Wenn die Windows Taskleiste verschwunden ist, kann das verschiedene Ursache haben, kann aber in der Regel wiederhergestellt werden. Die Windows Taskleiste ist nun mal das zentrale Navigationselemente in Windows und es ist sehr unschön, wenn die Taskleiste nicht sichtbar ist. In diesem Blogbeitrag gehen wir auf verschiedene Lösungsansätze ein, wie Sie Ihre Taskleiste wiederherstellen können.
Wieso verschwindet die Windows Taskleiste?
Die Taskleiste kann aus mehreren Gründen verschwinden:
- Vollbildanwendungen: Manchmal kann eine Anwendung im Vollbildmodus die Taskleiste überdecken.
- Systemfehler oder Bugs: Gelegentliche Softwarefehler können dazu führen, dass die Taskleiste nicht angezeigt wird.
- Fehlkonfigurationen in den Einstellungen: Bestimmte Einstellungen könnten die Taskleiste verbergen.
Schritt-für-Schritt Anleitungen zur Lösung der verschwundenen Taskleiste
Hier nachfolgend verschiedene Anleitungen, wie Sie eine verschwundene Taskleiste wieder anzeigen lassen können.
1. Neustart des Windows-Explorers
Der Windows-Explorer steuert unter anderem die Taskleiste. Ein Neustart des Windows Explorers kann oft helfen:
- Drücken Sie die Tastenkombination „STRG + Shift + Esc„, um den Task-Manager zu öffnen.
- Suchen Sie in der Liste der Prozesse nach „Windows-Explorer„.
- Führen Sie einen Rechtklick auf den Windows-Explorer Task durch.
- Klicken Sie auf „Neu starten“ in dem Kontextmenü.

2. Lösung über die Windows-Registrierung: Bearbeitung von StuckRects2
Eine etwas fortgeschrittene Methode zur Behebung des Problems, wenn die Taskleiste verschwunden ist, betrifft die Bearbeitung eines spezifischen Registrierungsschlüssels namens „StuckRects2„. Dieser Schlüssel speichert Informationen über die Position und den Zustand der Taskleiste. Eine fehlerhafte Konfiguration hier kann dazu führen, dass die Taskleiste nicht korrekt angezeigt wird.
Warnung
Die Bearbeitung der Windows-Registrierung kann erhebliche Auswirkungen auf Ihr System haben. Es wird dringend empfohlen, vor jeder Änderung einen Systemwiederherstellungspunkt zu erstellen.
So führen Sie die einzelnen Schritte durch:
- Drücken Sie die „Windows Taste + R„, geben Sie „regedit“ ein und drücken Sie
Enter, um den Registrierungseditor zu öffnen. - Navigieren Sie zu folgendem Schlüssel:
HKEY_CURRENT_USER\Software\Microsoft\Windows\CurrentVersion\Explorer\StuckRects2- Nun können Sie den StuckRects2 Schlüssel löschen. Klicken Sie ihn mit der rechten Maustaste an und wählen Sie „Löschen“.
- Bestätigen Sie die Aktion, wenn dazu aufgefordert wird.
- Öffnen Sie den Task-Manager wie zuvor beschrieben (STRG
- Finden Sie den Prozess „Windows-Explorer“, klicken Sie ihn an und wählen Sie „Neu starten„, wie oben bereits beschrieben.
Durch das Löschen des StuckRects2 Schlüssels wird Windows gezwungen, die Standardkonfigurationen der Taskleiste wiederherzustellen. Wenn Sie den Explorer neu starten, sollten die Änderungen wirksam werden und Ihre Taskleiste wieder erscheinen.
3. Überprüfen der Taskleisteneinstellungen
Stellen Sie sicher, dass Ihre Taskleiste nicht eingestellt ist, um automatisch zu verbergen:
- Klicken Sie mit der rechten Maustaste auf eine leere Stelle auf dem Desktop und wählen Sie „Anpassen„.
- Gehen Sie zu „Taskleiste„.
- Anschließend auf „Verhalten der Taskleiste„.
- Stellen Sie sicher, dass die Option „Taskleiste automatisch ausblenden“ nicht aktiviert ist.

4. Die Anzeigeeinstellungen überprüfen
Wenn Sie mehrere Monitore verwenden, stellen Sie sicher, dass die Taskleiste auf dem richtigen Monitor angezeigt wird:
- Klicken Sie mit der rechten Maustaste auf den Desktop und wählen Sie „Anzeigeeinstellungen„.
- Überprüfen Sie die Anordnung Ihrer Bildschirme und passen Sie gegebenenfalls die Hauptanzeige an.
5. Nutzung der Windows-Troubleshooting-Tools
Windows bietet eingebaute Troubleshooting-Tools, die bei der Diagnose und Behebung von Problemen helfen können:
- Gehen Sie zu „Einstellungen“ > „Update und Sicherheit“ > „Problembehandlung“.
- Wählen Sie „Weitere Problembehandlungen“ und dann „Windows-Taskleiste„.
6. Windows Taskleiste verschwunden – Neustart hilft
Wir möchten hier nur nochmals darauf hinweisen, dass sich viele Windows Probleme durch Systemneustarts beseitigen lassen. Auch im Falle, dass die Windows Taskleiste verschwunden ist, sollten Sie zunächst einen Windows Neustart versuchen.
7. Windows Icon Cache löschen
Teilweise verschwinden auch nur bestimmte Teile der Windows Taskleiste. In diesem Fall ist es ratsam, den sogenannten „Icon Cache“ zu löschen. Wie dies funktioniert erfahrt Ihr in unseren Beiträgen „Windows-Cache leeren“ und „Programm Icons in der Taskbar verschwunden bei Windows – Icon Cache löschen„.

8. Systemwiederherstellung verwenden
Wenn alle anderen Schritte fehlschlagen, können Sie versuchen, Ihren PC auf einen früheren Zeitpunkt zurückzusetzen, an dem die Taskleiste noch vorhanden war. Aber Vorsicht. Sichern Sie vorher unbedingt all Ihre Daten von Ihrem PC und erstellen Sie ein vollständiges Backup!
- Geben Sie in der Windows-Suche „Systemwiederherstellung“ ein und wählen Sie „Wiederherstellungspunkt erstellen“.
- Gehen Sie auf „Systemwiederherstellung“ und folgen Sie den Anweisungen, um Ihren PC zu einem früheren Zeitpunkt wiederherzustellen.
Fazit
Das Verschwinden der Windows Taskleiste kann verschiedene Ursachen haben, aber in den meisten Fällen lässt sich das Problem mit den oben genannten Schritten beheben. In der Regel lassen sich derartige Windows Taskleistenprobleme mit einem Windows Neustart beseitigen. Bleibt die Windows Taskleiste verschwunden, so sollten Sie die beschriebenen Möglichkeiten ausprobieren und im Notfall eine Systemwiederherstellung durchführen, nachdem Sie ein Backup Ihrer Daten erstellt haben.



















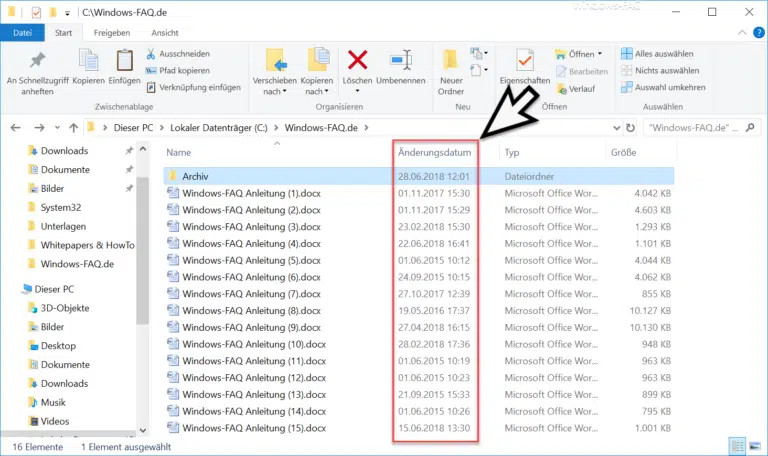

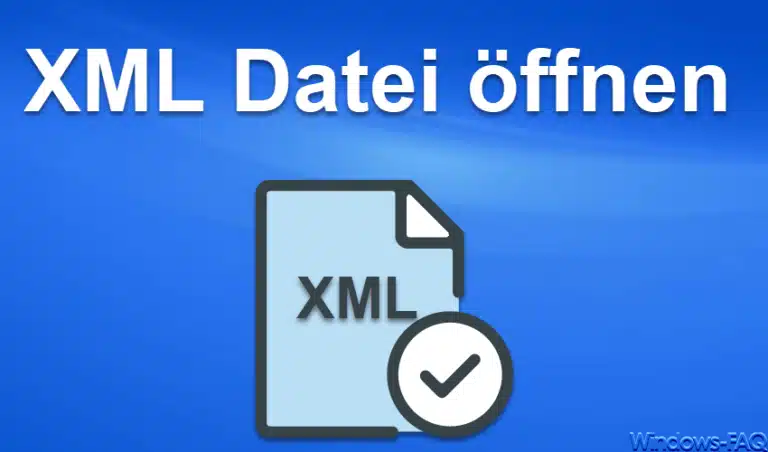

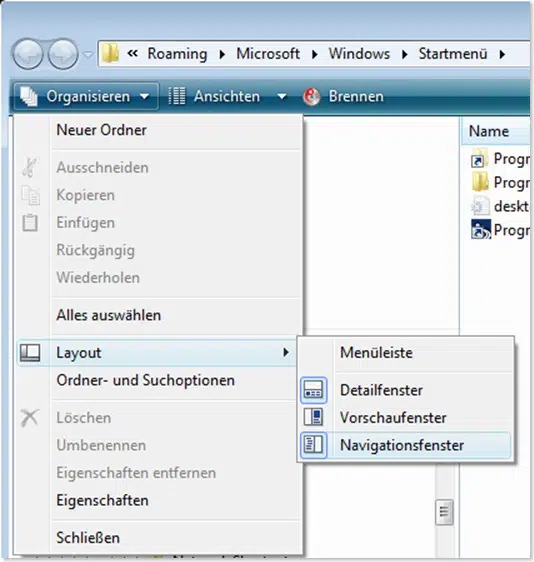


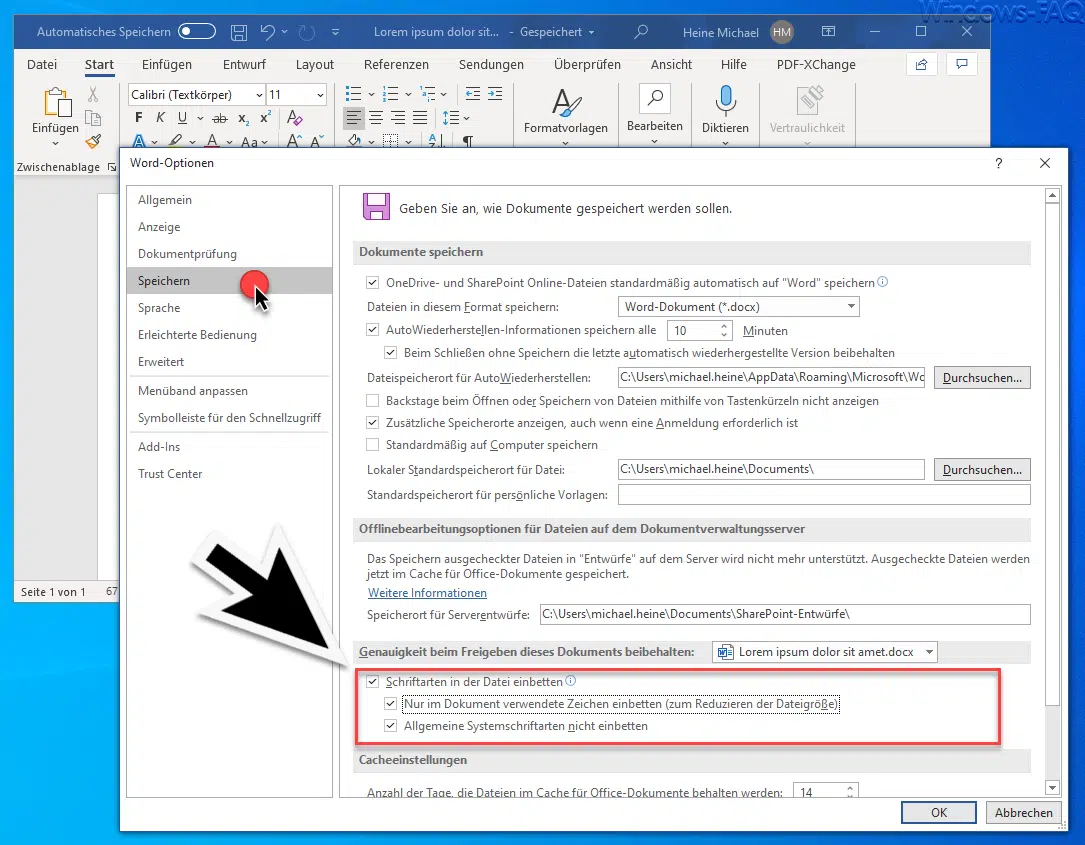

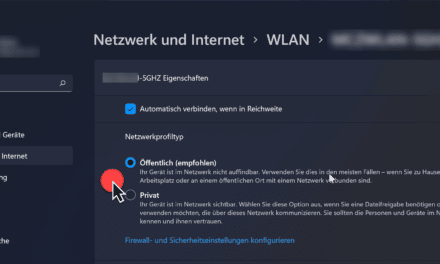




Neueste Kommentare