Microsoft hat in der Windows 10 Version 1809 die sogenannte „Sandbox“ Funktion eingeführt, die die Sicherheit von Windows 10 weiter erhöht. Die Sandbox ist eine virtuelle Maschine (VM), die der Windows Anwender nutzen kann, um sicher im Internet zu surfen oder Programme auf Schadsoftware zu untersuchen.
Die Windows 10 Sandbox hat keinerlei Verbindungen zum Windows 10 Hostsystem und verwirft auch alle Einstellungen, Installation und somit auch Schadsoftware, sobald die Sandbox geschlossen wird. Beim nächsten Neustart der Sandbox findet der Anwender somit eine quasi Neuinstallation vor und kann somit ohne Sicherheitsbedenken mit der Sandbox arbeiten.
Da die Sandbox auf Basis von Hyper-V funktioniert, braucht der Start der Sandbox jeweils ein paar Sekunden, bevor sie zur Verfügung steht. Allerdings ist die Sandbox sehr Ressourcen schonend ausgelegt und belegt weniger RAM und Festplattenplatz wie eine normale Hyper-V VM.
Wie Ihr die Sandbox installieren und nutzen könnt, zeigen wir Euch hier in der nachfolgenden Sandbox-Anleitung
Windows 10 Sandbox installieren
Zunächst ist die Sandbox ein Feature der Windows 10 Professional und Enterprise Version. Die Installation verläuft relativ einfach, indem Ihr zunächst nach dem Betätigen aus Ausführen Dialogs per Tastenkombination


das Programm
optionalfeatures
aufruft.
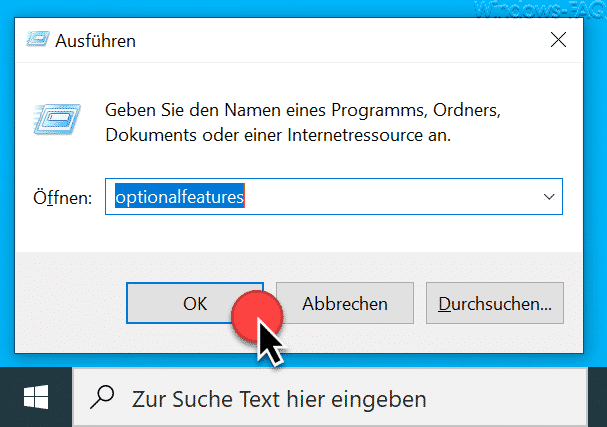
Anschließend startet direkt der Dialog zur Installation der optionalen Windows 10 Features. Hier müsst Ihr nur die Option
Windows-Sandbox
aktivieren, wie auf der nachfolgenden Abbildung zu erkennen ist.
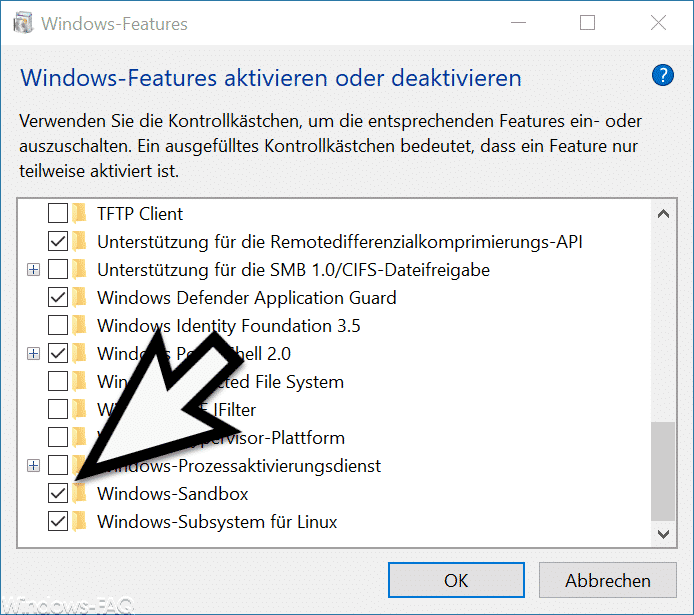
Anschließend erfolgt die eigentliche Sandbox Installation, die innerhalb einer Minute abgeschlossen ist. Windows installiert hierbei alle erforderlichen Komponenten, die für den Betrieb der Windows Sandbox notwendig ist.
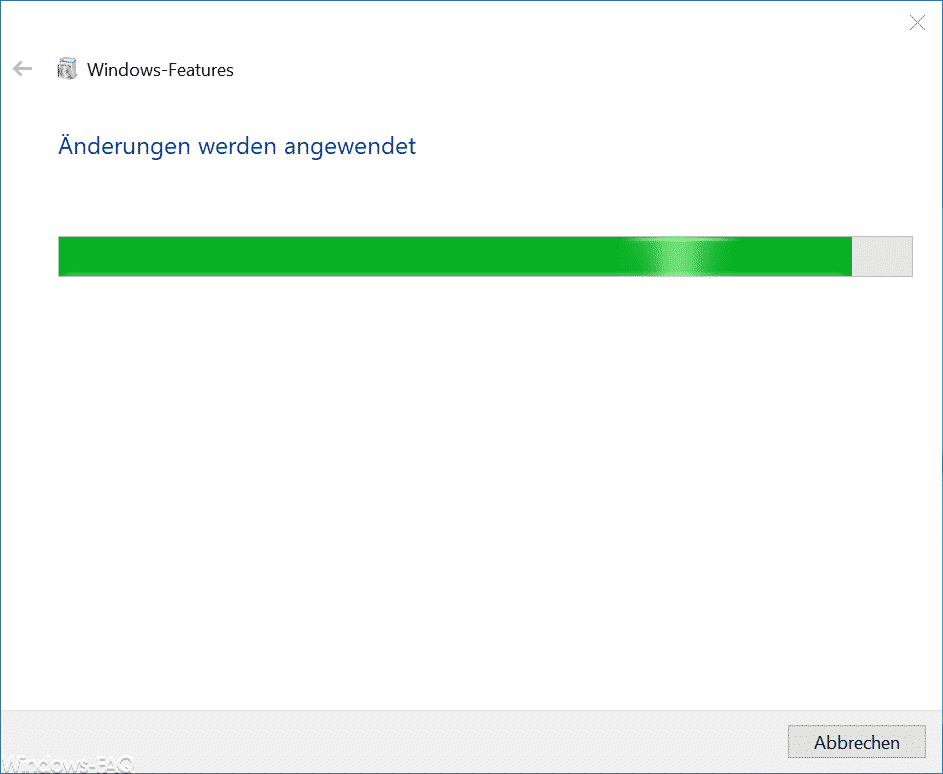
Nach Abschluss der Sandbox Installation ist ein Windows Neustart notwendig. Starten könnt Ihr die Sandbox, indem Ihr einfach
Sandbox
in das Windows Startmenü eingebt. Danach zeigt Windows 10 kurzzeitig folgendes Fenster während dem Sandbox Startvorgang an.
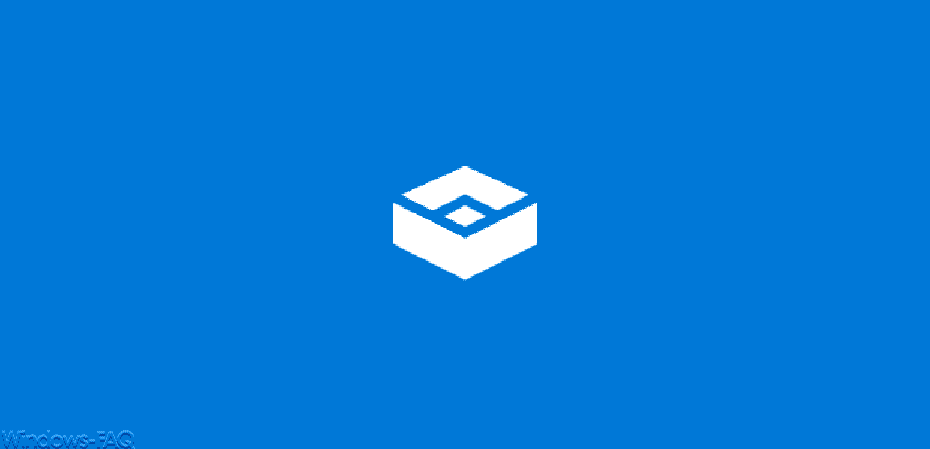
Sobald die Sandbox verfügbar ist, seht Ihr folgendes auf Eurem Desktop.
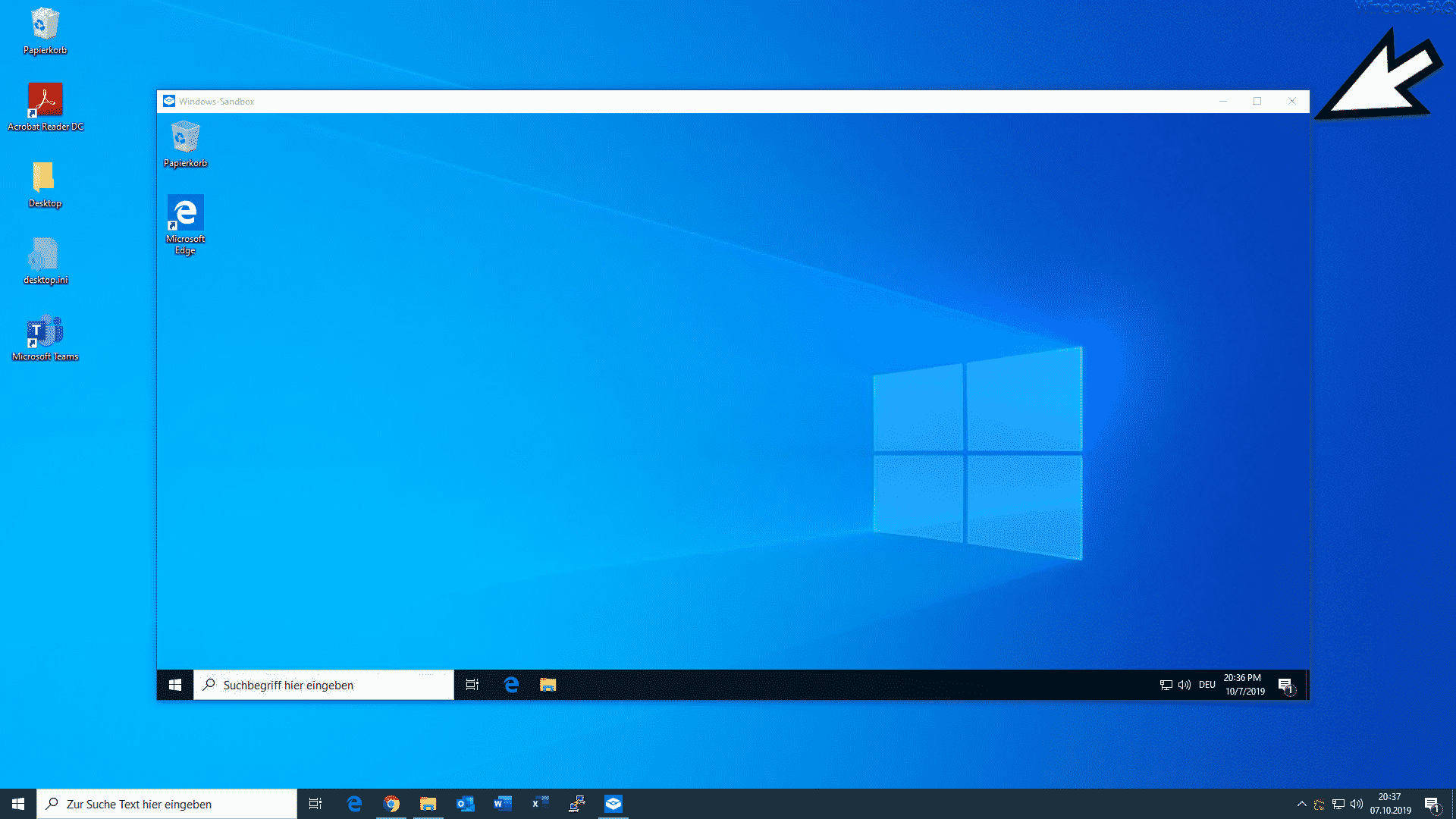
Wie Ihr seht, ist die Sandbox ein integriertes Windows System auf Eurer Windows 10 Host Installation. Es bestehen keinerlei Netzwerkverbindungen oder Laufwerksverknüpfungen zu Eurem physikalischen Host, aber Ihr könnt Dateien über die Windows Zwischenablage austauschen.
Ein Kopieren oder Verschieben von Dateien per Drag & Drop funktioniert hingegen nicht. Somit könnt Ihr z.B. Installationsdateien, die Ihr vorab überprüfen möchtet, per Windows Zwischenablage in die Sandbox übertragen, Eure Tests abschließen und anschließend die Sandbox schließen. Danach werden alle Änderungen an der Sandbox wieder rückgängig gemacht und Ihr habt beim nächsten Neustart eine ganz frisch installierte Sandbox zur Verfügung. Übrigens stellt Microsoft mittlerweile auch zahlreiche Windows Sandbox Gruppenrichtlinien zum Download bereit.
Der Patchstand der Sandbox entspricht übrigens immer dem Stand Eures Windows 10 Hosts, da die Sandbox als Basis immer Eure Windows 10 Installation nutzt.
Die Sandbox läuft übrigens unter dem Windows 10 Account
WDAGUtilityAccount
Dieses Windows 10 Benutzerkonto wird vom Windows 10 System für Windows Defender Application Guard-Szenarien verwendet und sollte somit weder verändert noch gelöscht werden.
Gerade für Administratoren und versierte Windows Anwender ist die Sandbox ein wunderbares Mittel, um die Sicherheit der Windows 10 PCs zu erhöhen.








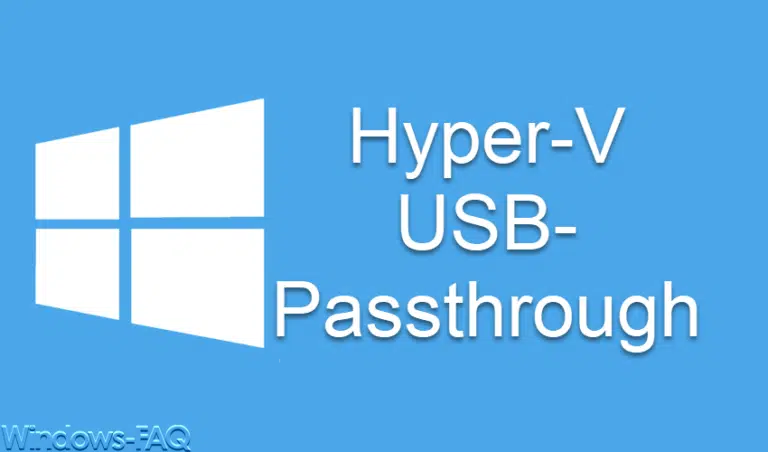


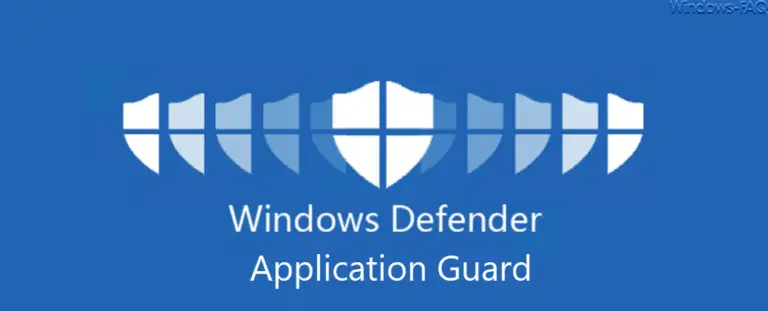


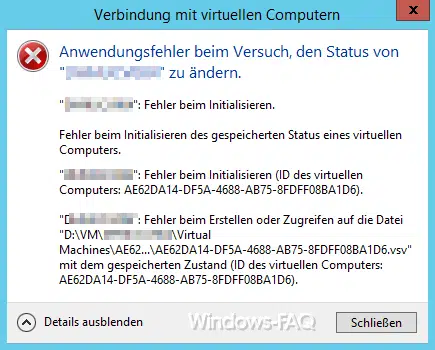




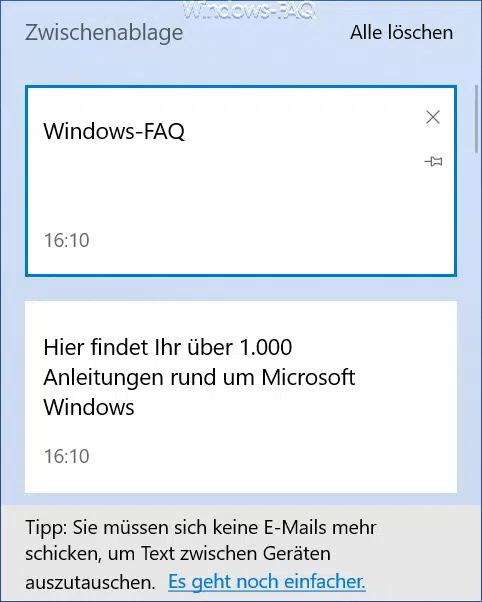

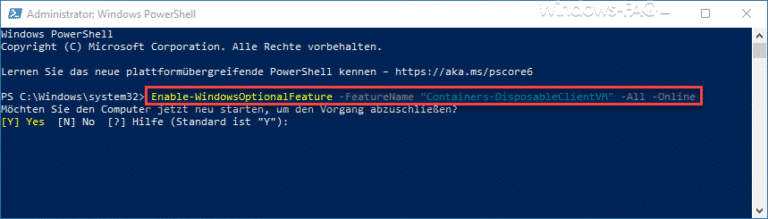

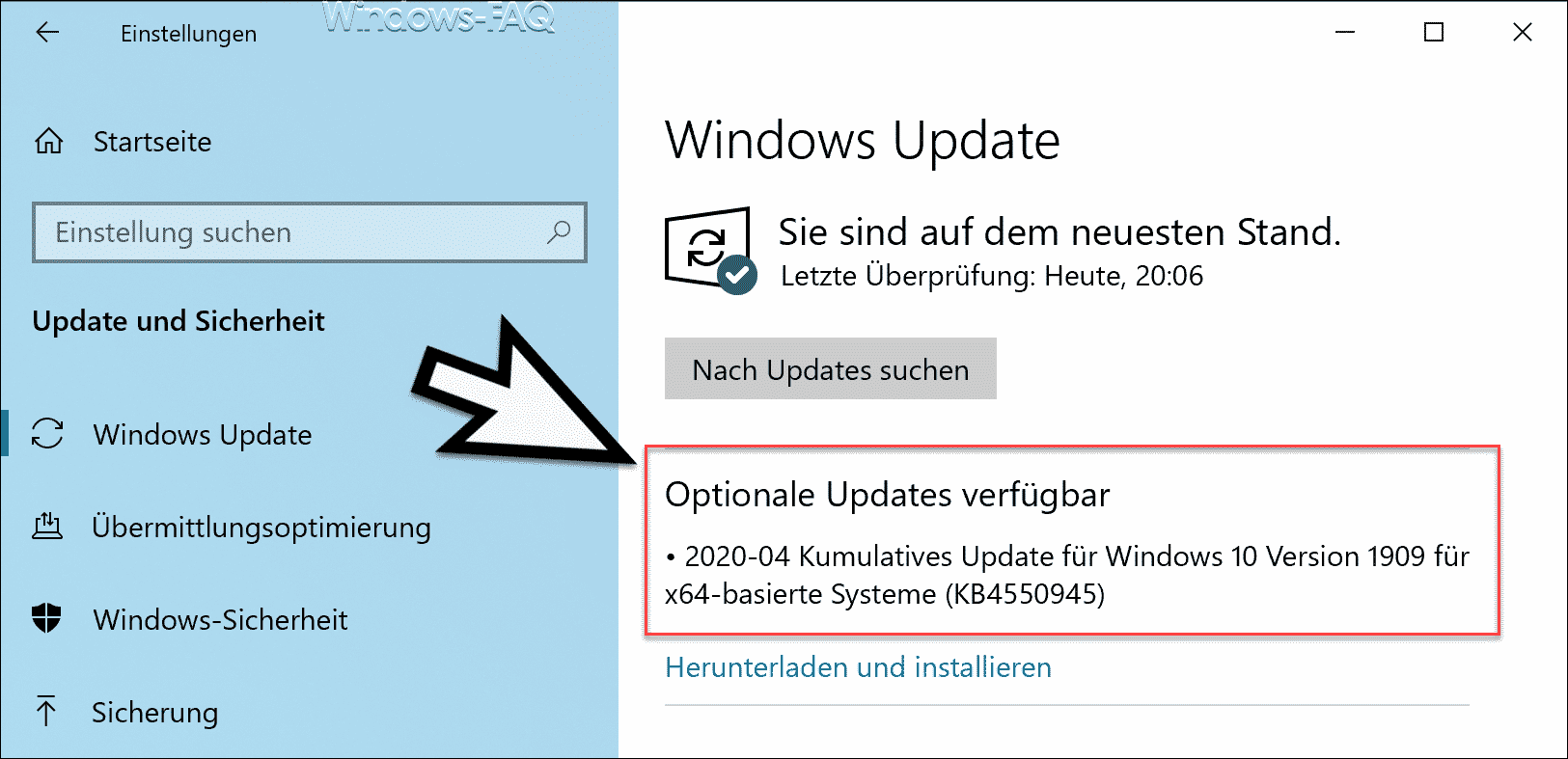






Neueste Kommentare