Sicherlich kennt Ihr die Meldung beim Start von Edge „Willkommen bei Microsoft Edge, dem leistungsstärksten Browser unter Windows„. Diese Anzeige und die weiteren Abfragen beim Edge Start empfinden viele Anwender als sehr nervig. Wir zeigen Euch, wie Ihr diese Meldung beim Start vom Edge Browser deaktivieren könnt.
Willkommens Meldung beim Edge abschalten
Hier nochmals die genaue Meldung, die beim Start vom Edge immer wieder erscheinen kann.
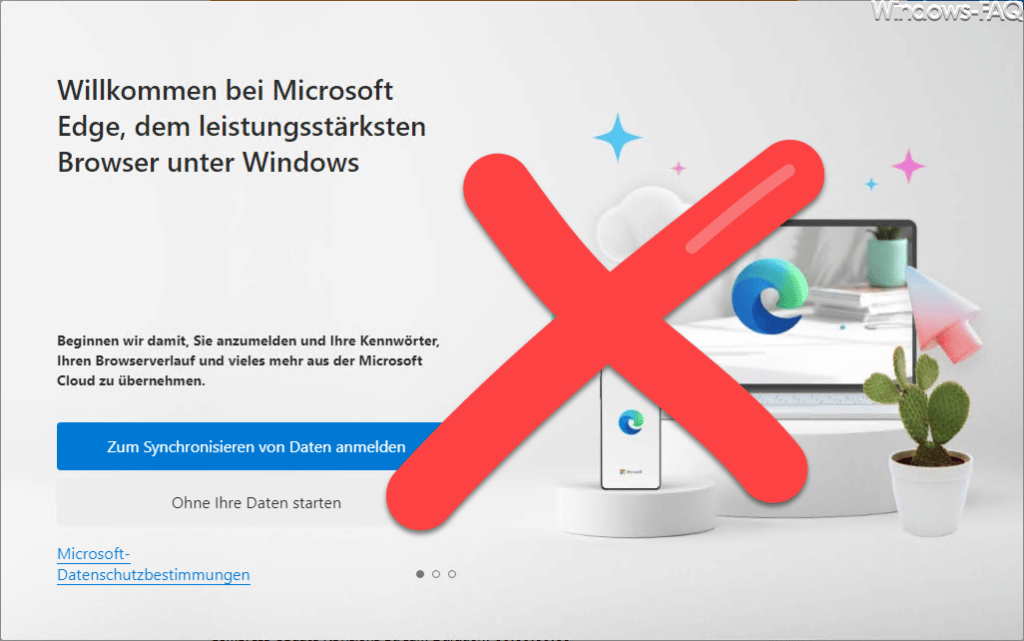
Die genaue Meldung lautet:
Willkommen beim Microsoft Edge, dem leistungsstärksten Browser unter Windows.
Beginnen wir damit, Sie anzumelden und Ihre Kennwörter, Ihren Browserverlauf und vieles mehr aus der Microsoft Cloud zu übernehmen. Zum Synchronisieren von Daten anmelden oder ohne Ihre Daten starten.
Wie kann ich diese Willkommensseite deaktivieren?
Microsoft hat eine Gruppenrichtlinie für die Deaktivierung dieser Edge Anzeige eingeführt. Damit Ihr aber in den Genuss der passenden GPO kommt, müsst Ihr Euch die Edge Policy Files und Gruppenrichtlinien von der Microsoft Edge Webseite downloaden und auf Eurem PC installieren.
Anschließend findet Ihr im Gruppenrichtlinieneditor die folgende GPO:
Eindruck beim ersten Ausführen und Begrüßungsbildschirm ausblenden
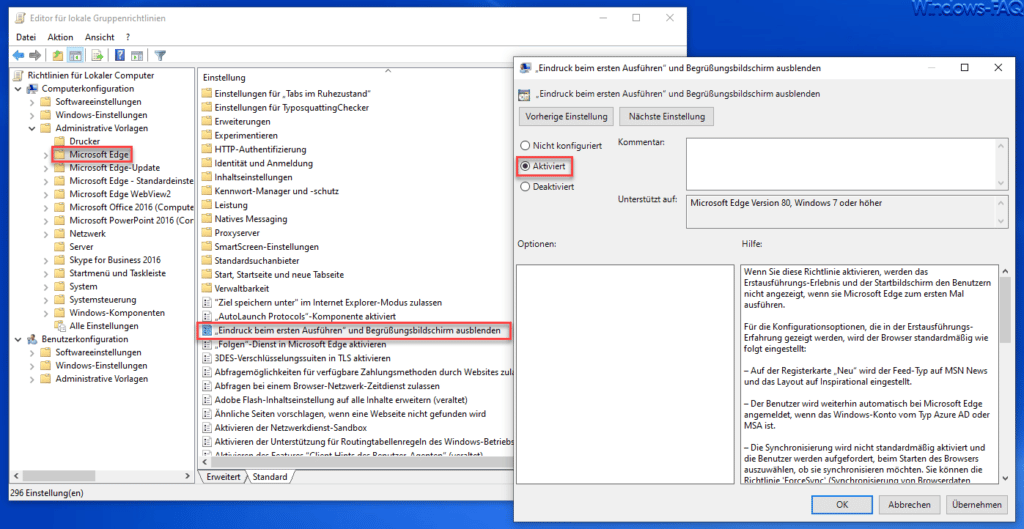
Diese GPO ist im folgenden Pfad zu finden:
Computerkonfiguration / Administrative Vorlagen / Microsoft Edge
Wenn Ihr diese Gruppenrichtlinie aktiviert, wird der Willkommensbildschirm beim Edge-Start nicht mehr angezeigt. Microsoft gibt zusätzlich noch folgende Informationen zu dieser GPO bekannt.
Wenn Sie diese Richtlinie aktivieren, werden das Erstausführungs-Erlebnis und der Startbildschirm den Benutzern nicht angezeigt, wenn sie Microsoft Edge zum ersten Mal ausführen.
Für die Konfigurationsoptionen, die in der Erstausführungs-Erfahrung gezeigt werden, wird der Browser standardmäßig wie folgt eingestellt:
- Auf der Registerkarte „Neu“ wird der Feed-Typ auf MSN News und das Layout auf Inspirational eingestellt.
- Der Benutzer wird weiterhin automatisch bei Microsoft Edge angemeldet, wenn das Windows-Konto vom Typ Azure AD oder MSA ist.
- Die Synchronisierung wird nicht standardmäßig aktiviert und die Benutzer werden aufgefordert, beim Starten des Browsers auszuwählen, ob sie synchronisieren möchten. Sie können die Richtlinie ‚ForceSync‘ (Synchronisierung von Browserdaten erzwingen und die Zustimmungsaufforderung zur Synchronisierung nicht anzeigen) oder ‚SyncDisabled‘ (Synchronisierung von Daten mit Microsoft-Synchronisierungsdiensten deaktivieren) verwenden, um die Synchronisierung und die Eingabeaufforderung für die Synchronisierungszustimmung zu konfigurieren.
Wenn Sie diese Richtlinie deaktivieren oder nicht konfigurieren, werden das Erstausführungs-Erlebnis und der Startbildschirm angezeigt.
Hinweis: Die spezifischen Konfigurationsoptionen, die dem Benutzer in der Erstausführungs-Erfahrung angezeigt werden, können auch mit anderen spezifischen Richtlinien verwaltet werden. Sie können die Richtlinie HideFirstRunExperience in Kombination mit diesen Richtlinien verwenden, um eine spezifische Browser-Erfahrung auf Ihren verwalteten Geräten zu konfigurieren. Einige dieser anderen Richtlinien sind:
- ‚AutoImportAtFirstRun‘ (Daten und Einstellungen eines anderen Browsers bei der ersten Ausführung automatisch importieren)
- ‚NewTabPageLocation‘ (URL für die neue Tabseite konfigurieren)
- ‚NewTabPageSetFeedType‘ (Funktion für neue Tabseiten in Microsoft Edge konfigurieren)
- ‚ForceSync‘
- ‚SyncDisabled‘
- ‚BrowserSignin‘ (Browser-Anmeldeeinstellungen)
- ‚NonRemovableProfileEnabled‘ (Konfigurieren, ob für einen Benutzer beim Anmelden mit dem Geschäfts-, Schul-oder Unikonto immer automatisch ein Standardprofil vorhanden ist.)
Edge Meldung per Registry Key abschalten
Wenn Ihr die Windows Home Variante nutzt und über keine Gruppenrichtlinien verfügt, könnt Ihr die gleiche Anpassung auch per Registry-Änderung durchführen. Dazu ruft Ihr im Windows Registrierungseditor den folgenden Pfad auf:
Computer\HKEY_LOCAL_MACHINE\SOFTWARE\Policies\Microsoft\Edge
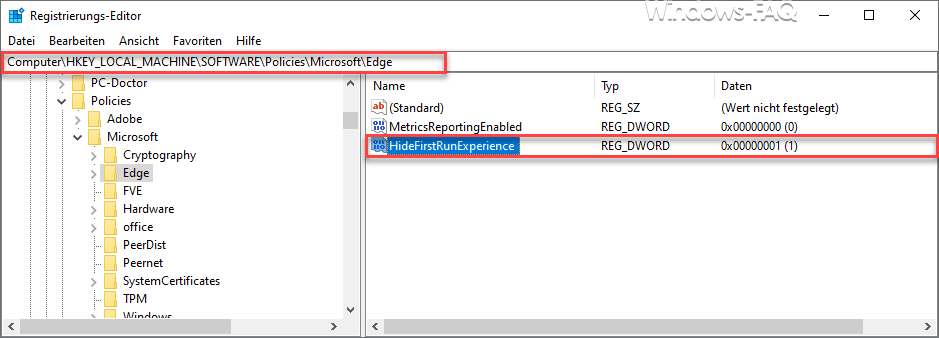
Dort müsst Ihr einen neuen DWORD 32-Bit Wert mit der folgenden Bezeichnung anlegen:
HideFirstRunExperience
Diesem Wert „HideFirstRunExperience“ muss der Wert „1“ zugewiesen werden, damit die Edge Willkommensseite nicht mehr angezeigt wird.
– Webaufnahme im Edge Chromium
– Edge Einstellungen komplett zurücksetzen
– Microsoft Edge reparieren


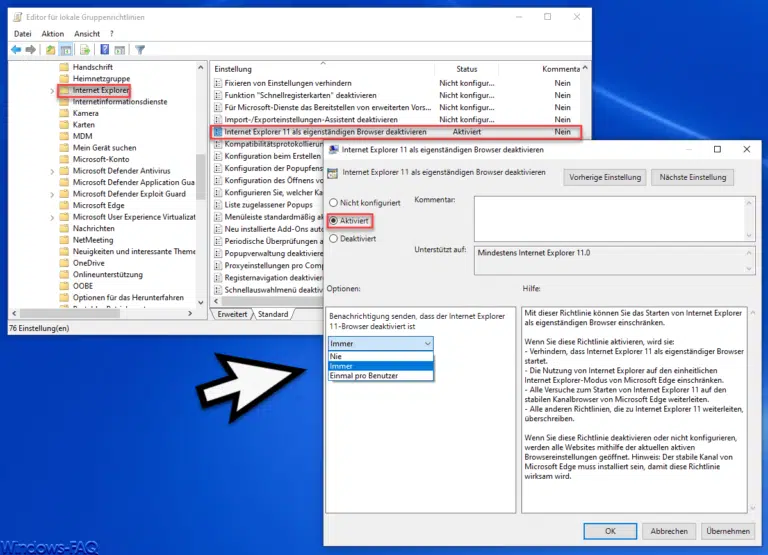
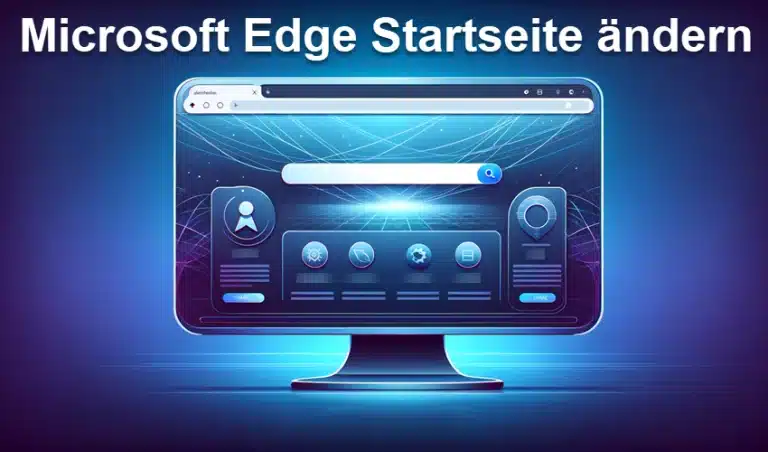
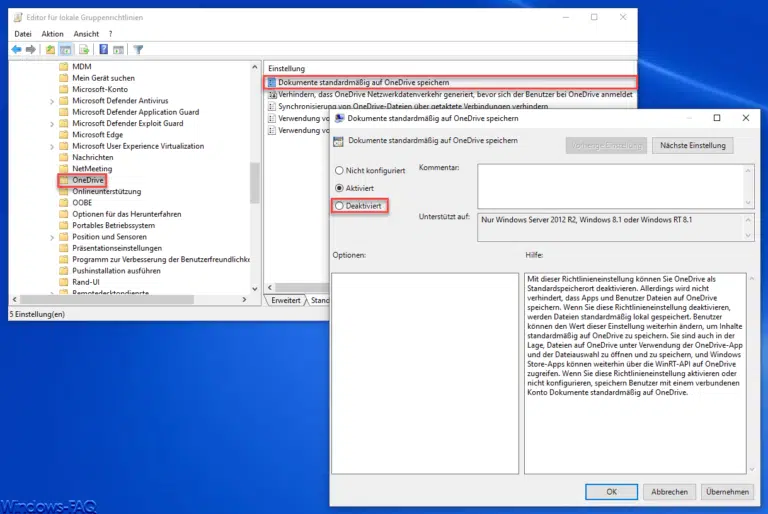


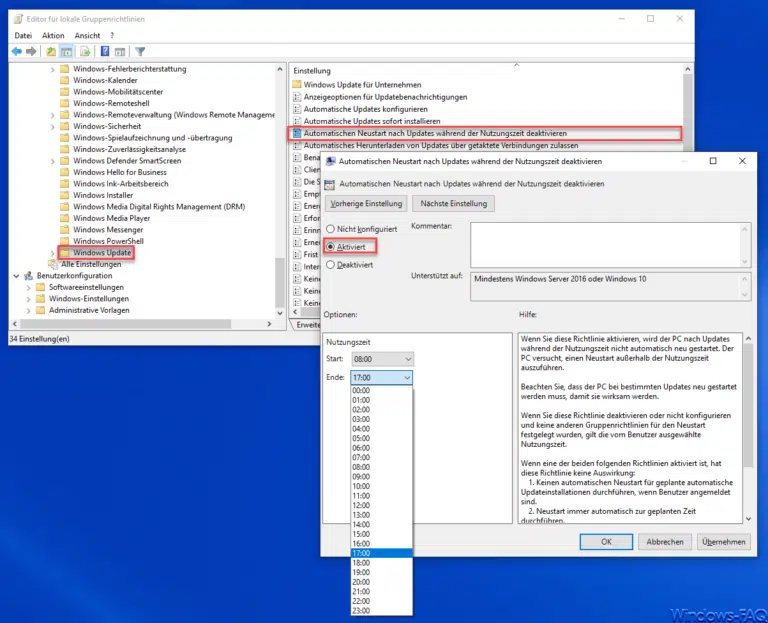

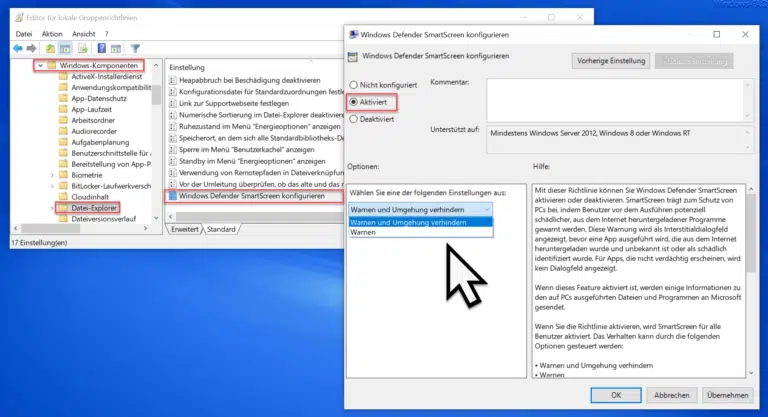
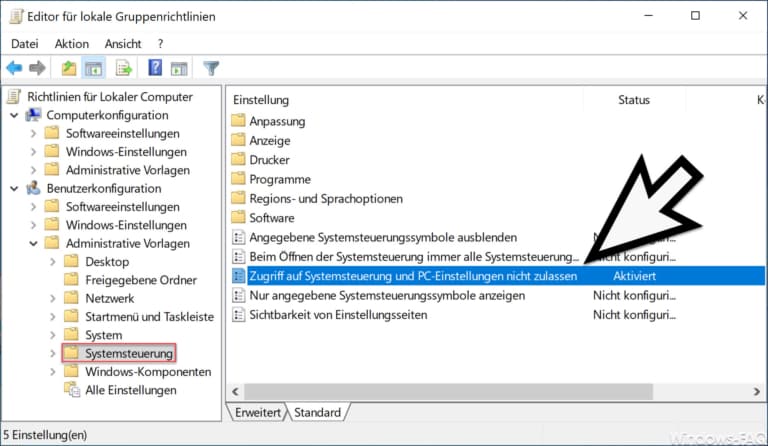
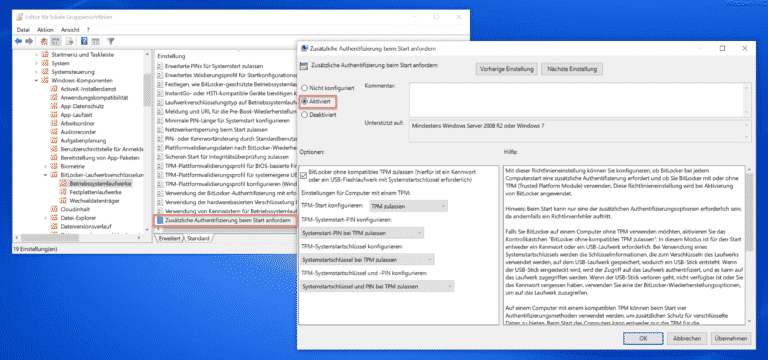
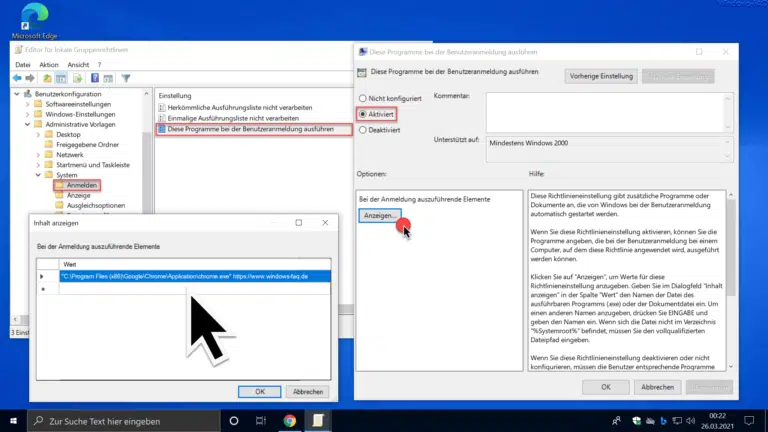
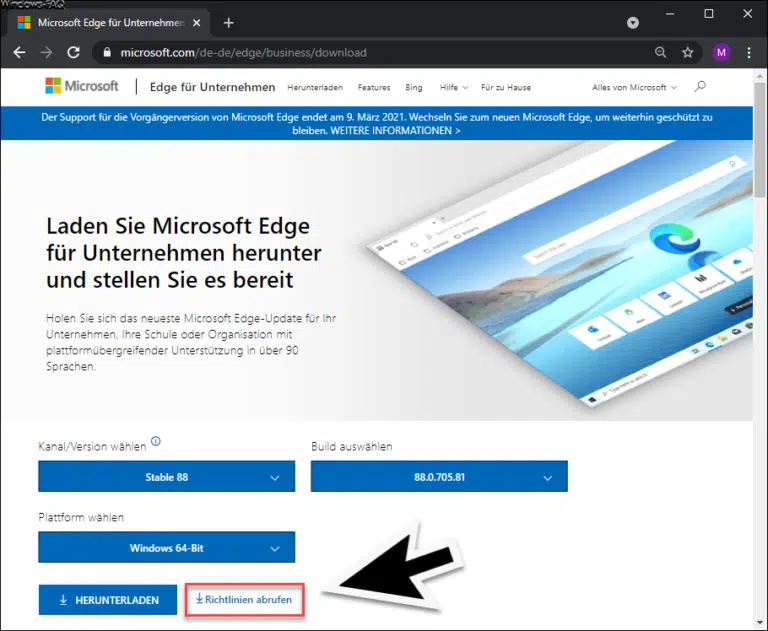
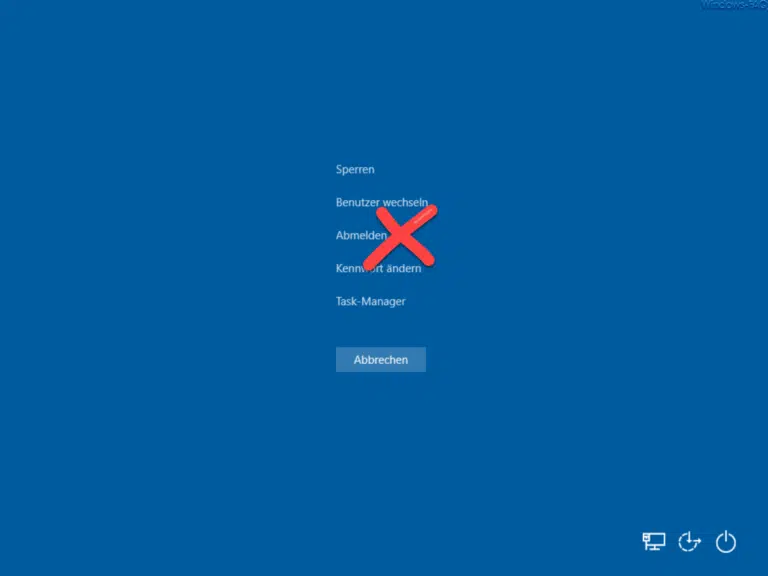
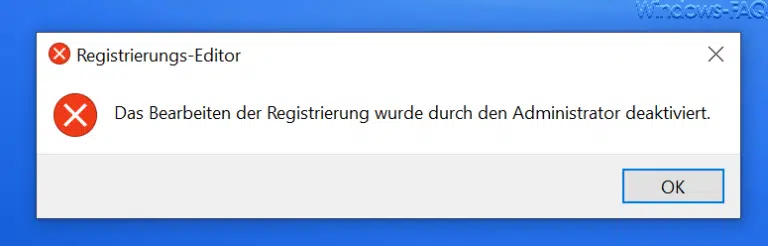


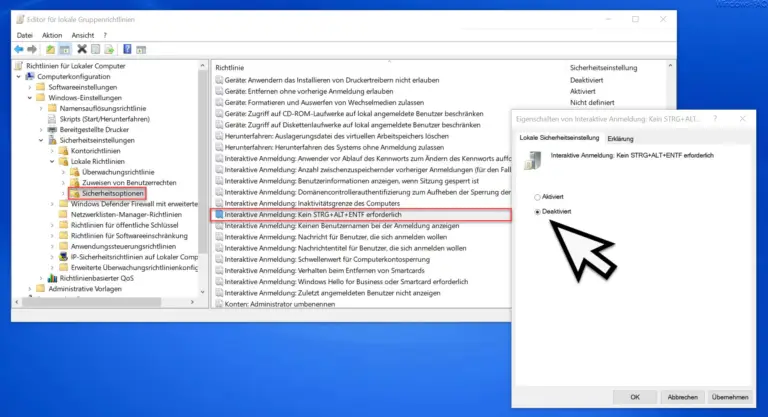
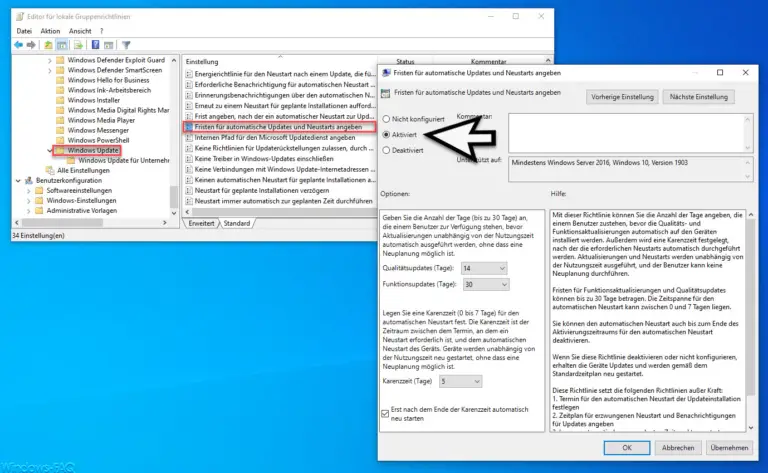
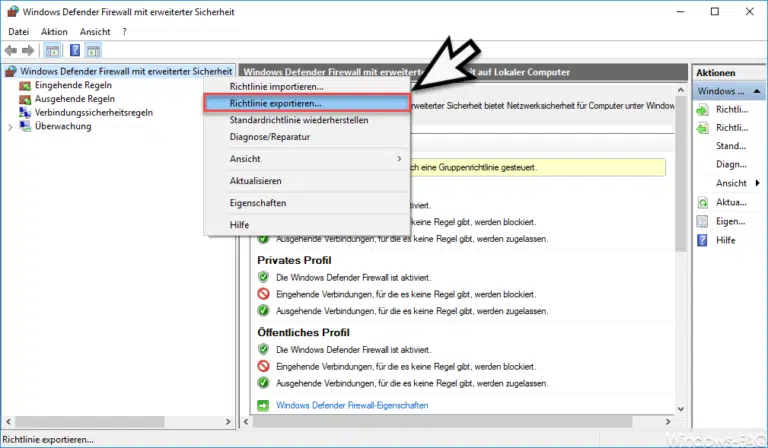
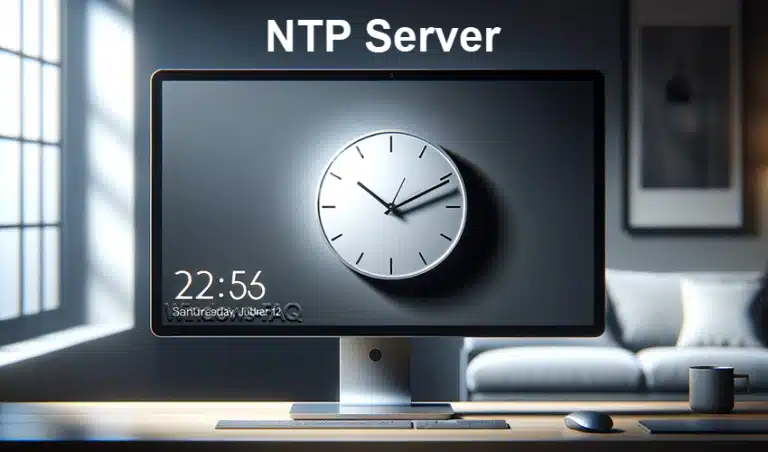
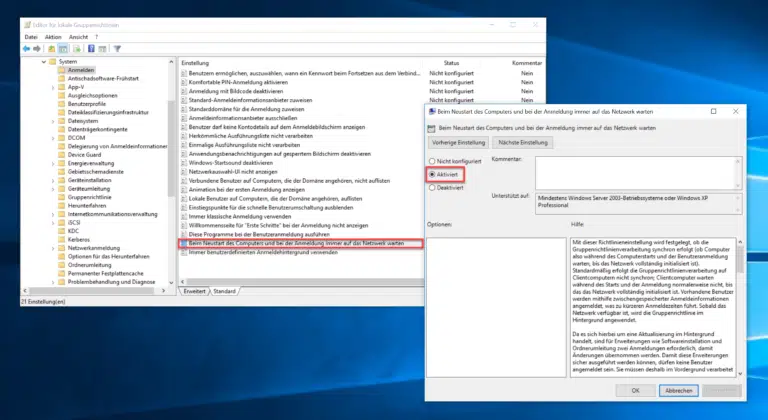
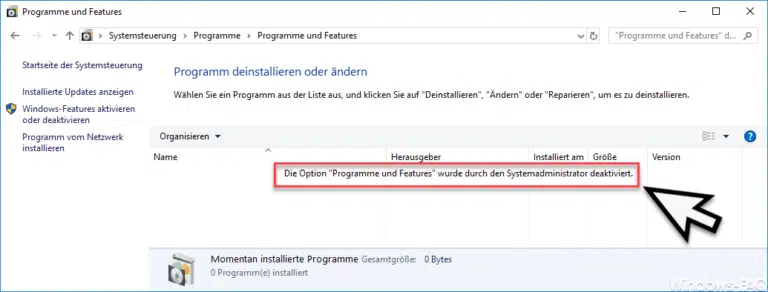
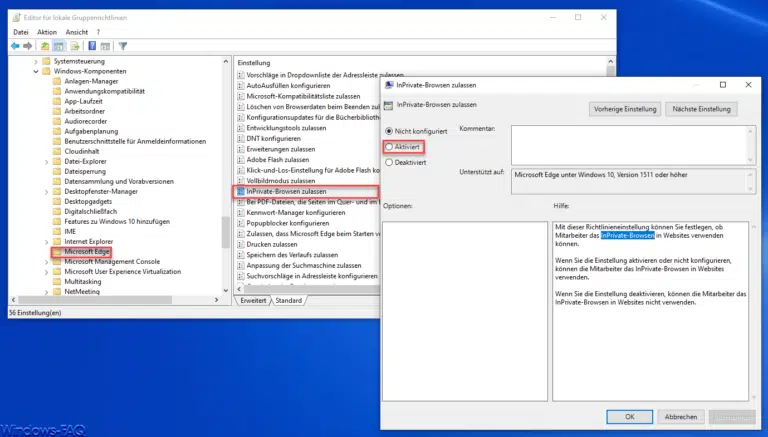
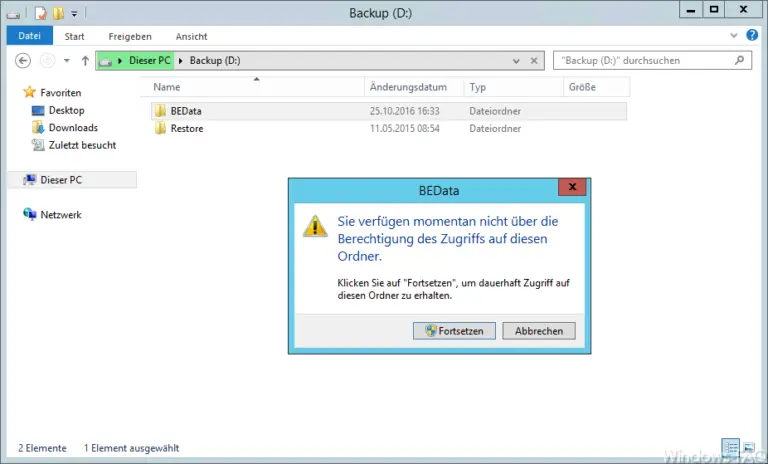

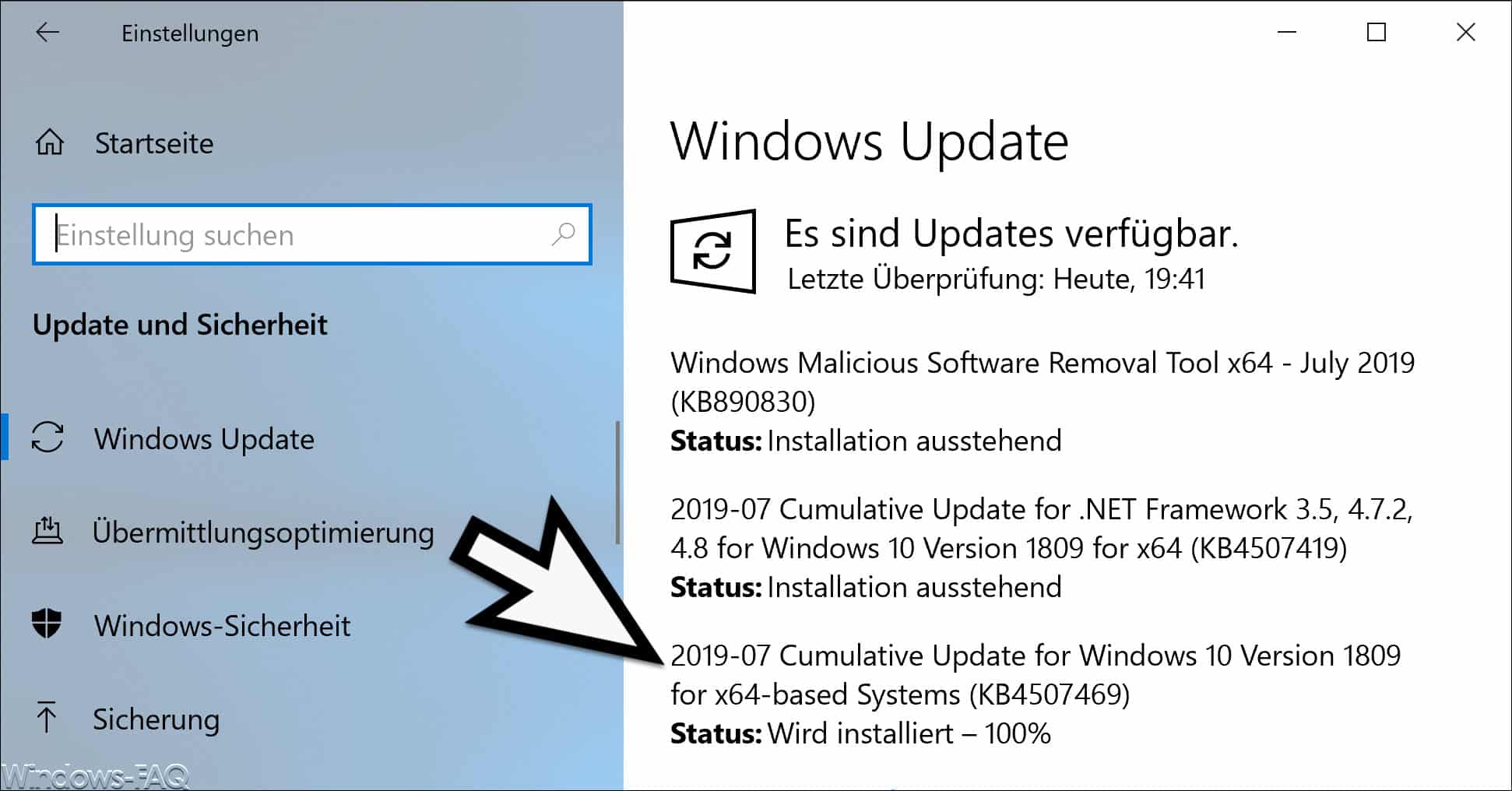
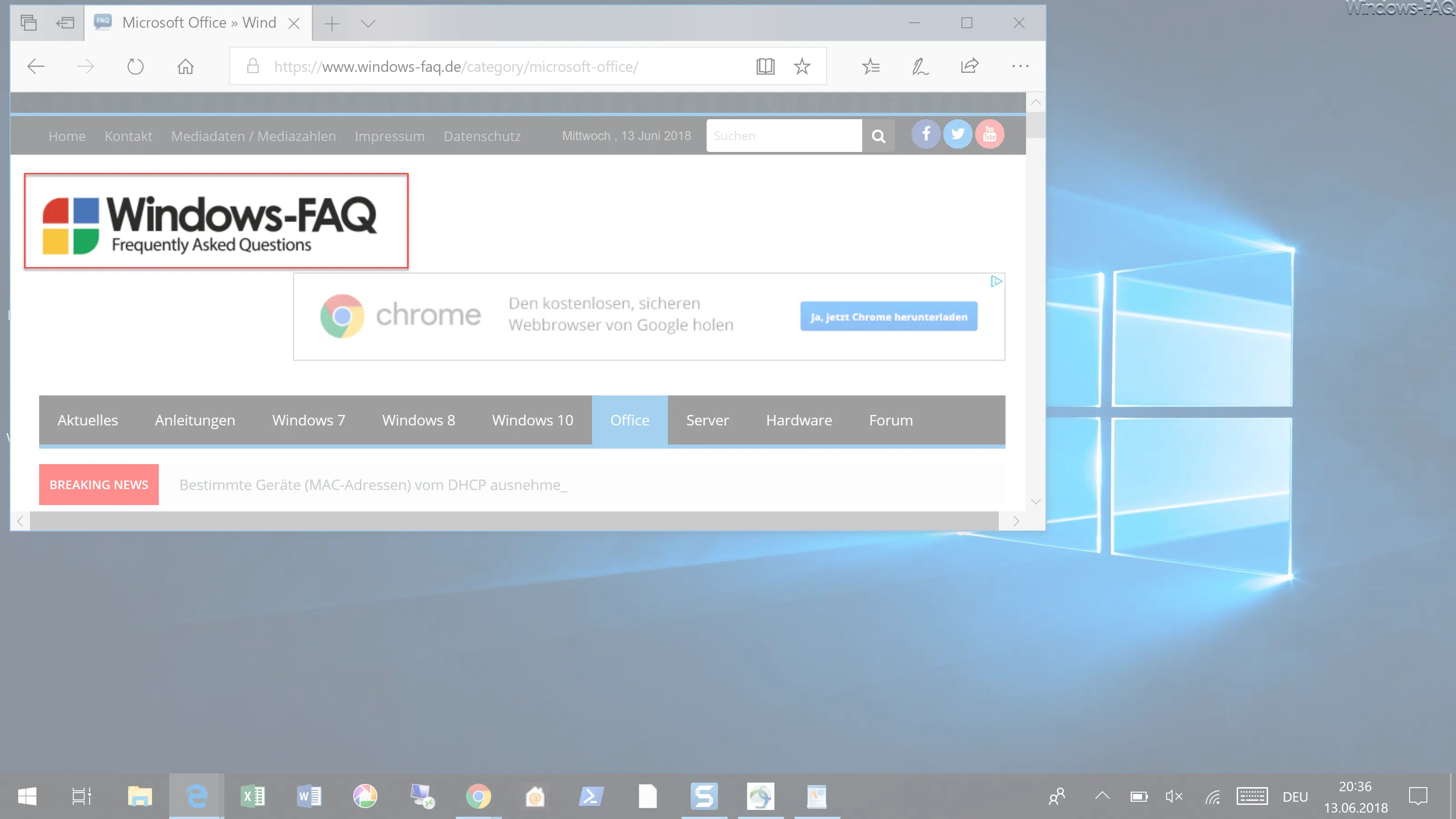
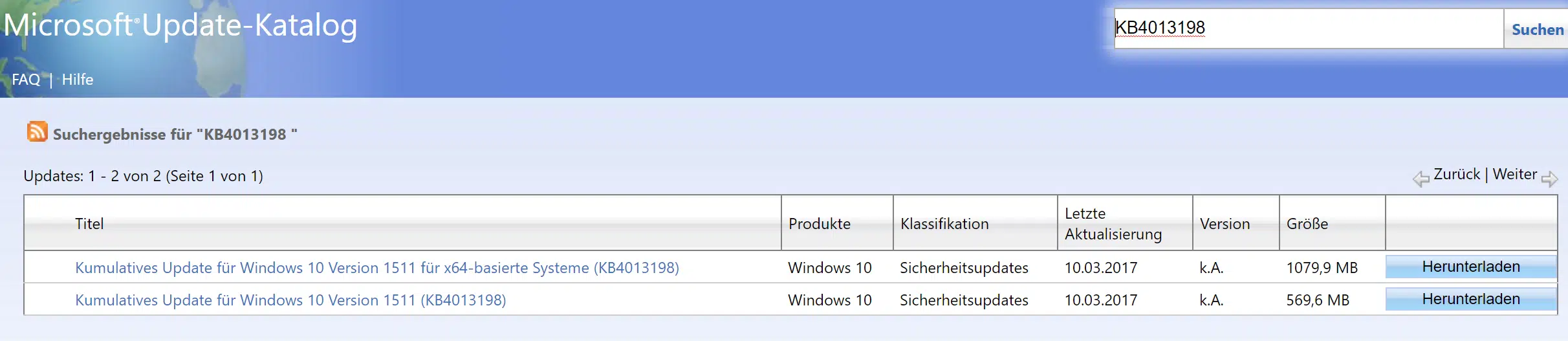




Neueste Kommentare