Über die Windows Energieoptionen haben wir schon mehrfach berichtet, u.a. wie Ihr das Zeitlimit für das Abschalten der Festplatte konfigurieren könnt. Heute möchten wir Euch zeigen, wir Ihr das Zeitlimit für den Windows 10 Sperrbildschirm konfigurieren könnt, also nach welcher Zeit sich der Monitor im Sperrbildschirm bzw. Lockscreen abschaltet.
Windows 10 ist standardmäßig so eingestellt, dass der Bildschirm im Lockscreen nach 1 Minuten abgeschaltet wird. Standardmäßig ist die Konfigurationsmöglichkeit dieser Sperrbildschirm-Energieoption ausgeblendet und Ihr habt keinerlei Möglichkeit, das Abschalten des Monitors im Sperrbildschirm zu konfigurieren. Dies könnt Ihr aber über folgenden Trick ändern. Dazu ist allerdings ein kleiner Eingriff in die Windows Registrierung notwendig.
Sperrbildschirm Energieoptionen in der Registry
Nachfolgend haben wir Euch dargestellt, wie die Energieoptionen bei einem Standard Windows 10 System aussehen.

Um dort nun eine weitere Option einzufügen, müsst Ihr im Windows Registrierungseditor (regedit.exe) den folgenden Pfad aufrufen.
Computer\HKEY_LOCAL_MACHINE\SYSTEM\CurrentControlSet\Control\Power\PowerSettings\ 7516b95f-f776-4464-8c53-06167f40cc99\8EC4B3A5-6868-48c2-BE75-4F3044BE88A7
In diesem Pfad sind bereits zahlreiche Einträge vorhanden, wir müssen allerdings den folgenden Wert ändern.
Attributes

Dieser steht standardmäßig auf „1„. Wenn Ihr diesen Wert auf „2“ ändern, so erscheint nach dem erneuten Aufrufen der Energieoptionen folgende Option zusätzlich
Zeitlimit für Konsolensperre
Auch dieses haben wir Euch hier nachfolgend dargestellt.
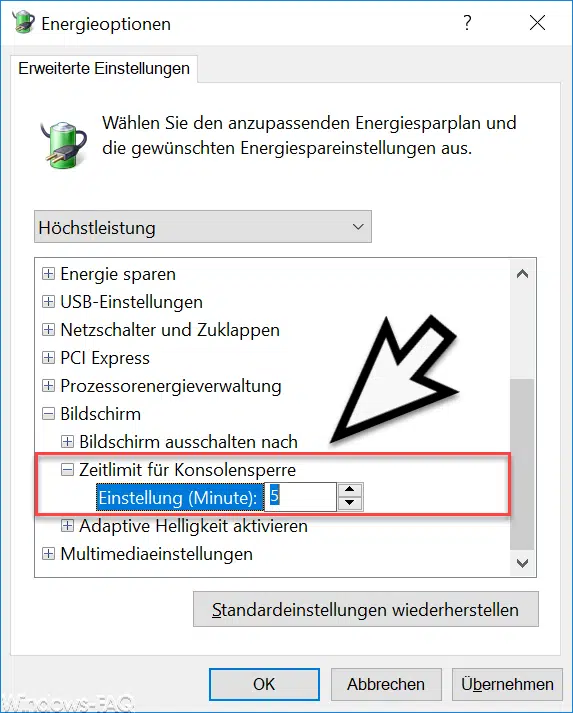
Hier könnt Ihr nun festlegen, wann sich Euer Bildschirm abschalten soll, wenn sich der PC im Sperrbildschirm bzw. Lockscreen befindet. Wir haben diesen Wert in unserem Beispiel auf 5 Minuten eingestellt, Ihr könnt selbstverständlich jeden anderen Wert auch verwenden. Wenn Ihr diese Option wieder entfernen wollt, dann müsst Ihr den „Attributes“ Wert auf „1“ zurücksetzen.
Ihr könnt auch zahlreiche Energieoptionen über Gruppenrichtlinien setzen. Alle notwendigen Informationen dazu findet Ihr in unserem Beitrag „Windows Energieoptionen für Bildschirm und Standbymodus über GPO einstellen„.
– Zweiter Bildschirm wird nicht erkannt: Lösungen und Tipps



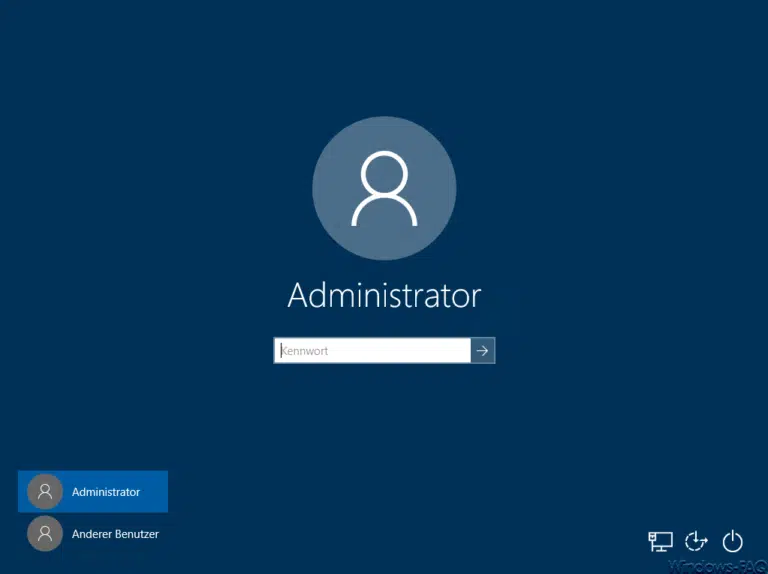
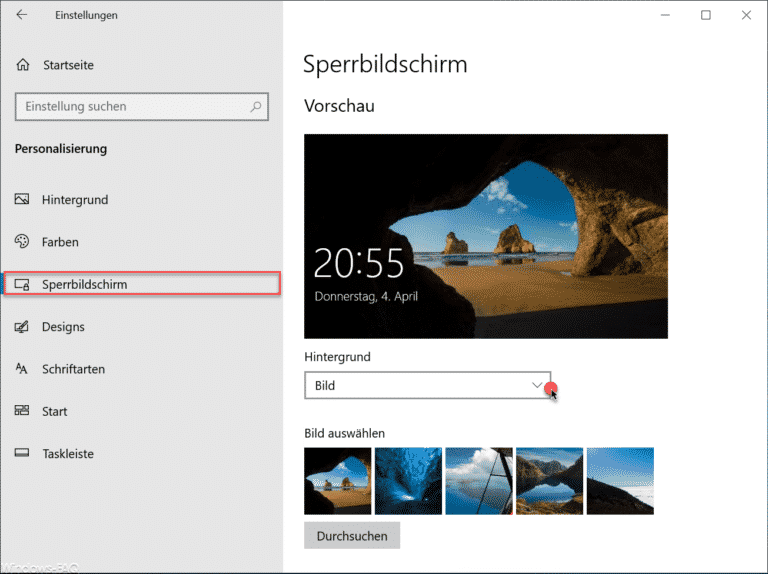
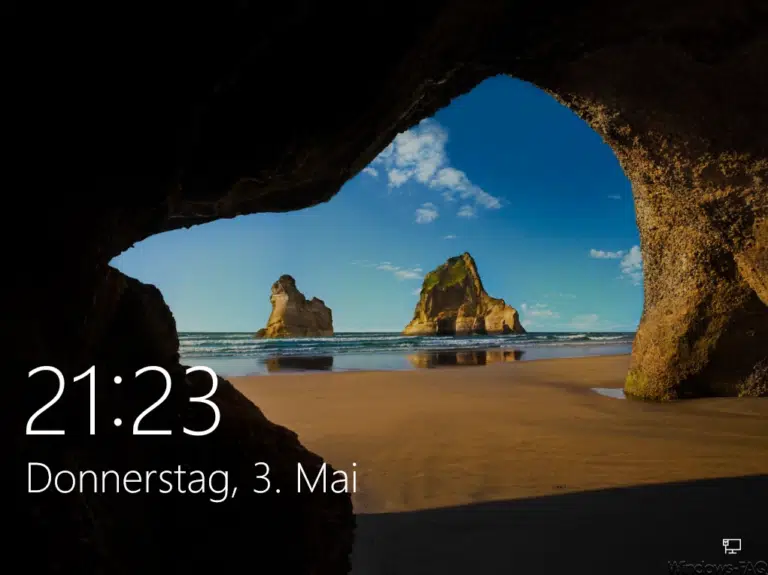
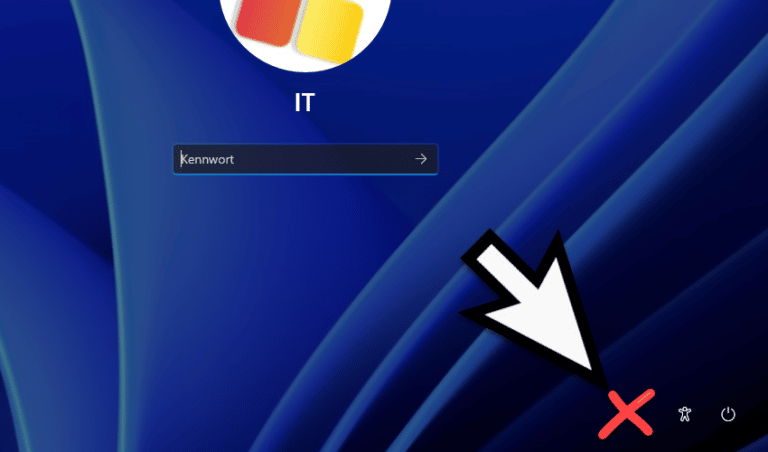

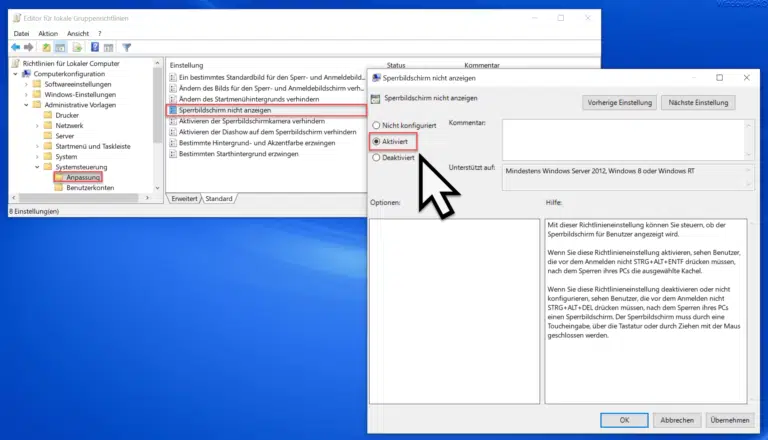
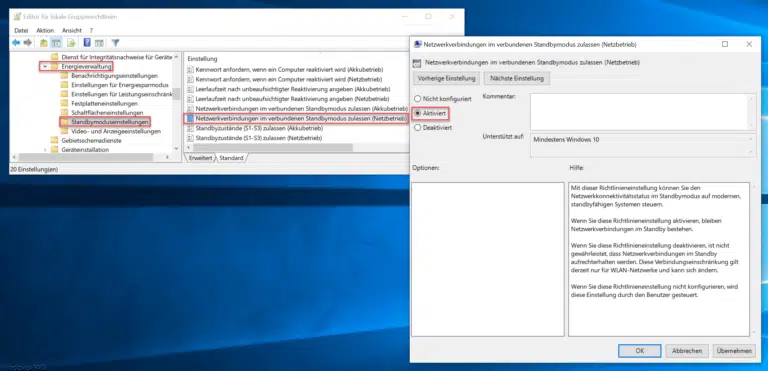

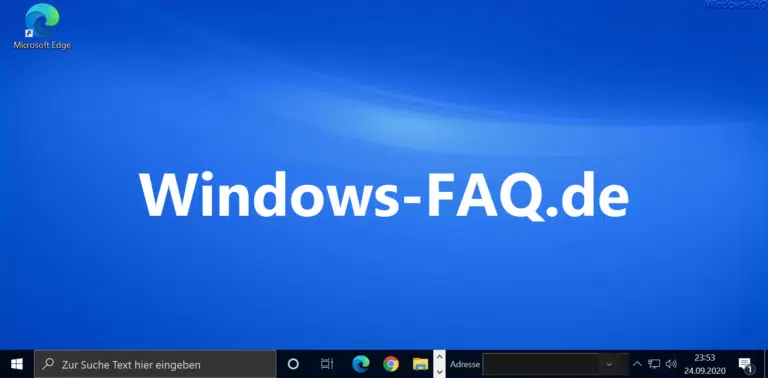
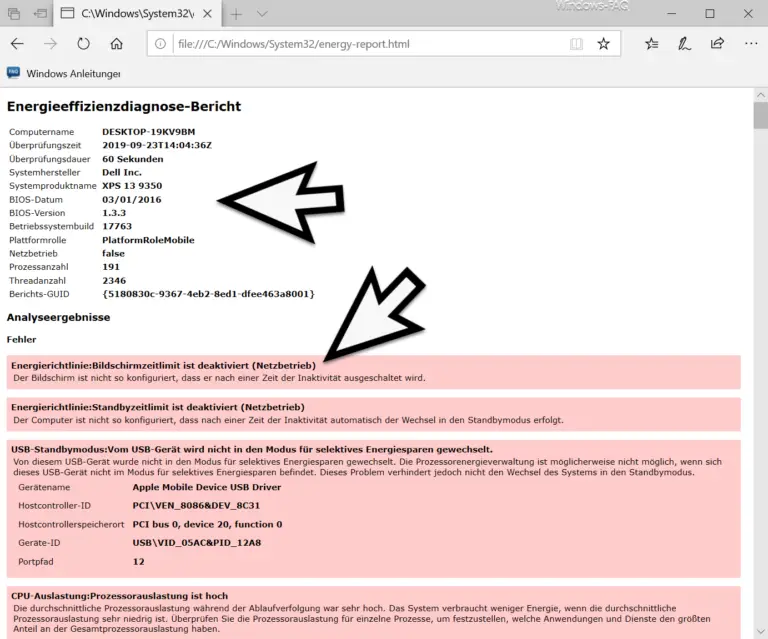

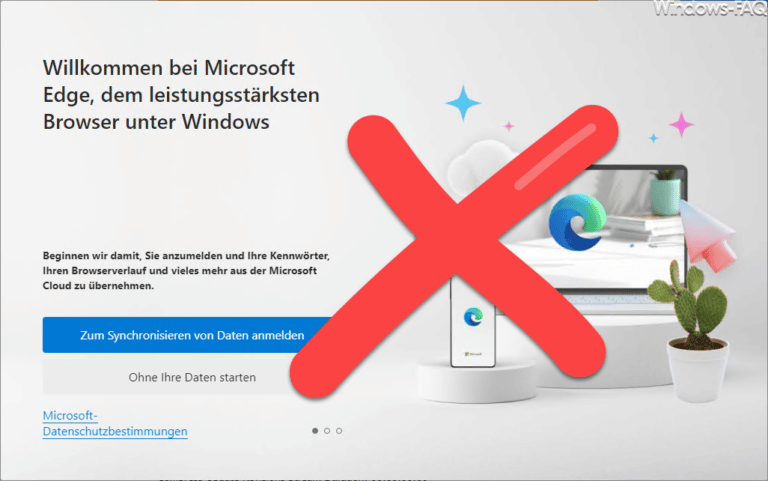

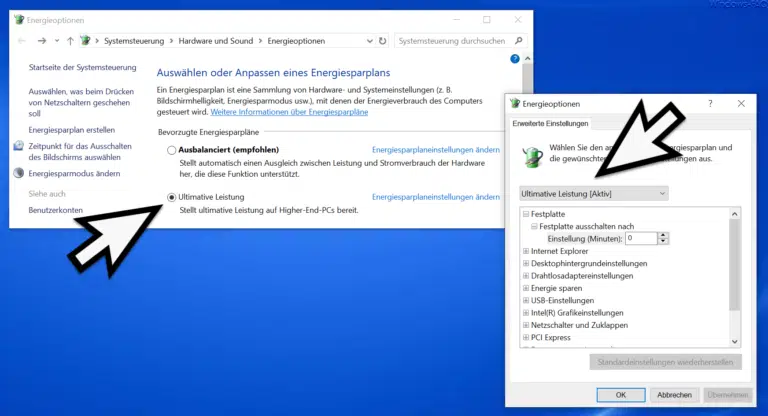


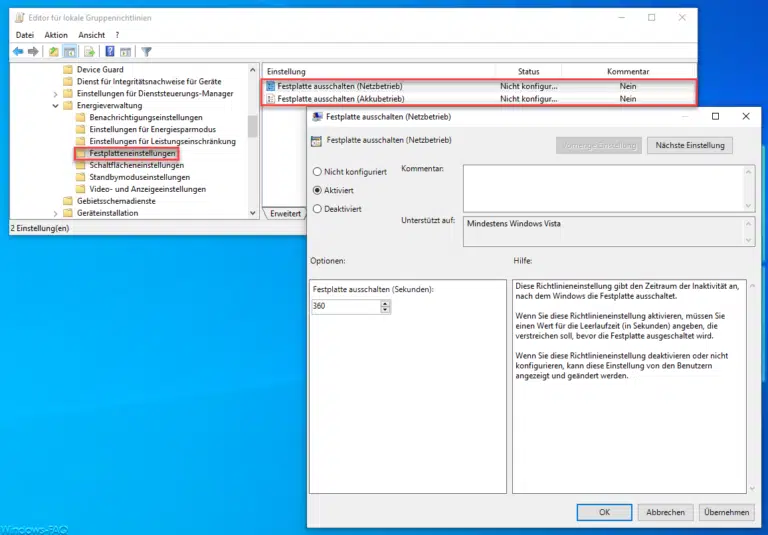
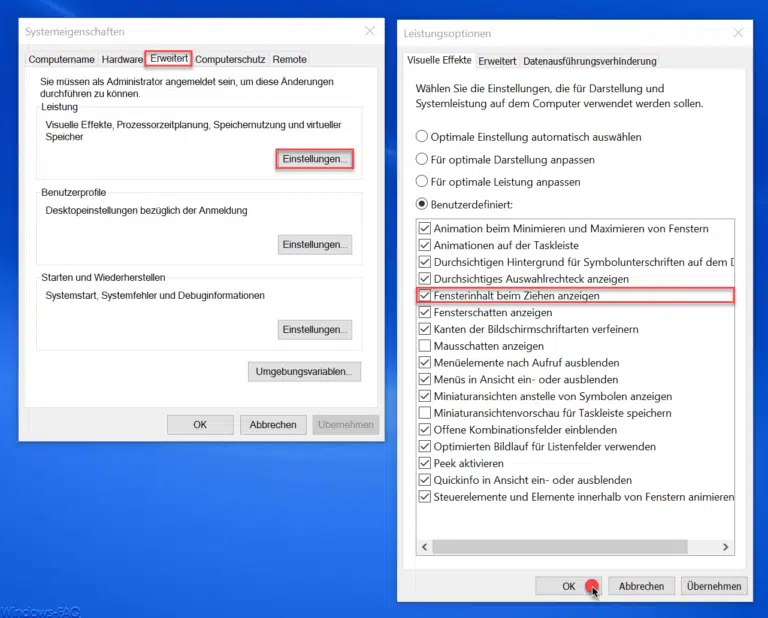
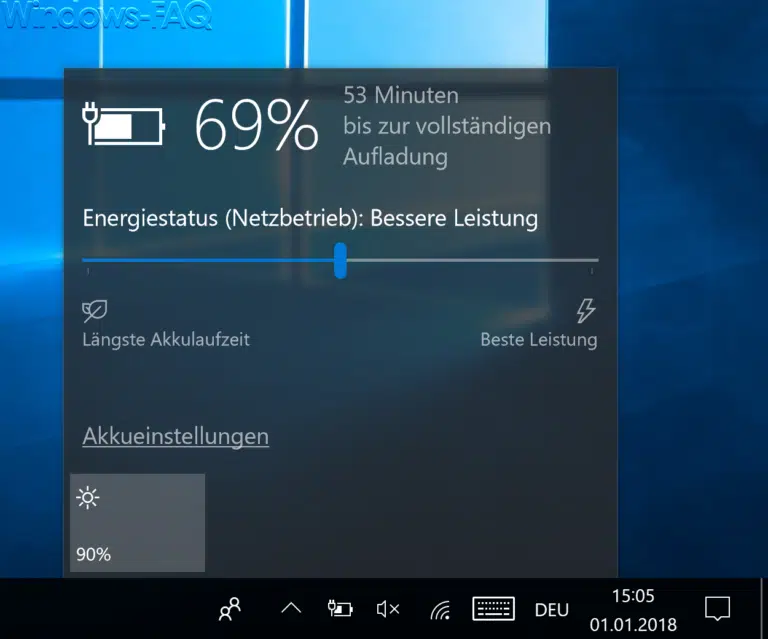

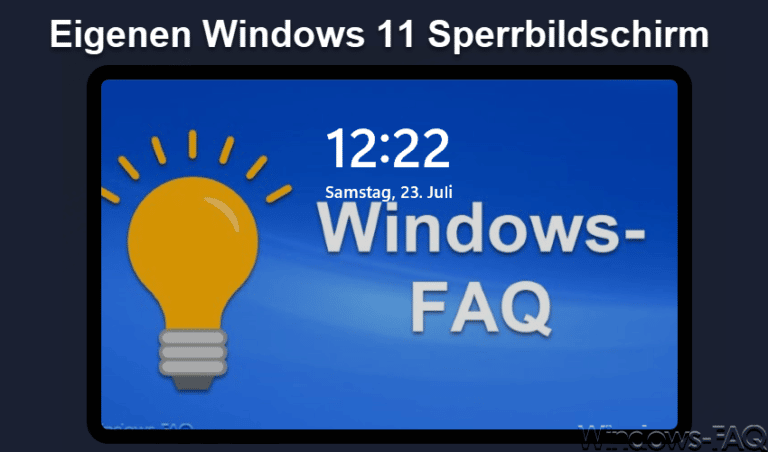
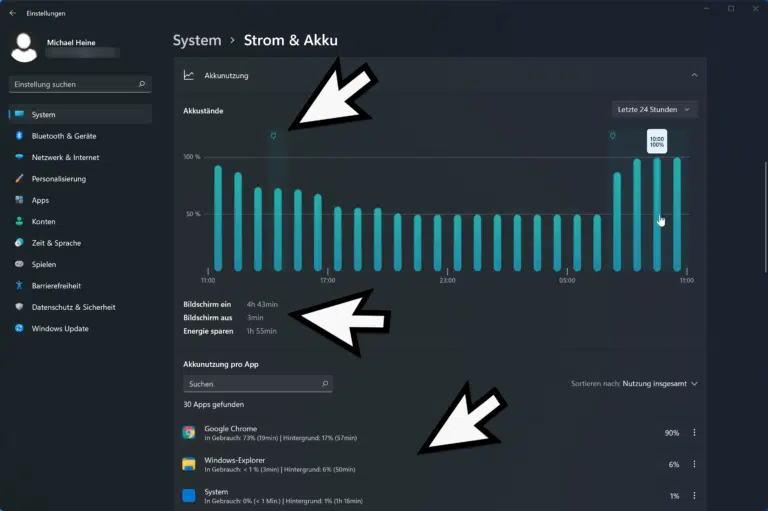


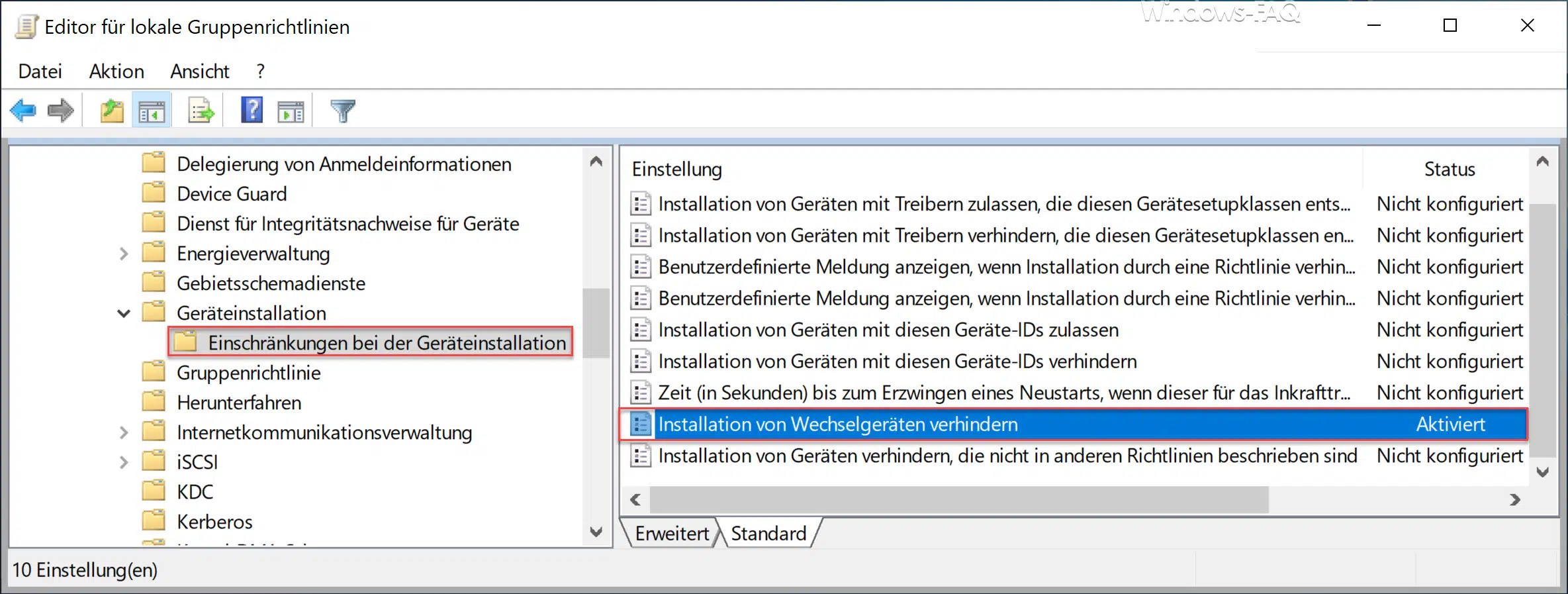
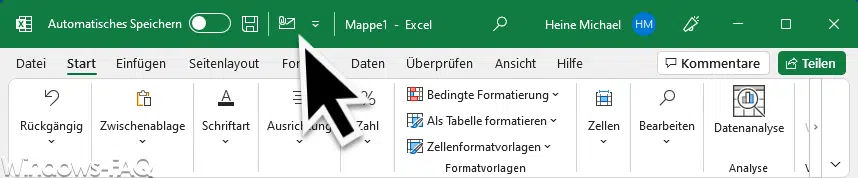





Neueste Kommentare