Normalerweise schließen sich RDP-Verbindungen (Remote Desktop Verbindungen) nicht automatisch. Es kann aber unter bestimmten Umständen nützlich oder notwendig sein, dass sich Remote Desktop Verbindungen nach einer bestimmten Zeit des Fernzugriffs automatisch schließen.
Microsoft hat dafür einen Registry Key eingeführt, der genau dieses automatische Schließen der RDP-Verbindung nach Zeit definiert. Dazu müsst Ihr im Registry-Editor den folgenden Registry Pfad aufrufen.
HKEY_CURRENT_USER\Software\Policies\Microsoft\Windows NT\Terminal Services
Sollte es den Ordner „Terminal Services“ nicht geben, so müsst Ihr den Schlüssel unterhalb von „Windows NT“ einfach anlegen.
In diesem Ordner muss dann der Registry Wert
MaxConnectionTime
als DWORD 32-Bit Wert angelegt werden. Wir haben Euch dies hier nachfolgend einmal abgebildet.
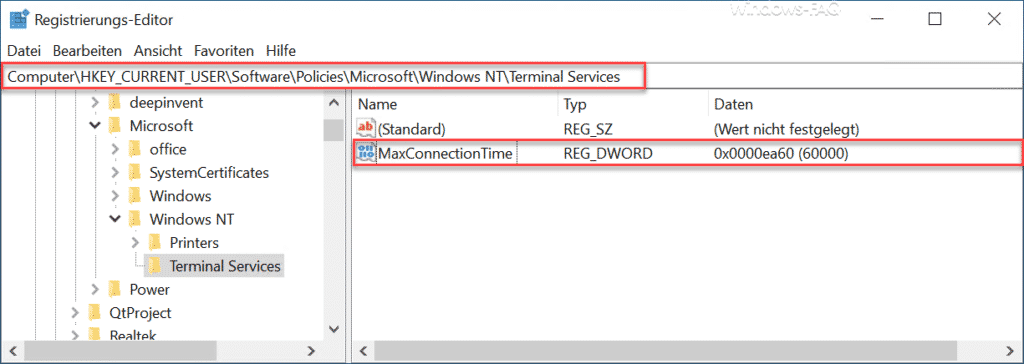
In diesem neuen Wert „MaxConnectionTime“ könnt ihr nun die Zeitspanne festlegen, nach wie viel Sekunden oder Minuten die RDP-Verbindung automatisch beendet werden soll. Bitte beachtet, dass diese Angabe in Millisekunden erfolgen muss. Eine Minute hat dabei 60000 Millisekunden, eine Stunden sogar 3600000 Millisekunden.
Hierbei ist auch darauf zu achten, dass Ihr den Wert als „Dezimalwert“ eingebt.
Windows zeigt dem RDP-Anwender dann genau zu der abgelaufenen Zeitspanne die folgende Infomeldung an.

Die genaue Meldung lautet:
Anmelde-Timer abgelaufen
Sitzung hat Zeitlimit überschritten,
Sitzungsabbruch in 2 Minuten.
Speichern Sie jetzt alle Dateien.
Somit gibt Windows dem Anwender zusätzlich immer noch 2 Minuten Karrenzzeit, um die aktive RDP-Verbindung ordentlich zu schließen und ggf. noch geöffnete Dateien zu speichern, damit kein Datenverlust entsteht. Nach den 2 Minuten wird allerdings die RDP-Sitzung sofort beendet.
In der Vergangenheit haben wir schon mehrfach über RDP-Verbindungen berichtet. Hier nachfolgend eine Aufstellung der beliebtesten RDP-Beiträge auf Windows-FAQ.
– RDP Sessions mit RWINSTA beenden
– Der angeforderte Vorgang konnte nicht ausgeführt werden, da die Remotedesktopdienste derzeit ausgelastet sind
– RDP Session spiegeln
– RDP Meldung – Eine Benutzerkontenbeschränkung verhindert Ihre Anmeldung…
– Nutzung und Bereitstellung von virtuellen Desktops (RDP, VDI und DaaS)
– Standard RDP Port 3389 ändern
– RDP-Sessions remote schließen und eine Übersicht über alle RDP-Sitzungen mit „quser“ abrufen
– RDP aktivieren bei Windows 10
– Laufwerksumleitung bei RDP Sitzung abschalten
– PC mit Windows 10 bei RDP Sitzung neu starten (herunterfahren)
– RDP für lokale Administratoren verhindern
– Remotedesktop Verbindung (RDP) mit MSTSC und deren Parameter
– Remote Desktop per Registry Key aktivieren
– Remotedesktop Einstellungen nun auch in Windows 10 Einstellungs-App (Fall Creators Update 1709)
– CMD Eingabeaufforderung Remote per WINRS ausführen







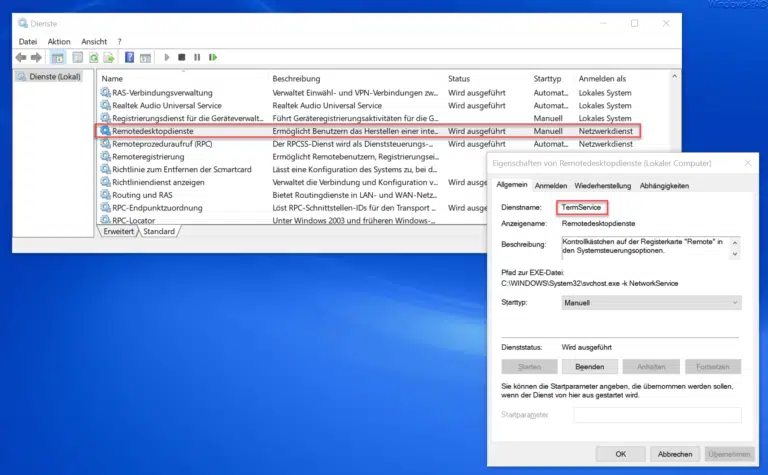
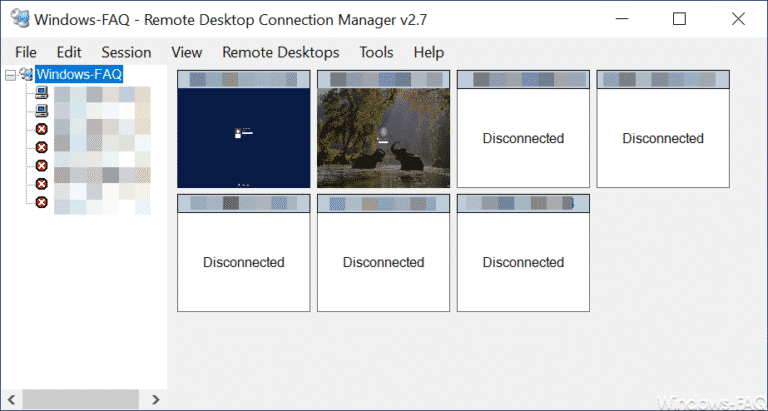
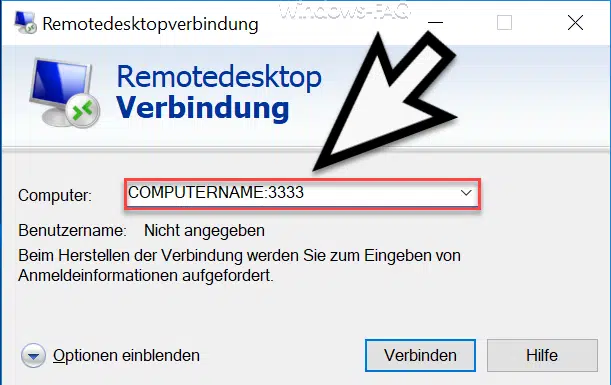
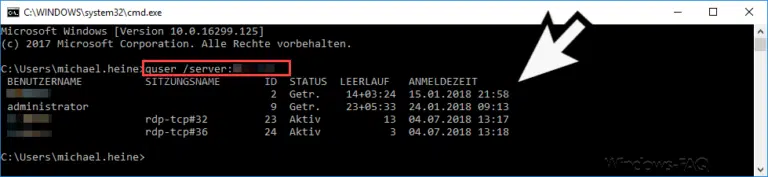
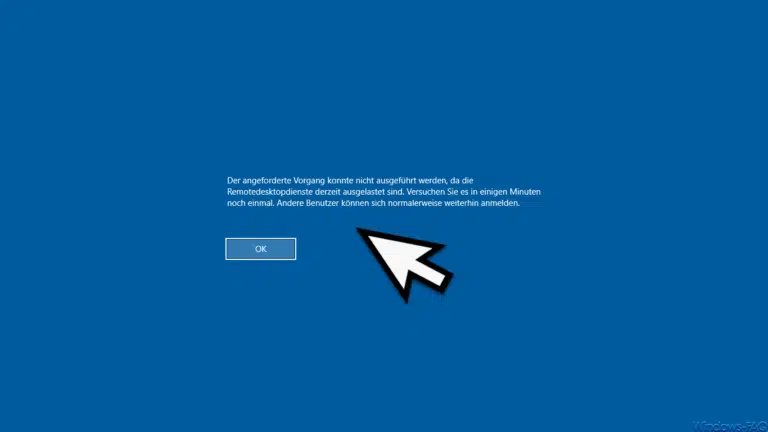
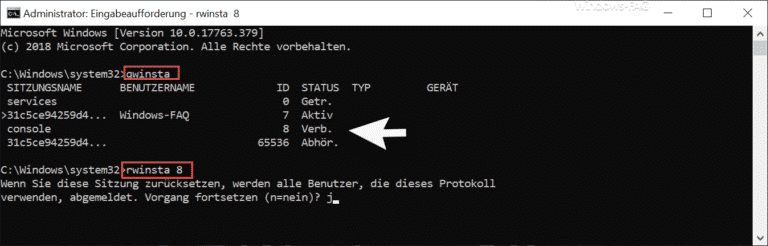
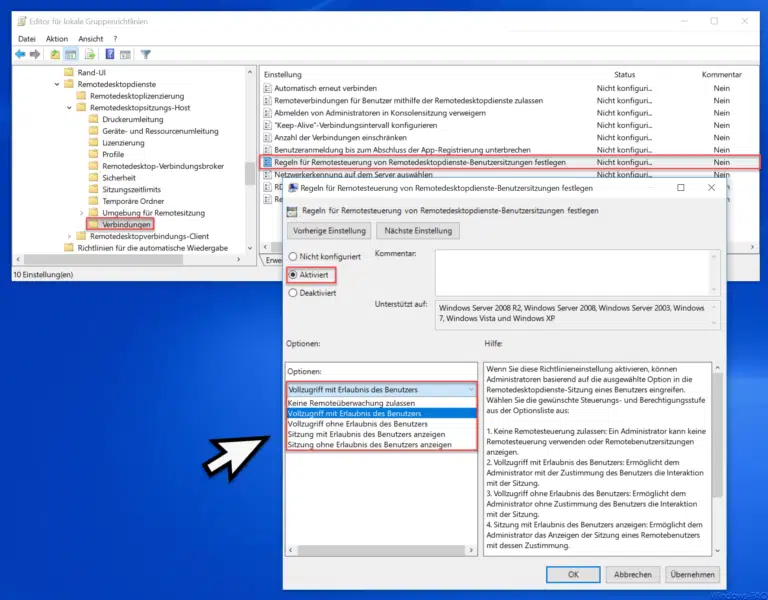



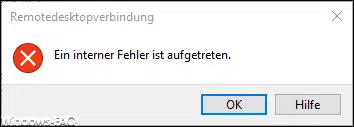
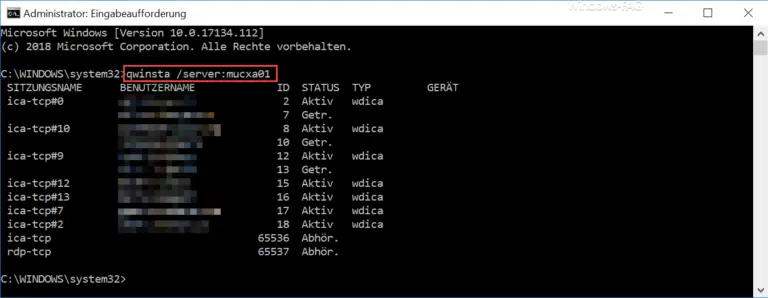


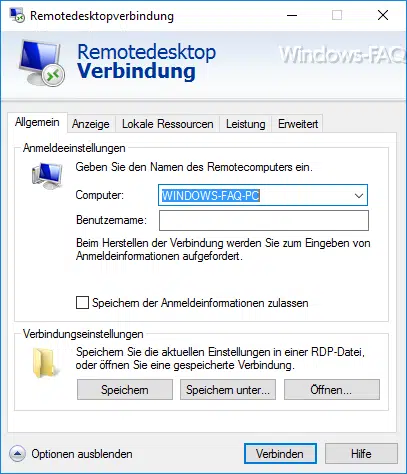

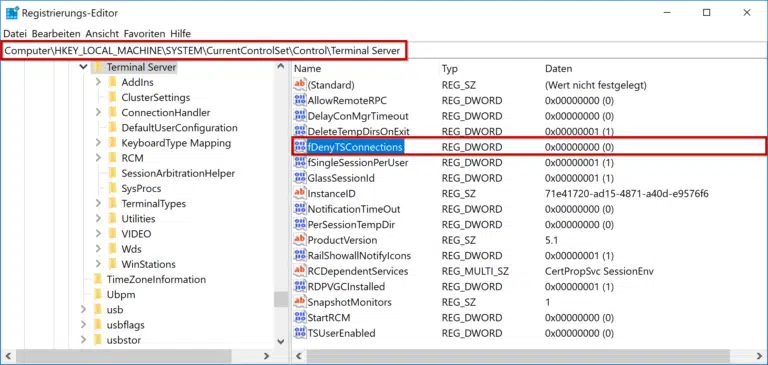
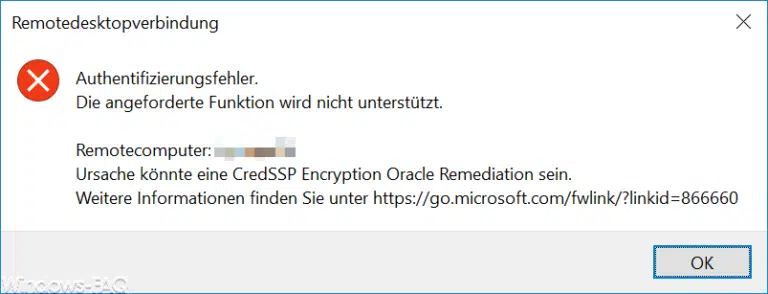
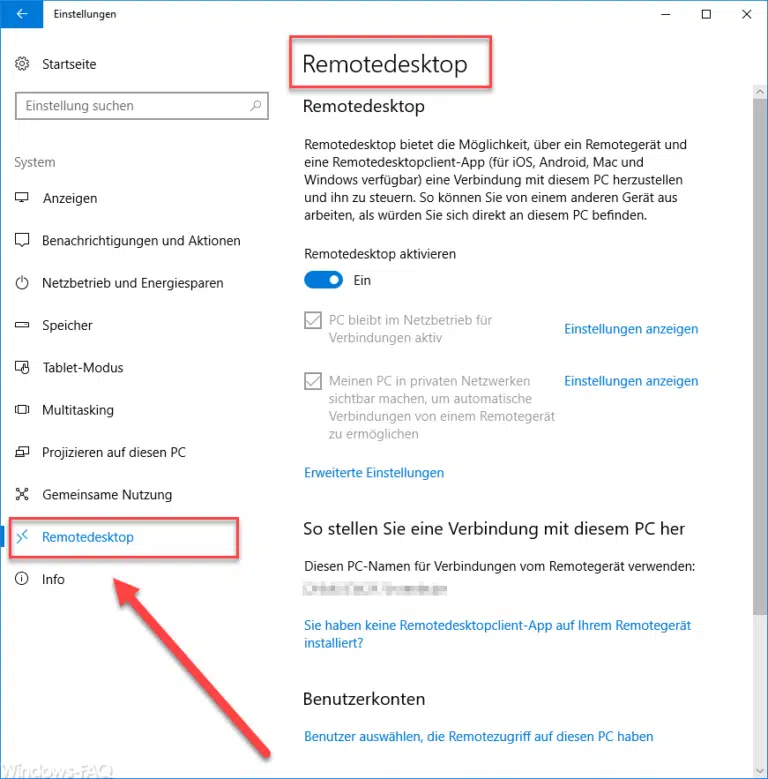


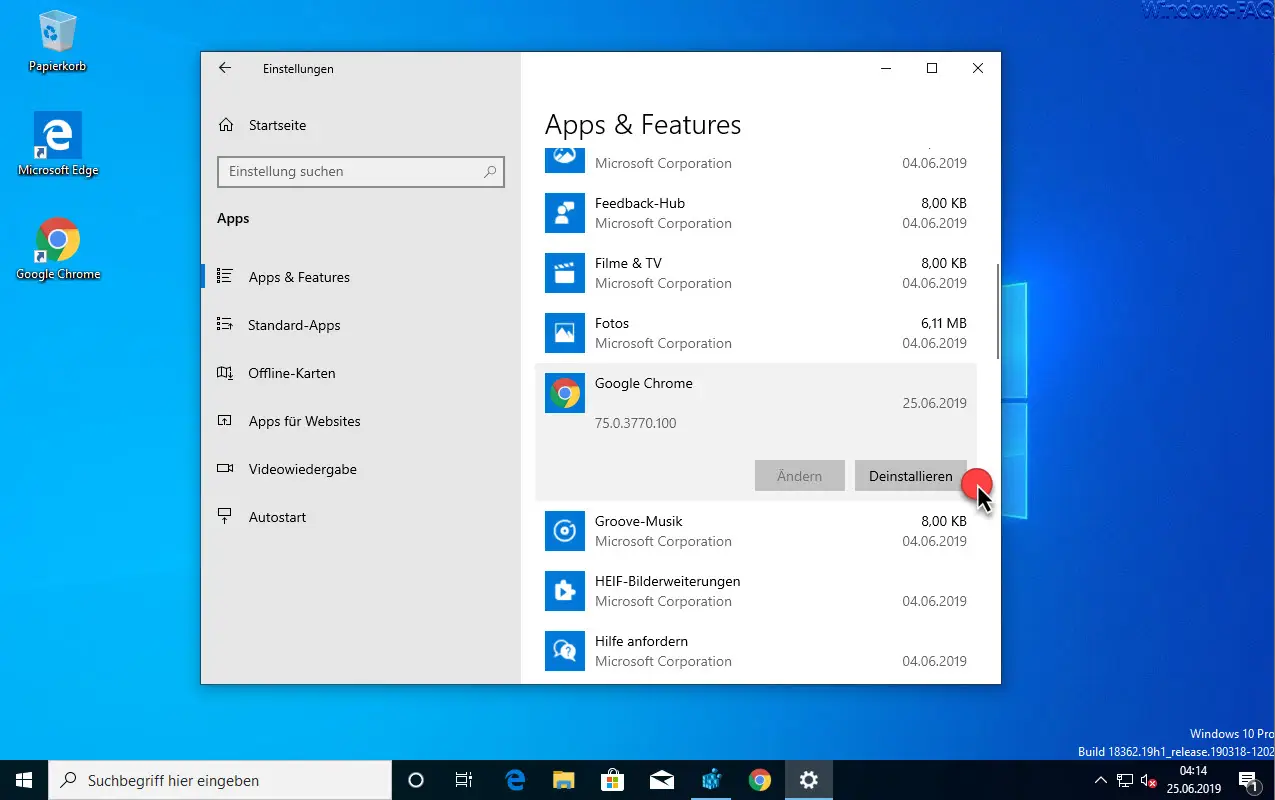
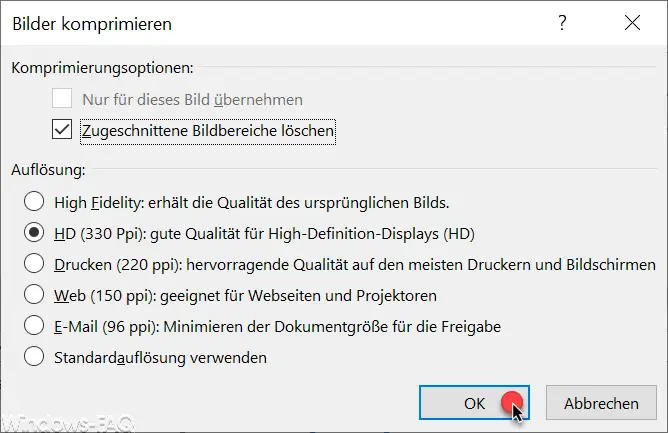




Neueste Kommentare