Eine Neuerung, die Microsoft in Windows 10 integriert hat, ist der sogenannte Windows 10 Graustufenmodus, oder auch Schwarz-Weiß-Modus genannt. Dabei wird die gesamte Bildschirmanzeige in Graustufen dargestellt, das bedeutet, dass alle farbigen Flächen in Graustufen umgesetzt werden. Dies betrifft dabei nicht nur den Windows Desktop, es werden jegliche Programme, die dargestellt werden, nur noch im Schwarz-Weiß Modus dargestellt.
Wir haben Euch hier nachfolgend einmal einen Beispieldesktop dargestellt, bei dem dieser Graustufen Modus aktiviert ist.
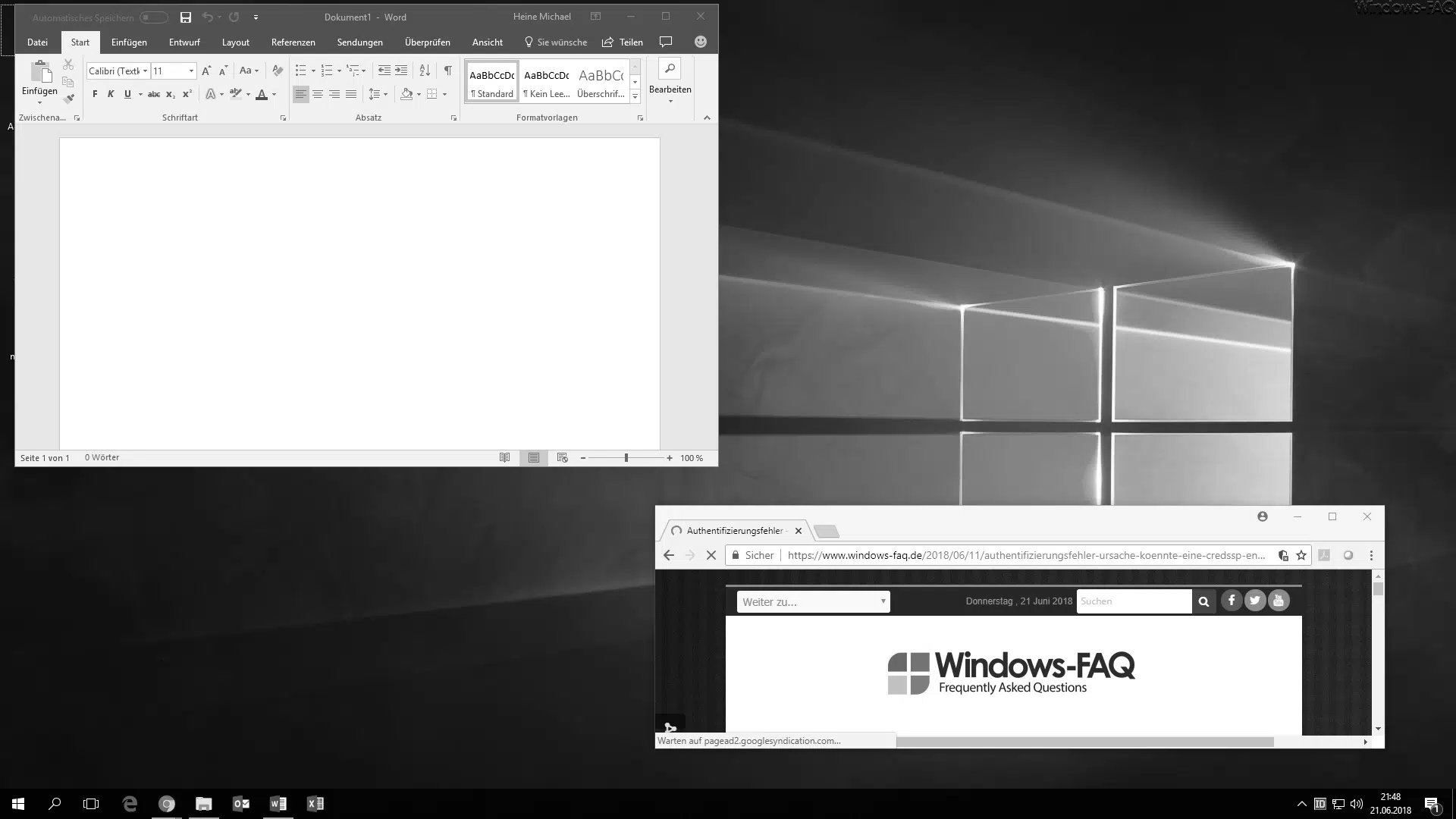
Diese Graustufendarstellung wird bei Windows 10 auch Farbfilter genannt. Ihr könnt diesen Graufarbfilter über mehrere Möglichkeiten aktivieren. Am einfachsten funktioniert es über die Windows Einstellungs-App und dem Suchbegriff
Farbfilter
Anschließend erscheint folgende Einstellungsmöglichkeiten:
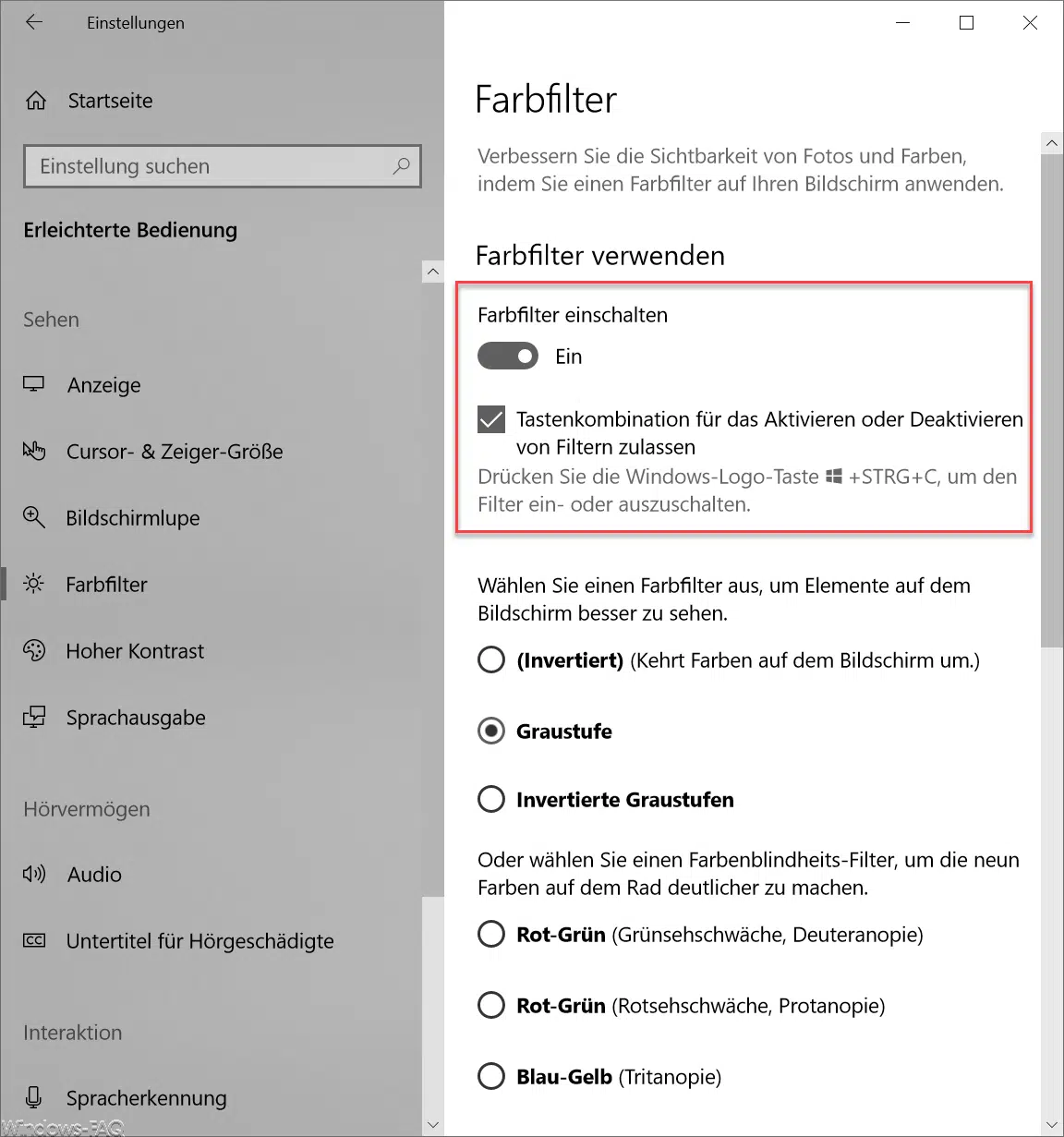
Hier hat Ihr die Möglichkeit, den Farbfilter ein- und auch auszuschalten. Dabei wird unterschieden, welchen Farbfilter Ihr einsetzen möchtet. Microsoft bietet 6 unterschiedliche Farbfilter an.
- Invertiert (Kehrt Farben auf dem Bildschirm um)
- Graustufe
- Invertierte Graustufen
Oder Ihr wählt einen der Farbenblindheits-Filter.
- Rot-Grün (Grünsehschwäche, Deuteranopie)
- Rot-Grün (Rotsehschwäche, Protanopie)
- Blau-Gelb (Tritanopie)
Achtung: Farbfilter Umschaltung auch per Tastenkombination
Vielen Windows 10 Anwendern stehen vor dem Problem, dass Ihr Bildschirm auf einmal diese Farbfilter scheinbar selbstständig aktiviert. Dies liegt daran, dass bei einigen die Option
Tastenkombination für das Aktivieren oder Deaktivieren von Farbfiltern zulassen
aktiviert ist. In diesem Fall reicht es schon, dass Ihr einfach die Tastenkombination
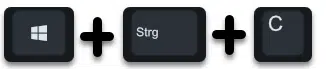
„Windows-Taste + STRG + C“ drückt und schon ist der Graumodus bzw. der Farbfilter aktiviert. Das kann sehr schnell passieren, denn die Tastenkombination „Strg + C“ für das Kopieren der Daten in die Windows-Zwischenablage ist der obigen Tastenkombination sehr ähnlich und kann somit aus Versehen schnell gedrückt werden. Ihr könnt den Farbfilter aber auch über die gleichen Tastenkombination auch wieder deaktivieren.
Weiterführende Informationen zu den Themen „Anzeige & Darstellung“ bei Windows findet Ihr auch in diesen Beiträgen:
– Taskansicht (Timeline) aus Windows 10 Taskleiste entfernen
– Bildschirmlupe unter Windows 10 aktivieren
– Bildschirmauflösung ändern bei Windows 10
– Windows 10 Nachtmodus aktivieren bzw. deaktivieren
– Automatisches Drehen der Bildschirm / Monitoranzeige deaktivieren – AutoRotation
– Desktop Icon Abstände unter Windows 10 ändern


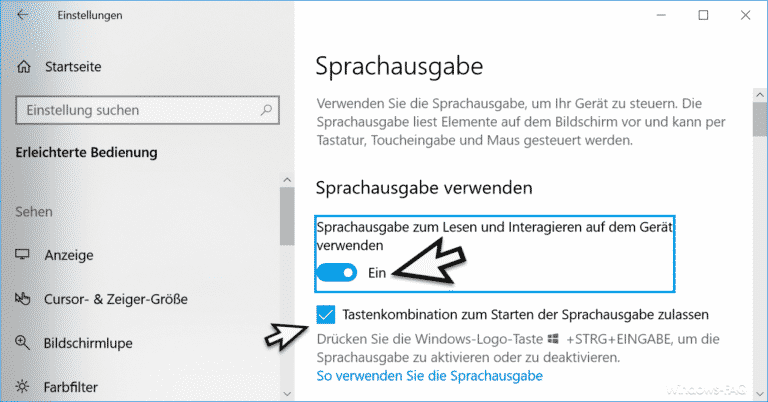
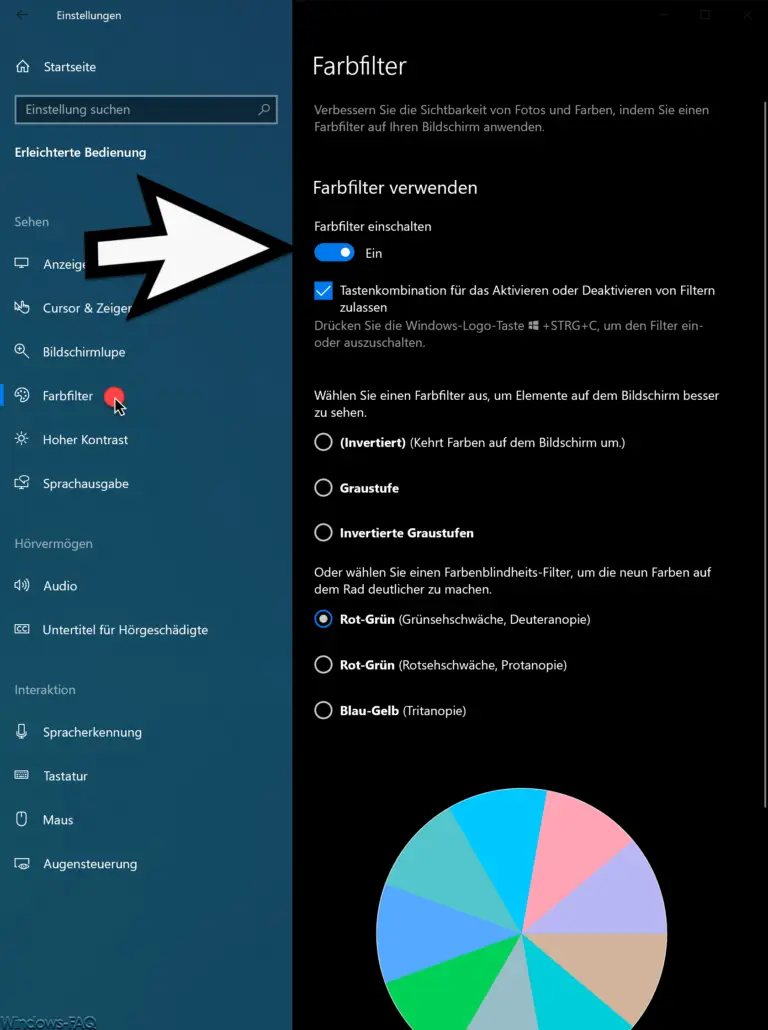
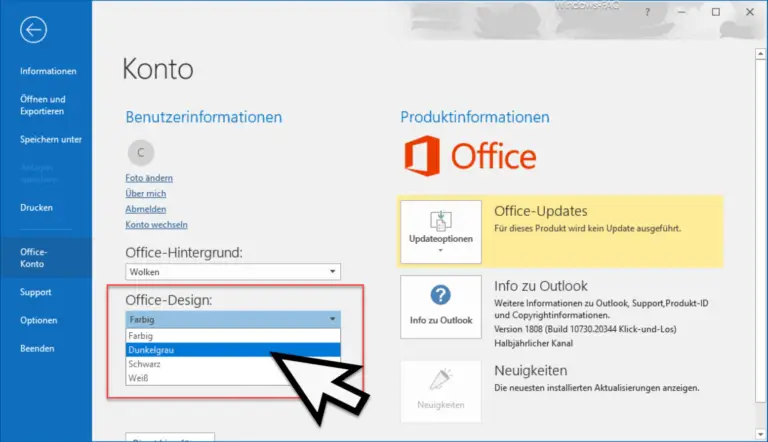
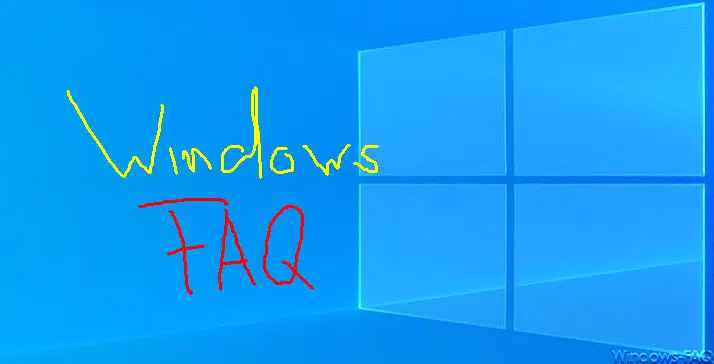
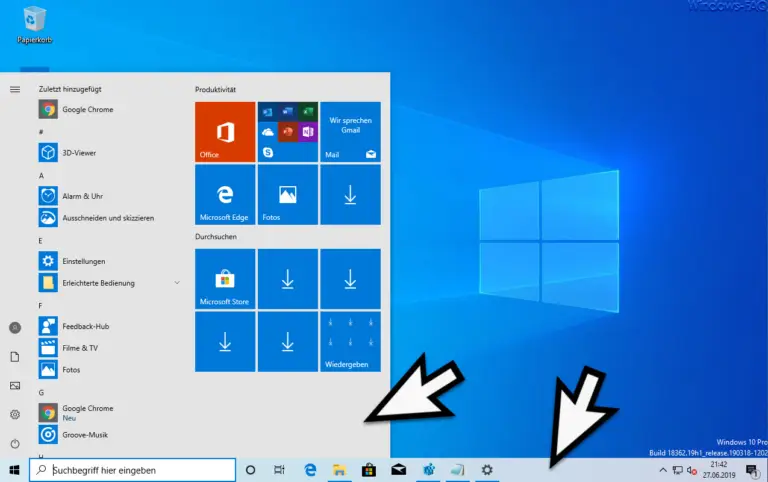
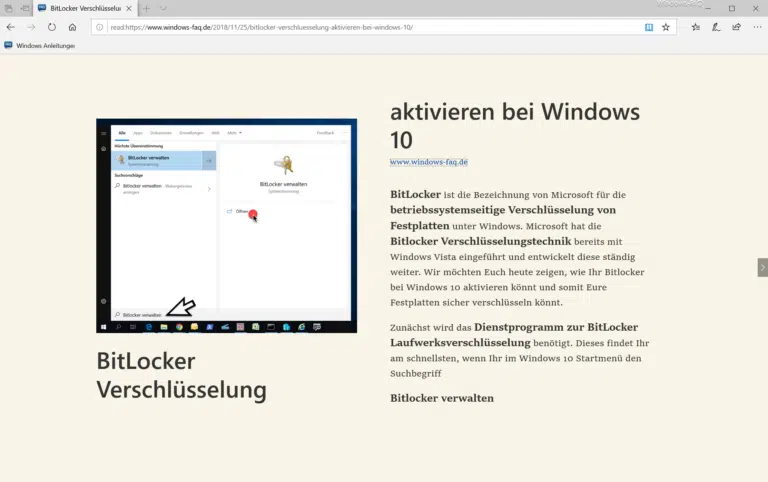
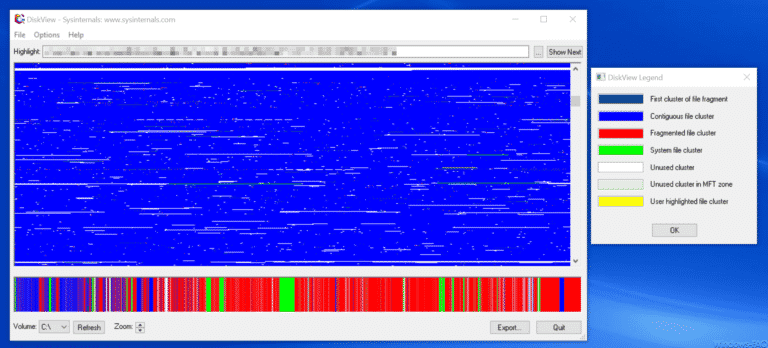
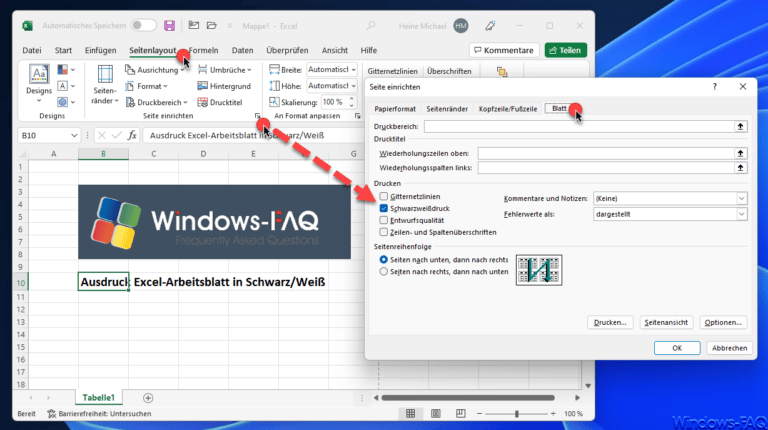
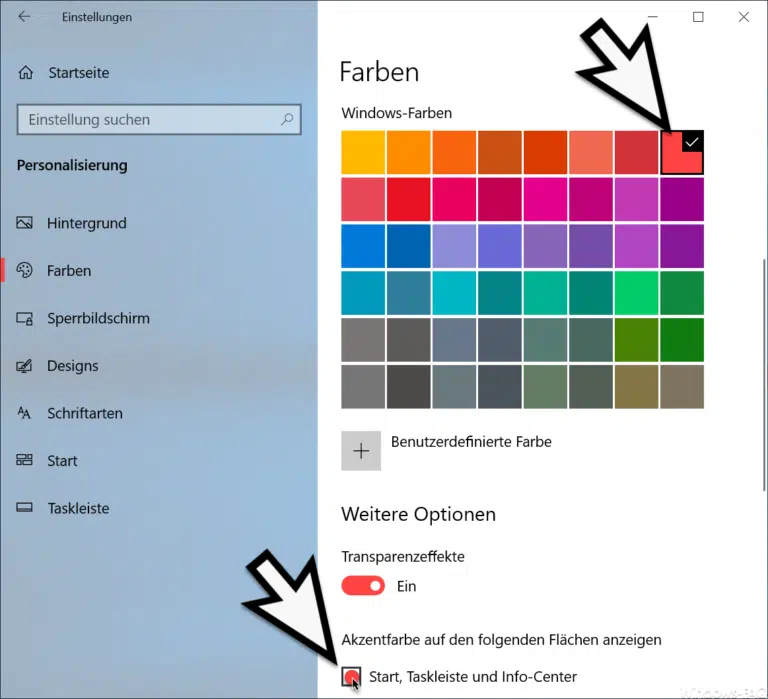

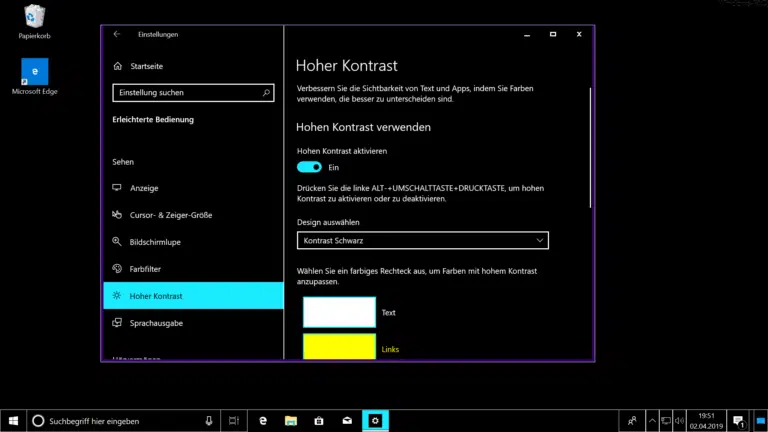

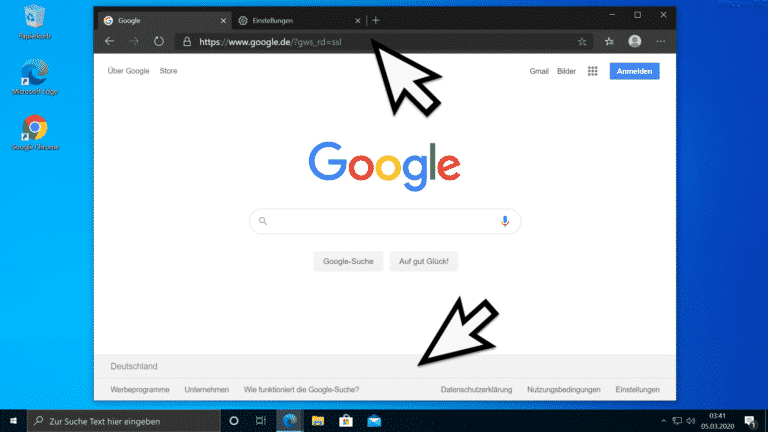

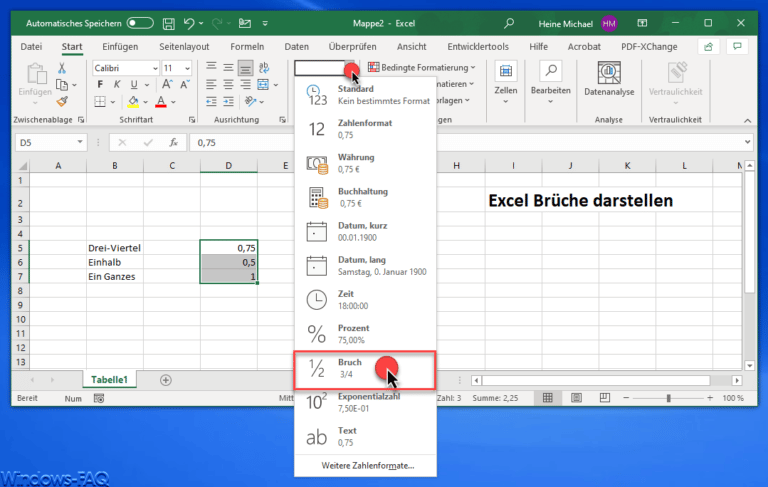
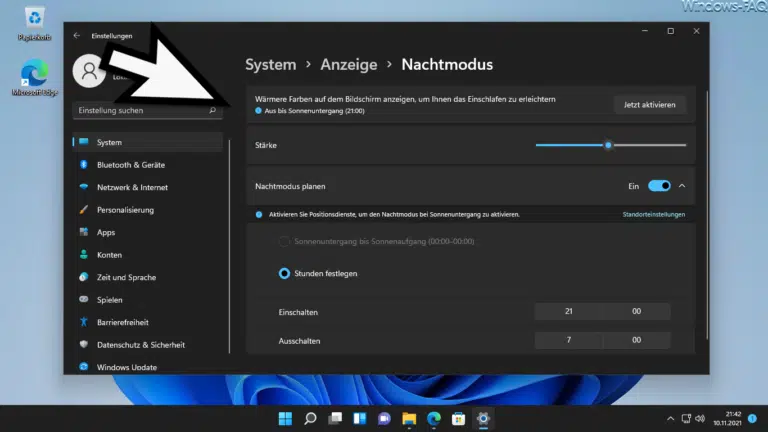
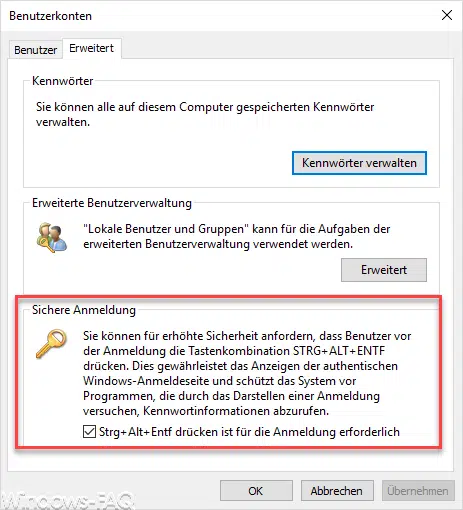
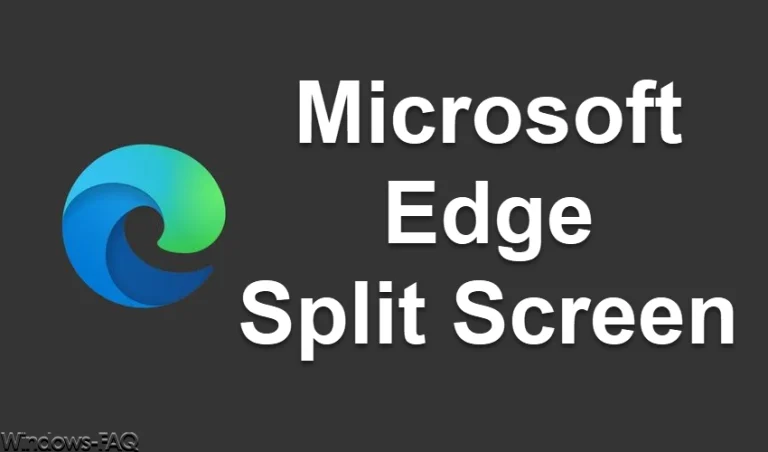
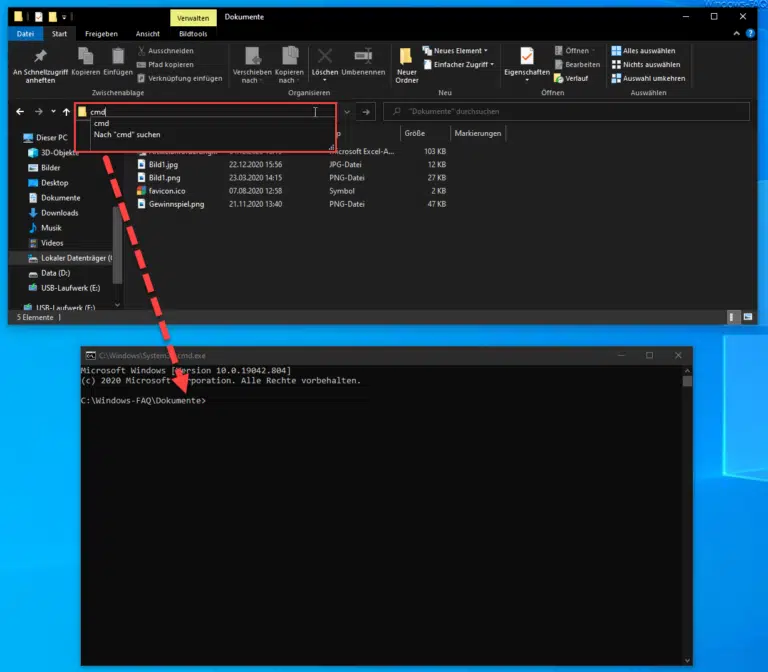
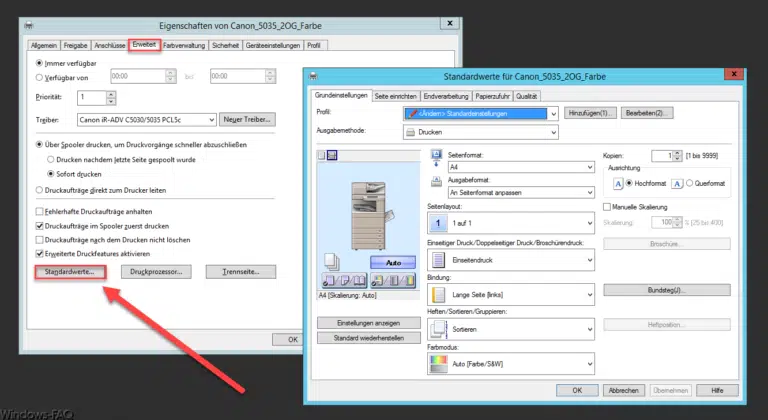

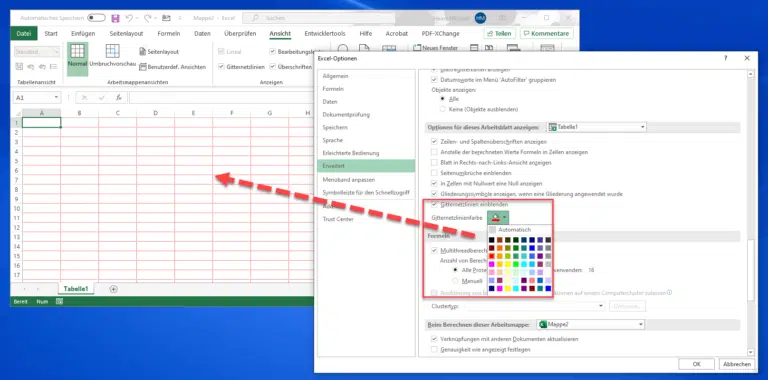
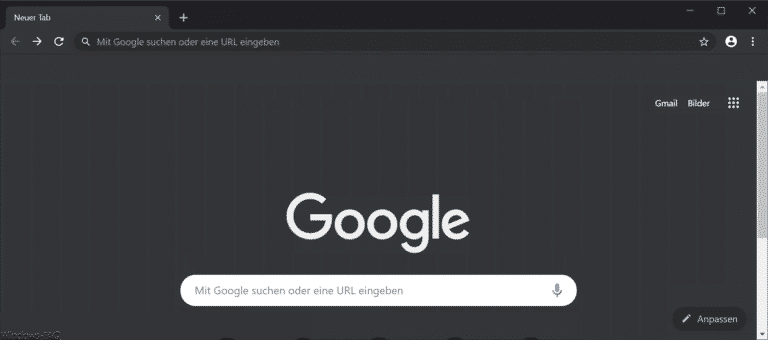
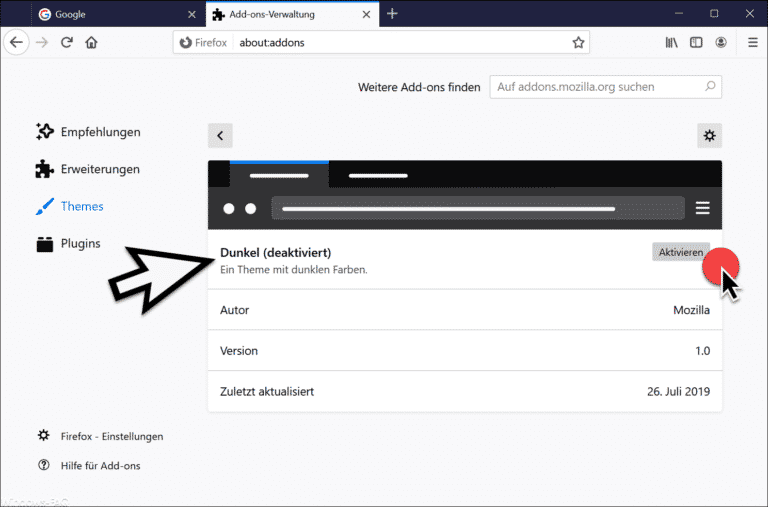
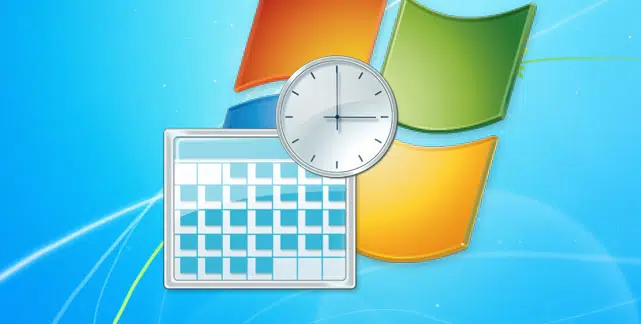
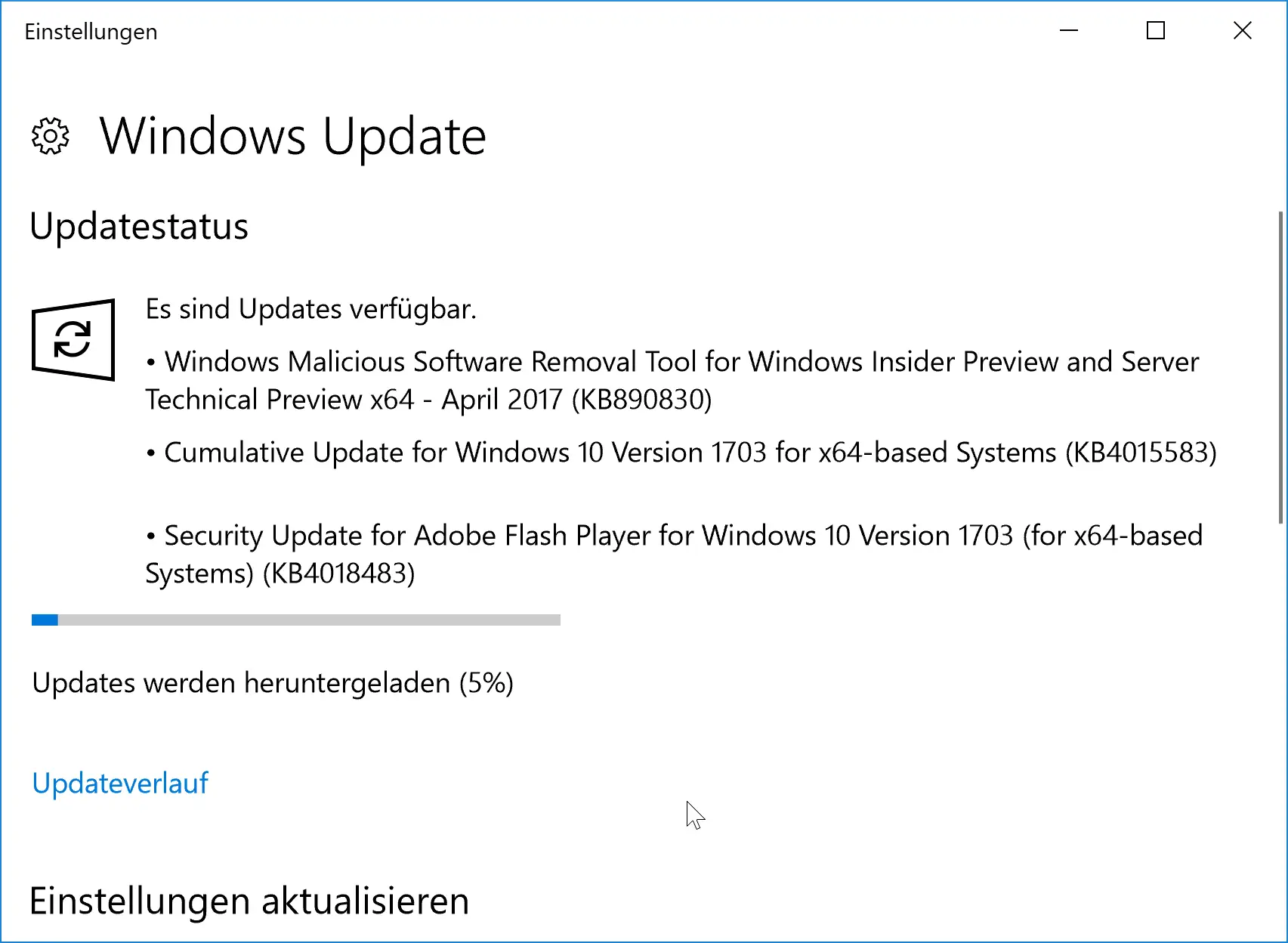
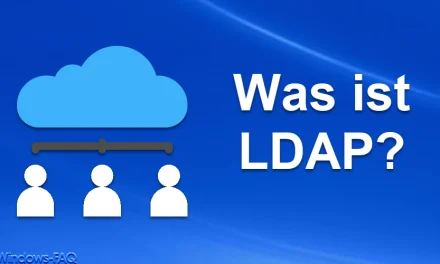
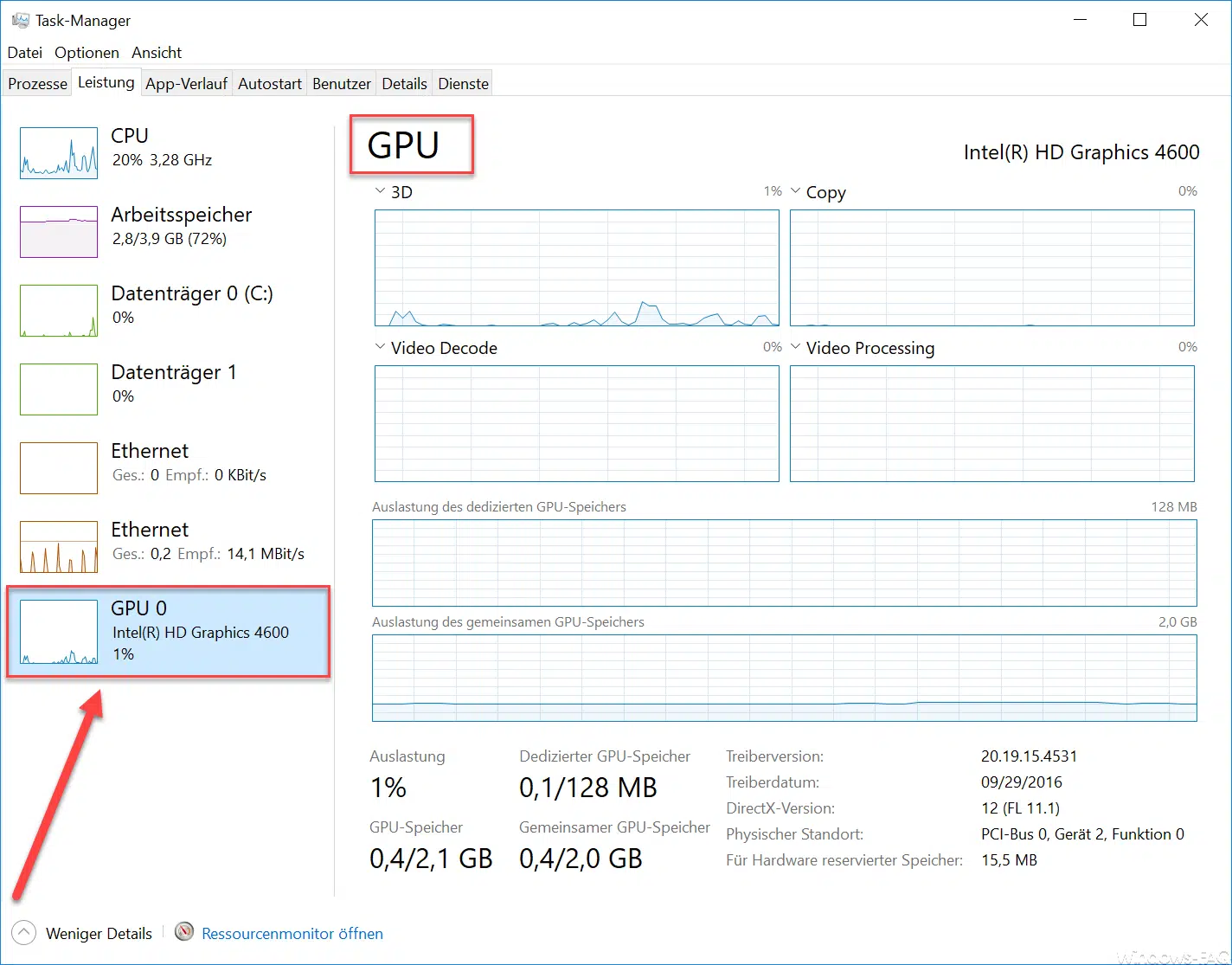




Wie bekommt man die zu hellen Texte im Explorer EDGE gundsätzlich auf SCHWARZ geschaltet? Warum müssen sich die Augen an so eine graue Augenakrobatik umstellen. Diese Darstellung ist unnötig.
Ich würde mich über eine Hilfe für diese Frage bedanken.
Rosemarie Güttler
Ich habe ein Buch auf die Tatstatur gelegt und der Bildschirm wurde schwarz weiß.
Nachdem ich den Farbfilter ausgeschaltet habe, bleibt der Monitor immer noch schwarz weiß. Woran mag es liegen?
Gruß Peter