Viele Windows 10 Anwender werden die Leseansicht Funktion vom Microsoft Edge Browser nicht kennen. Der Edge Browser blendet automatisch bei jeder Webseite ein Symbol hinter der URL ein, damit der Anwender die angezeigte Webseite auch in der
Leseansicht
anschauen kann. Das Leseansicht Symbol im Edge Browser sieht wie folgt aus:
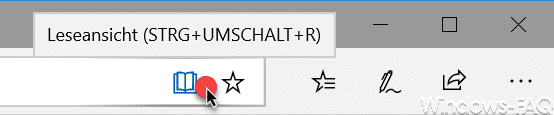
Das Symbol wird als „offenes Buch“ dargestellt und soll dem Edge Anwender zeigen, dass es für die aktuelle Webseite eine spezielle Leseansicht gibt. Wird das Leseansicht Symbol „schwarz“ dargestellt, so kann die Leseansicht aktiviert werden. Bei einer „grauen“ Darstellung des Symbols hingegen ist die Umschaltung in die Edge Leseansicht nicht möglich.
Wir möchten Euch dies hier einmal verdeutlichen, indem wir unseren Beitrag „BitLocker Verschlüsselung aktivieren bei Windows 10“ in der Normaldarstellung und in der Leseansicht hier nachfolgend darstellen.
Webseite in der Normalansicht im Edge
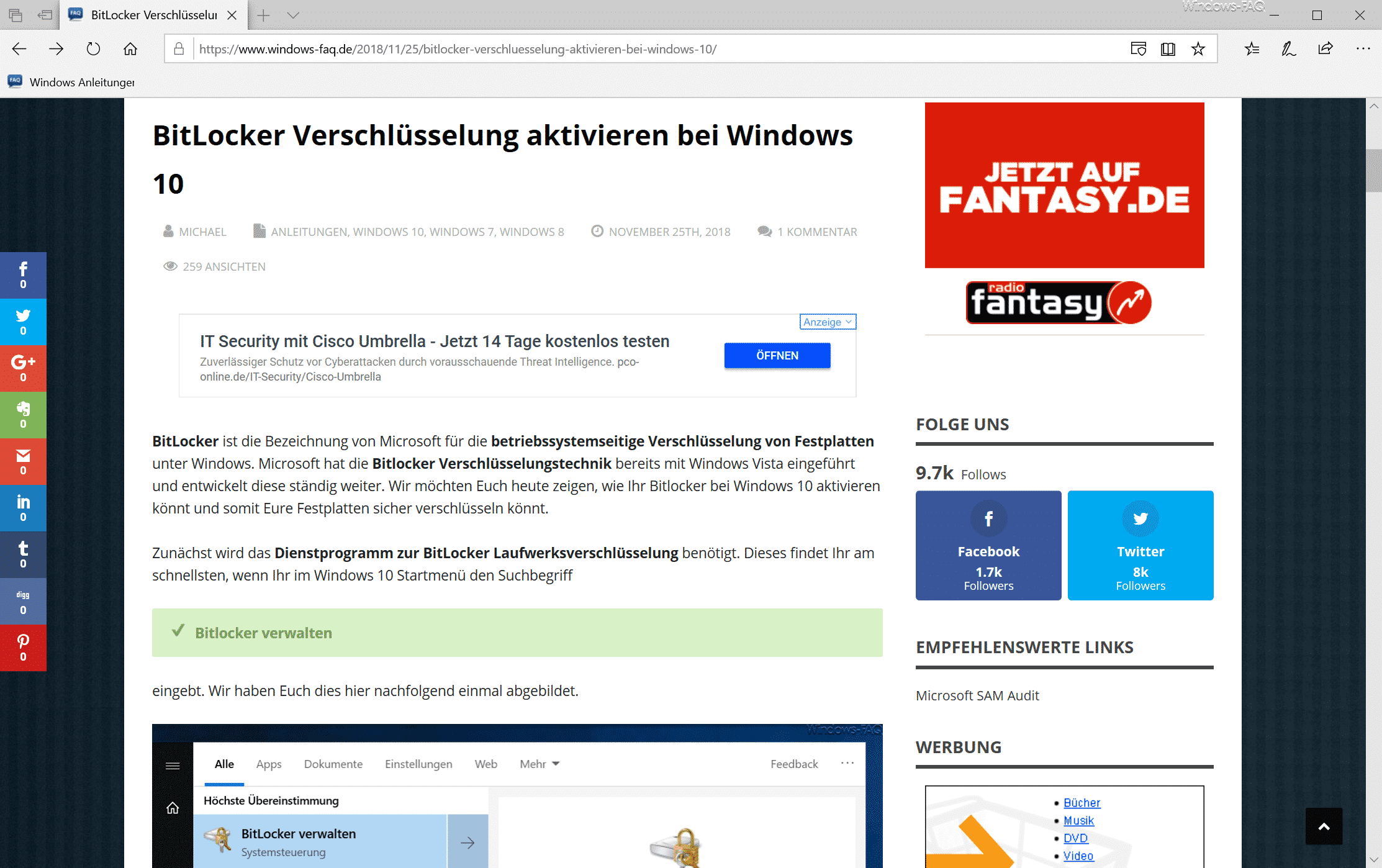
Gleiche Webseite in der Edge Leseansicht
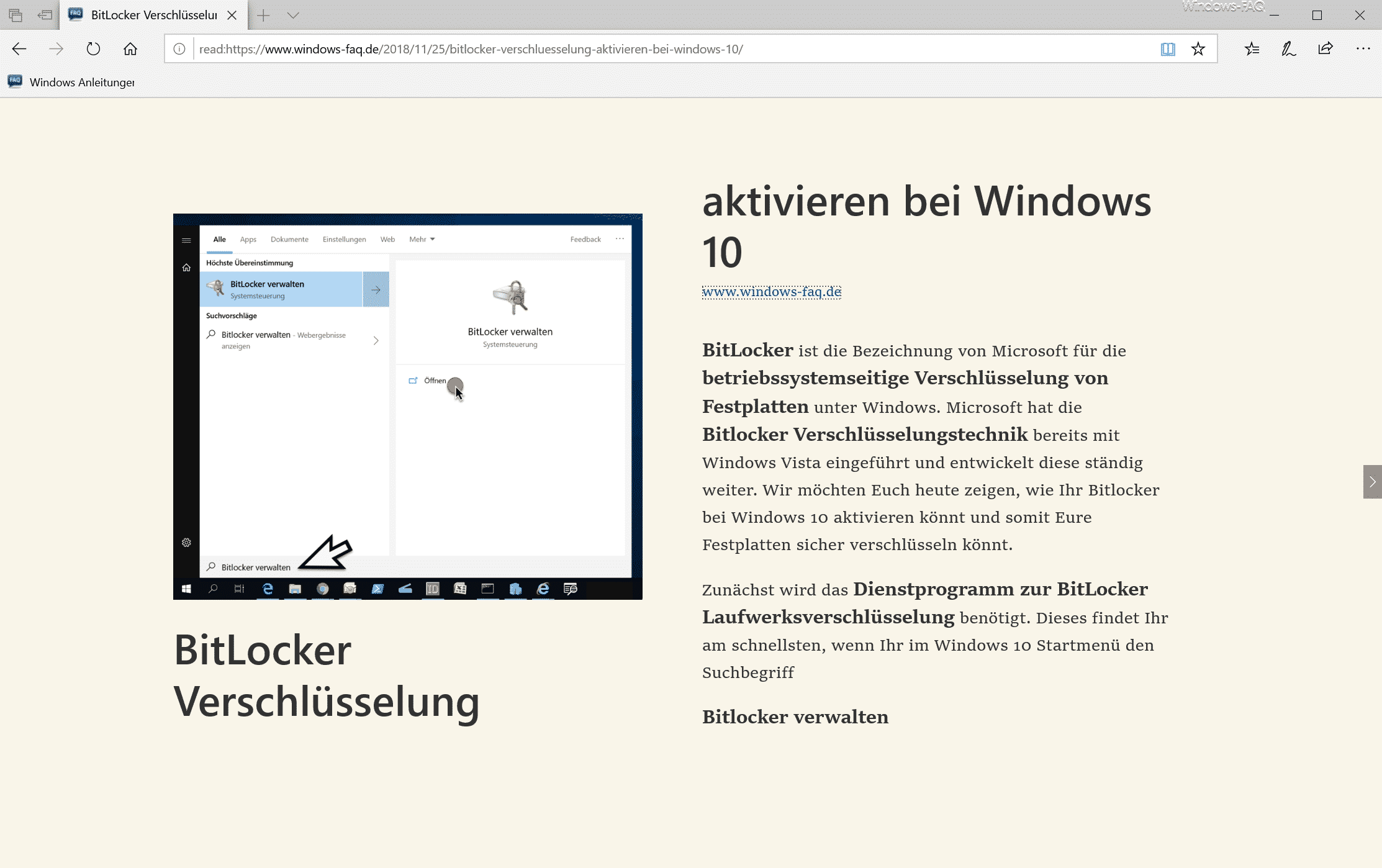
Der Unterschied in der Darstellung der gleichen Webseite ist gravierend. Der Edge Lesemodus entfernt somit alle überflüssigen Inhalte aus der Webseite wie Werbung, Links, Navigationsleisten, Seitenleiste und reduziert die Webseite lediglich auf das wesentliche. Die Vorteile liegen auf der Hand.
Somit kann der Besucher der Webseite die Informationen quasi wie in einem Buch lesen und kann entweder mit der Maus oder auch mit der rechten und linken Maustaste auf die nächste bzw. vorherige Seite wechseln. Dadurch wird der Artikel für den Besucher viel einfacher zu lesen und er kann sich auf die wesentlichen Informationen konzentrieren.
Die Edge Leseansicht kann jederzeit über den Button wieder ausgeschaltet werden. Ihr könnt aber auch jederzeit über die Tastenkombination (STRG + SHIFT + R)

die Leseansicht aktivieren oder deaktivieren.
Solltet Ihr an weiteren Informationen zum Edge Browser interessiert sein, so schaut Euch doch bitte folgende Beiträge genauer an:
– Gespeicherte Kennwörter im Edge Browser verwalten, bearbeiten oder löschen
– Home oder Startseiten-Symbol im Edge einblenden bzw. ausblenden
– Für Adobe Flash aktivieren – Flash funktioniert im Edge Browser nicht
– Windows 10 öffnet PDF Dateien immer im Edge Browser
– Standardsuchmaschine im Microsoft Edge ändern
– Lesezeichen im Edge Browser bearbeiten und Leisezeichenleiste aktivieren
– Verhindern, dass Microsoft Edge bei jedem Windows Start automatisch geladen wird
– Microsoft Edge Browser deinstallieren oder deaktivieren
– Tab Vorschaufenster beim Edge Browser deaktivieren bzw. aktivieren
– Edge und Onedrive Werbefenster und Hinweise bei Windows 10 abschalten
– Microsoft Edge Seitenvorhersage (Prefeching) ausschalten
– Windows 10 Edge Browser im „InPrivate“ Modus starten
– Google Chrome Browser deinstallieren bei Windows 10

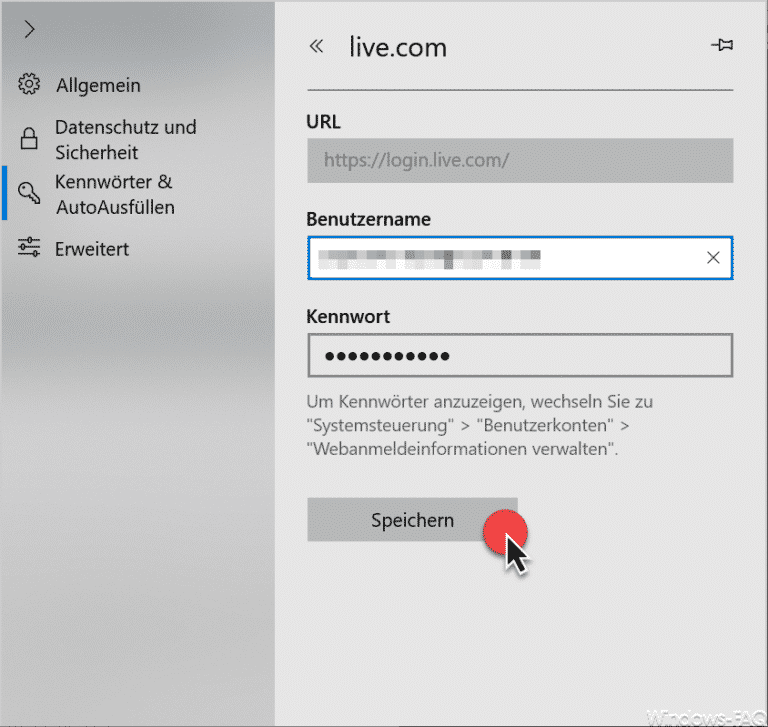
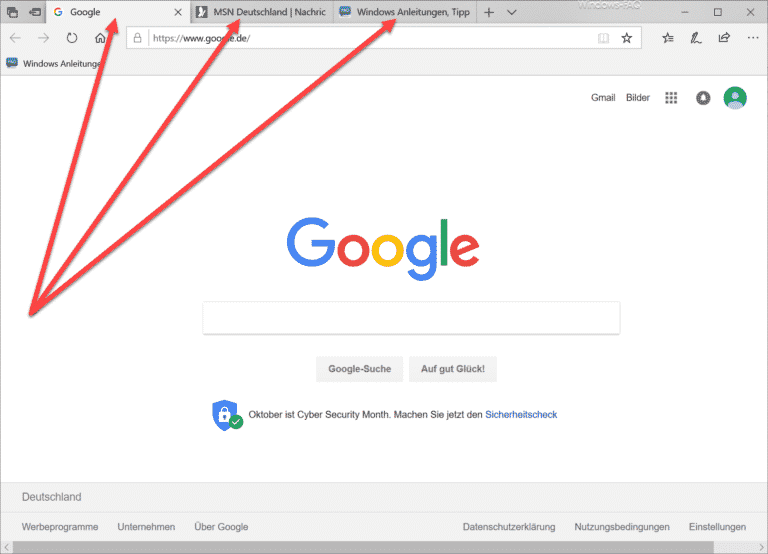
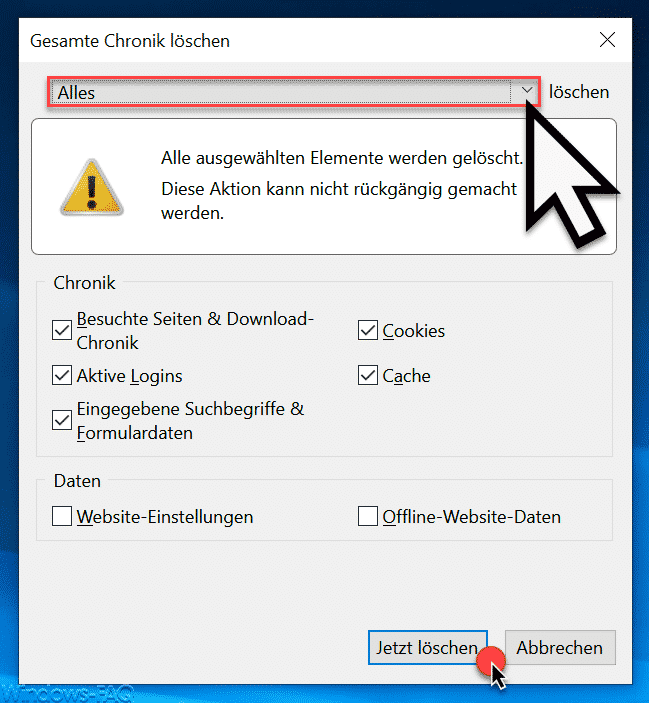
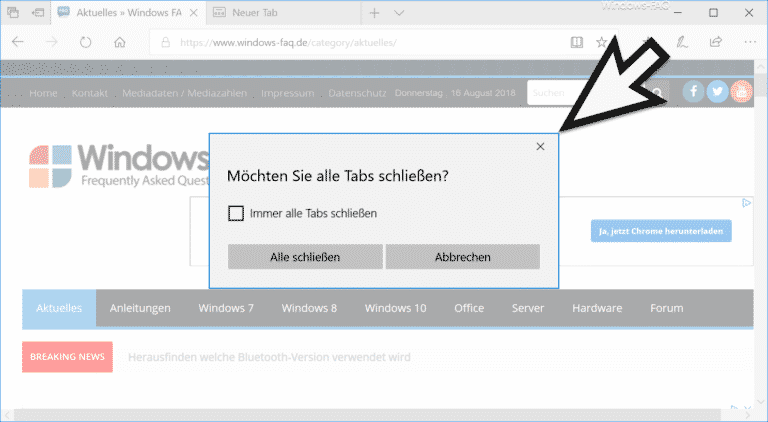
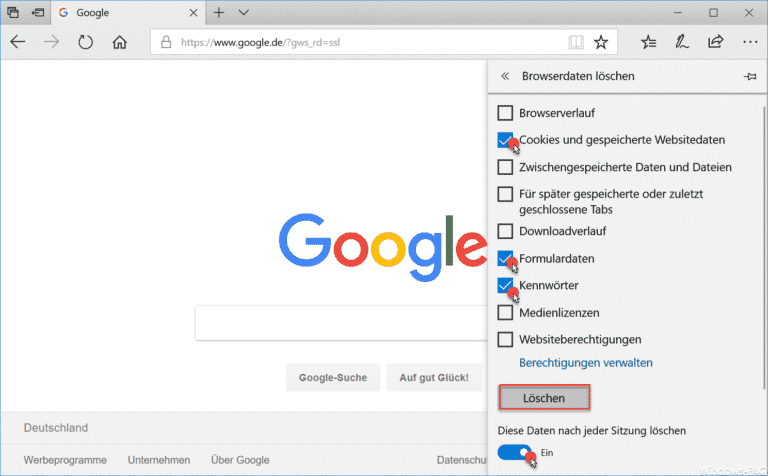
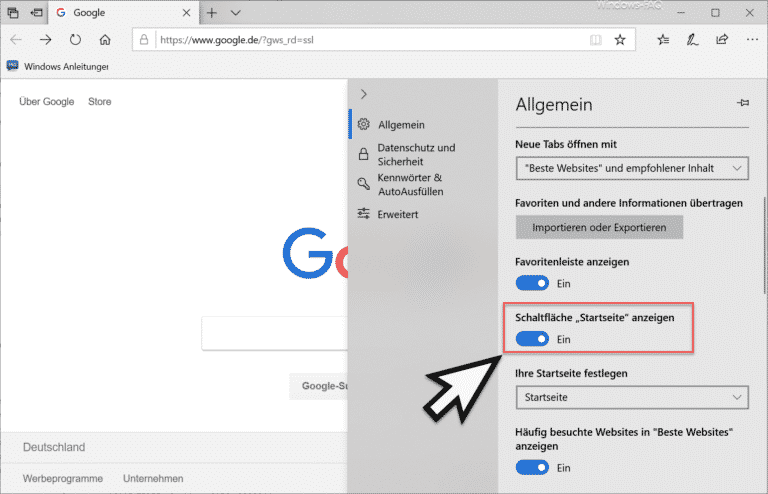
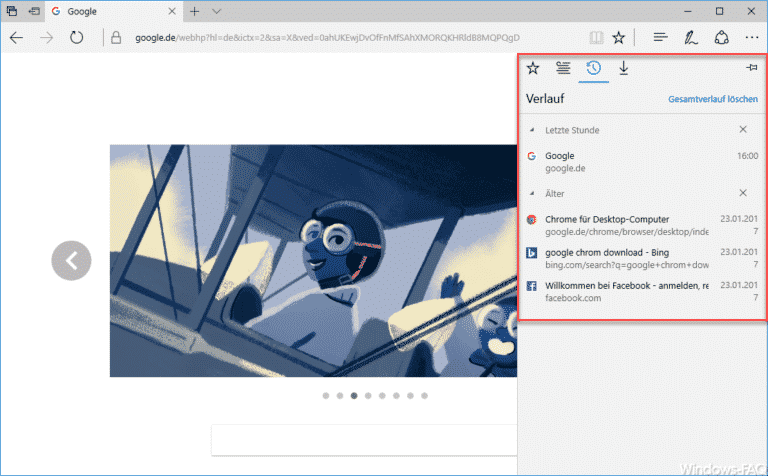
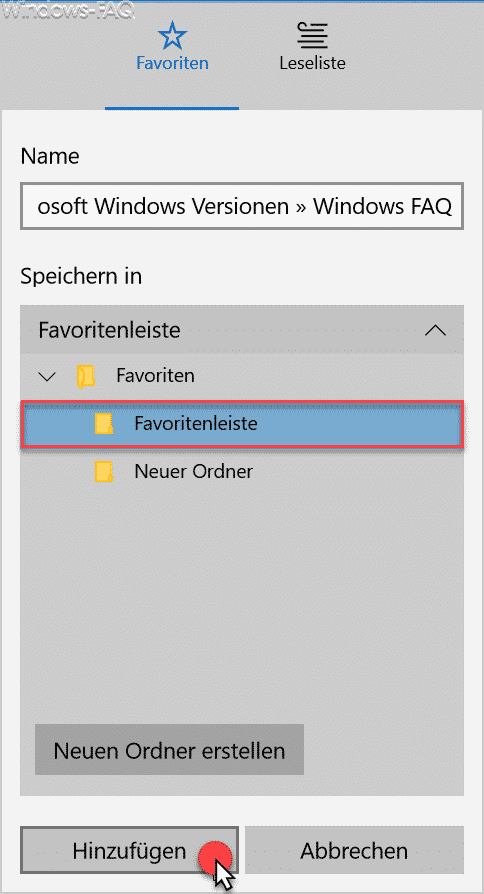
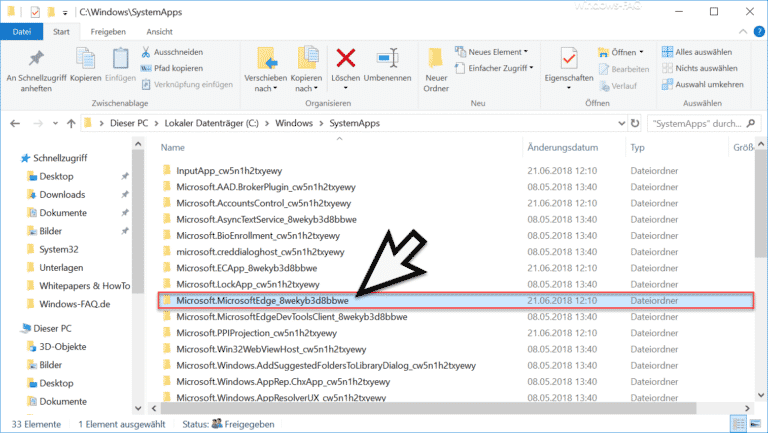
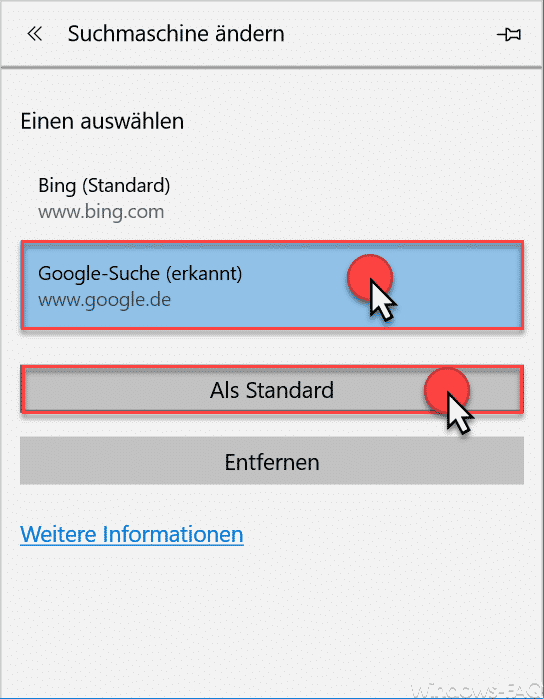
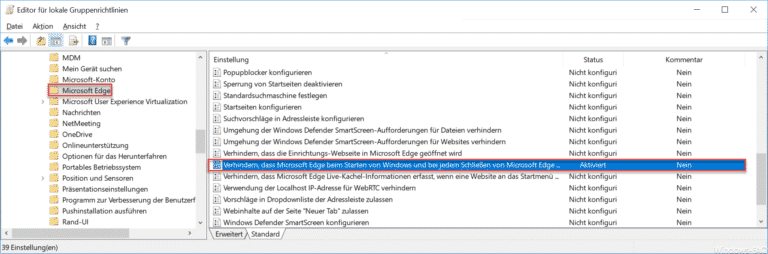
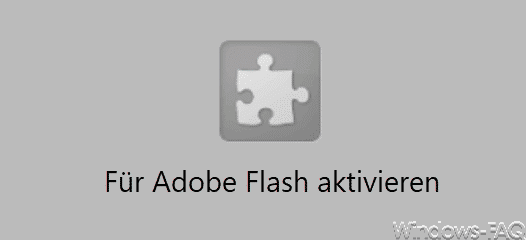
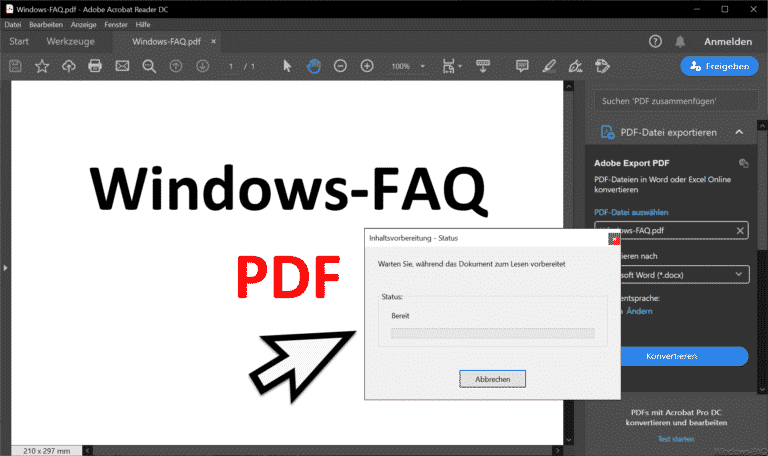
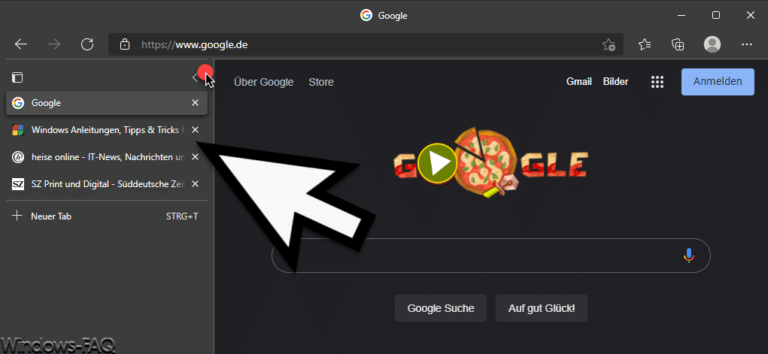
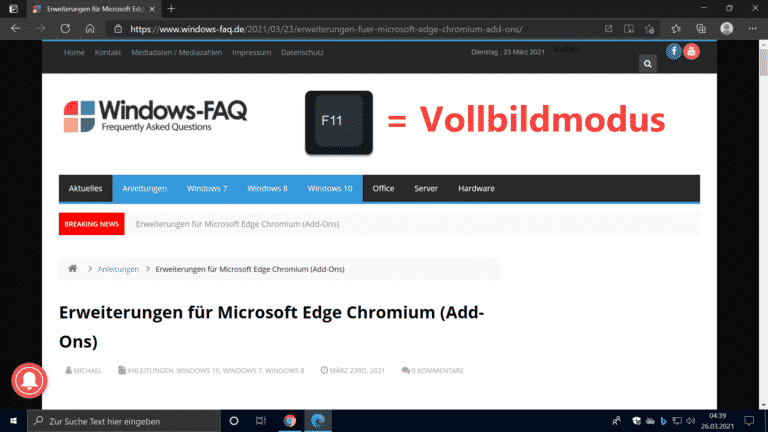
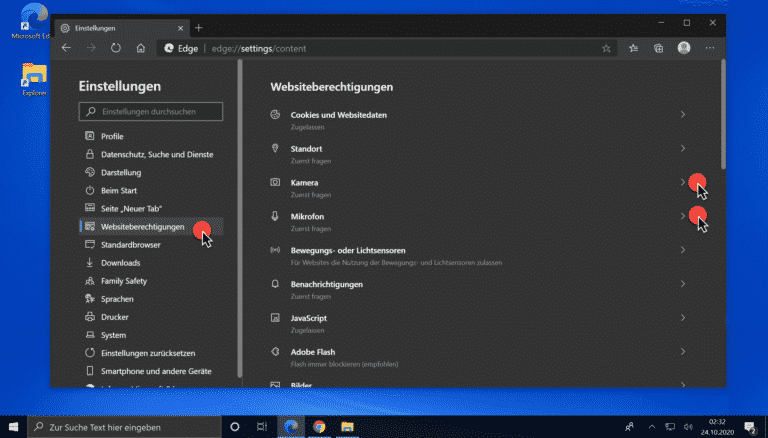
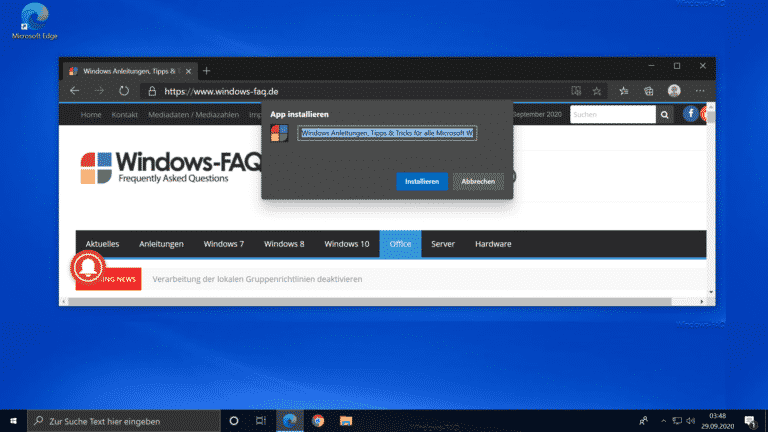
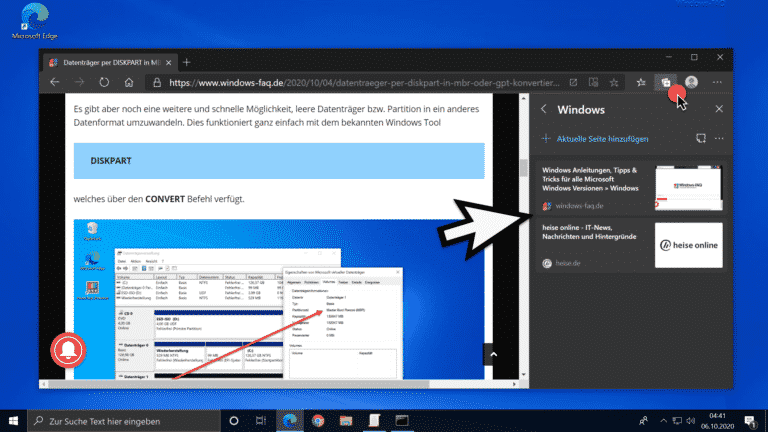

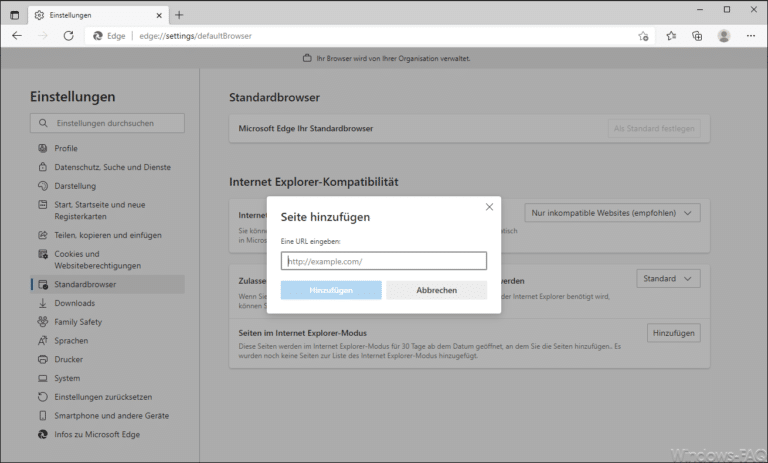
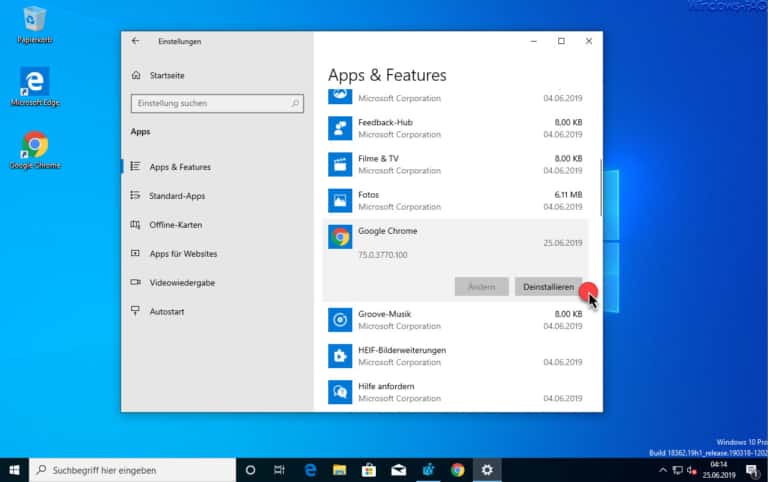
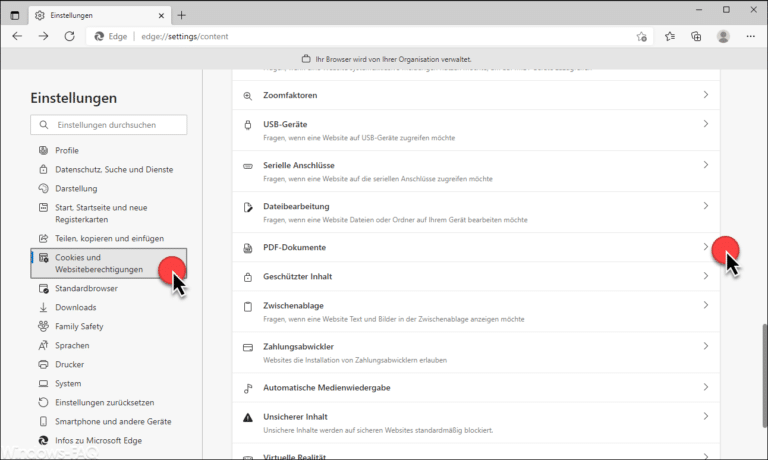
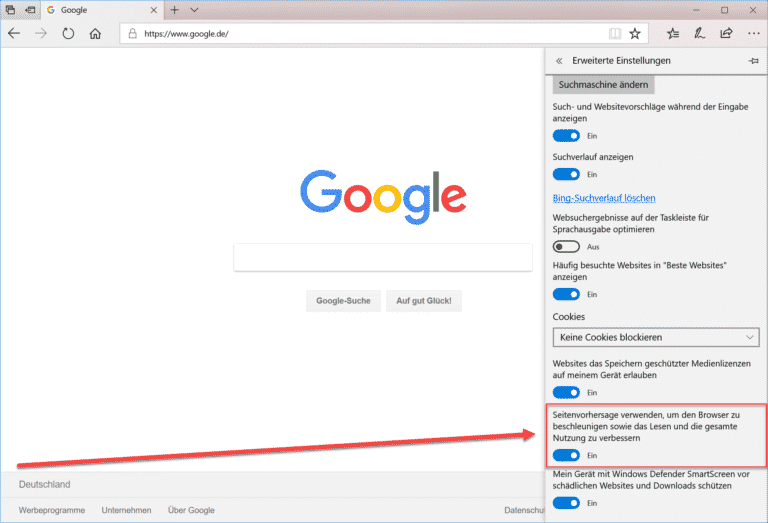

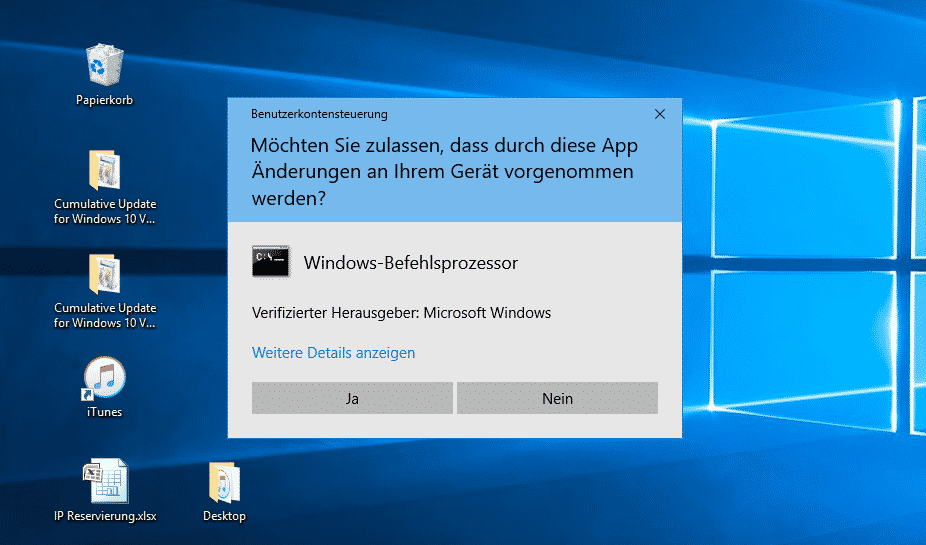






Neueste Kommentare