Die Gitternetzlinien im Excel begrenzen im Excel die einzelnen Zellen und grenzen die Spalten und Zeilen eines Arbeitsblattes voneinander ab. Die Gitternetzlinien werden durch gestrichelte Linien am Zellenrand dargestellt und sind in der Regel in Schwarz dargestellt.
Wir haben Euch hier nachfolgend eine Excel Abbildung dargestellt, auf der die Excel Gitternetzlinien so dargestellt werden, wie Excel im Standard eingestellt ist.

Die Gitternetz-Linien werden im Excel nur in der Bearbeitungsansicht dargestellt, beim Ausdruck verschwinden diese und werden nicht mit ausgedruckt.
Unter bestimmten Umständen können diese dargestellten Gitter-Netzlinien aber auch störend sein. Aus diesem Grund können die Gitternetzlinien komplett ausgeblendet oder auch in einer anderen Farbe dargestellt werden.
Excel Gitter-Netzlinien ausblenden
Unter dem Reiter

Ansicht
findet Ihr im Excel die Funktion
Gitternetzlinien
die standardmäßig aktiviert ist. Wenn Ihr den Haken dort entfernt, verschwinden die Gitternetzlinien und Excel sieht mit ausgeblendeten Gitternetzlinien dann wie folgt aus.

Excel Zellenumrandung farbig darstellen
Es gibt aber noch eine weitere Möglichkeit. Ihr habt die Möglichkeit, die Farbe der Excel Gitternetzlinien selber anzupassen und zu verändern. Diese Einstellungen findet Ihr im Menü
Datei / Optionen
und im anschließenden Optionsfenster im Unterpunkt
Erweitert
wie Ihr auf der nachfolgenden Abbildung sehen könnt.

Dort gibt es im Bereich „Optionen für dieses Arbeitsblatt“ die Einstellung
Gitternetzlinien einblenden
und zusätzlich noch die Farboption
Gitternetzlinienfarbe
wie Ihr auf der obigen Abbildung erkennen könnt. Wir haben als Beispiel „Rot“ ausgewählt und somit werden die Gitternetzlinien nun für dieses Arbeitsblatt in „Rot“ angezeigt. Auf diese Art und Weise könnt Ihr die Darstellung der Excel Gitternetzlinien so wählen, wie sie Euch am besten gefällt.
– Excel Datum in Kalenderwoche umrechnen
– Excel Seitenumbruch – Linien entfernen
– Excel Punkt durch Komma ersetzen
– Excel Zelle teilen
– Excel Text in Zahl umwandeln
– Excel Dateien vergleichen




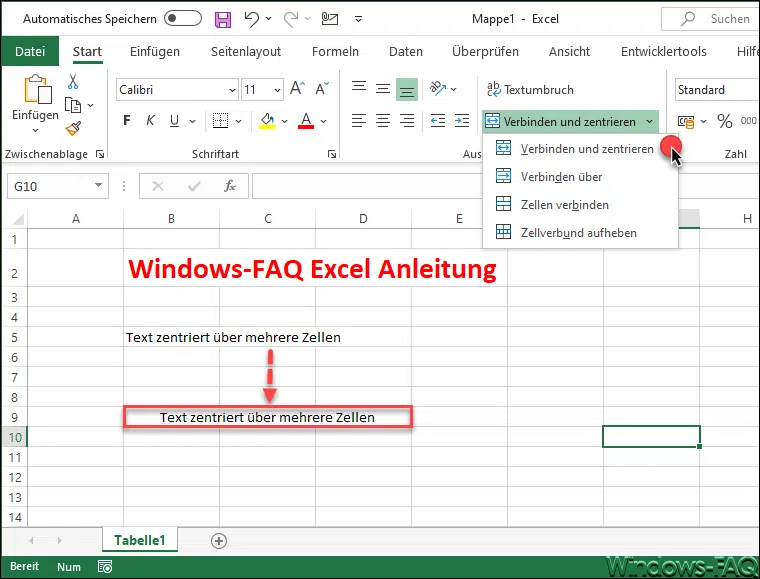


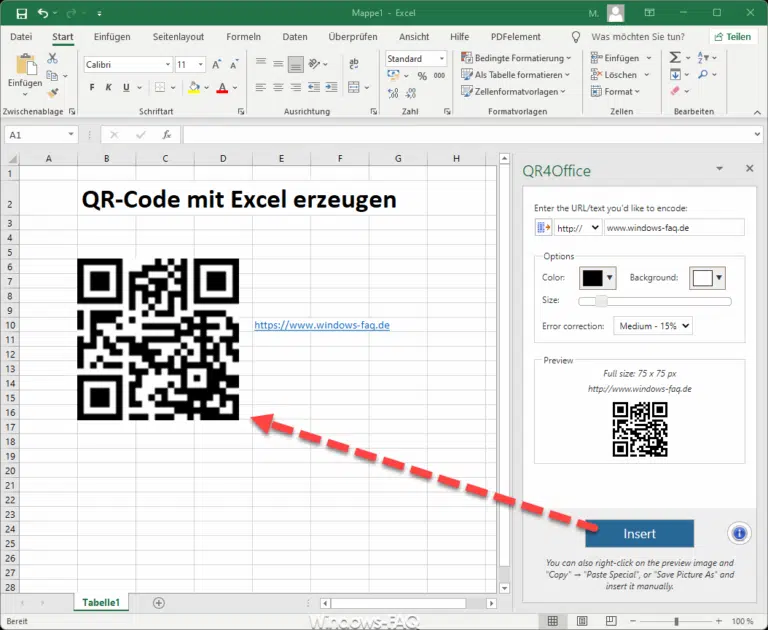

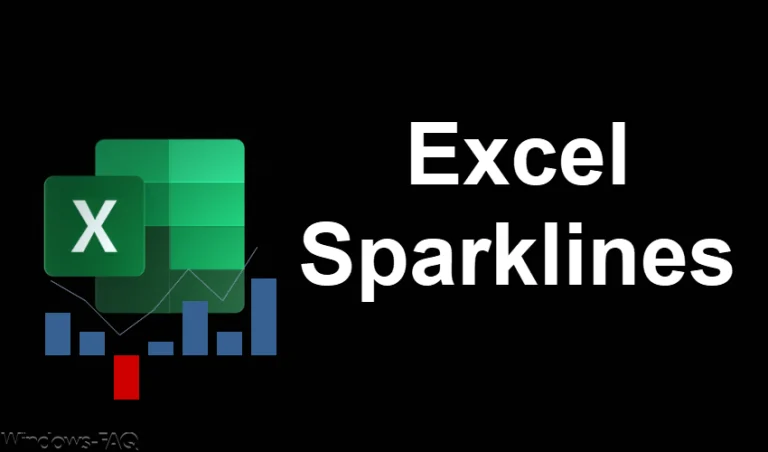
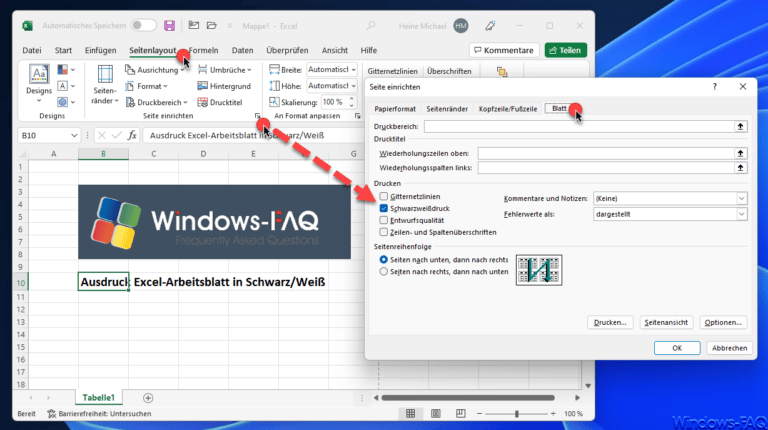
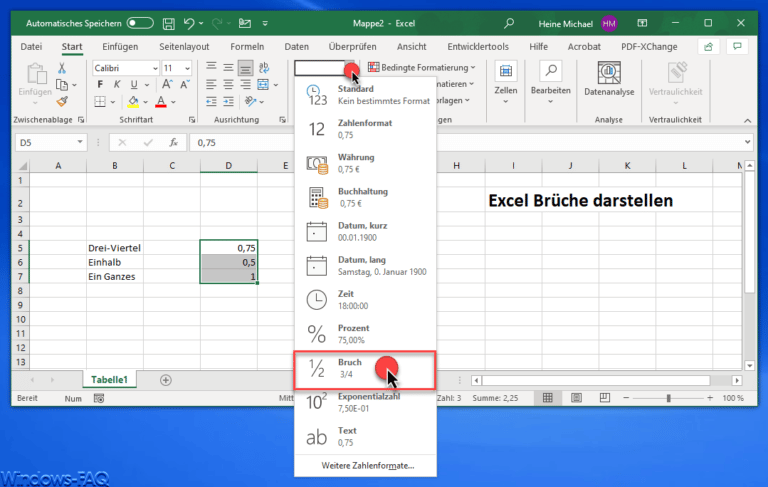

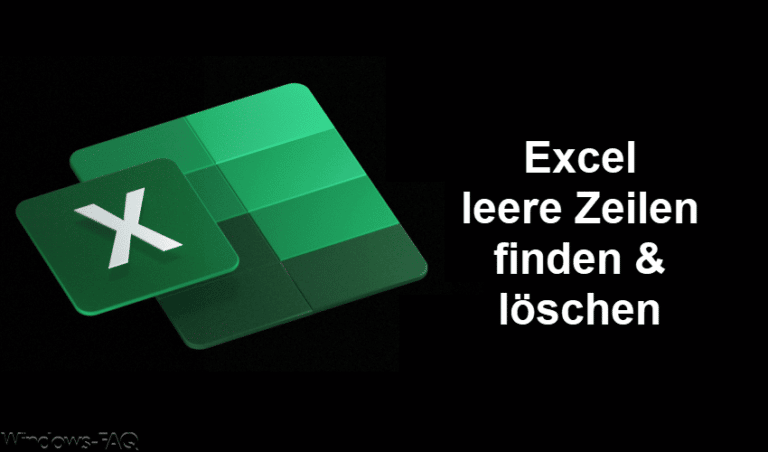

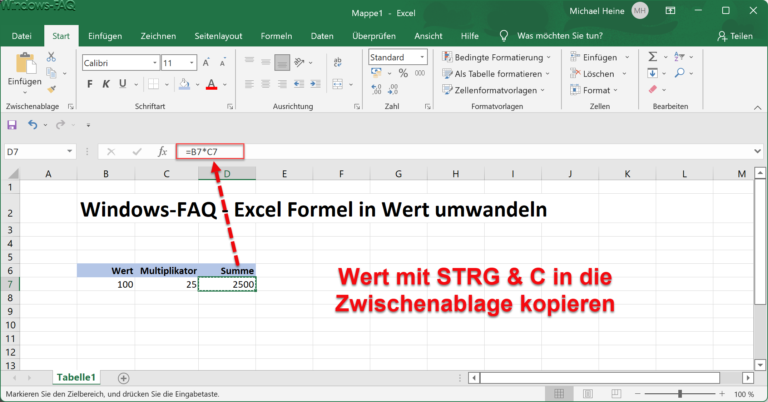


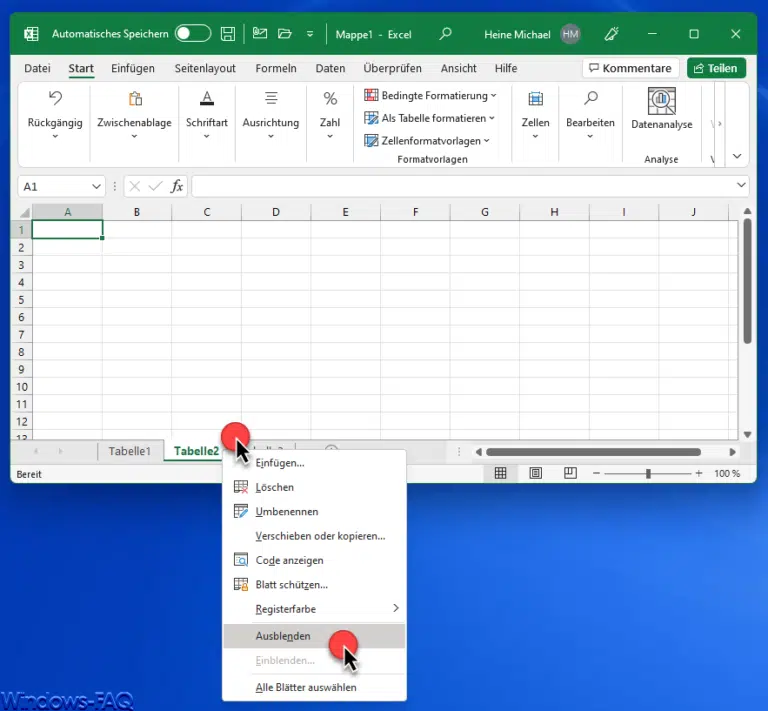
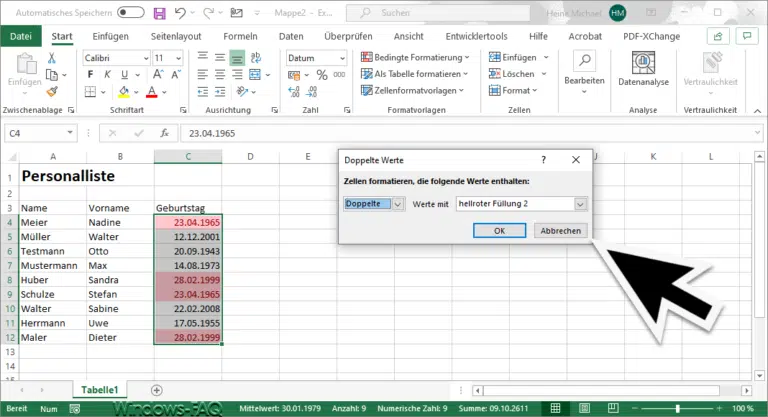


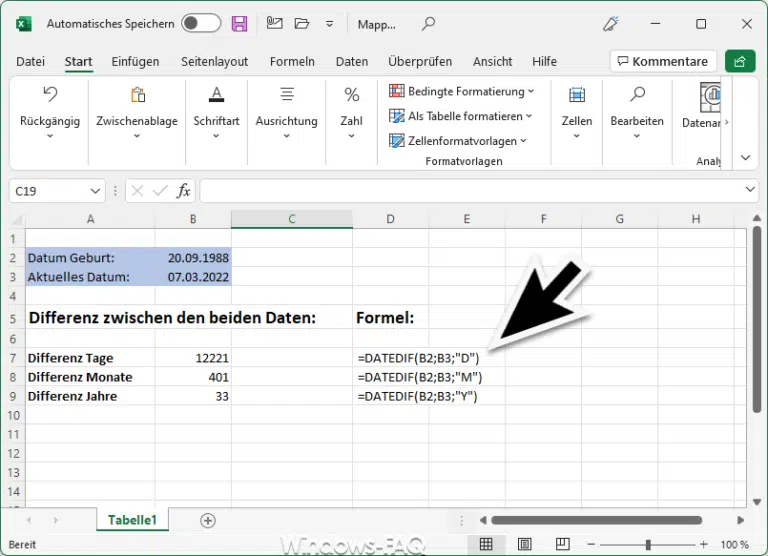


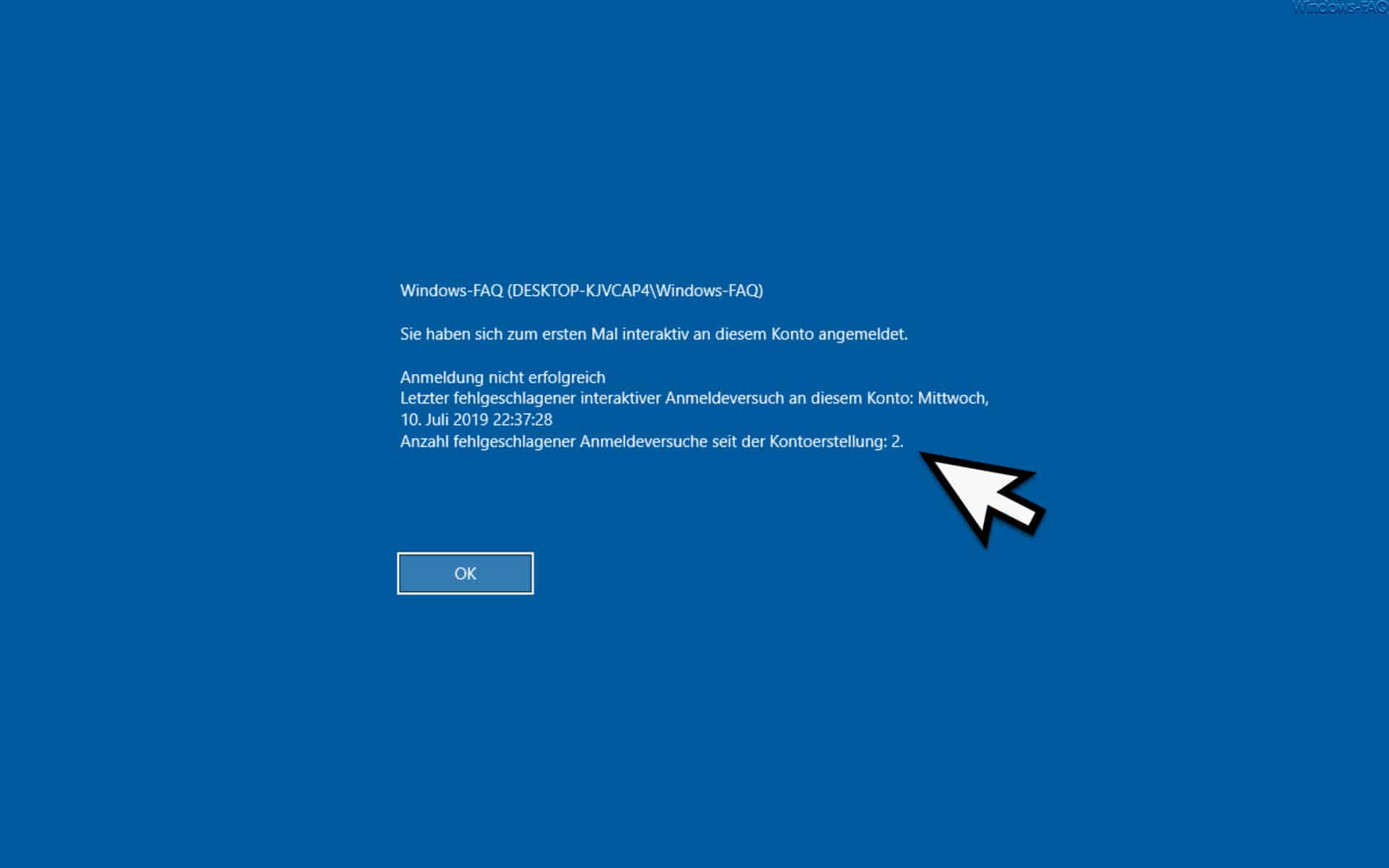

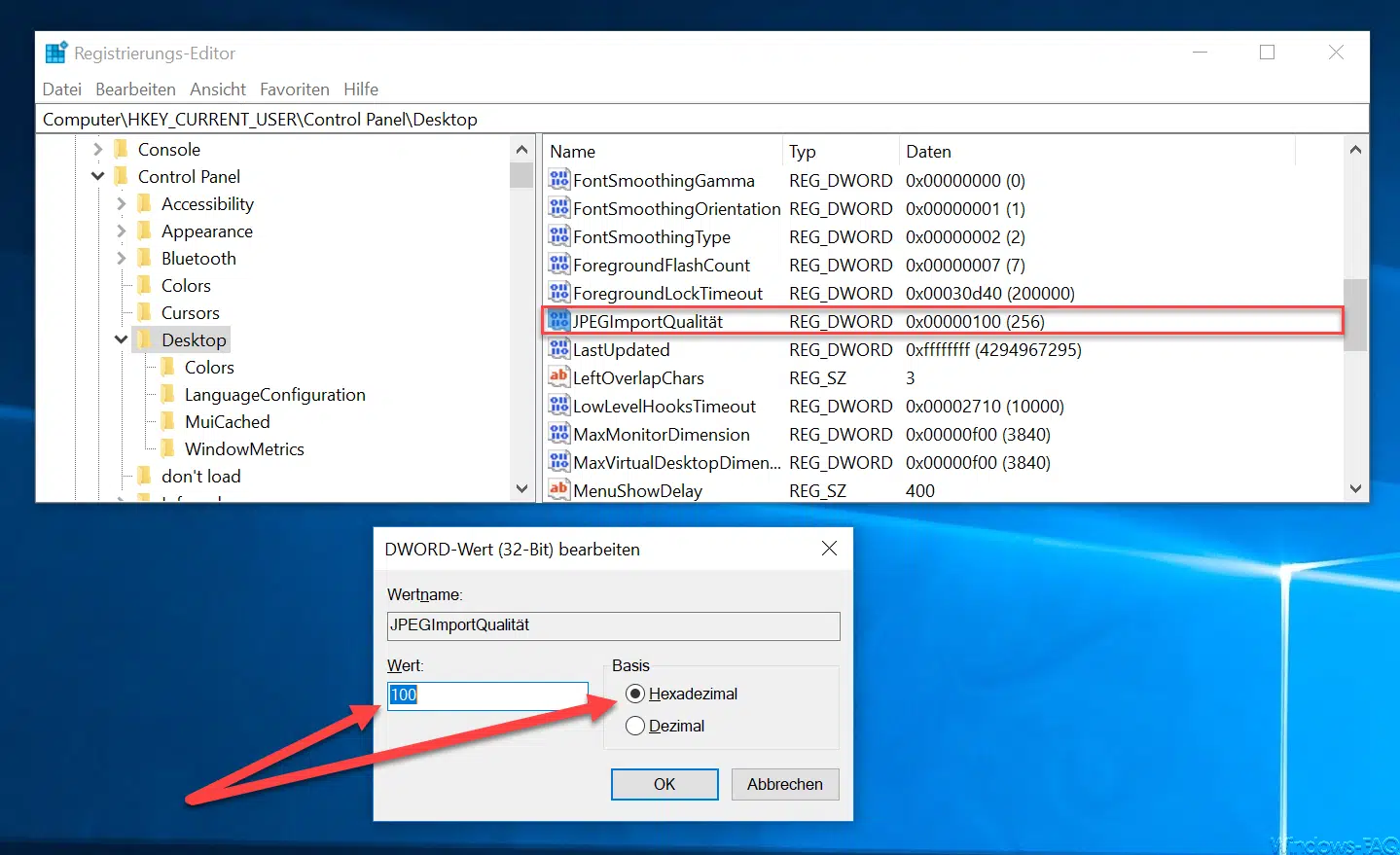





Cooler Tip! Ich habe das immer mit dem Rand und gestrichelter Linie gemacht. Diese Vorgehensweise ist jedoch viel einfacher. Danke!