Der Dark Mode, auch Dark Modus genannt, erfreut sich immer größerer Beliebtheit. Dies hat nicht nur Microsoft erkannt und stellt mittlerweile Programme und Apps im Schwarz-Modus bzw. dunklen Modus dar, auch der Google Chrome Browser unterstützt ab sofort den Dark Mode. Wie Ihr diesen sehr einfach aktivieren könnt, erfahrt Ihr hier in dieser „Dark-Modus“ Anleitung.
Zum einen könnt Ihr dies über die normale Windows 10 Farbdarstellung lösen. Wie dies genau funktioniert, haben wir bereits in unserem Beitrag „Dark Theme einstellen bei Windows 10“ nachlesen. Diese Einstellung ändert auch gleichzeitig nun die Chrome Darstellung in den Dark Mode.
Dark Mode per Parameter aktivieren
Es geht aber auch unabhängig von den Windows 10 Themeeinstellungen. Alles was Ihr machen müsst, ist zunächst ein
Rechtsklick
auf das Chrome Symbol. Dies befindet sich entweder auf Eurem Desktop oder ist an die Windows 10 Taskbar angeheftet. Dann sieht der Vorgang wie folgt aus. Anschließend wählt Ihr
Eigenschaften
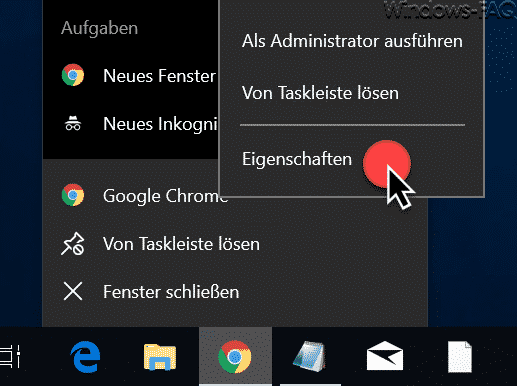
Anschließend öffnet sich das Eigenschaftsfenster und Ihr seht dann folgendes Fenster.
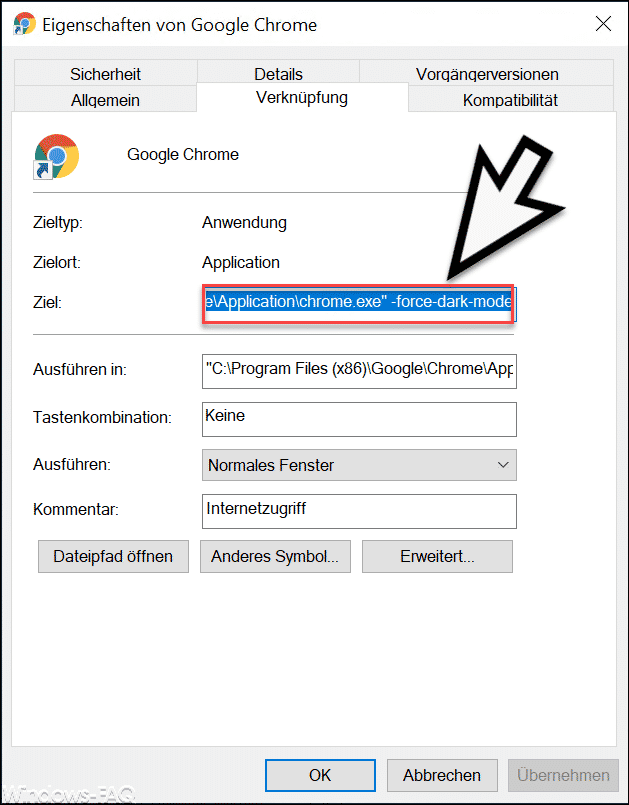
Alles was Ihr nun noch durchführen müsst, ist folgende Zeile an den Befehl anhängen, der sich im Feld „Ziel“ befindet.
-force-dark-mode
Wichtig ist, dass Ihr diesen Parameter hinter dem Häkchen und einem Leerzeichen setzt. Andernfalls wird es nicht funktionieren. Anschließend das Fenster mit „OK“ verlassen .
Nun könnt Ihr den Google Chrome Browser starten und seht den Chrome im Dark Modus. Wir haben Euch dies hier nachfolgend einmal abgebildet.
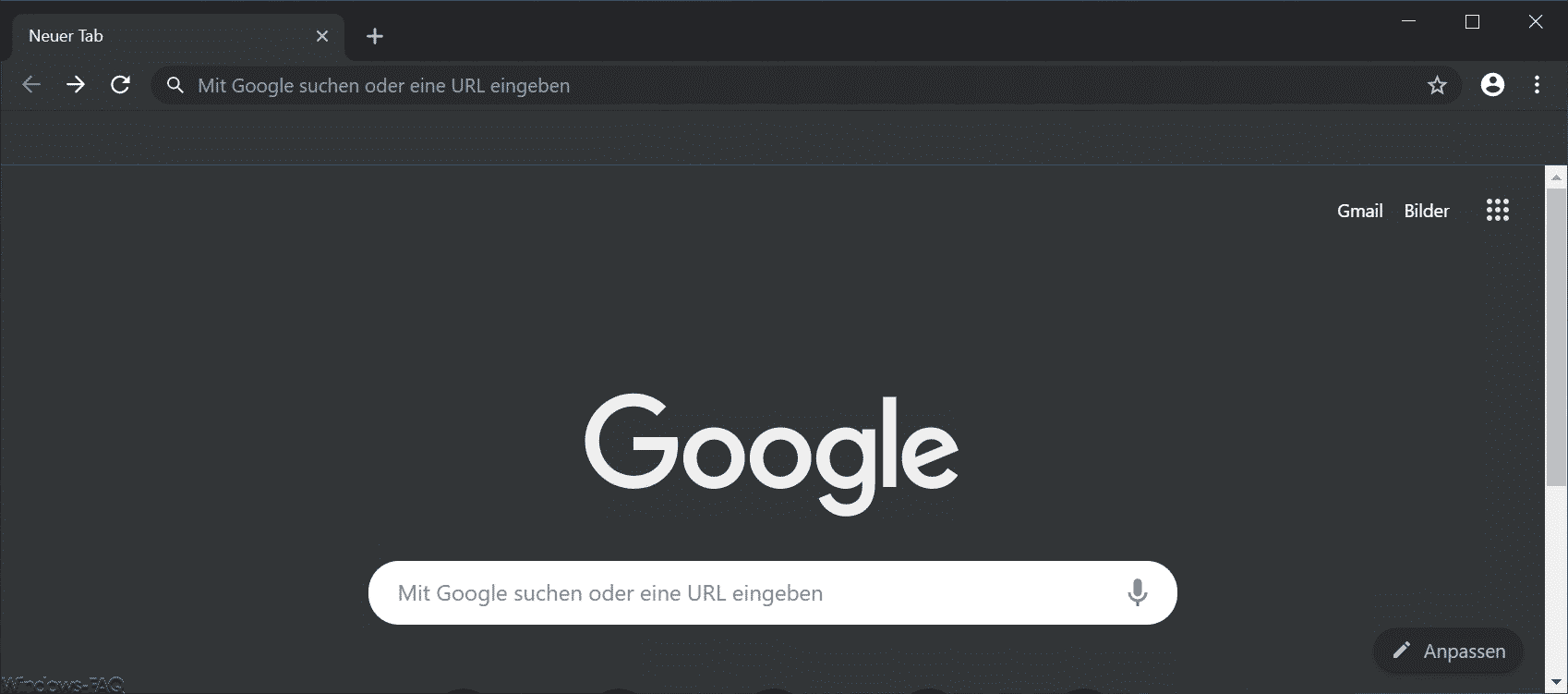
Wichtig ist noch zu wissen, dass der Chrome erst dann im Dark Mode startet, wenn Ihr alle Instanzen des Chrome Browsers nach der Änderung auch geschlossen habt. Solange noch offene Chrome Fenster offen sind, startet der Chrome in der Normaldarstellung und nicht im Dark Mode. Sollte es bei Euch nicht funktionieren, so führt notfalls einen Windows Neustart aus, dann sind alle Chrome Prozesse beendet und der nächste Start erfolgt im Dark Mode.
Weitere Artikel zum Thema „Dark Mode“ findet Ihr auch hier:
– Dark Theme im Explorer bei Windows 10 Version 1809 aktivieren
– Dunkler Modus bei der Windows 10 Mail App aktivieren


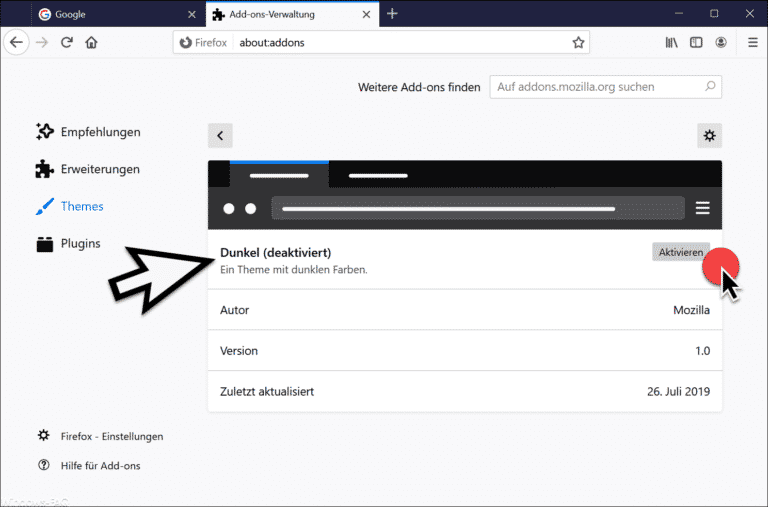
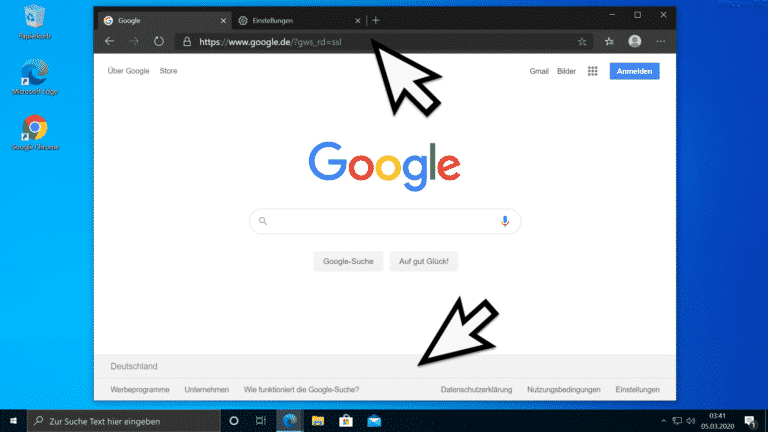
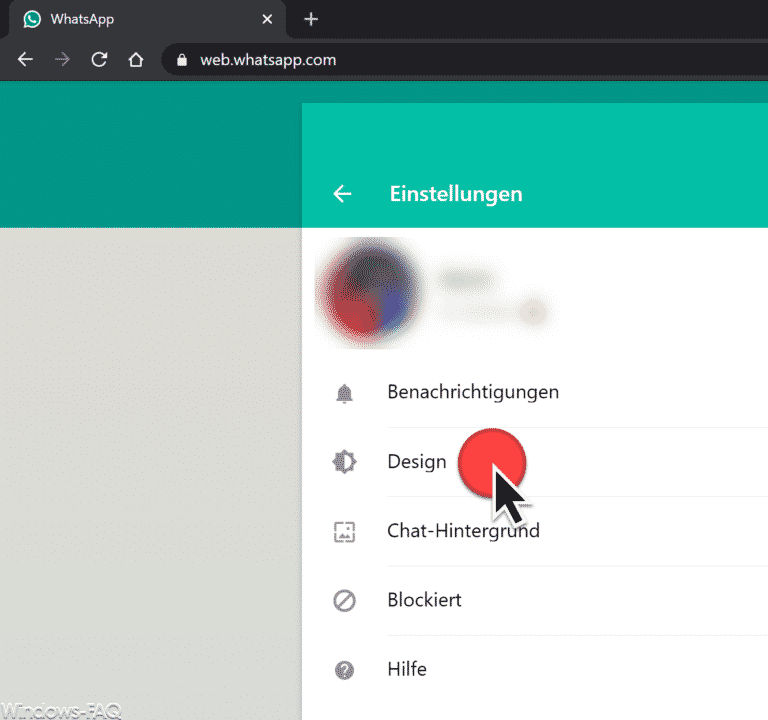
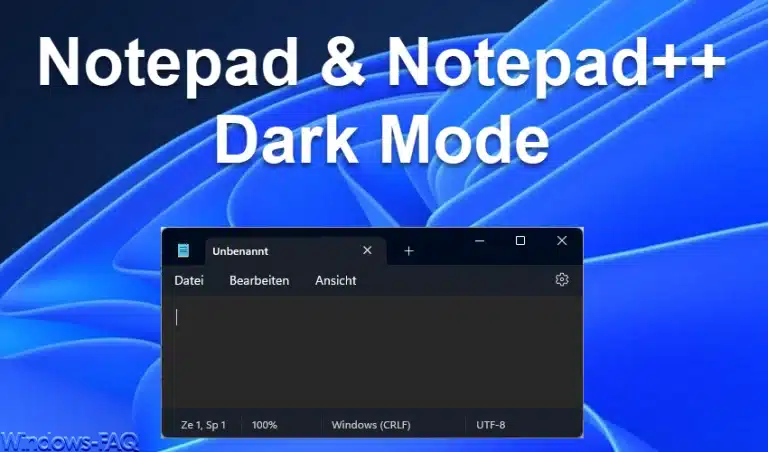

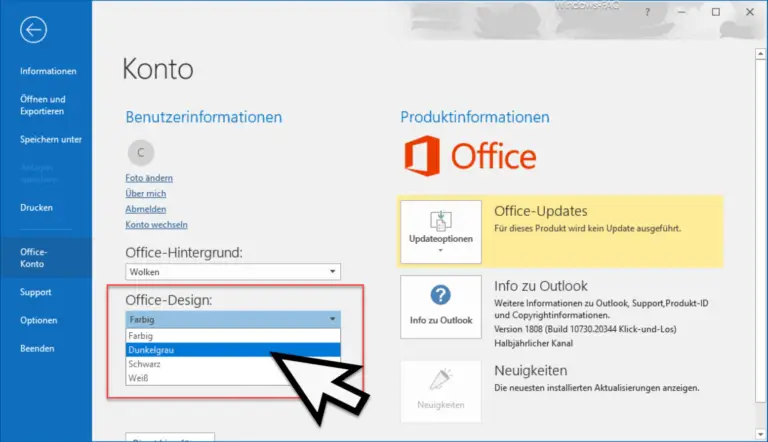

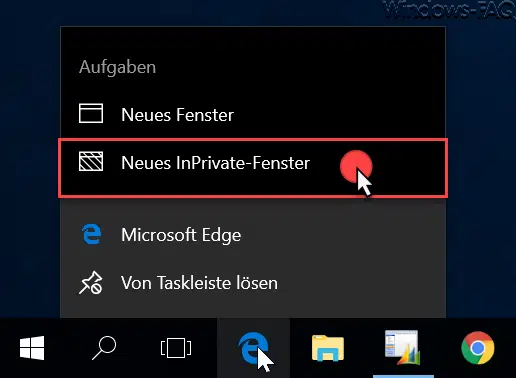

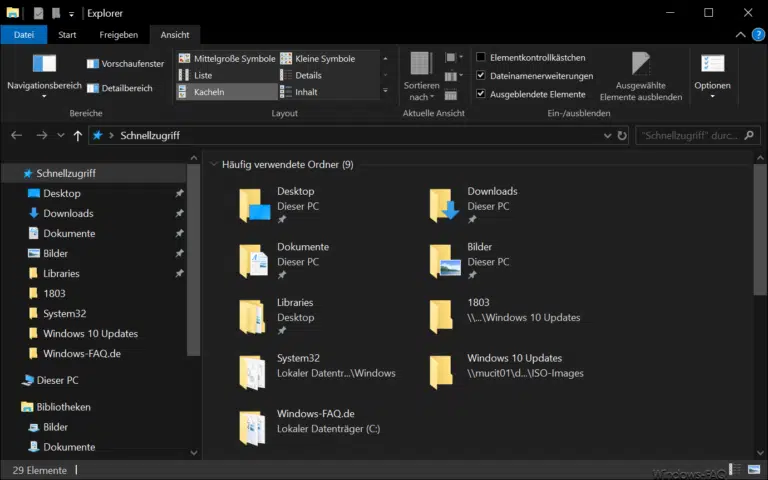

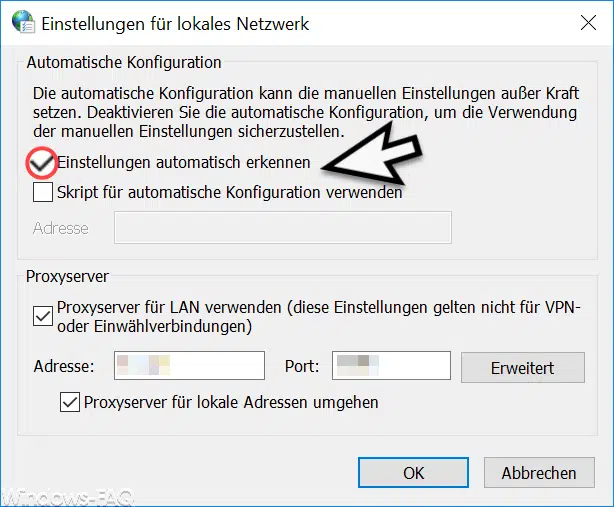








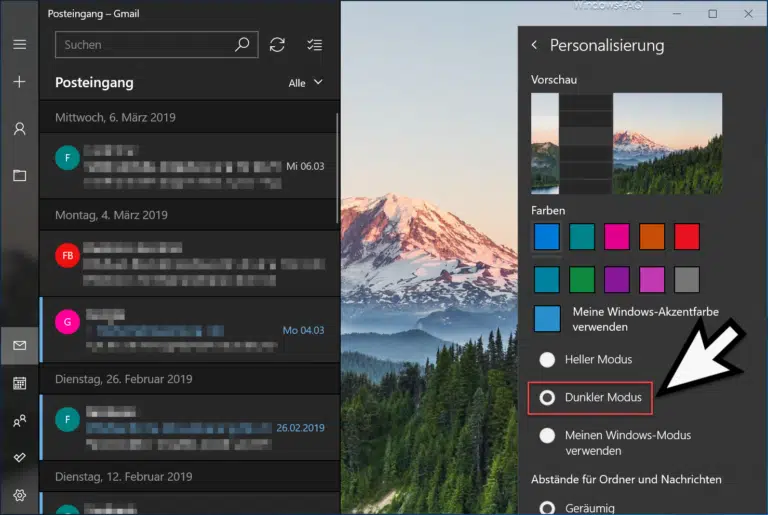


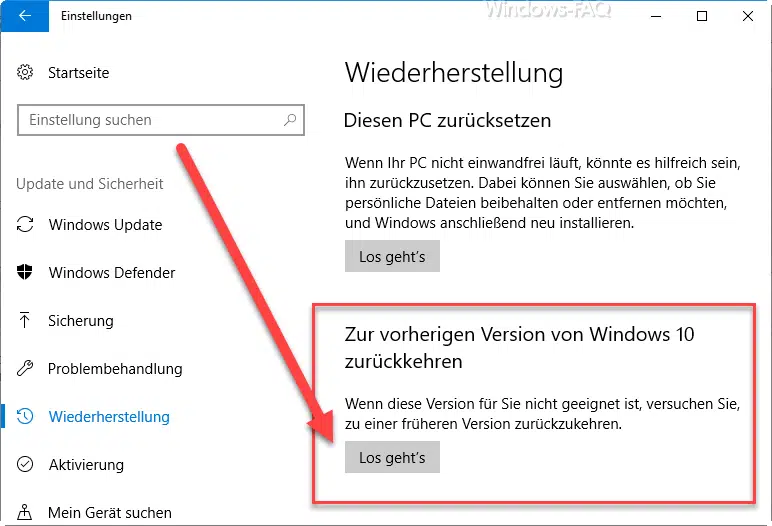
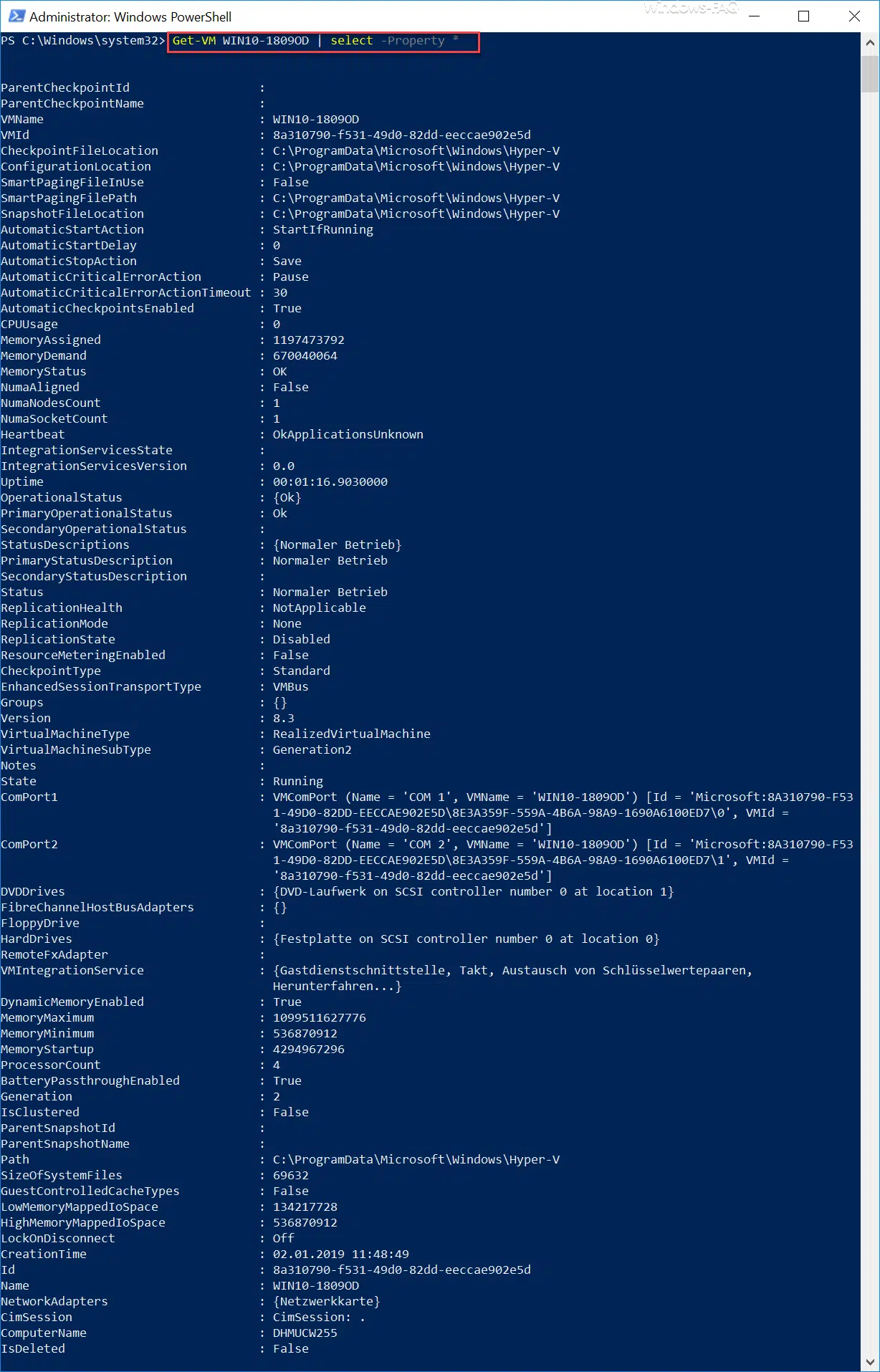
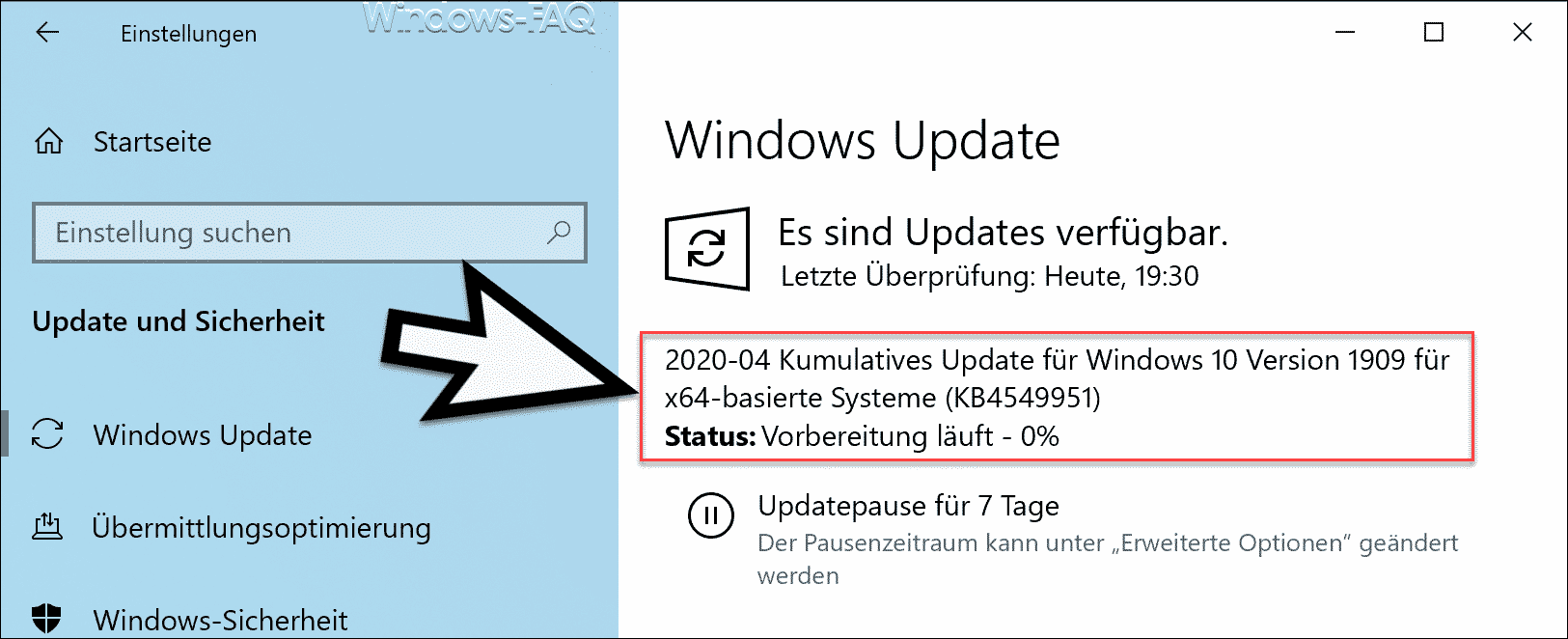
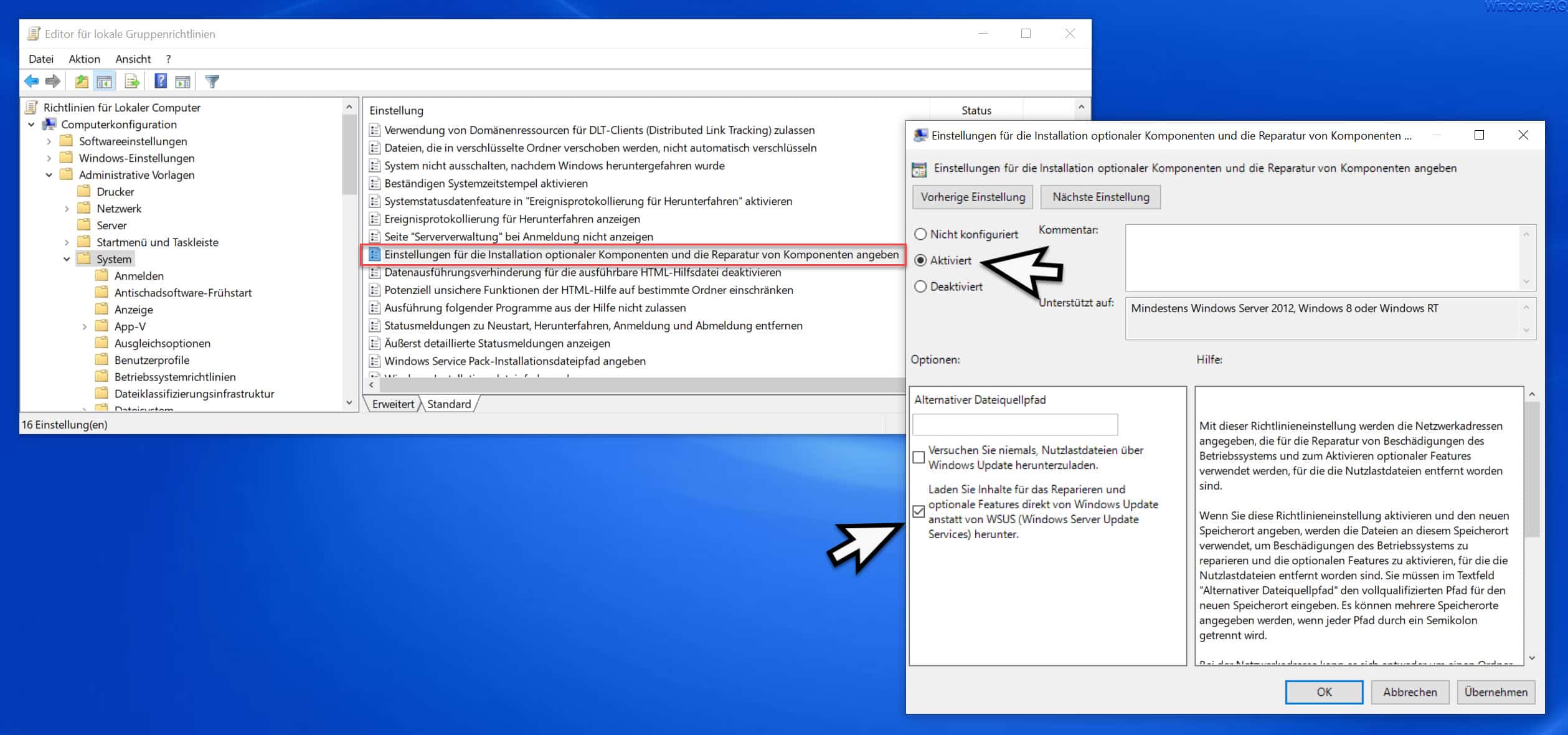




Neueste Kommentare