Über die Windows 10 Nutzungszeit haben wir ja schon öfters berichtet. In unserem letzten Beitrag haben wir Euch gezeigt, wie Ihr die Installationszeit und Neustartzeit der Windows 10 Updates über das Einstellen der Nutzungszeit planen könnt.
In unserem Beitrag heute möchten wir Euch zeigen, dass Microsoft diese Funktion mit Windows 10 Version 1903 nochmals verbessert hat. Windows 10 ist nun in der Lage anhand von Euren Aktivitäten diese Nutzungszeit selber festzulegen und zu verwalten. Somit prüft Windows 10 die Nutzung des PCs und startet in den Zeiten, in denen Ihr am PC aktiv arbeitet, keine Windows Neustarts nach der Installation von Windows Updates oder Feature Updates ein.
Diese automatische Verwaltung der Nutzungszeit ist standardmäßig deaktiviert. Wir Ihr diese Funktion aktivieren könnt, erfahrt Ihr in diesem kurzen Windows Tutorial.
Zunächst ruft Ihr die Windows Einstellungen über die Tasten-Kombination

auf und wechselt anschließend in die Bereiche

Update und Sicherheit (Windows Update, Wiederherstellung, Sicherung)
Anschließend seht Ihr dann folgende Einstellungsmöglichkeiten.
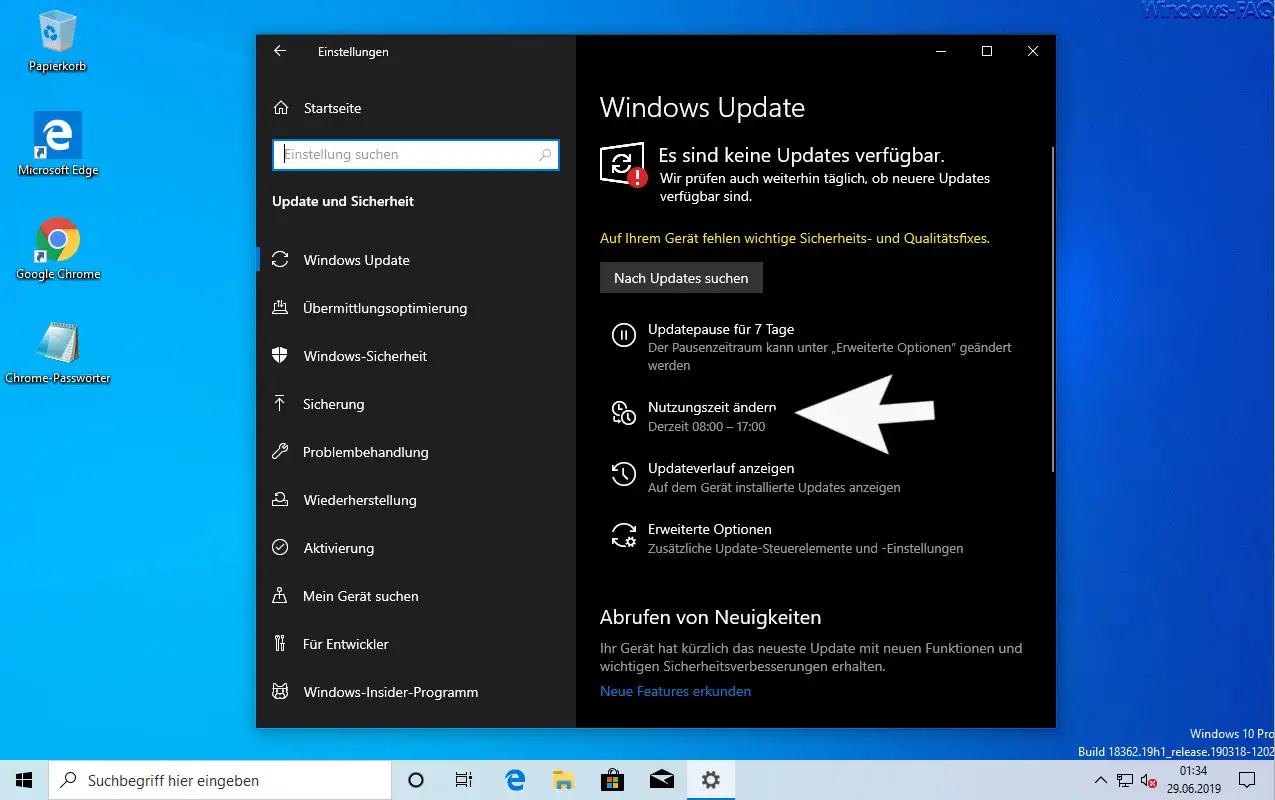
Hier seht Ihr aktuell, dass die Nutzungszeit derzeit zwischen 08:00 und 17:00 Uhr liegt. Wenn Ihr diesen Link betätigt, dann erscheint anschließend der Unterpunkt
Nutzungszeit ändern
Auch dieses haben wir Euch hier nachfolgend abgebildet.
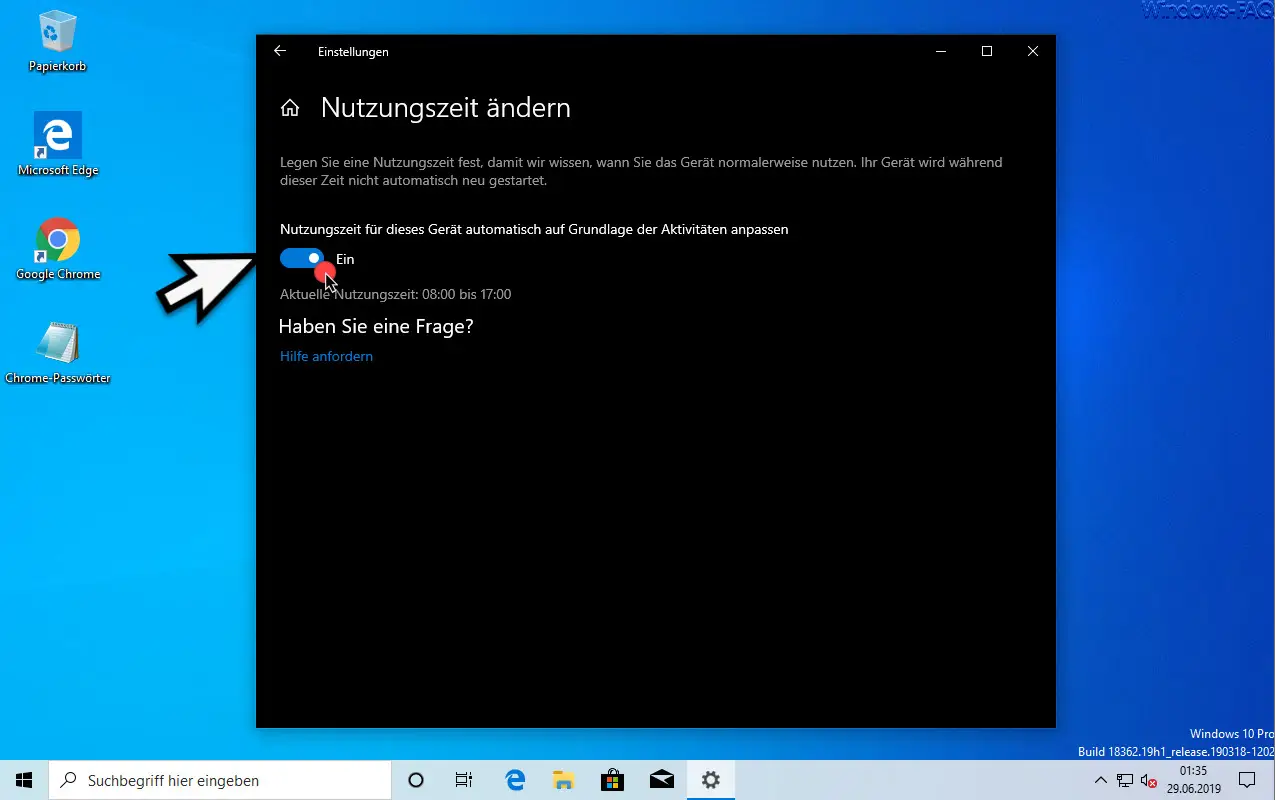
Hier findet Ihr nun die beschriebene und im Bild markierte Option.
Nutzungszeit für dieses Gerät automatisch auf Grundlage der Aktivitäten anpassen.
Wie gesagt ist diese Nutzungszeitoption standardmäßig deaktiviert. Ihr könnt diese Funktion einfach „aktivieren“ und ab dann verwaltet Windows 10 für Euch die Nutzungszeit anhand Eurer Aktivitäten. Während Ihr am PC arbeitet wird Windows 10 keine automatischen Neustart durchführen. Ihr könnt selbstverständlich diese Automatik jederzeit auch wieder deaktivieren und die Nutzungszeit manuell festlegen.
Solltet Ihr Interesse an weiteren Windows Tipps und Tricks interessiert sein, so empfehlen wir Euch die folgenden Beiträge.
– Taskleiste verschieben bei Windows 10
– Alle Taskleisteneinstellungen sperren für Windows Anwender
– Symbol für das Windows 10 Hardcopy Programm „Ausschneiden und Skizzieren“ zur Taskleiste hinzufügen
– Gruppieren der Taskleistensymbole bei Windows 10 deaktivieren
– Taskleistensymbole (Systemsymbole) der Taskleiste nur auf dem 2. Monitor darstellen bzw. verschieben
– Windows Taskleiste automatisch ausblenden bzw. einblenden
– Taskansicht (Timeline) aus Windows 10 Taskleiste entfernen
– Kontakte Icon aus Windows 10 Taskleiste entfernen
– Windows Taskleistensymbole komplett einblenden oder ausblenden
– Vergrößern der Vorschaubilder (Miniaturansicht) in der Windows Taskleiste
– Uhrzeit und Datum aus Windows 10 Taskleiste entfernen
– Taskleiste auf dem 2. Monitor abschalten bei Windows 10
– Liste zuletzt verwendeter Dateien in Windows 10 Taskleiste löschen
– Lautsprecher Symbol in Windows 10 Taskleiste anzeigen lassen
– Netzwerk Symbol aus Windows 10 Taskleiste entfernen oder einblenden
– Bildschirmtastatur Symbol aus der Windows 10 Taskleiste entfernen

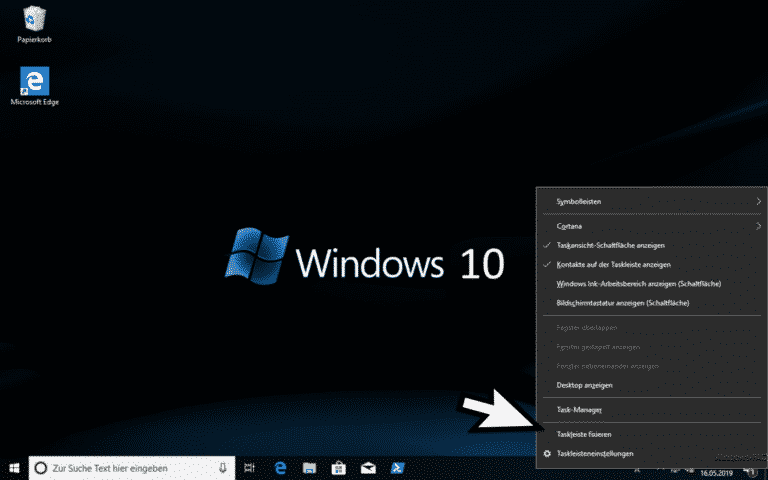

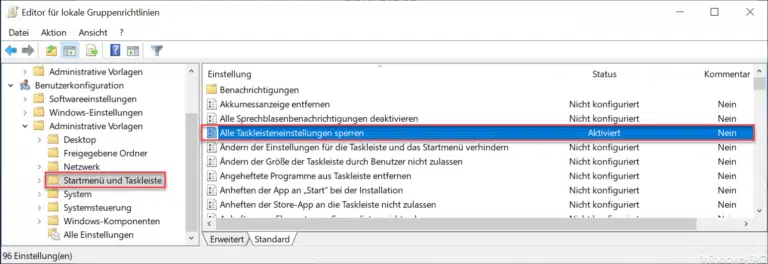


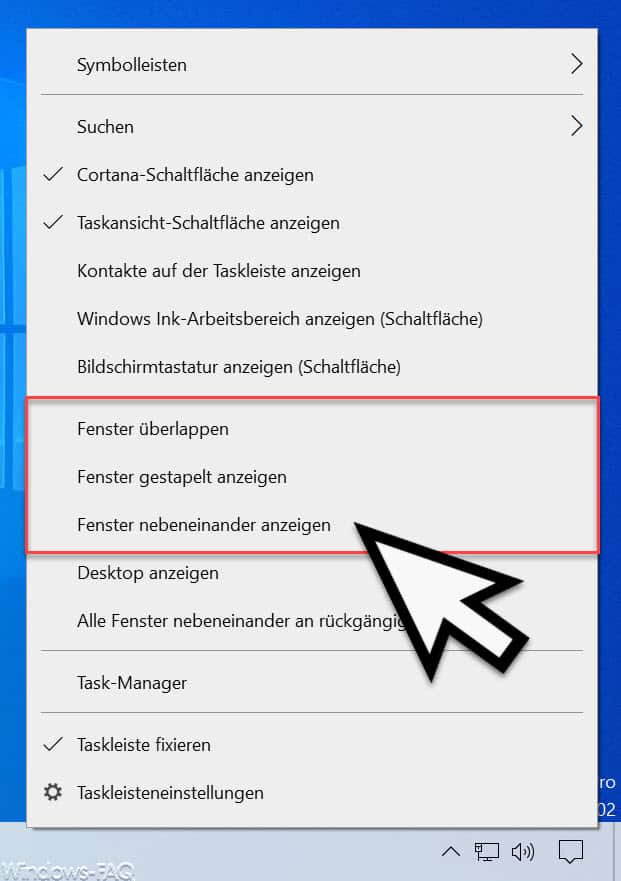
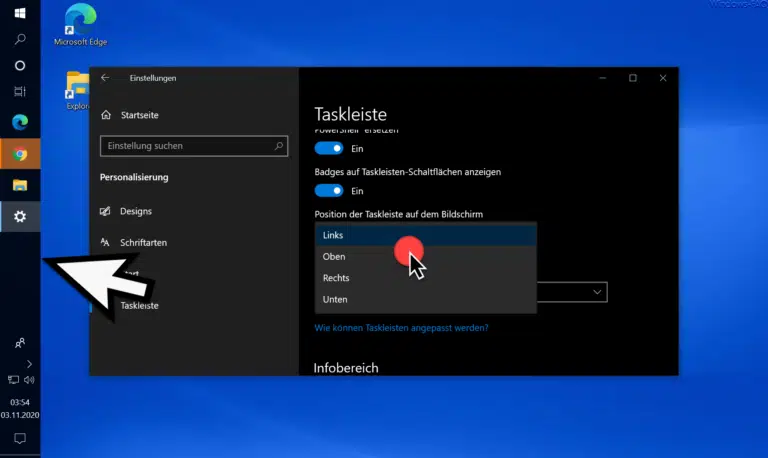

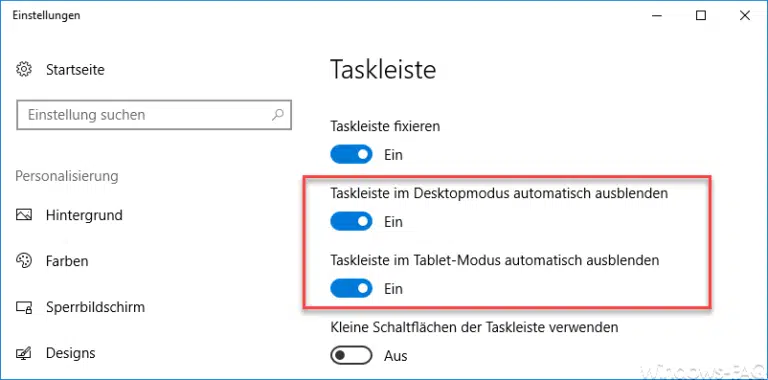

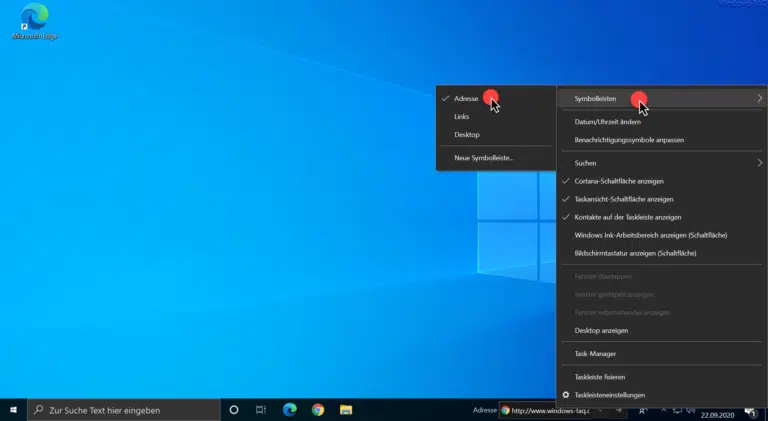



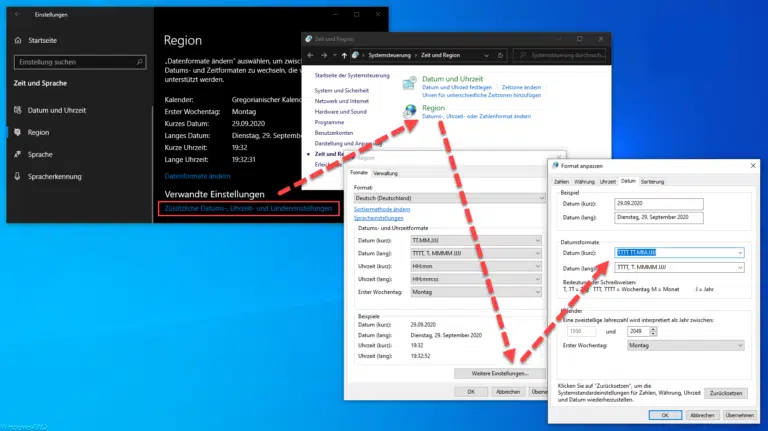

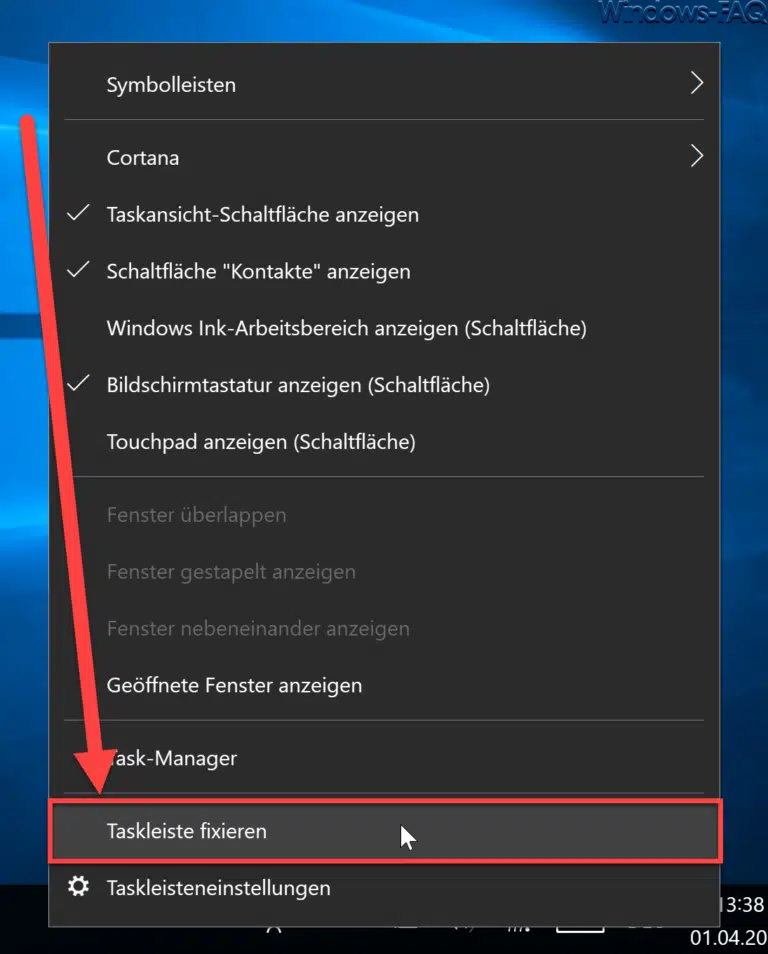
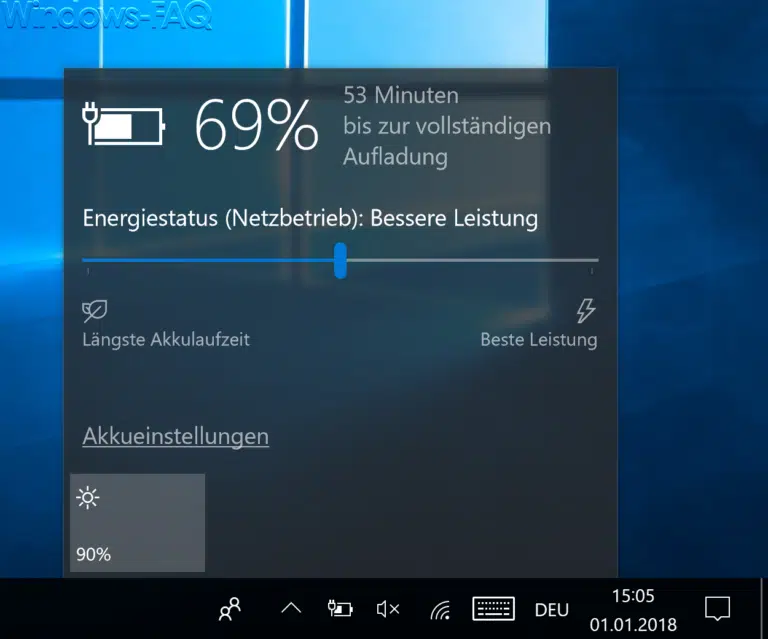


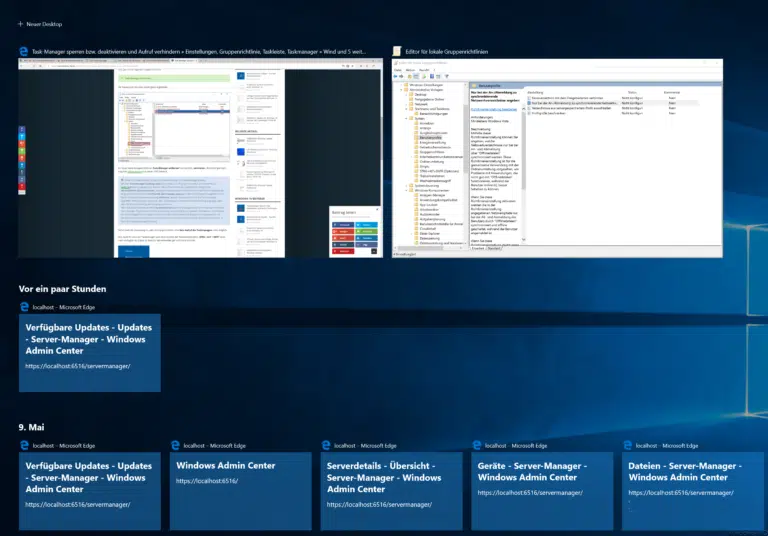
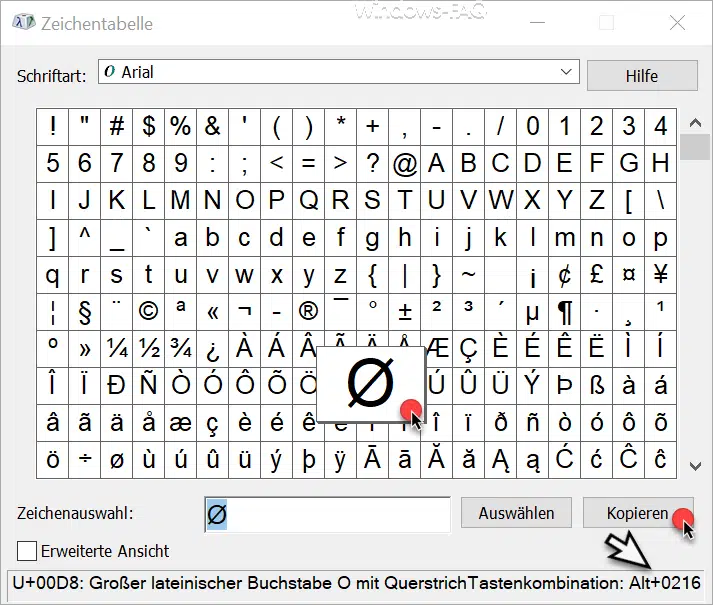

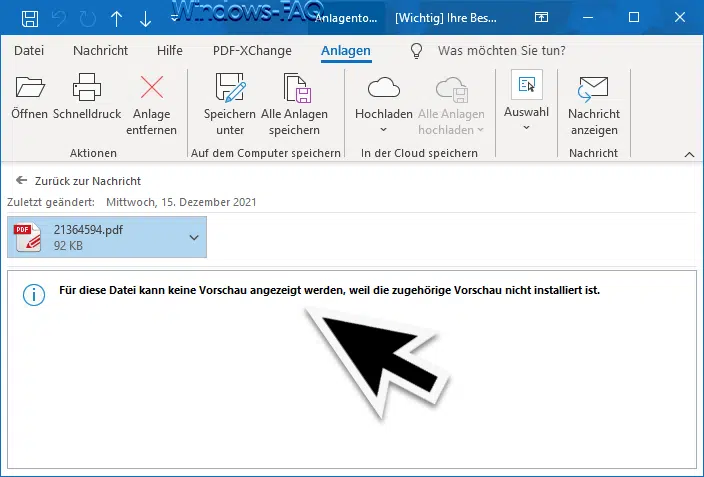
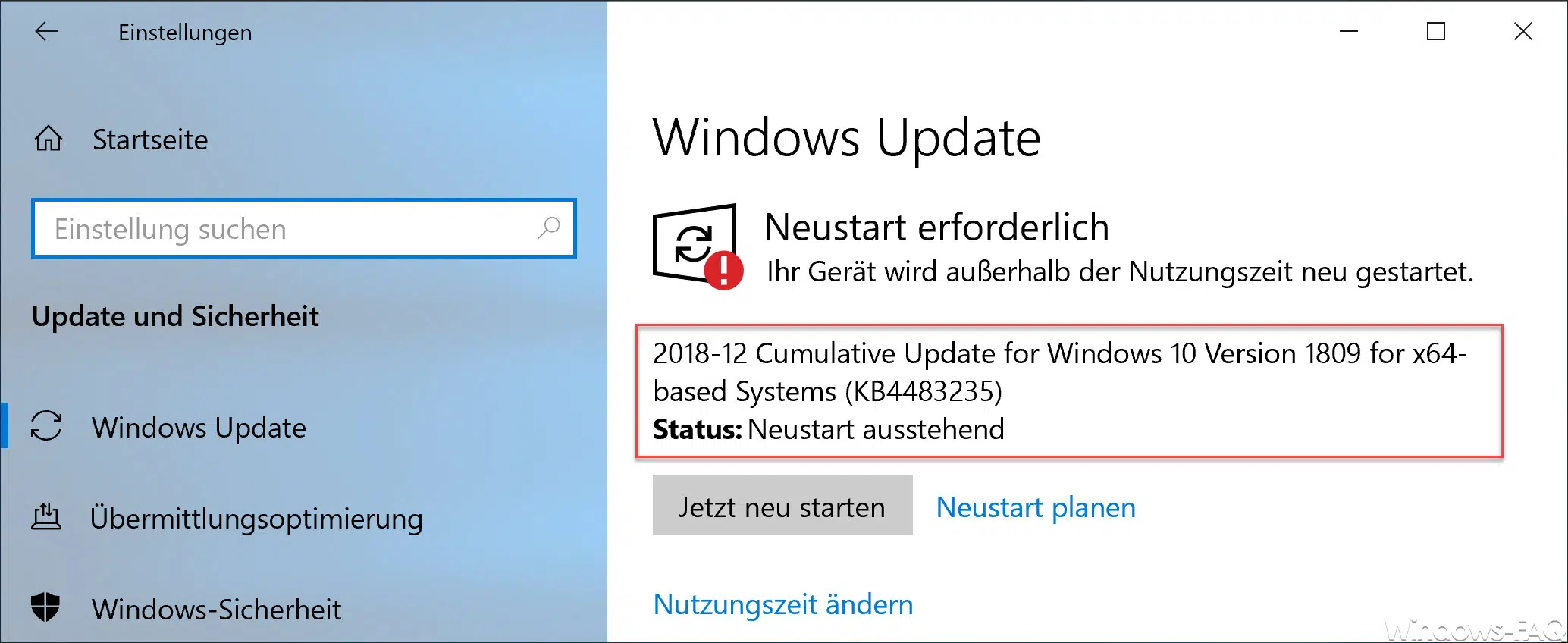
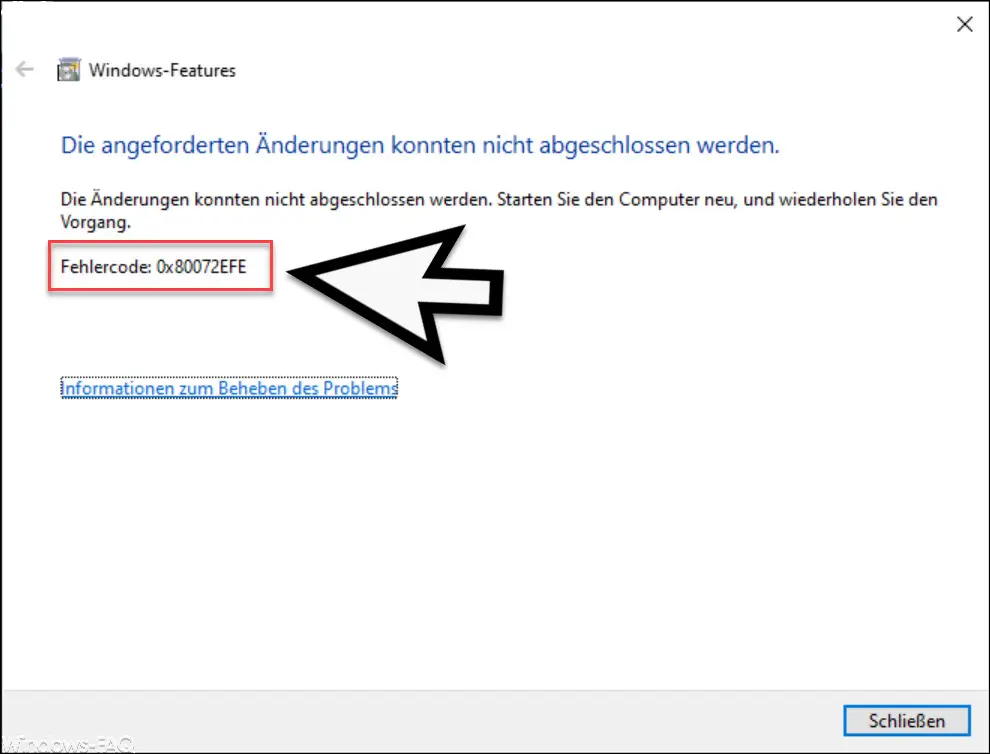




Neueste Kommentare