Mit dem Dateiversionsverlauf unter Windows 10 könnt Ihr wunderbar eine automatisierte Datensicherung (Backup) Eurer Daten durchführen. Microsoft hat die Technik des Dateiversionsverlaufes bereits mit Windows 8 und 8.1 eingeführt und mit Windows 10 weiter verbessert. Die Technik des Dateiversionsverlaufes basiert auf den Schattenkopien bzw. Vorgängerversionen.
Dateiversionsverlauf bedeutet, dass Windows automatisiert Backup´s Eurer Daten durchführt. Dabei sind als Backupziele USB-Datenträger, Netzwerkfreigaben, NAS-Systeme usw. möglich. Ihr müsst lediglich die Einstellungen des Dateiversionsverlaufs korrekt konfigurieren und das entsprechende Laufwerk auswählen. Achtet bitte darauf, dass auf dem Sicherungslaufwerk genug freier Speicherplatz zur Verfügung steht.
Ihr könnt dann bei der Konfiguration der Dateiversionen genau festlegen, welche Verzeichnisse gesichert werden soll. Standardmäßig werden die meisten Verzeichnisse aus Eurem Windows Benutzerprofil gesichert, wie z.B. der Dokumente Ordner, die Favoriten, die Downloads und viele mehr. Wie dies genau funktioniert und wir Ihr die Liste der zu sichernden Daten ergänzen könnt, könnt Ihr weiter unten im Beitrag sehen.
War es früher nur möglich, die Einstellungen des Dateiversionsverlaufes per Windows Systemsteuerung einzustellen, so sind diese Einstellungsmöglichkeiten auch in die Windows 10 Einstellungs-App eingeflossen. Am einfachsten ist es, die Tastenkombination

zu drücken und „Dateiversionsverlauf“ einzugeben. Anschließend wird Euch der Punkt „Sicherungseinstellungen“ vorgeschlagen, unter dem sich alle notwendigen Dateiversionsverlaufs-Einstellungen verbergen.

Anschließend erscheint das Fenster für die „Sicherungseinstellungen“ bzw „Sicherung„. Dort findet sich auch der Punkt
Mit Dateiversionsverlauf sichern
Microsoft erklärt diese Funktion wie folgt:
Sichern Sie Ihre Dateien auf einem anderen Laufwerk, damit Sie verloren gegangene, beschädigte oder gelöschte Originaldaten wiederherstellen können.
Nachdem Ihr den Schieberegler „Meine Dateien automatisch sichern“ auf „Ein“ gesetzt habt, müsst Ihr in die „Weiteren Optionen“ wechseln.
In dem neuen Fenster könnt Ihr dann zahlreiche Einstellungen durchführen.

Zunächst könnt Ihr sichern, wie oft das Windows Backup durchgeführt werden soll. Standardmäßig steht es auf „Stündlich„, es gibt aber noch viele weitere Zeit-Einstellungsmöglichkeiten. Unter der Einstellungsmöglichkeit „Meine Sicherungen beibehalten“ könnt Ihr dann festlegen, ob und wie lange alte Backups gespeichert bleiben sollen. Hier könnt Ihr von 1 Monat bis 2 Jahre diverse Werte auswählen oder auch einstellen, dass alte Sicherungen nur dann überschrieben werden, wenn Platz auf dem Datenträger benötigt wird.
Über den Button „Ordner hinzufügen“ könnt Ihr dann weitere Ordner hinzufügen, die von der automatischen Dateiversionssicherung auf den Backup-Datenträger gespeichert werden sollen. Standardmäßig werden folgende Ordner auf jeden Fall vom Dateiversionsverlauf gesichert.
- Gespeicherte Spiele
- Links
- Downloads
- Favoriten
- Kontakte
- Desktop
- 3D-Objekte
- Suchvorgänge
- Application Data
- Bilder
- Dokumente
- Eigene Aufnahmen
- Videos
- Gespeicherte Bilder
- Musik
Wenn Ihr einen der vorgeschlagenen Ordner nicht sichern möchtet, so braucht Ihr diesen nur einmal anklicken und dann „Entfernen“ bestätigen.

Über den Auswahlpunkt „Jetzt sichern“ könnt Ihr dann Windows anweisen, die Dateiversionsverlauf-Sicherung durchzuführen. Dies wird dann entsprechend durch „Ihre Daten werden gesichert…“ angezeigt.
Dateien aus Dateiversionsverlauf wiederherstellen
Wenn die Dateiversions-Sicherungen einwandfrei durchlaufen und in regelmäßigen Abständen die Backups durchführen, so könnt Ihr ältere Dateien und Ordner sehr einfach wiederherstellen. Dazu müsst Ihr einfach im Windows Explorer auf den Ordner oder die Datei zu klicken, die Ihr wiederherstellen möchtet und folgende Option wählen.
Vorgängerversionen wiederherstellen

Anschließend zeigt Euch der Windows Explorer ein weiteres Fenster mit den zur Verfügung stehenden Backup´s an. Hier müsst Ihr nun nur noch den richtigen Backupsatz auswählen. Über „Öffnen“ könnt Ihr dann den gesicherten Ordner öffnen und auch Teile des Backups wiederherstellen. Über „Wiederherstellen“ wird dann das gesamte Objekt wiederhergestellt.
Fazit zum Dateiversionsverlauf
Insgesamt ist es eine sehr gelungene Funktion im Windows 10. Wir können nur jedem Anwender ans Herz legen, dies entsprechend einzurichten und ein regelmäßiges Backup seiner wichtigsten Daten anzufertigen. Gute Dienste liefern hier aus WLAN NAS-Geräte, auf die Ihr dann ohne weitere Aktion regelmäßig Eure Datensicherungen ablegen könnt.
Wenn Ihr an weiteren Informationen zum Thema „Backup“ bzw. „Datensicherung“ interessiert seit, so sind evtl. diese Beiträge für Euch interessant.
– Backup der Outlook PST Datei erstellen
– Komplettes Backup der Registry erstellen
– Backup der Gruppenrichtlinien erstellen
– Backup Exec – SDR Datenträger erstellen – Teil 1
– Backup Exec Vorbereitungen für SDR Datenträger – Teil 2
– Backup Exec – SDR Datenträger erstellen – Teil 3

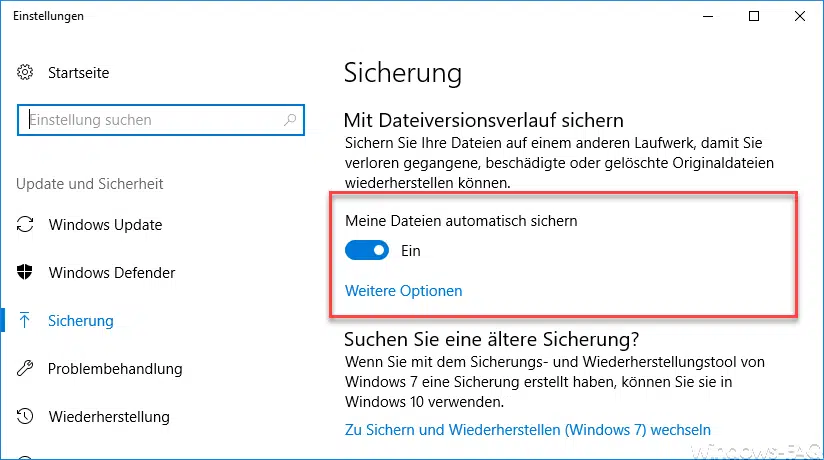


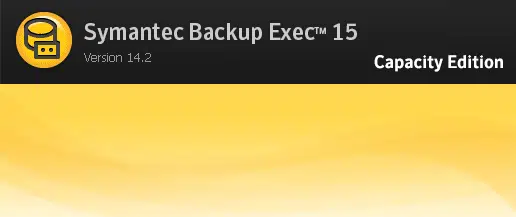
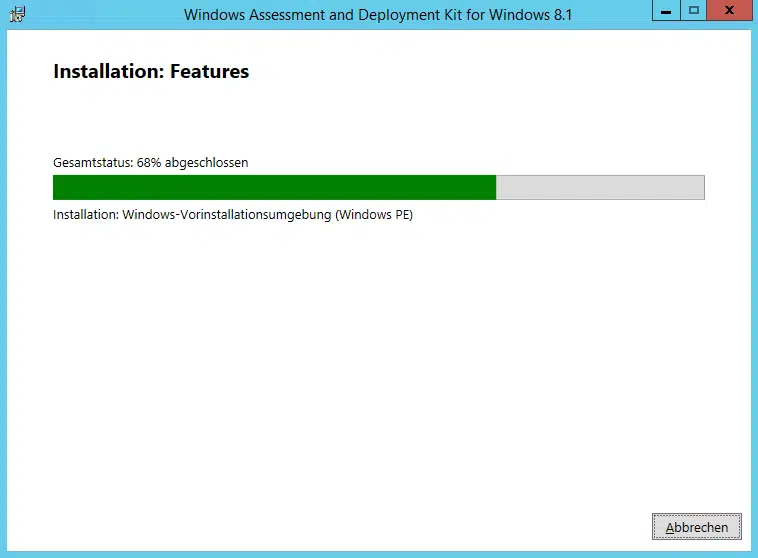
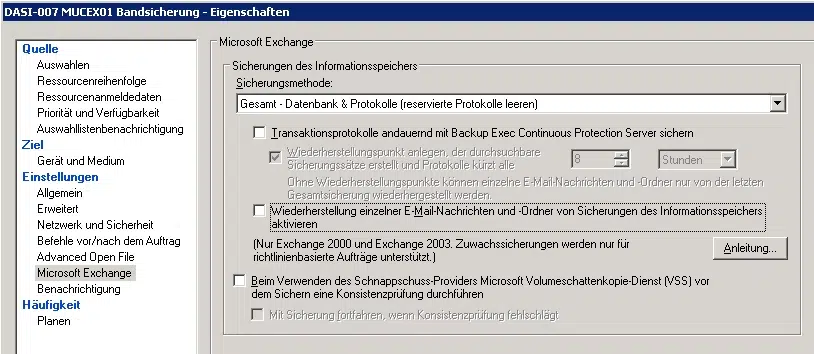
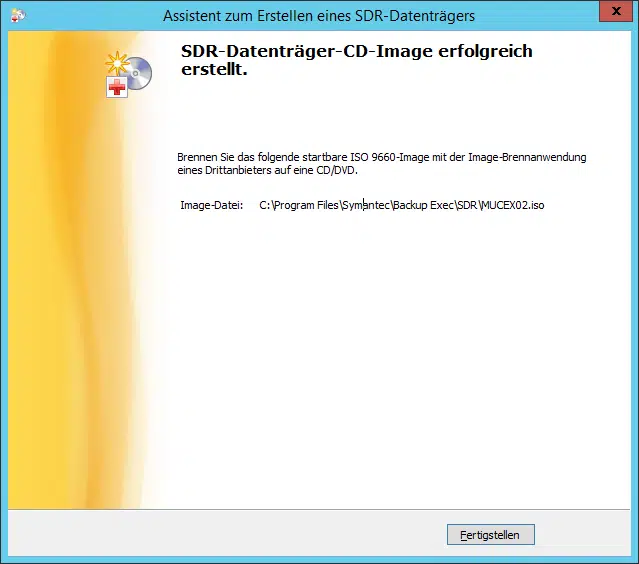
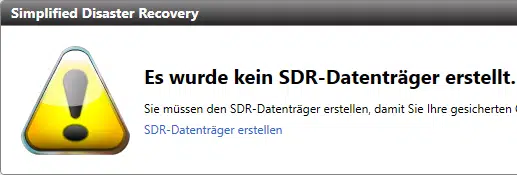

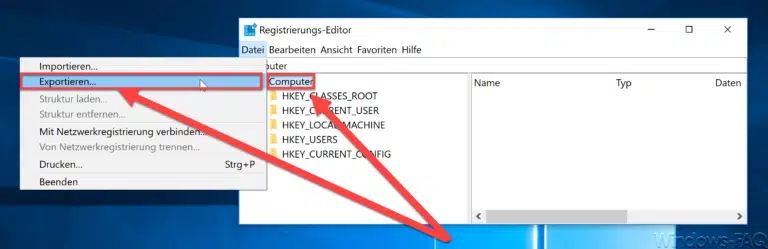
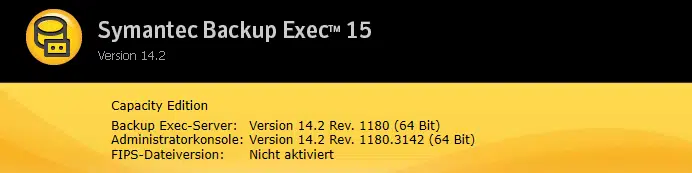
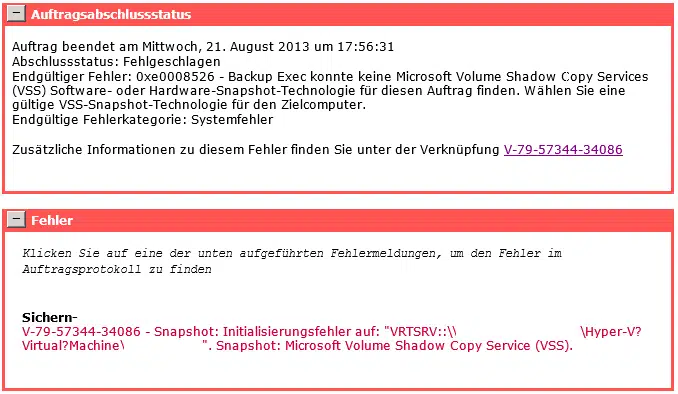

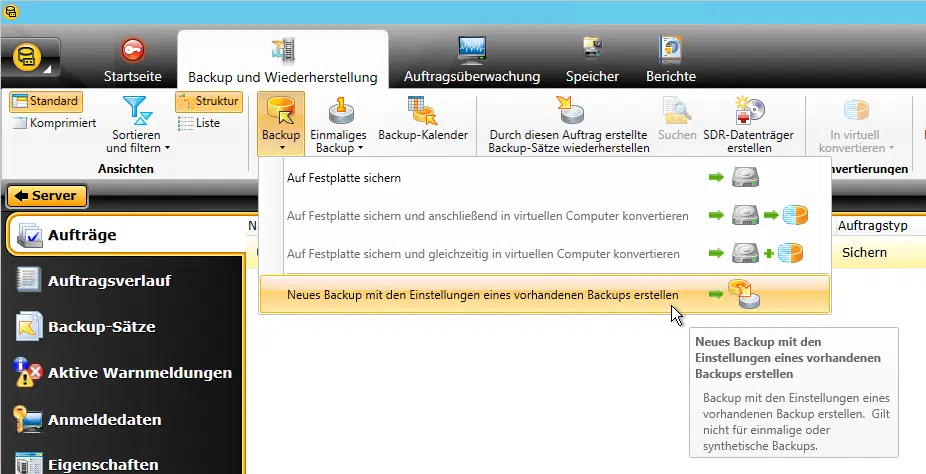
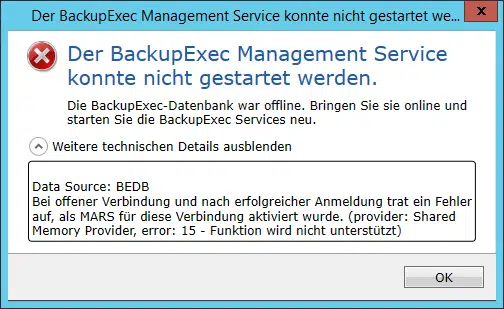

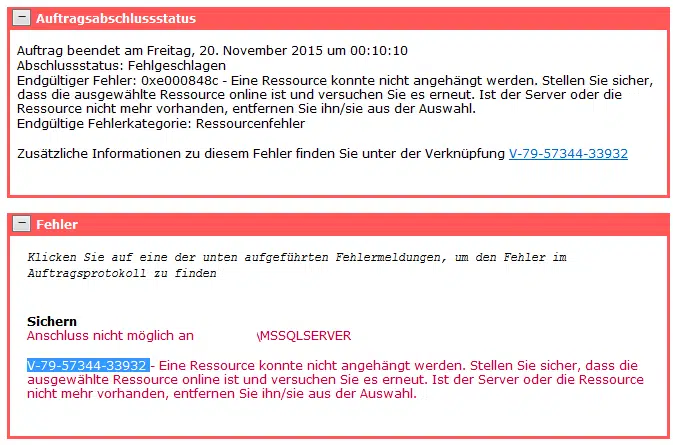

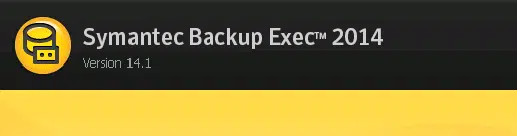
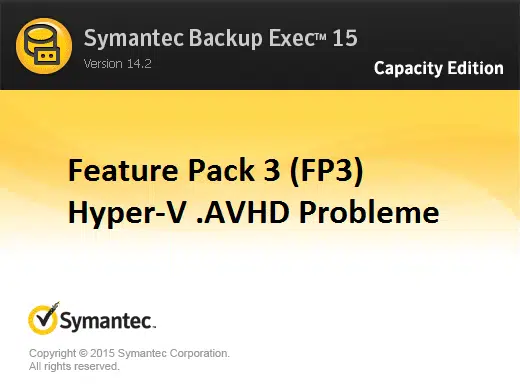



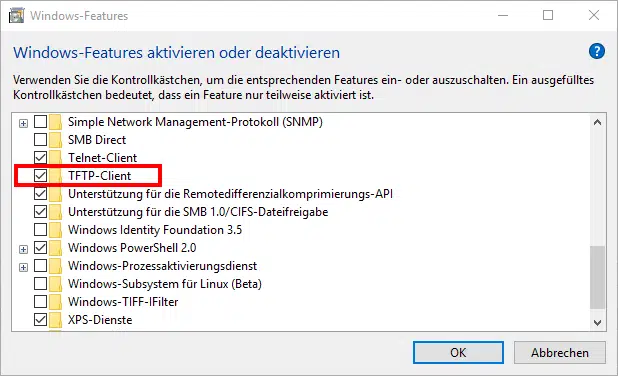

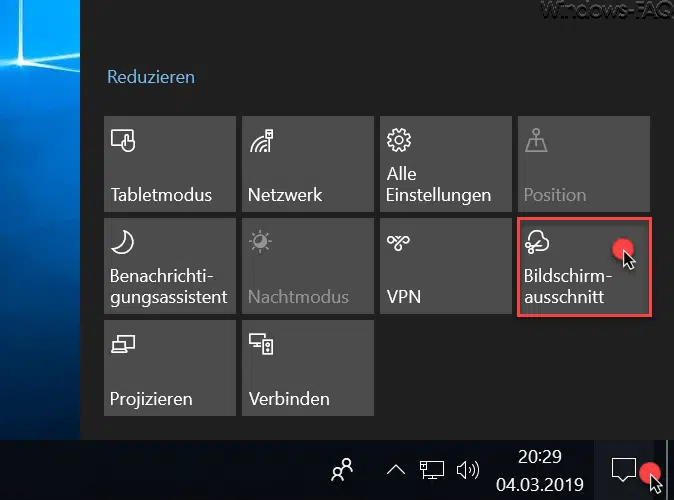
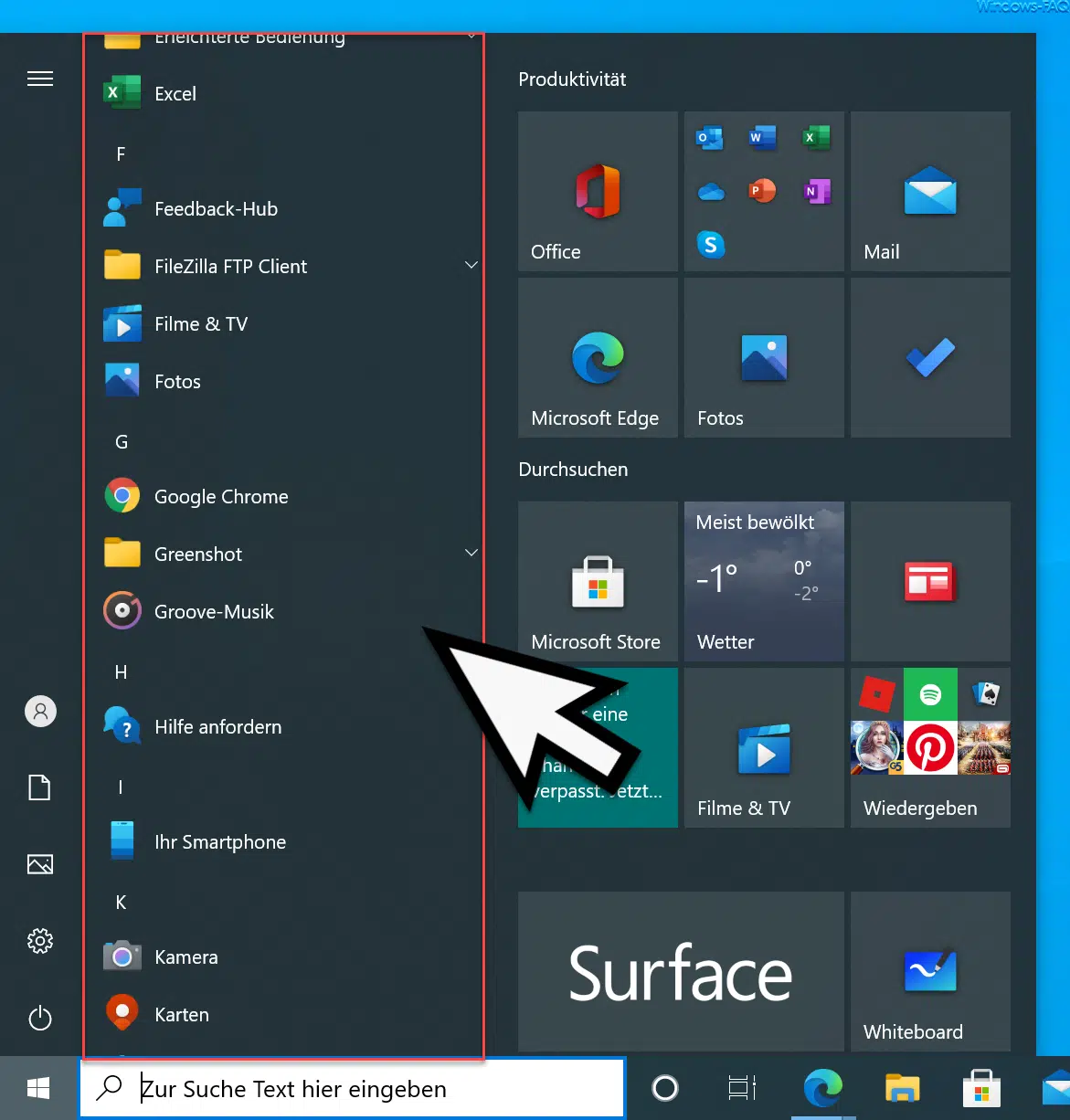




Hallo, ich sichere meine Daten mit dem Dateiversionsverlauf (WIN10). Mein Problem ist jetzt, dass die externe Festplatte, auf der die Daten gesichert werden, schon voll ist. Und das obwohl meine Standard Festplatte nichtmal zu einem Drittel gefüllt ist. Ist das normal? Wo liegt mein Fehler?
Wie oft wurde denn bisher gesichert?