Vielleicht seid Ihr auch schon mal vor dem Problem gestanden, dass Ihr irrtümlich einen Tab im Edge Browser geschlossen habt. Das kann durchaus ärgerlich sein, wenn man z.B. nicht mehr den Namen der Webseite wusste, die Ihr im geschlossenen Tab aufgerufen hattet.
Somit wäre es doch wünschenswert, wenn zuletzt geschlossene Tabs oder Webseiten wiederhergestellt werden können. Und genau diese Option gibt es im Microsoft Edge Chromium Browser.
Zuletzt geschlossene Tabs öffnen
Um die zuletzt geschlossenen Tabs im Edge wieder zu öffnen, müsst Ihr zunächst rechts oben auf die 3 waagerechten Punkte klicken, damit sich das Edge Menü öffnet. Dort findet Ihr dann im Menü den Punkt
Verlauf
wie Ihr hier auf dem nachfolgenden Bild vom Edge Chromium Browser sehen könnt.


Ihr könnt Euch übrigens den Verlauf auch mit der Tastenkombination
STRG + F8
aufrufen, dann müsst Ihr nicht den Umweg über das Edge Menü gehen. In der Edge Verlaufanzeige gibt es dann die 3 Reiter
- Alles
- Zuletzt geschlossen
- Tabs von anderen Geräten
Ihr müsst dann natürlich den Reiter „Zuletzt geschlossen“ aufrufen und anschließend wird Euch eine Liste der zuletzt besuchten Webseiten angezeigt, wie Ihr hier nachfolgend sehen könnt.

Die zuletzt besuchte Webseite steht ganz oben in der Liste. Nun könnt Ihr Euch aus der Liste die Webseite raussuchen, die Ihr erneut öffnen möchtet.
Auf diese Art und Weise ist es mit dem Edge Chromium sehr einfach, irrtümlich geschlossene Webseiten wieder zu öffnen.
Der Edge Chromium von Microsoft verfügt noch über viele weitere interessante Features, über die wir in den letzten Monaten immer wieder berichtet haben. Abschließend findet Ihr noch eine Auflistung der beliebtesten Edge Artikel hier auf Windows-FAQ.
– Wie kann ich vom Edge die Webseite auf den TV übertragen?
– Browserdaten beim Schließen vom Edge löschen
– Vollbildmodus im Edge Chromium und Google Chrome
– Download Ordner verschieben bei Windows 10
– Von einer Webseite einen QR-Code erstellen mit dem Edge Chromium
– Webseite speichern und offline anschauen mit Edge Chromium
– Webseiten vom Chrome, Edge Chromium oder Firefox in den Sprunglisten der Taskleiste anheften
– Google als Startseite beim Edge Chromium einrichten
– Erweiterungen für Microsoft Edge Chromium (Add-Ons)
– Webaufnahme im Edge Chromium
– Sammlungen im Edge Chromium – eine Funktion zum Kategorisieren von Webseiten
– Webseite als PWA installieren mit dem Edge Chromium
– Webseite an die Windows Taskleiste anheften mit dem Edge Chromium
– Home Button im neuen Edge Chromium einblenden (Startseite festlegen)
– Browserdaten im Edge Chromium löschen
– Edge Chromium Dark Mode aktivieren (Dunkler Modus)
– Standard Download Ordner im Edge Chromium ändern
– Neue Tab Darstellung im neuen Edge Chromium – Tab Darstellung individuell anpassbar
– Verhindern dass der neue Edge Chromium im Hintergrund weiter ausgeführt wird

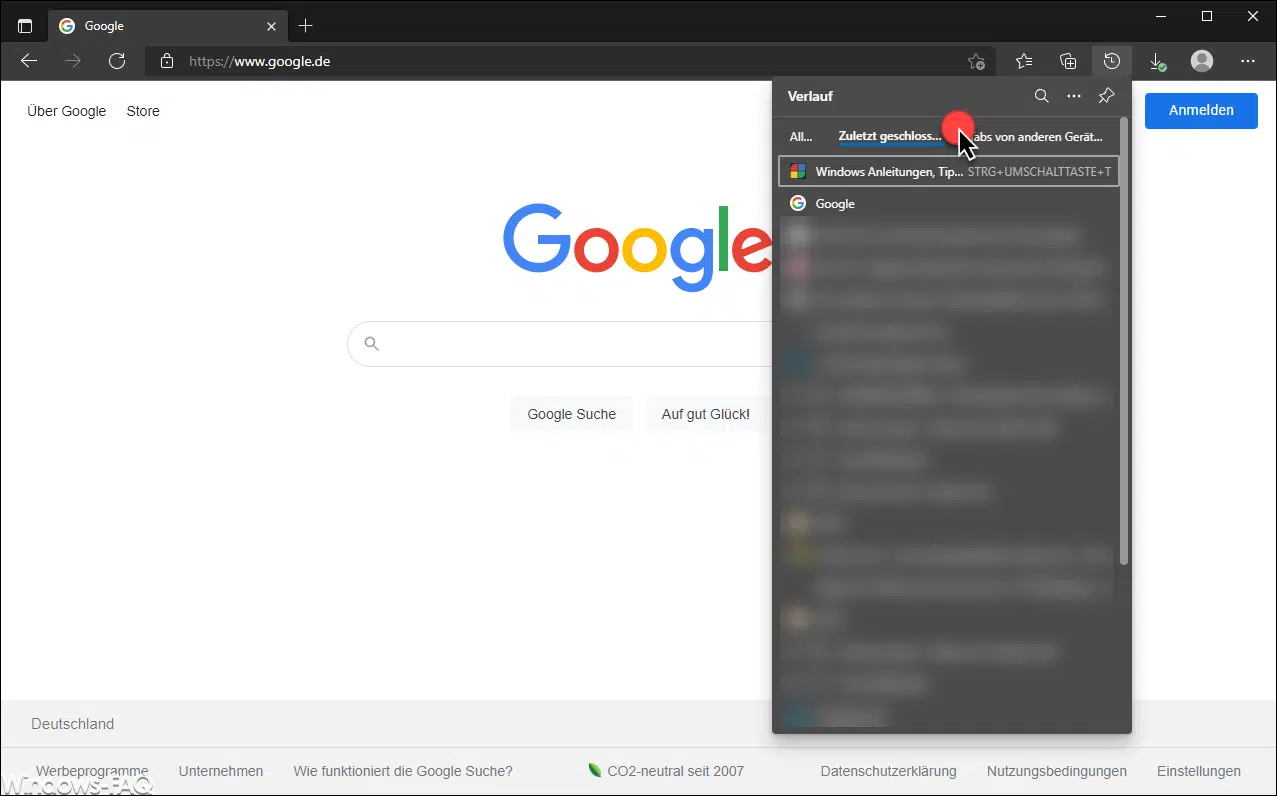

























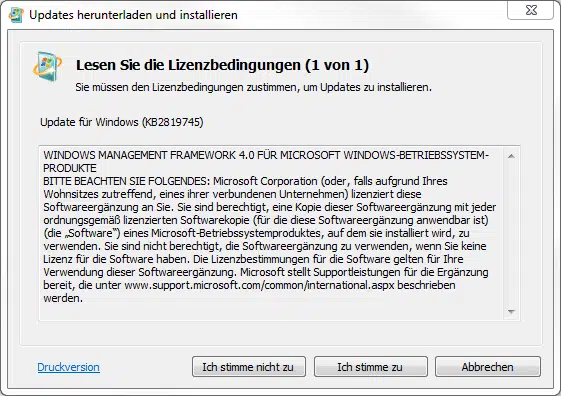
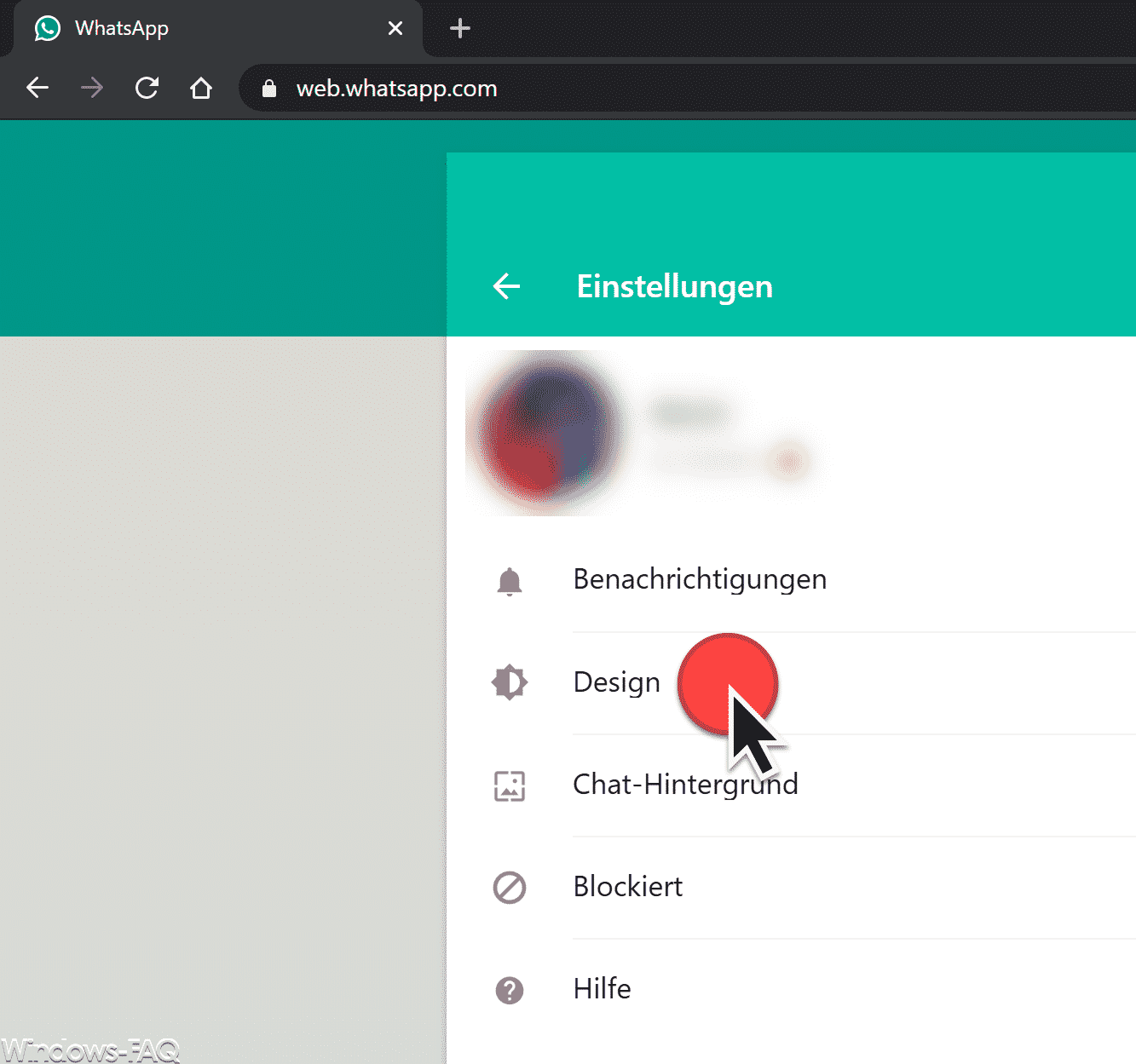





Neueste Kommentare