Standardmäßig startet der Edge Browser, wie alle anderen Internet Browser auch, im normalen Browsermodus. Aber auch der Windows 10 Edge Browser hat, wie z.B. der Google Chrome Browser, einen sogenannten Inkognito Modus. Beim Microsoft Edge Browser nennt sich dieser Inkognito Modus halt „InPrivate Modus“ bzw. „InPrivate-Browsen„.
Standardmäßig könnt Ihr den InPrivate Mode über das Edge Optionsmenü aufrufen. Einfach auf die bekannte 3 Punkte rechts oben im Edge Browser klicken und dann auf den Punkt
Neues InPrivate-Fenster
Hier nachfolgend haben wir Euch diese Funktion genau abgebildet.

Danach wird ein komplett neues Windows Fenster mit dem Edge InPrivate Modus geöffnet. Microsoft zeigt in diesem InPrivate Tab dann auch folgende Informationen für den Anwender an.

Bei Verwendung von InPrivate-Tabs werden Ihre Browserdaten (z. B. Cookies, Verlauf oder temporäre Dateien) nicht auf Ihrem Gerät gespeichert, wenn Sie fertig sind. Microsoft Edge löscht temporäre Daten im Gerät, nachdem alle InPrivate-Tabs geschlossen wurden.
Dieser InKognito Modus im Edge Browser sieht dann wie folgt aus.

Edge Browser im InPrivate Modus starten
Es gibt natürlich auch die Möglichkeit, den Microsoft Edge Browser direkt im „Privaten Surfmodus“ zu starten. Hier 2 Möglichkeiten, die zur Auswahl stehen.
1.) Rechte Maustaste auf Edge Tastkleistensymbol
Wenn Ihr mit der rechten Maustaste auf das Edge Symbol in der Windows Taskleiste klickt, so erscheint ein kleines Edge Kontextmenü, bei dem Ihr dann direkt den InPrivate Modus auswählen könnt. Hier nachfolgend die passende Abbildung dazu.
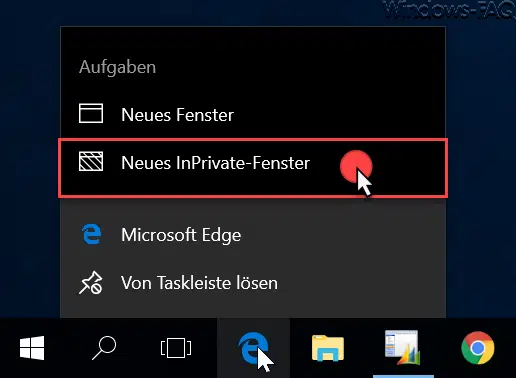
2.) Desktopverknüpfung für InPrivate Modus erstellen
Die 2. Möglichkeit besteht darin, dass Ihr eine neue Desktopverknüpfung erstellt, die folgenden Edge Programmaufruf durchführt.
%windir%\System32\cmd.exe /c start shell:AppsFolder\Microsoft.MicrosoftEdge_8wekyb3d8bbwe!MicrosoftEdge -private
Einfach mit der rechten Maustaste auf den Desktop klicken, „Neu“ und „Verknüpfung“ wählen

in dem Fenster „Verknüpfung erstellen“ den oben aufgeführten Befehl einführen. Anschließend könnt Ihr über diese neue Edge InPrivate Verknüpfung den Browser immer im Private-Modus starten. Diese Verknüpfung könnt Ihr dann natürlich auch einfach an die Windows Taskleiste anheften.
Solltet Ihr an weiteren Edge Einstellungsmöglichkeiten interessiert sein, so empfehlen wir Euch diese Beiträge hier auf unserem Windows-Blog.
– Tab Vorschaufenster beim Edge Browser deaktivieren bzw. aktivieren
– Microsoft Edge Seitenvorhersage (Prefeching) ausschalten
– Edge und Onedrive Werbefenster und Hinweise bei Windows 10 abschalten
– Microsoft Edge Browserverlauf anzeigen und löschen
– Google Chrome Browserverlauf löschen










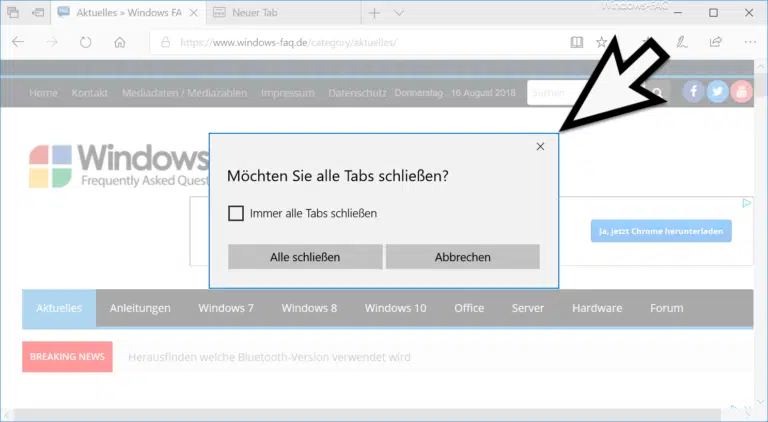





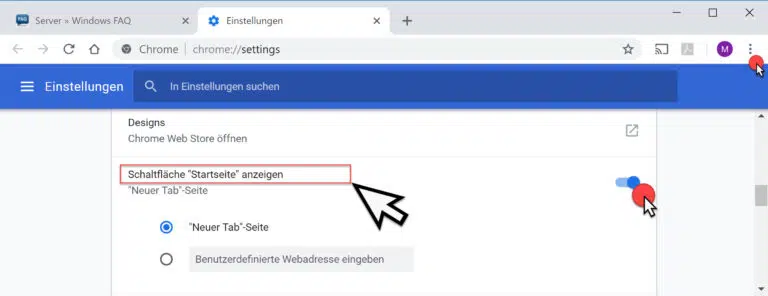
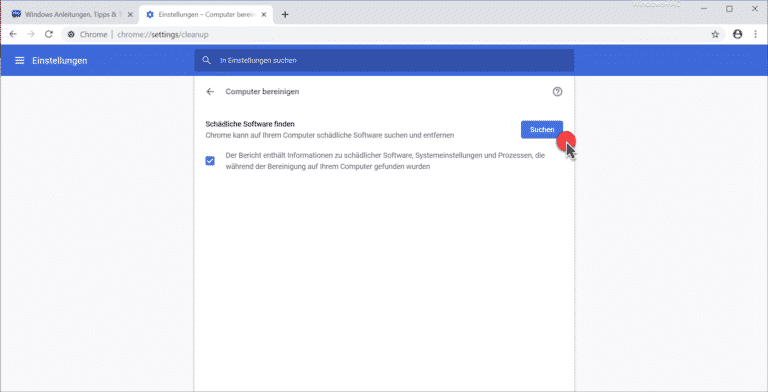
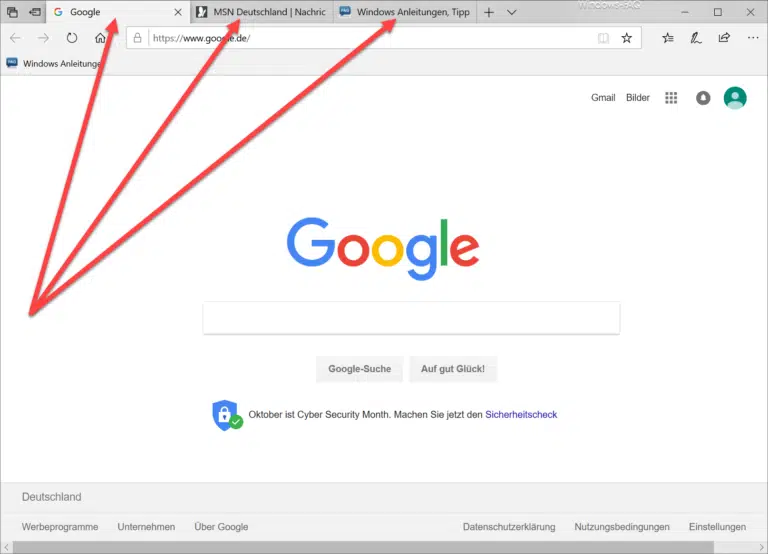

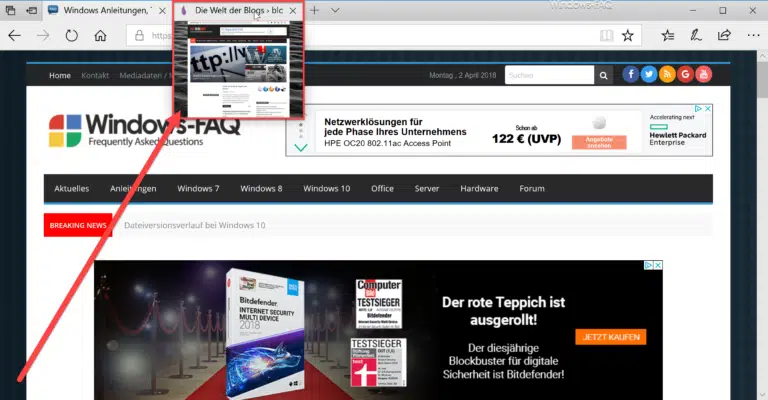





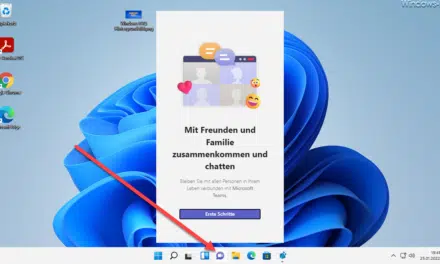
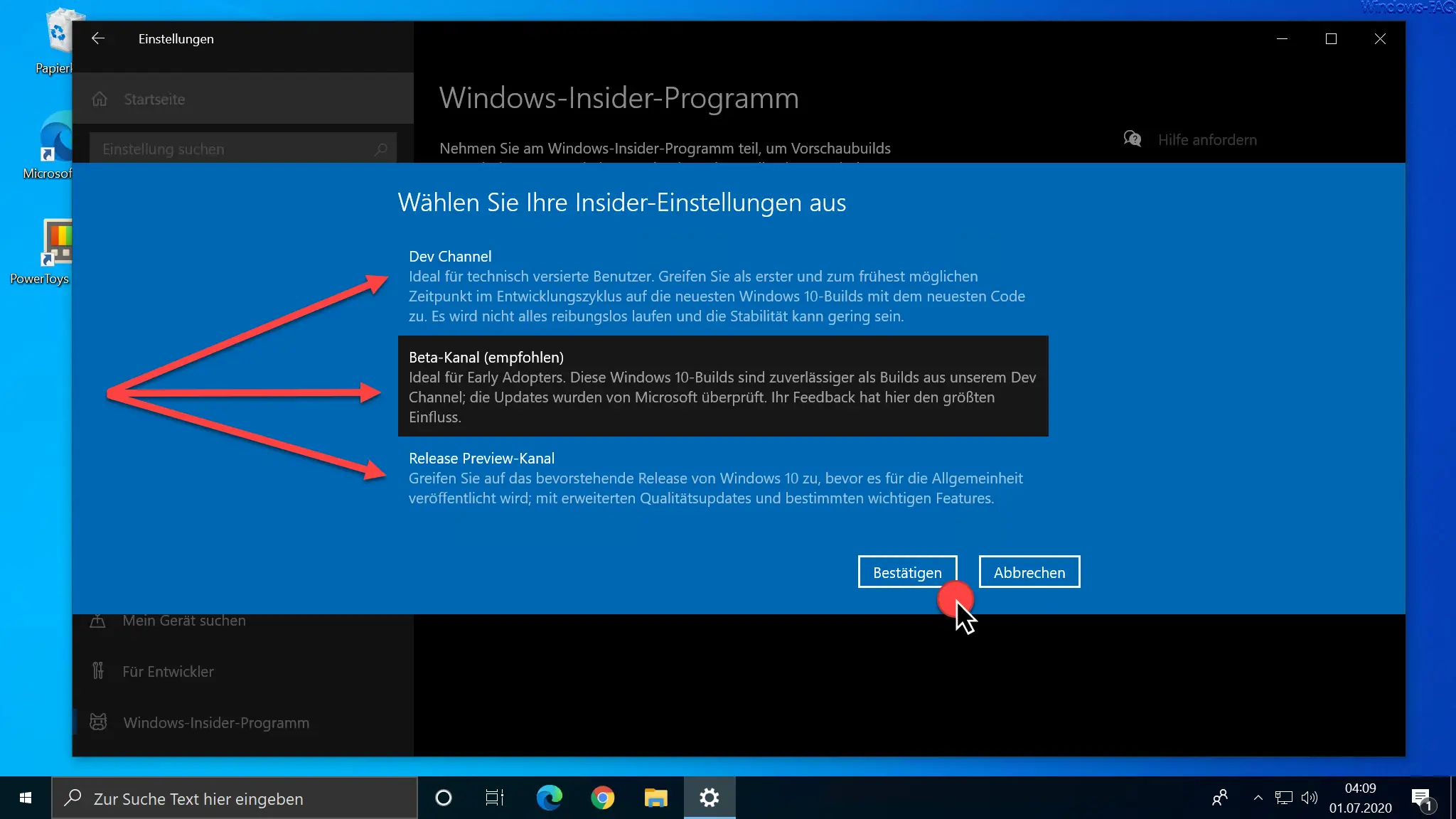




Neueste Kommentare