Bei Windows 7, 8.1 und Windows 10 startet im Hintergrund immer automatisch eine Defragmentierung der Festplatte, sobald keine Prozessorlast bzw. keine Festplattenaktivität vorhanden ist. Dies ist ein wesentlicher Vorteil älteren Windows Betriebssystemen gegenüber, da sich dort der Anwender selber um die Defragmentierung kümmern musste.
Leider wird nicht standardmäßig irgendwo der Fortschritt der Dateifragmentierung (Defragmentierung) angezeigt.
Der Prozentsatz der Dateifragmentierung kann aber über die DOS Eingabeaufforderung jederzeit eingesehen werden. Dazu muss folgendes durchgeführt werden:
[notification type=“notification_mark“ ]- Windows Taste + „R“
– CMD
– OK[/notification]
Danach muss folgender Befehl eingegeben werden:
[notification type=“notification_mark“ ]defrag LAUFWERK -a (Beispiel: defrag c: -a)[/notification]
Hier nachfolgend seht Ihr ein Beispiel von Windows 10.
Danach können folgende Informationen eingesehen werden:
[notification type=“notification_warning“ ]
– Volumegröße
– Freier Speicherplatz
– Fragmentierter Speicherplatz insgesamt
– Größer freier Speicherplatz
[/notification] Sollte der Prozentsatz der Dateifragmentierung relativ hoch sein, so kann jederzeit über den Befehl
defrag LAUFWERK -v (Beispiel: defrac c: -v)
eine manuelle Defragmentierung gestartet werden. Interessanterweise hat Microsoft im Laufe der Zeit den Namen des Programmes von „Windows-Defragmentierung“ auf „Microsoft-Laufwerksoptimierung“ geändert. Die Parameter sind allerdings gleichgeblieben.
Wir haben über die Defragmentierung bereits zahlreiche weitere Beiträge hier auf Windows-FAQ veröffentlicht, vielleicht ist ja das ein oder andere interessante für Euch mit dabei.
– Automatische Defragmentierung bei Vista und Windows 7 deaktivieren
– Defragmentierung direkt aus dem Explorer aufrufen
– CONTIG Tool – Defragmentierung einzelner Dateien oder Ordner
– Defragmentierung (defrag.exe) Parameter
– Automatische Defragmentierung ausschalten bei Windows 10
– Lebensdauer der SSD Festplatte erhöhen – automatische Defragmentierung ausschalten
– PC Performance Probleme mit Fix it Tool von Microsoft erkennen

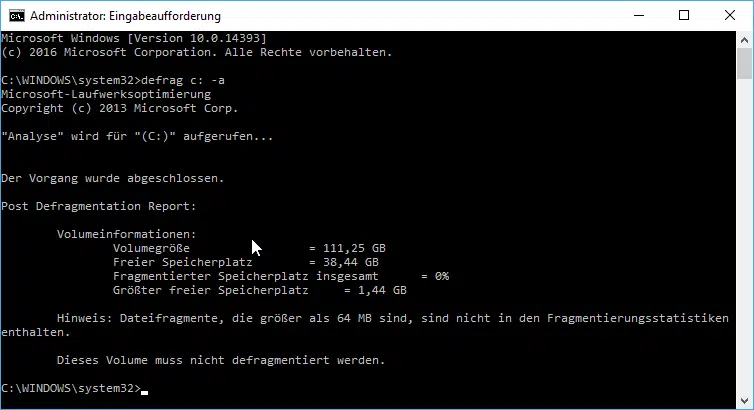


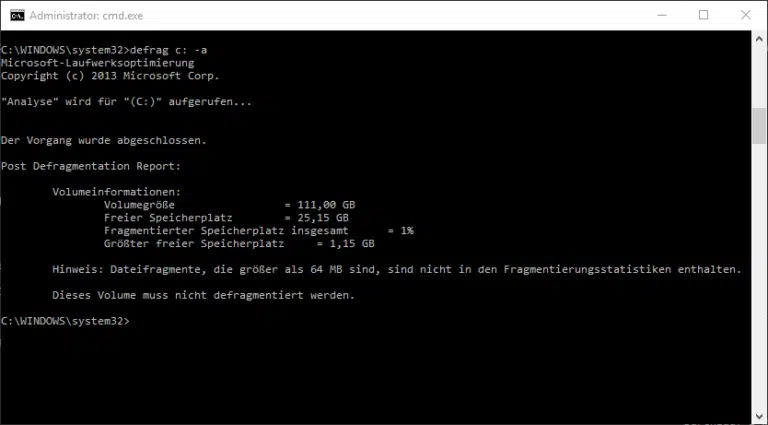
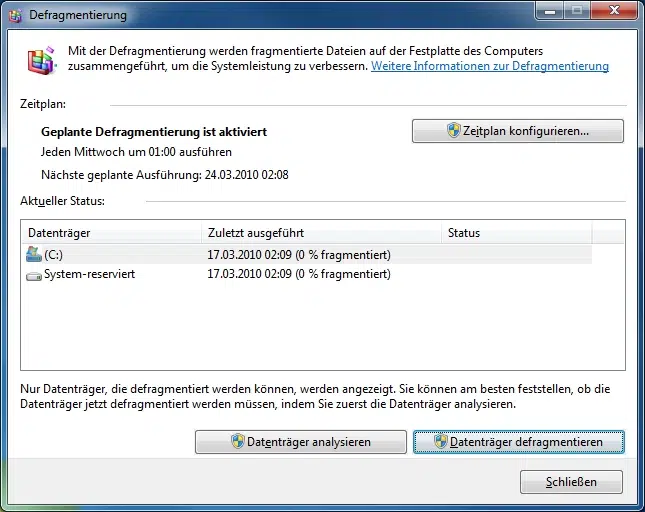
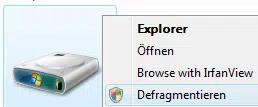
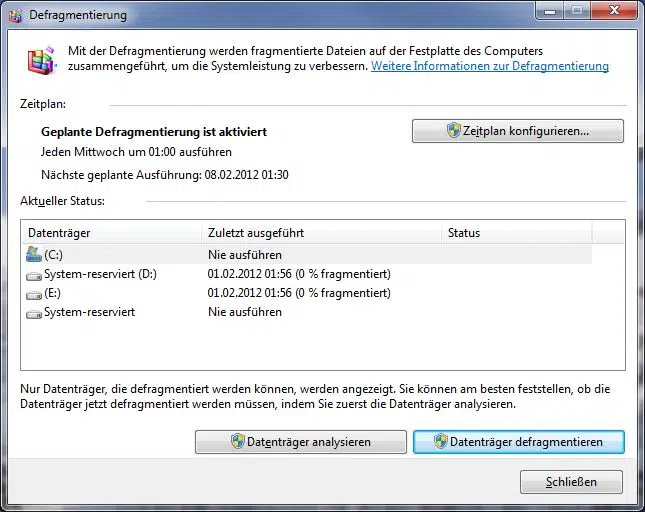
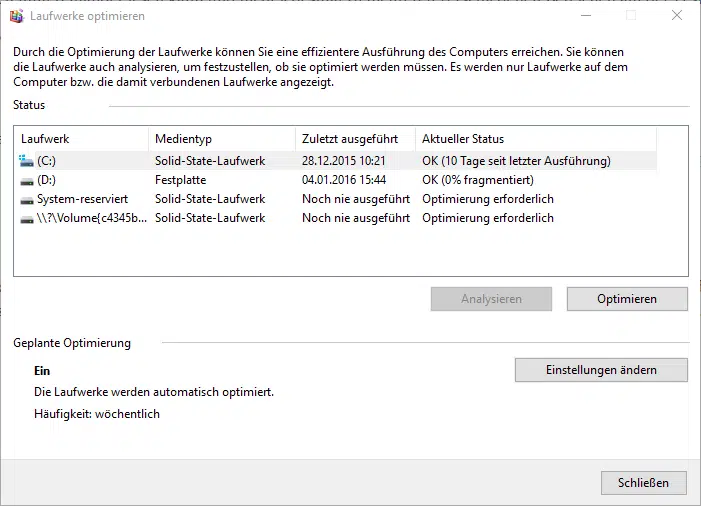


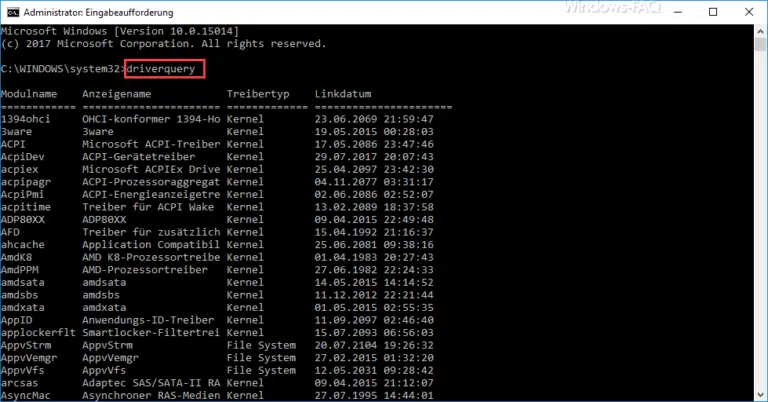
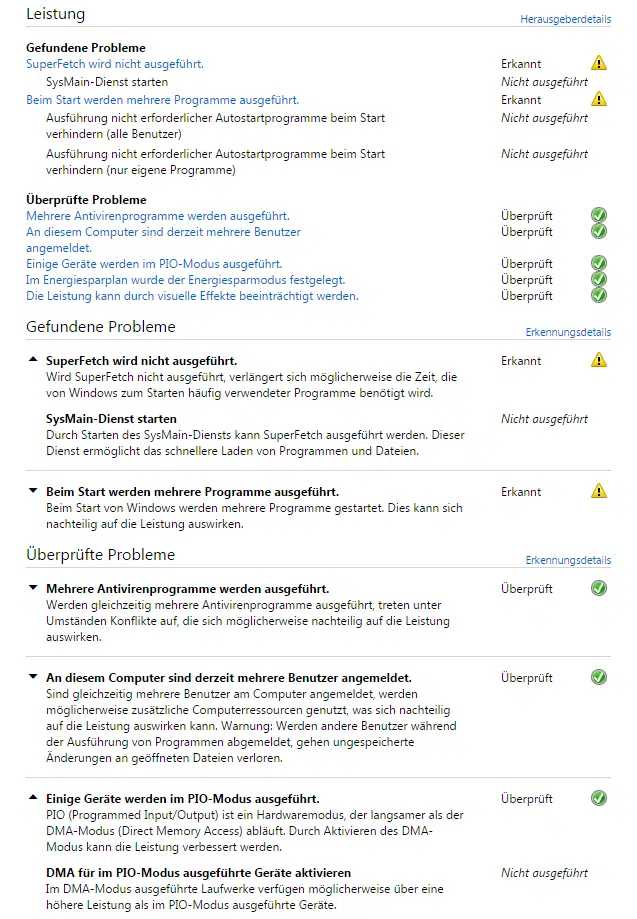

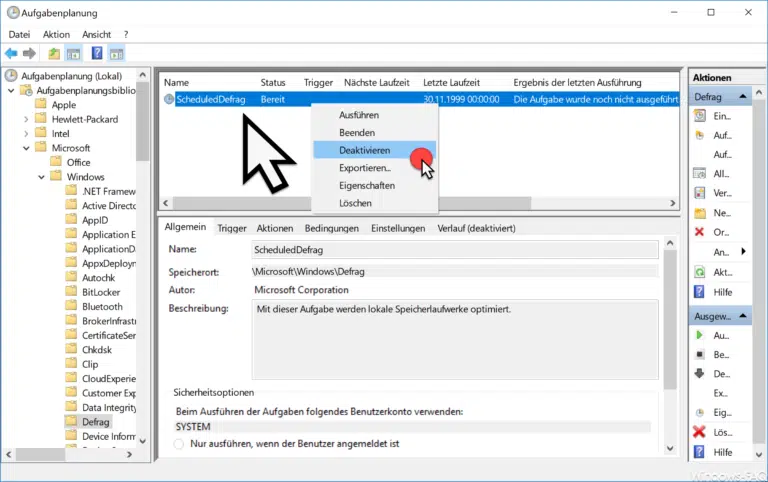
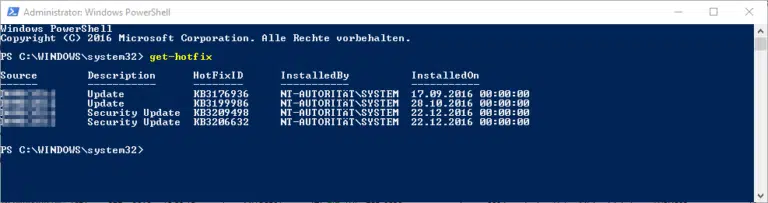

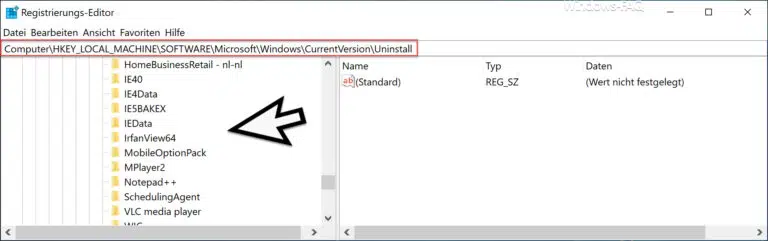
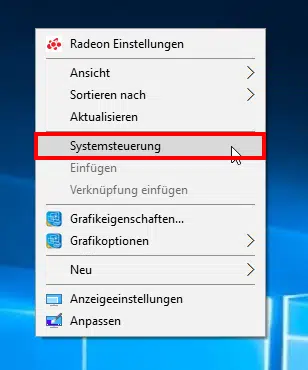

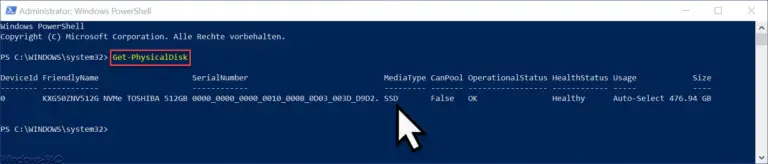

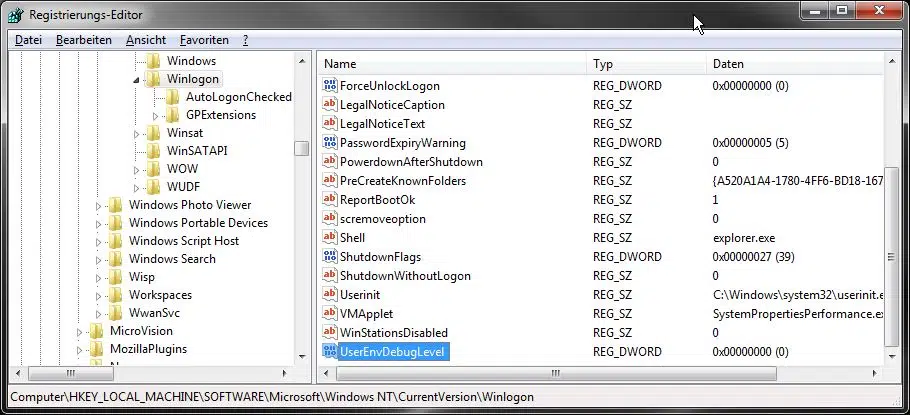

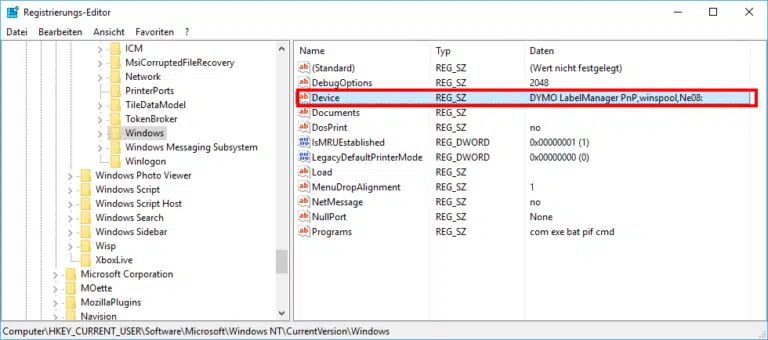
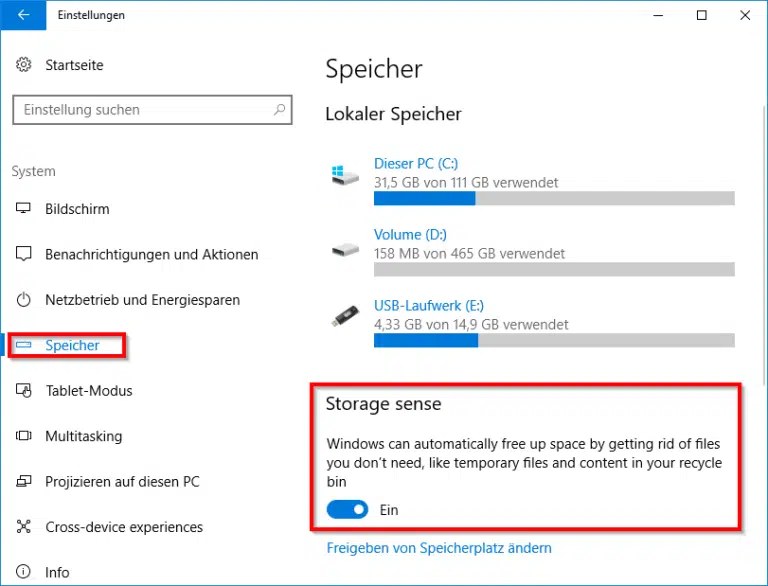

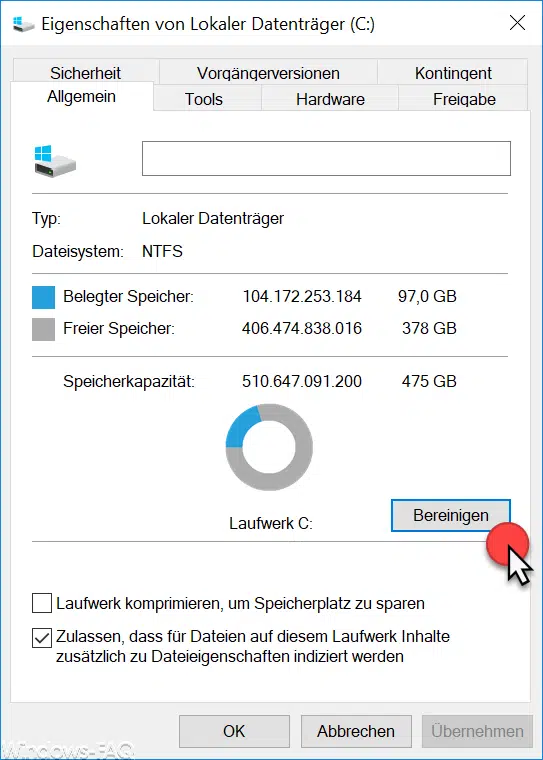
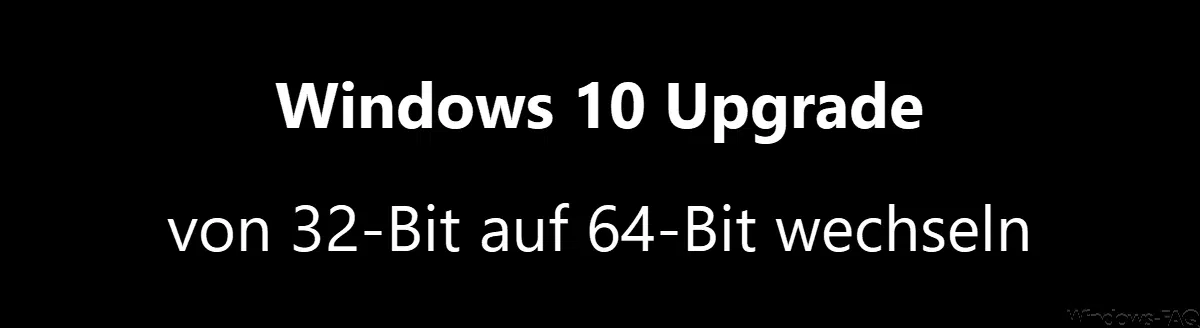






Trackbacks/Pingbacks