Über die Speicheroptimierung unter Windows 10 haben wir ja bereits vor einiger Zeit in unserem Beitrag „Freigabe von Speicherplatz im Windows 10“ berichtet. Damals war allerdings die Funktion
Automatische Freigabe von Speicherplatz ändern
noch nicht in Windows 10 integriert, womit Ihr genau steuern kann, welche Daten diese Speicheroptimierung (Storage Sense) unter Windows 10 löschen und somit Speicherplatz wieder freigeben soll.
Diese Funktion findet Ihr in den Windows 10 Einstellungen nach dem Betätigen der
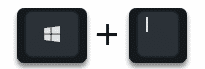
Tasten im Bereich
System
In der linken Spalte wechselt Ihr dann in den Bereich
Speicher
Anschließend seht Ihr folgende Speicher Einstellungsmöglichkeiten.
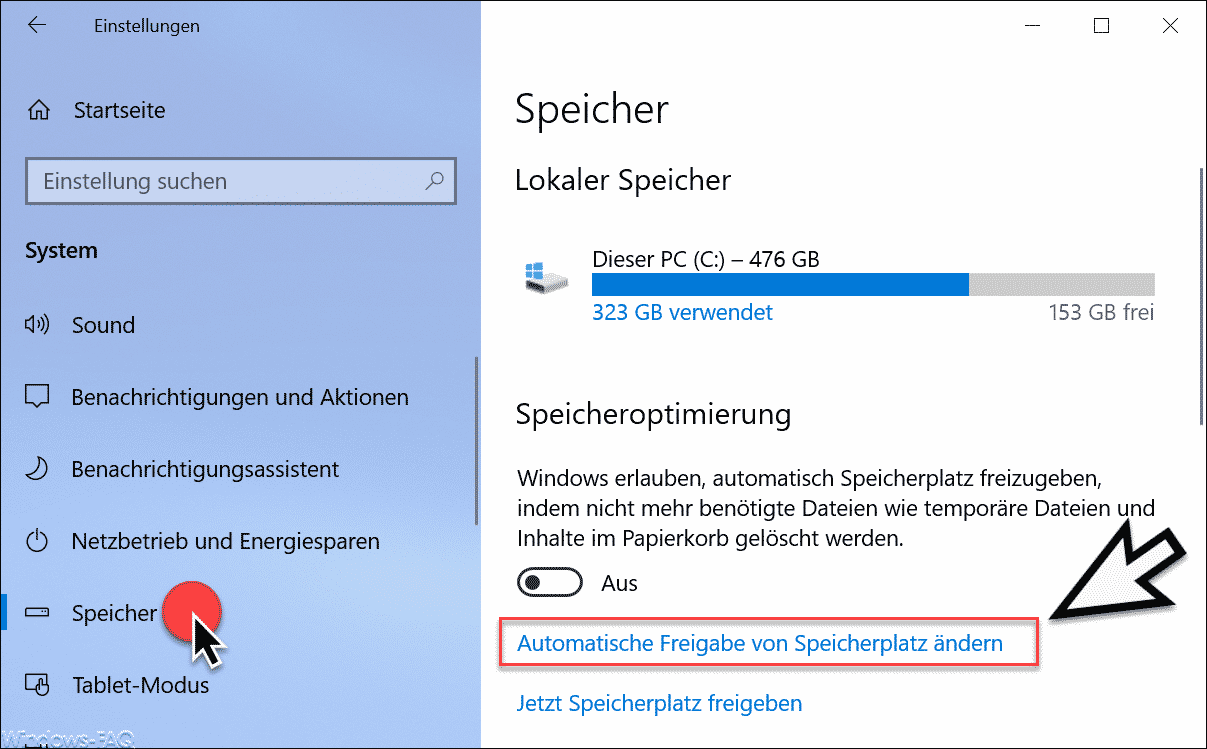
Hier gibt es den Link
Automatische Freigabe von Speicherplatz ändern
über den Ihr dann die Windows 10 Speicheroptimierung konfigurieren könnt. Die Einstellungen für diese Speicher-Optimierung unter Windows 10 sieht dann so aus.
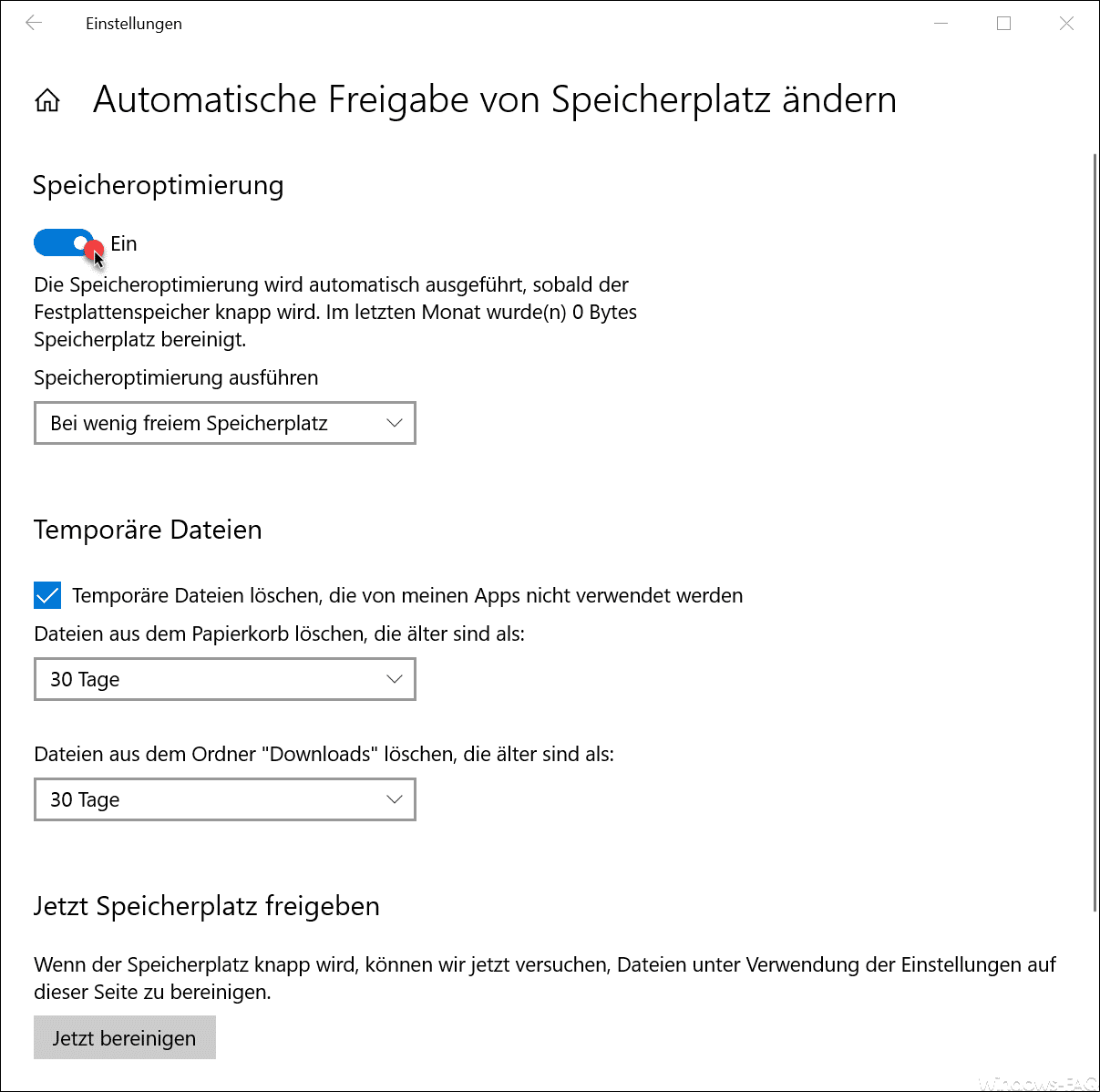
Hier könnt Ihr als erstes die Speicheroptimierung ein- und ausschalten. Die Speicheroptimierung wird automatisch ausgeführt, sobald der Festplattenspeicher knapp wird. Außerdem wird Euch angezeigt, wie viel Speicher im letzten Monat durch diese automatische Optimierung des Speichers bereinigt wurde.
Danach könnt Ihr wählen, wann die automatische Speicheroptimierung auszuführen ist. Folgende Einstellungsmöglichkeiten stehen zur Auswahl:
- Täglich
- Jede Woche
- Jeden Monat
- Bei wenig freiem Speicherplatz
Temporäre Dateien bereinigen
In den nächsten Einstellungen könnt Ihr zusätzliche Einstellungen zu den temporären Dateien und dem Downloadordner vornehmen. Hier könnt Ihr wählen, in welchem Abstand zum einen die temporären Daten gelöscht werden bzw. der Download-Ordner bereinigt werden soll. Folgende Einstellungen stehen hier zu Verfügung.
- Nie
- 1 Tag
- 14 Tage
- 30 Tage
- 60 Tage
Speicherplatz sofort freigeben
Sollte akut kein Speicherplatz (Festplatte voll) vorhanden sein, so könnt Ihr über den Button
Jetzt bereinigen
auch sofort eine Speicheroptimierung nach den eingestellten Kriterien starten und durchführen, sodass Ihr nach der Bereinigung wieder mehr freien Speicherplatz zur Verfügung habt.
Weitere Beiträge rund um das Thema „Speicherplatz“ findet Ihr auch hier.
– Speichernutzung bei Windows 10 anzeigen und Speicherplatz freigeben
– Windows.old Ordner löschen und Speicherplatz freigeben
– Freien und belegten Speicherplatz der Festplatte lokal oder remote per PowerShell abfragen
– Ruhezustandsdatei hiberfil.sys deaktieren und Speicherplatz freigeben
– Systemwiederherstellungspunkte löschen und Speicherplatz freigeben
– Festplatte oder USB-Stick sicher mit DISKPART löschen
– Windows aufräumen – So funktioniert es

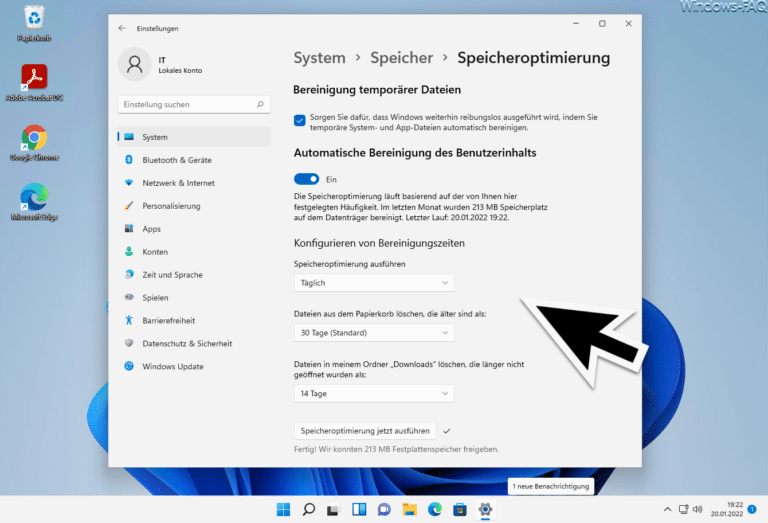

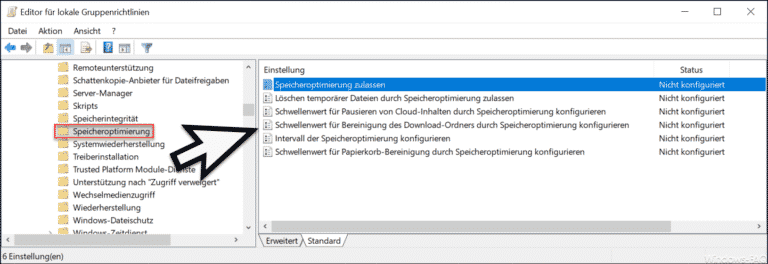
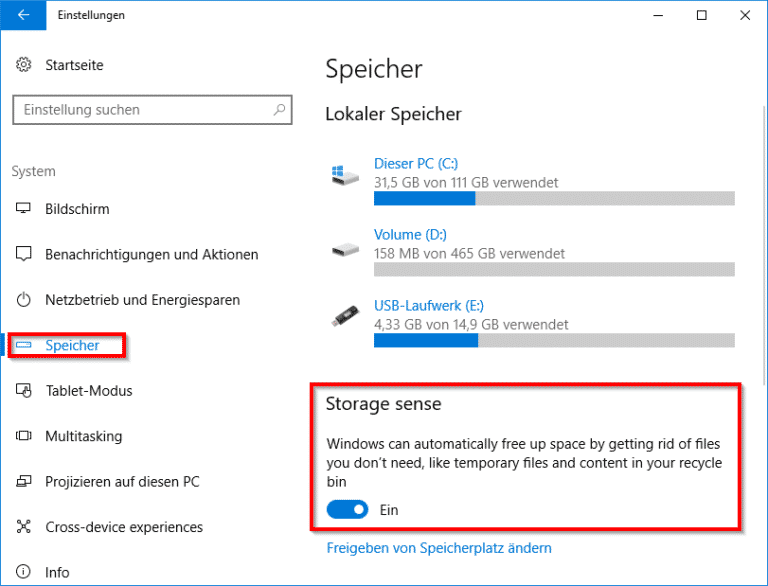
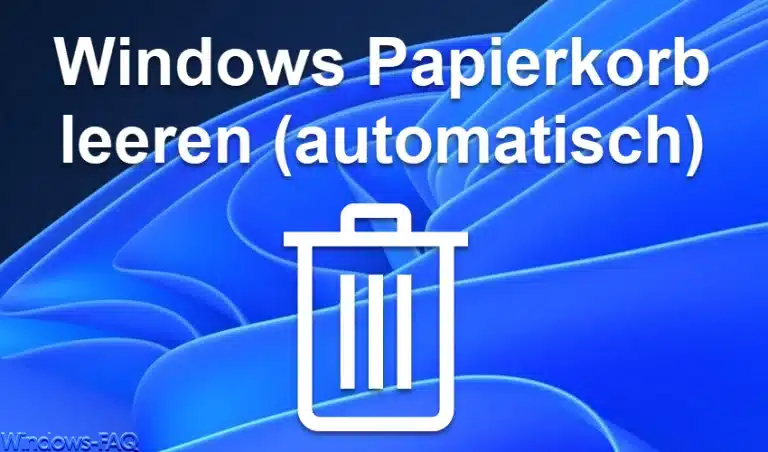


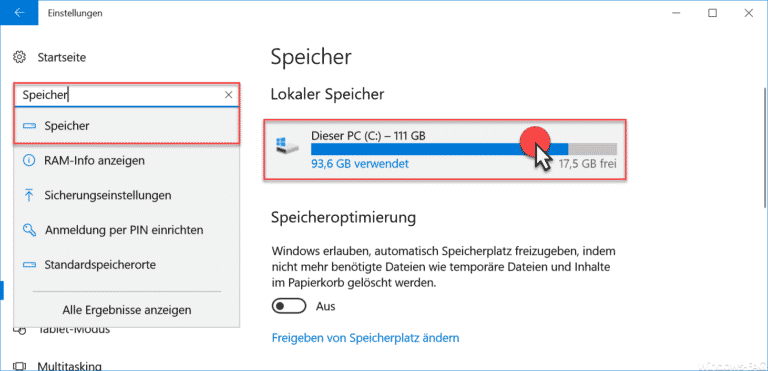
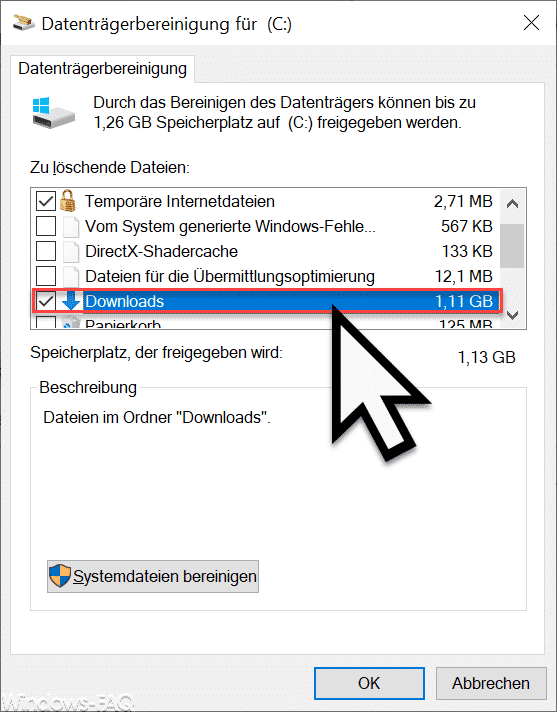

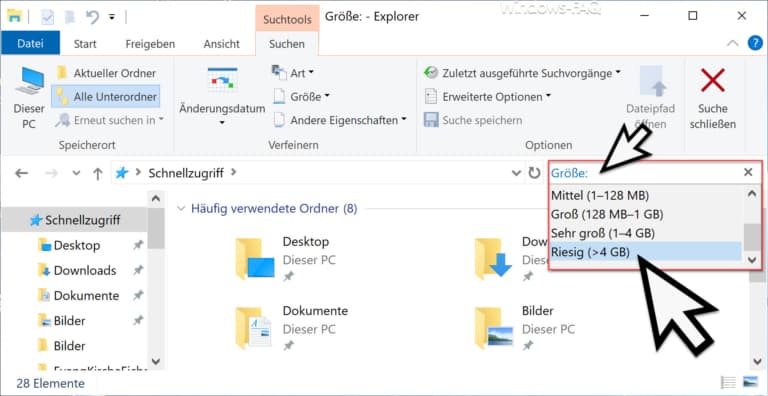

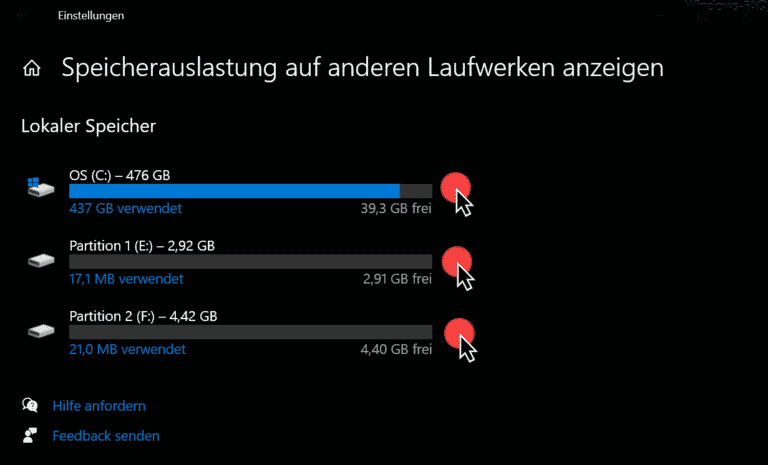
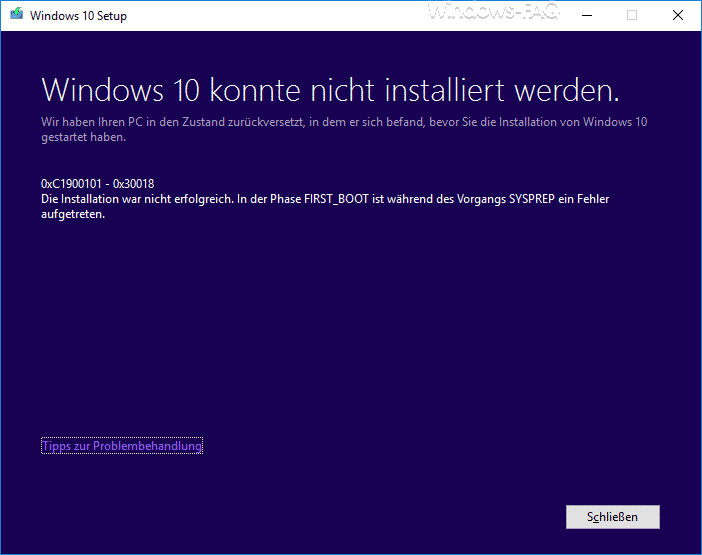

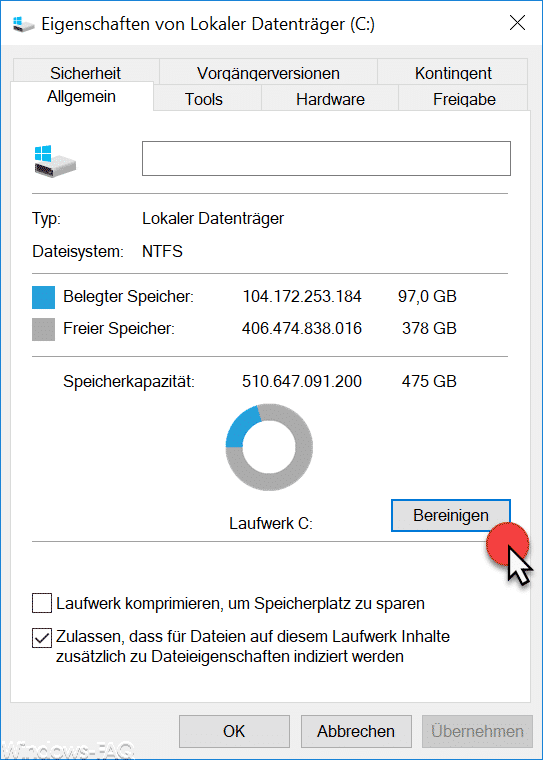

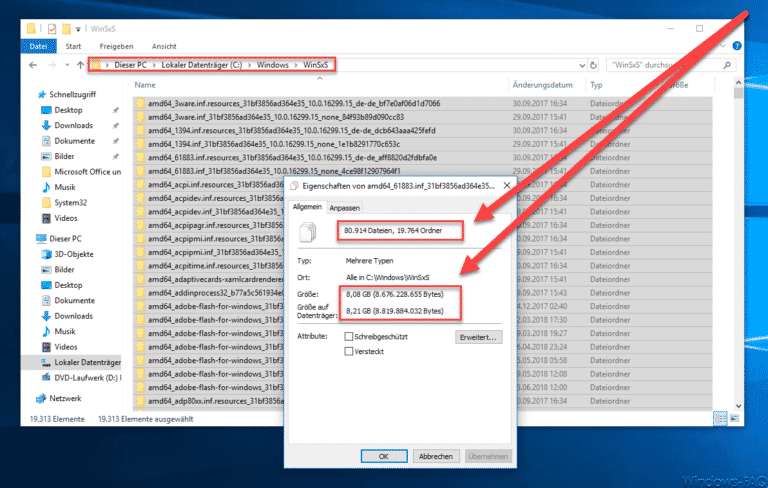


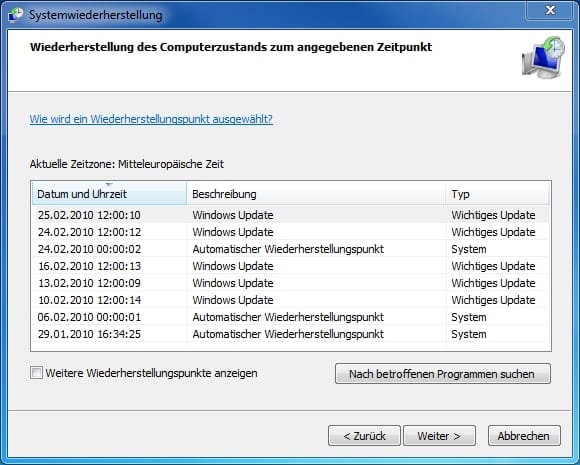


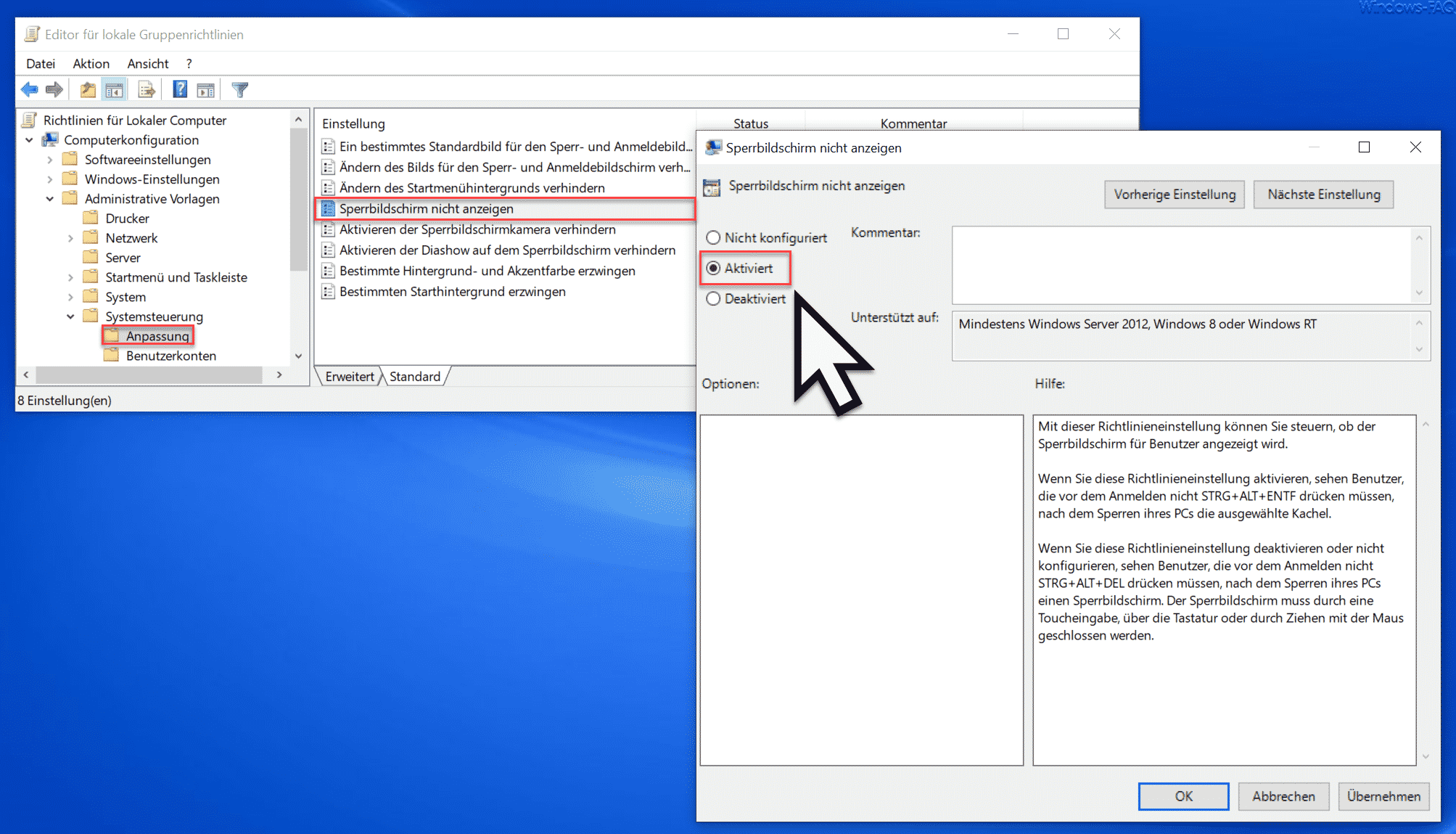





Neueste Kommentare