Microsoft Excel ist für viele Anwender sicherlich eines der wichtigsten und besten Programme, die Microsoft je veröffentlicht hat. Auch wir arbeiten eigentlich täglich mit Microsoft Excel (Excel 365) und wir möchten Euch heute die Funktion
Excel Blattschutz
erläutern und zeigen, wie Ihr diesen Excel Blattschutz einrichten bzw. auch wieder aufheben könnt. Mit Hilfe des Excel Blattschutzes könnt Ihr entweder das gesamte Excel Arbeitsblatt bzw. auch einzelnen Zellen innerhalb eines Arbeitsblattes schützen. Dieser Schutz wird mittels Kennwort erzwungen und Anwender, die das Kennwort nicht kennen, können diesen Blattschutz nicht aufheben und somit keine Änderungen an dem Arbeitsblatt bzw. an bestimmten Zellen durchführen.
Excel Blattschutz einrichten
Um den Excel Blattschutz einzurichten, müsst Ihr im Excel zu
Überprüfen
und anschließend auf
Blatt schützen
klicken. Wir haben Euch dies hier nachfolgend einmal exemplarisch dargestellt.
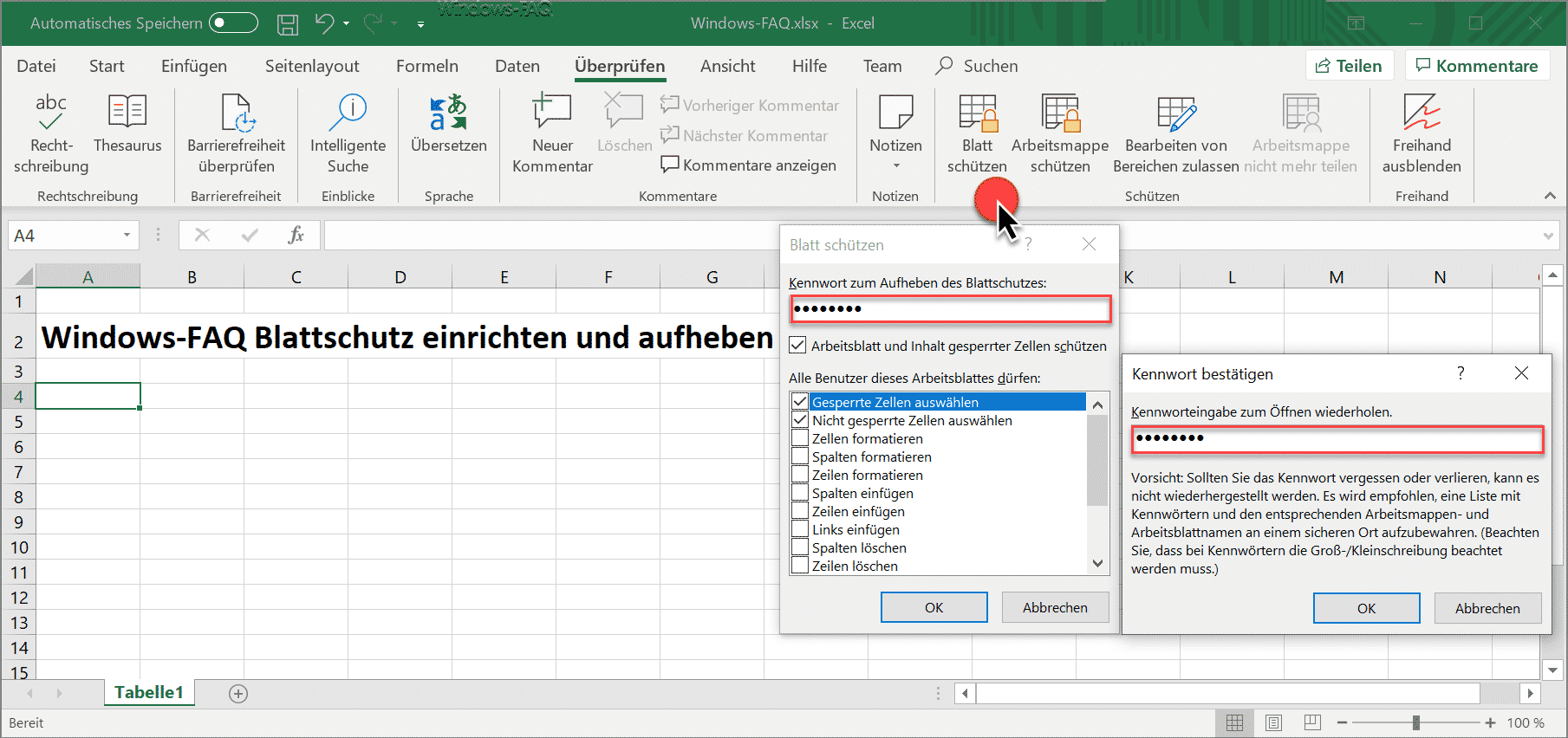
Hier müsst Ihr zunächst das Kennwort eingeben, mit dem Ihr das Excel Arbeitsplatz schützen möchtet. Danach könnt Ihr folgende Kategorien wählen, die durch das Kennwort geschützt werden sollen.
- Gesperrte Zellen auswählen
- Nicht gesperrte Zellen auswählen
- Zellen formatieren
- Zeilen formatieren
- Spalten einfügen
- Zeilen einfügen
- Links einfügen
- Spalten löschen
- Zeilen löschen
- Sortieren
- AutoFilter verwenden
- PivotTable und PivotChart verwenden
- Objekte bearbeiten
- Szenarios bearbeiten
Nach dem Bestätigen von „OK“ müsst Ihr das zuerst eingegebene Kennwort erneut eingeben.
Achtung: Solltet Ihr das Kennwort vergessen oder verlieren, kann es nicht wiederhergestellt werden. Es wird empfohlen, eine Liste mit Kennwörtern und den entsprechenden Arbeitsmappen- und Arbeitsblattnamen an einem sicheren Ort aufzubewahren. Beachtet bitte, dass die Kennwörter die Groß-/Kleinschreibung beachtet werden muss.
Danach ist das Excel Arbeitsplatz oder die festgelegten Zellen geschützt.
Excel-Tabelle ohne Blattschutz-Kennwort bearbeiten
Versuchen nun Anwender, dieses Excel Arbeitsblatt zu bearbeiten, ohne das Blattschutz-Kennwort zu kennen, so erscheint folgender Hinweis.
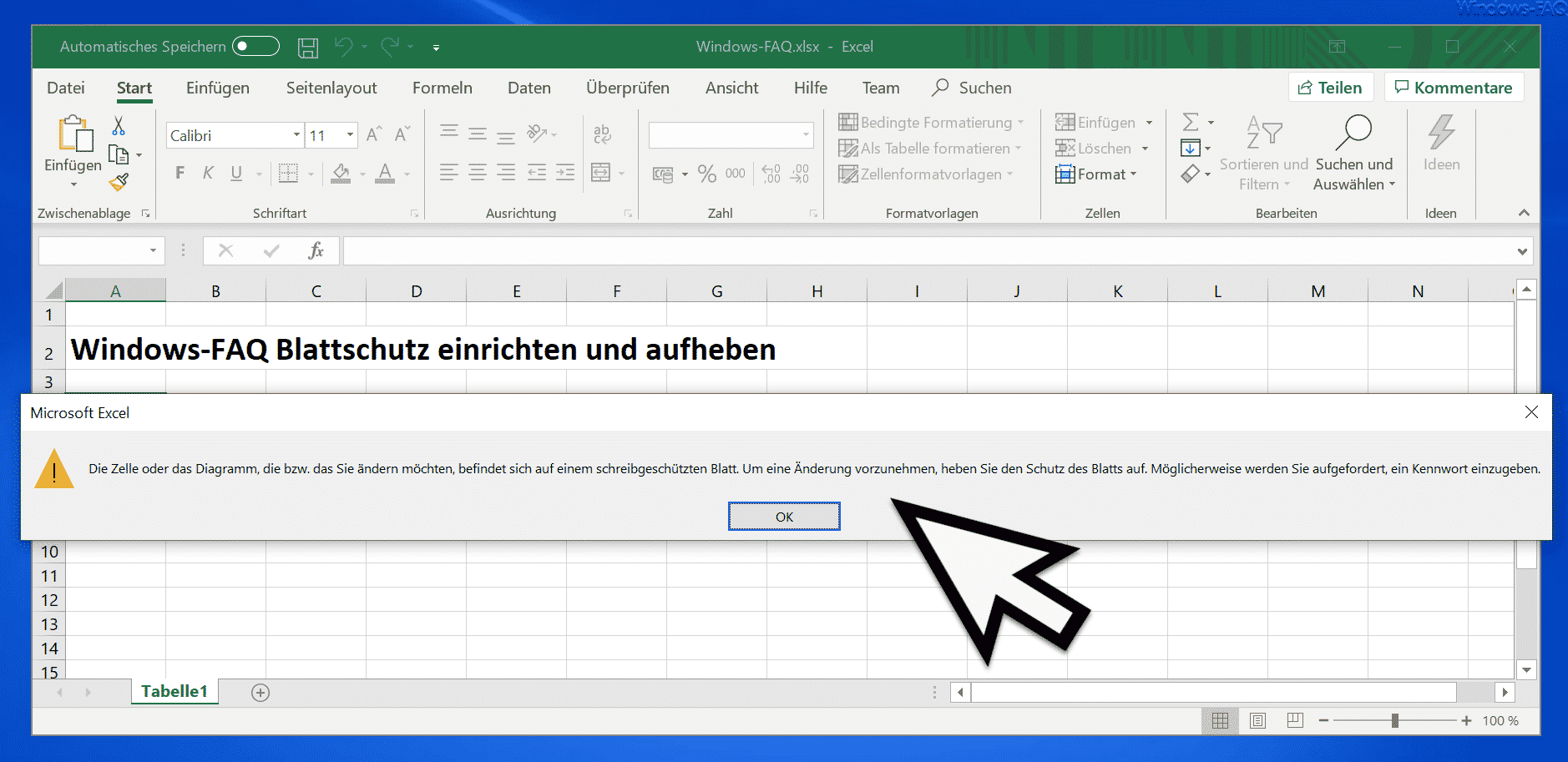
Die genaue Meldung lautet:
Die Zelle oder das Diagramm, die bzw. das Sie ändern möchten, befindet sich auf einem schreibgeschützten Blatt. Um eine Änderung vorzunehmen, heben Sie den Schutz des Blatts auf. Möglicherweise werden Sie aufgefordert, ein Kennwort einzugeben.
Somit kann der Anwender an diesem Excel Arbeitsblatt nichts mehr ändern, ohne den Blattschutz aufzuheben.
Excel Blattschutz aufheben
Den Excel Blattschutz aufzuheben ist genauso einfach, wie er eingerichtet wurde. Einfach im Excel Menüband auf
Überprüfen
und anschließend auf
Blattschutz aufheben
klicken.
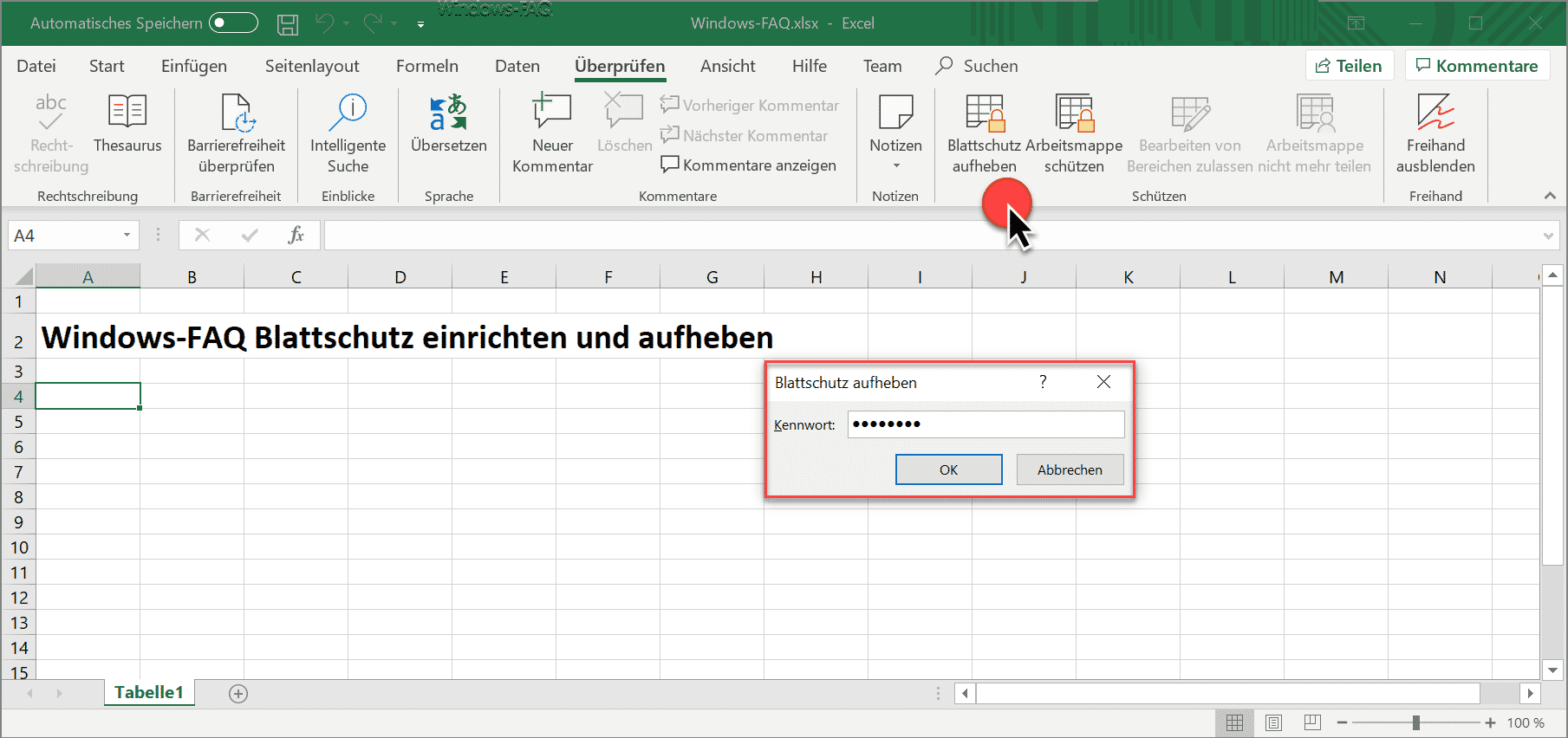
Anschließend öffnet sich ein weiteres kleines Fenster, indem Ihr nun das korrekte Blattschutz-Passwort eingeben müsst. Nach erfolgreiche Eingabe des Schutzkennwortes ist der Excel Blattschutz entfernt und es können wieder Änderungen am Excel Arbeitsblatt vorgenommen werden.
Weitere Excel Tipps und Tricks findet Ihr auch in folgenden Beiträgen.
– Excel-Dateien ganz einfach verkleinern – XLSB Dateiformat verwenden
– Microsoft Excel automatisch mehrere Arbeitsblätter öffnen
– Mehrere Zellen verbinden bei Excel
– Outlook, Word, Excel und PowerPoint in Dunklen Design (Dark Mode) darstellen
– Nicht gespeicherte Excel-Dateien einfach wiederherstellen
– Durchgehendes Diagramm einer Excel Tabelle mit fehlenden Werten erstellen
– CSV-Dateien einfach in Excel importieren
– Excel Dateien vergleichen


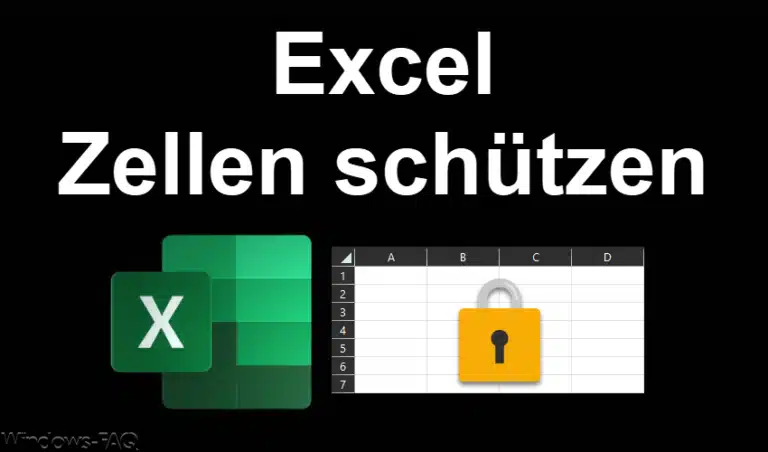




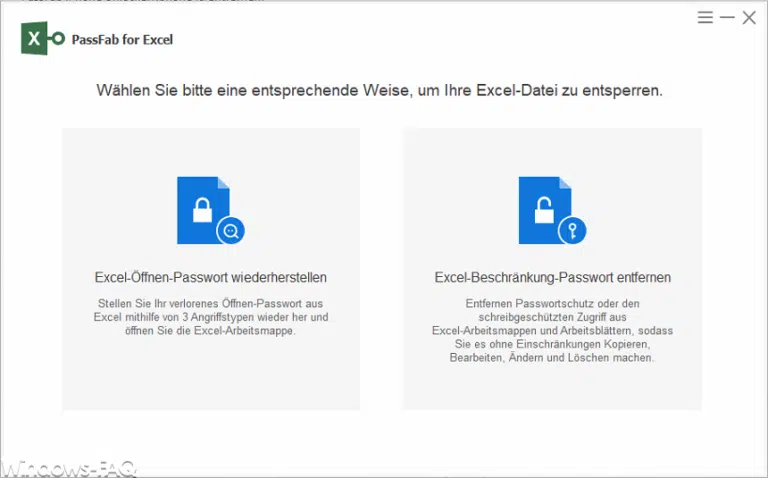

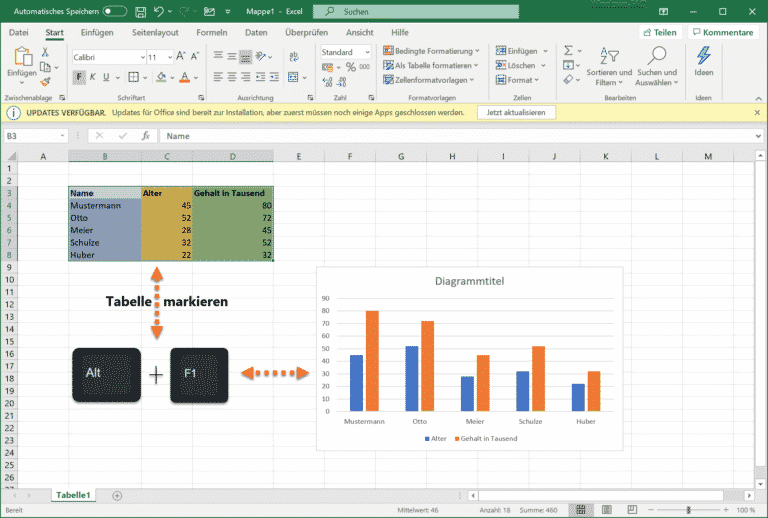
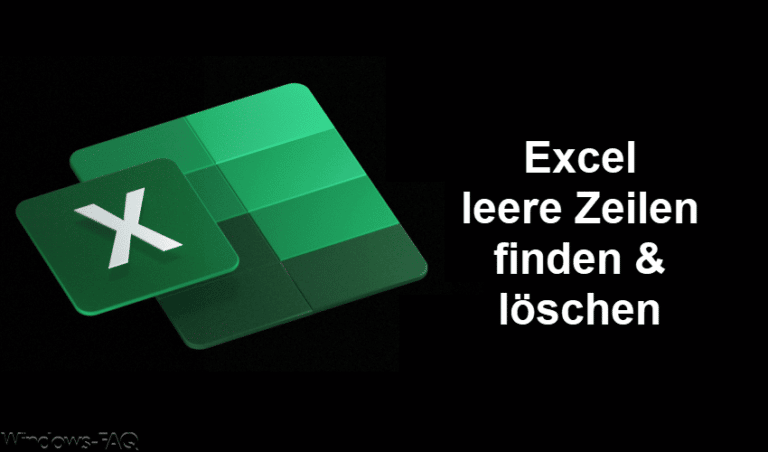


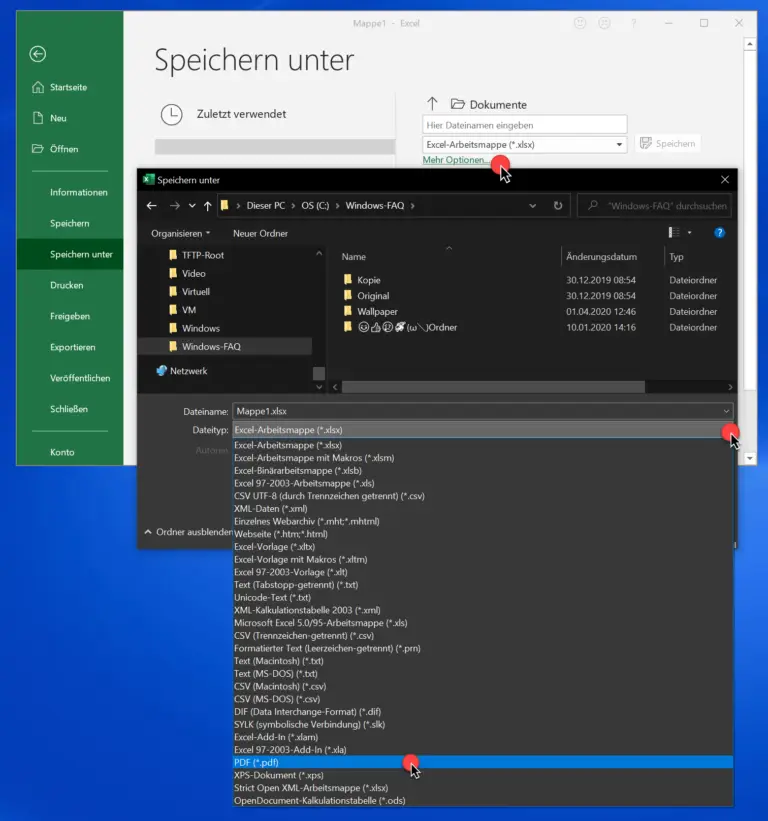




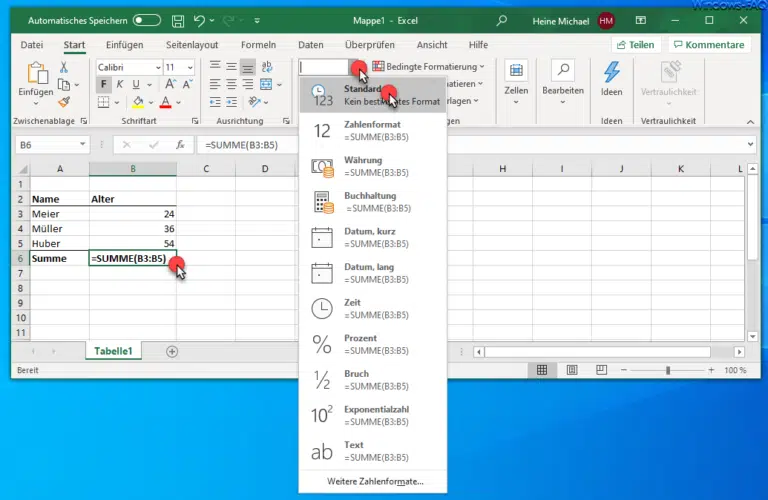


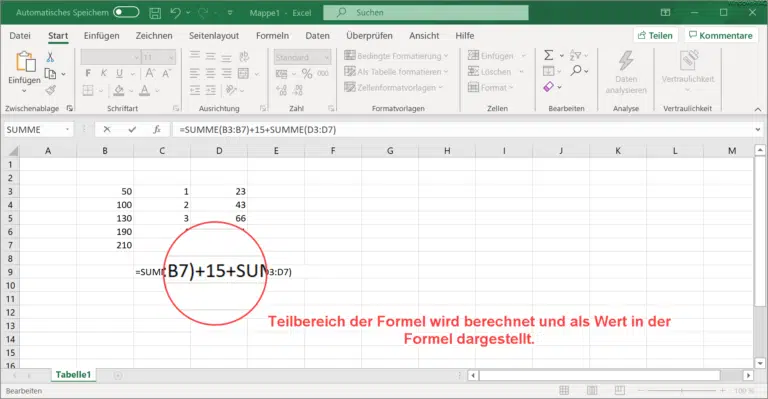
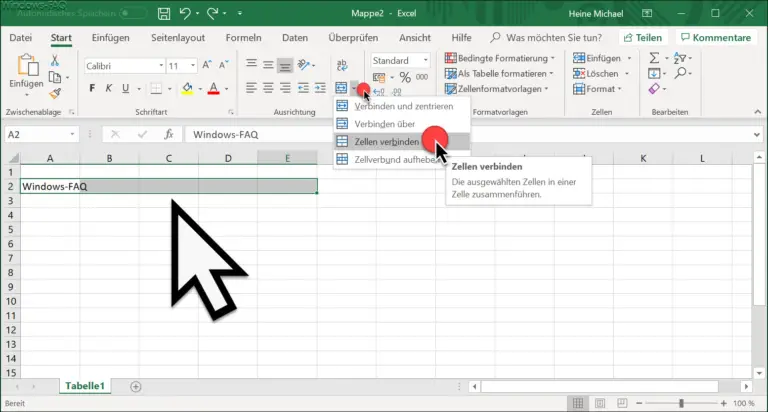

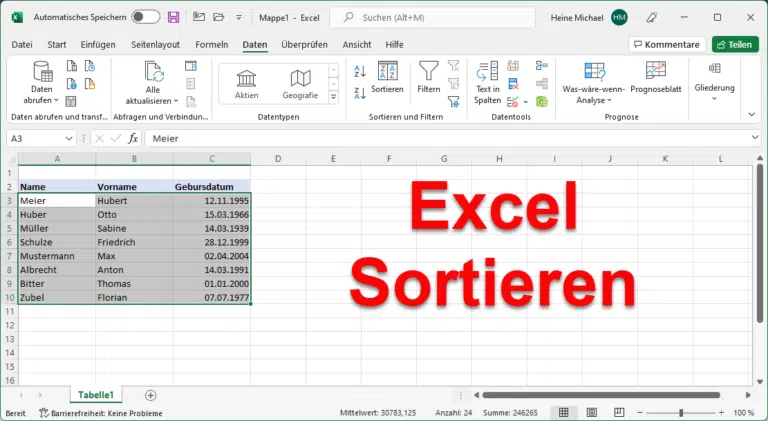



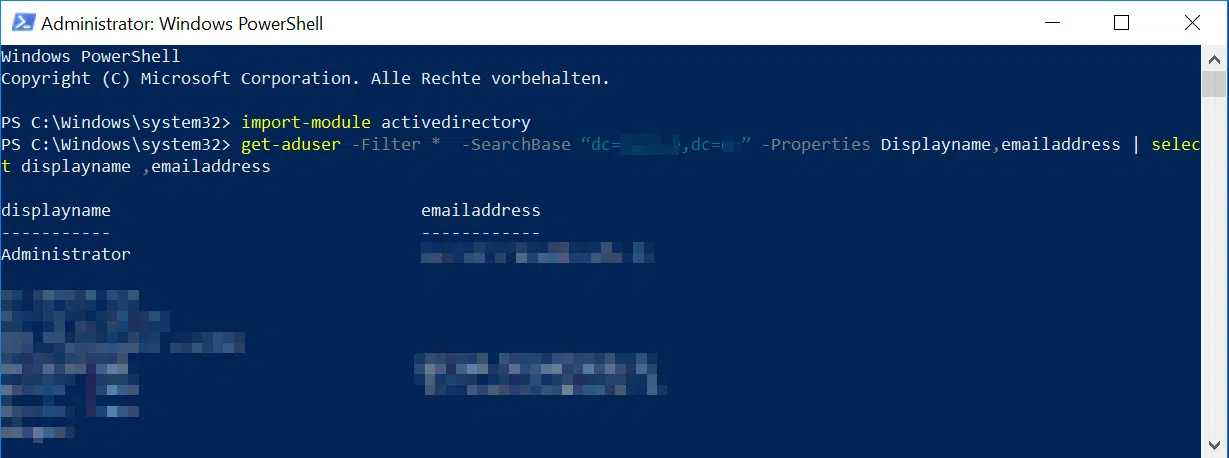
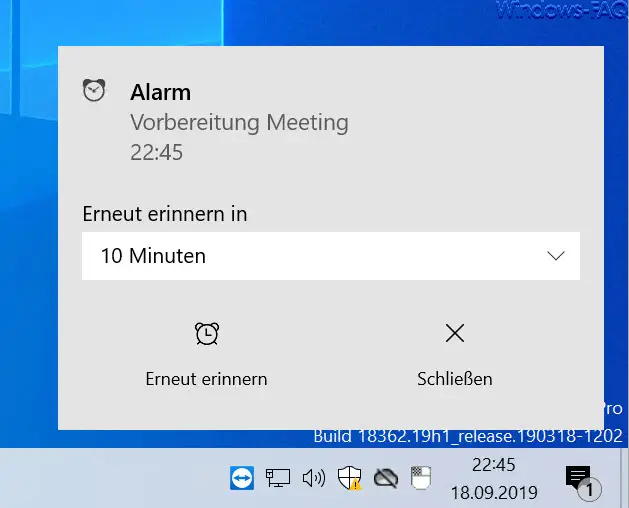




Neueste Kommentare