Die Nutzung einer Webcam oder eines Mikrofons hat die letzten 2 Jahre aufgrund der Pandemie und der Nutzung von Videokonferenzsystemen wie Microsoft Teams stark zugenommen.
Viele Video-Konferenz-Anwendungen laufen aber auch direkt im Browser und aus diesem Grund kann es durchaus ratsam sein, die angeschlossene Kamera (Webcam) oder ein Mikrofon direkt im Browser zu deaktivieren, sodass darin laufende Webanwendungen keine Möglichkeit haben, auf die Hardware zuzugreifen. Es gibt übrigens auch gute Tools, die ein schnelles Deaktivieren der Webcam bzw. des Mikrofons ermöglichen.
Edge Chromium angeschlossene Hardware deaktivieren
Wir möchten Euch hier nachfolgend zeigen, wie Ihr im Edge Chromium eine integrierte oder per USB angeschlossene Webcam bzw. Kamera oder auch ein Mikrofon deaktivieren könnt. Es gibt übrigens auch die Möglichkeit, die Webcam oder das Mikrofon beim Google Chrome zu deaktivieren.
Im Edge funktioniert dies wie folgt. Zunächst ruft Ihr die Edge Einstellungen auf und wechselt anschließend in den Bereich
Cookies und Websiteberechtigungen

oder ruft direkt in der URL-Zeile die folgende Webseiten-URL auf:
edge://settings/content

Dort findet Ihr unter dem Bereich „Alle Berechtigungen“ auch die Einstellungsmöglichkeiten für
Kamera
und
Mikrofon
Standardmäßig stehen die Kamera- und Mikrofonberechtigungen immer auf
Zuerst fragen
Das bedeutet, dass der Edge den Anwender vor der Verwendung der Hardware auffordert zu entscheiden, ob die Anwendung das gewünschte Gerät verwenden darf oder nicht. Ihr könnt den Zugriff auf die Webcam oder das Mikrofon aber auch komplett blockieren, indem Ihr am Ende auf den „Pfeil nach rechts“ klickt.

Hier könnt Ihr den Schiebeschalter auf „Aus“ stellen und damit ist der Zugriff des Edge auf die Webcam komplett blockiert. Genauso funktioniert dies natürlich auch mit dem Mikrofon.
Über die folgenden URLs kommt Ihr auch direkt zu diesen Einstellungen.
Kamera: edge://settings/content/camera
Mikrofon: edge://settings/content/microphone
– Testanruf im Microsoft Teams durchführen um Kamera und Mikrofon zu testen
– 0xA00F4271 Fehlermeldung in der Windows 10 Kamera App
– Fehlercode 0xa00f424f bei der Windows 10 Kamera App
– Windows 10 App Zugriff auf die Kamera blockieren
– Ist meine Kamera am PC an oder aus? Webcam Statusanzeige
– Weltfussball Tab Erweiterung (Addon) von Microsoft für den Edge Chromium
– Microsoft Edge reparieren
– Microsoft Edge Split Screen
– Edge Cache löschen

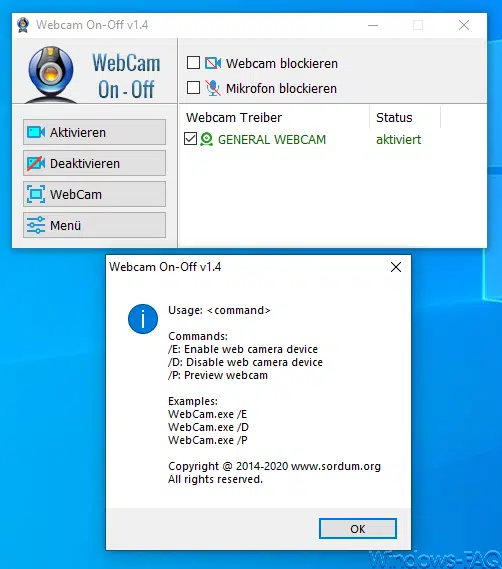


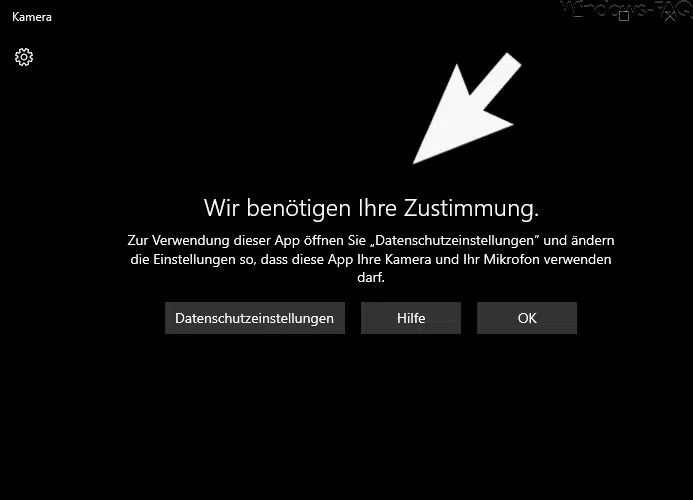



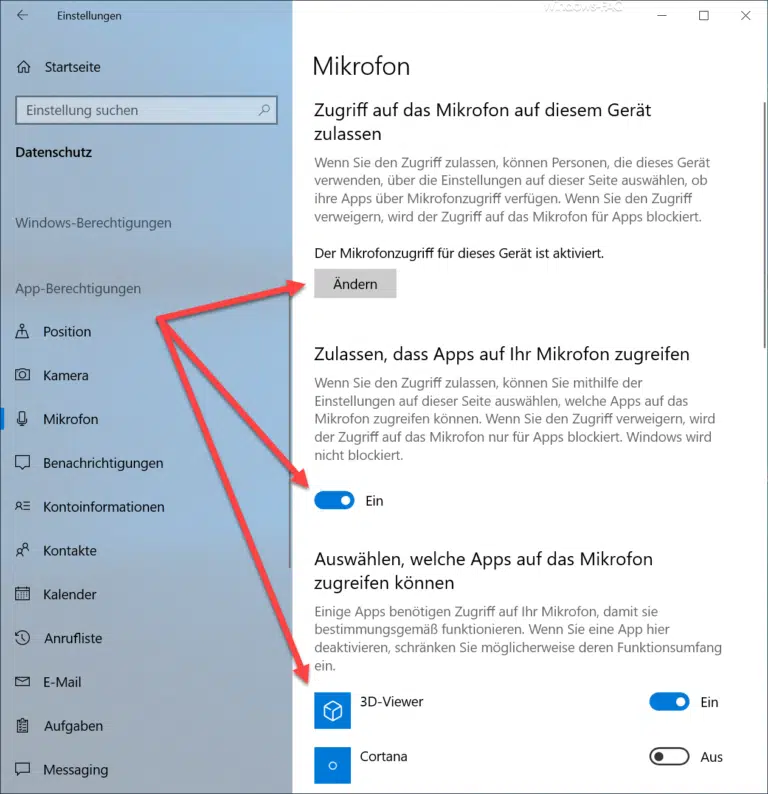


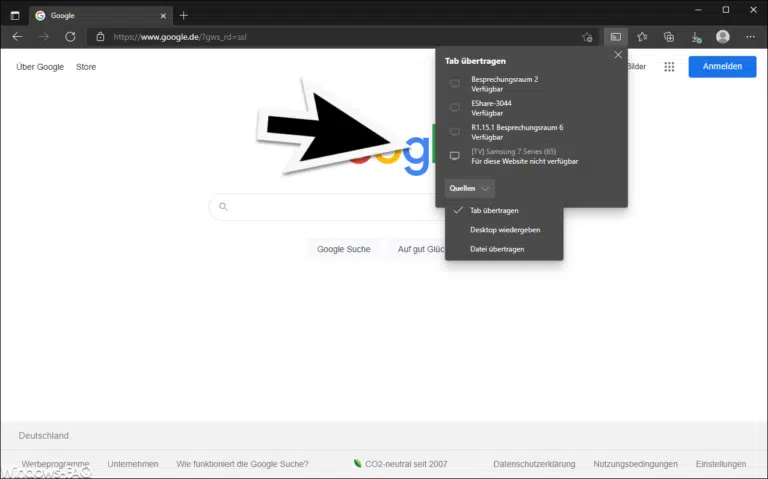
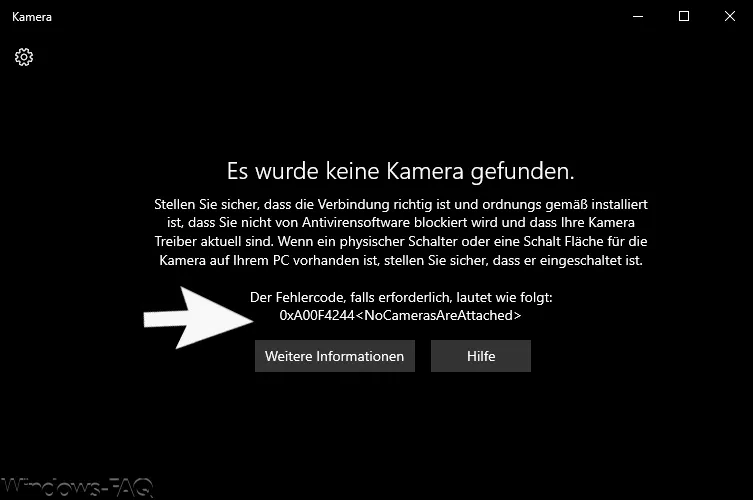







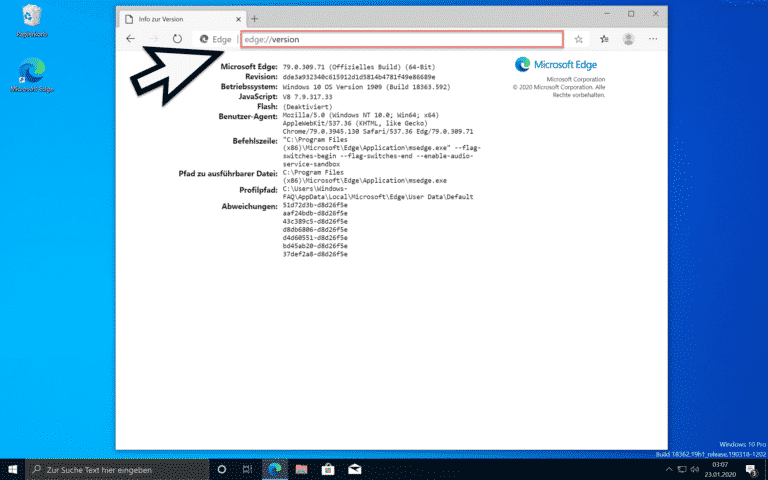


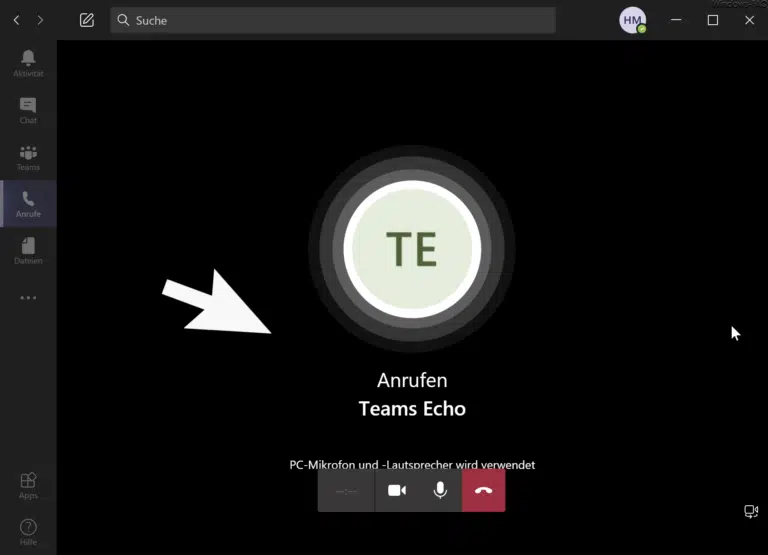


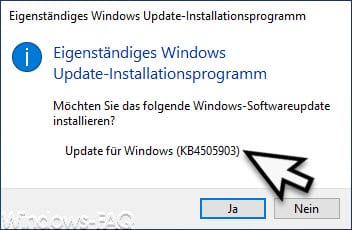
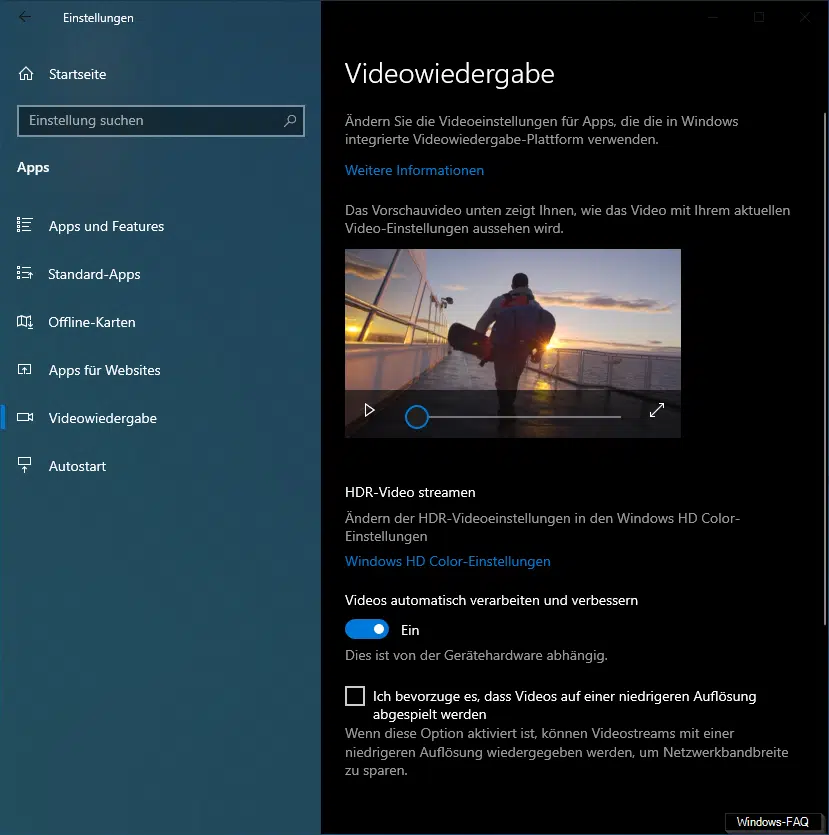




Neueste Kommentare