Beim Surfen im Internet kann es vorkommen, dass der Webbrowser auf einmal versucht, auf die integrierte Kamera oder das Mikrofon zuzugreifen. Sicherlich will kein Anwender, dass dieser Zugriff ohne Aufforderung erfolgt und dass man vorher per Nachricht oder Abfrage informiert werden soll, wenn Webseiten versuchen, auf das Mikrofon oder die Kamera zuzugreifen und diese aktivieren wollen.
So ist es auch im Edge Chromium als Standard hinterlegt, dass der Anwender vor der Nutzung von bestimmten Geräten wie Kamera oder Mikrofon vorher gefragt wird. Insgesamt gibt es neben Kamera und Mikrofon folgende Bereiche, in denen vorher eine Aufforderung nach Aktivierung erscheint.
- Cookies und Websitedaten (Standardmäßig erlaubt)
- Standort
- Bewegungs- oder Lichtsensorren
- Benachrichtigungen
- JavaScript
- Adobe Flash
- Popups und Umleitungen
- Bilder
- Anzeigen
- Synchronisierung im Hintergrund
- Automatische Downloads
- Zugriff durch Plug-Ins außerhalb von Sandbox
- Handler
- MIDI-Geräte
- Zoomfaktoren
- USB-Geräte
- Seriell Anschlüsse
- Dateibearbeitung
- PDF-Dokumente
- Automatische Medienwiedergabe
- Anwendungslinks
Für jeden dieser Bereiche könnt Ihr individuell festlegen, ob der Edge Chromium ungefragt auf diese Bereiche zugreifen darf oder ob der Anwender erst gefragt werden soll. All diese Websiteberechtigungen findet Ihr im Edge Chromium unter
Einstellungen
und anschließend im Unterpunkt

Websitebereichtigungen
Nun findet Ihr auf der rechten Seite die einzelnen Kategorien, darunter auch „Kamera“ und „Mikrofon„.
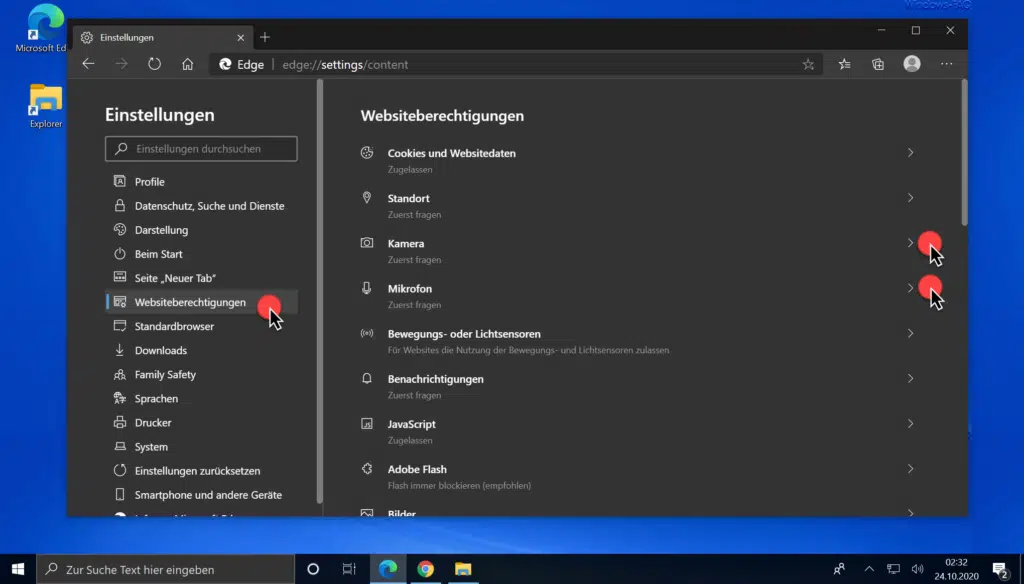
Um nun das Verhalten des Browsers festzulegen, wenn eine Webseite einen Zugriff auf Kamera oder Microfon anfordert, müsst Ihr nur rechts auf den Pfeil klicken.
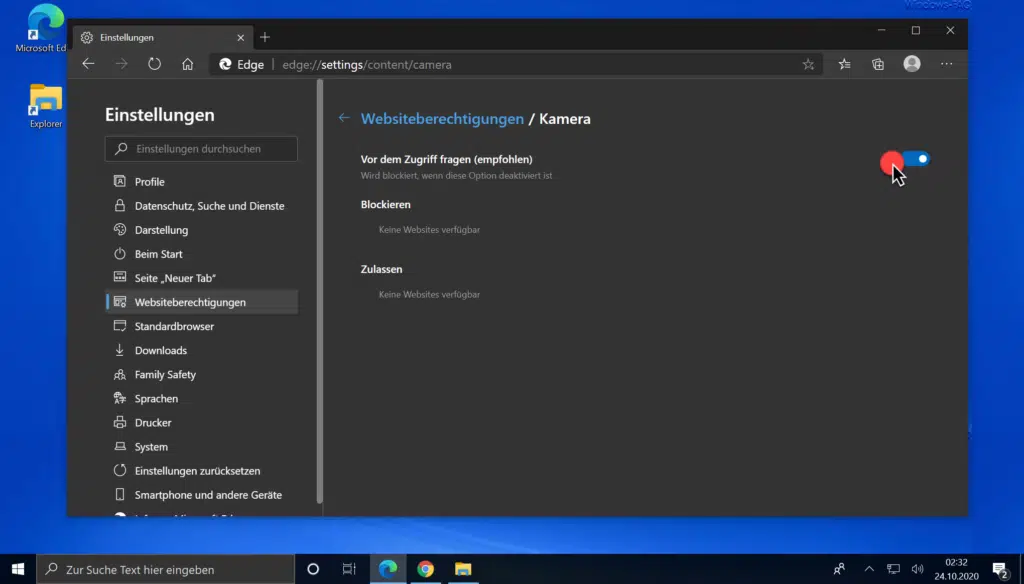
Standardmäßig ist es so eingestellt, dass der Edge Chromium Nutzer gefragt wird, bevor die Kamera oder das Mikrofon eingeschaltet wird. Ihr könnt aber auch den Zugriff des Edge Chromium auf die Kamera, das Mikrofon oder ein anderes Gerät komplett deaktivieren, in dem Ihr den „Schiebeschalter“ nach links verschiebt. Damit ist der Zugriff blockiert, die Webseite kann auf das entsprechende Gerät nicht mehr zugreifen und der Anwender wird auch nicht nach einer Genehmigung der Nutzung gefragt. Somit ist es denkbar einfach, den Zugriff auf das Mikrofon bzw. die Kamera zu deaktivieren.
Weitere interessante Infos rund um den Edge Chromium Browser findet Ihr auch in diesen Beiträgen hier auf Windows-FAQ.de.
– Rechtschreibprüfung im Edge Chromium aktivieren
– Webseite als PWA installieren mit dem Edge Chromium
– Cookies deaktivieren im Edge Chromium
– Im Edge Chromium gespeicherte Kennwörter im Klartext anzeigen lassen
– Im Edge Chromium als Gast browsen
– Webseite an die Windows Taskleiste anheften mit dem Edge Chromium
– Home Button im neuen Edge Chromium einblenden (Startseite festlegen)
– Browserdaten im Edge Chromium löschen
– Edge Chromium Dark Mode aktivieren (Dunkler Modus)
– Standard Download Ordner im Edge Chromium ändern
– Neue Tab Darstellung im neuen Edge Chromium – Tab Darstellung individuell anpassbar
– Verhindern dass der neue Edge Chromium im Hintergrund weiter ausgeführt wird
– Standard Suchmaschinen Anbieter im Edge Chromium ändern
– Nützliche Tastenkombinationen vom Edge Chromium
– Übersicht über die Edge Chromium URLs für den Schnellzugriff
– Download endgültige Edge Chromium (Stable) Offizielle Version
– Favoriten, Lesezeichen, Kennwörter aus anderen Browsern in den Edge Chromium übernehmen
– Microsoft Edge Update auf Edge Chromium verhindern
– Aufruf Statistiken der aufgerufenen Webseiten in den Chromium Browsern (Chrome, Edge & Opera)
– Ist meine Kamera am PC an oder aus? Webcam Statusanzeige

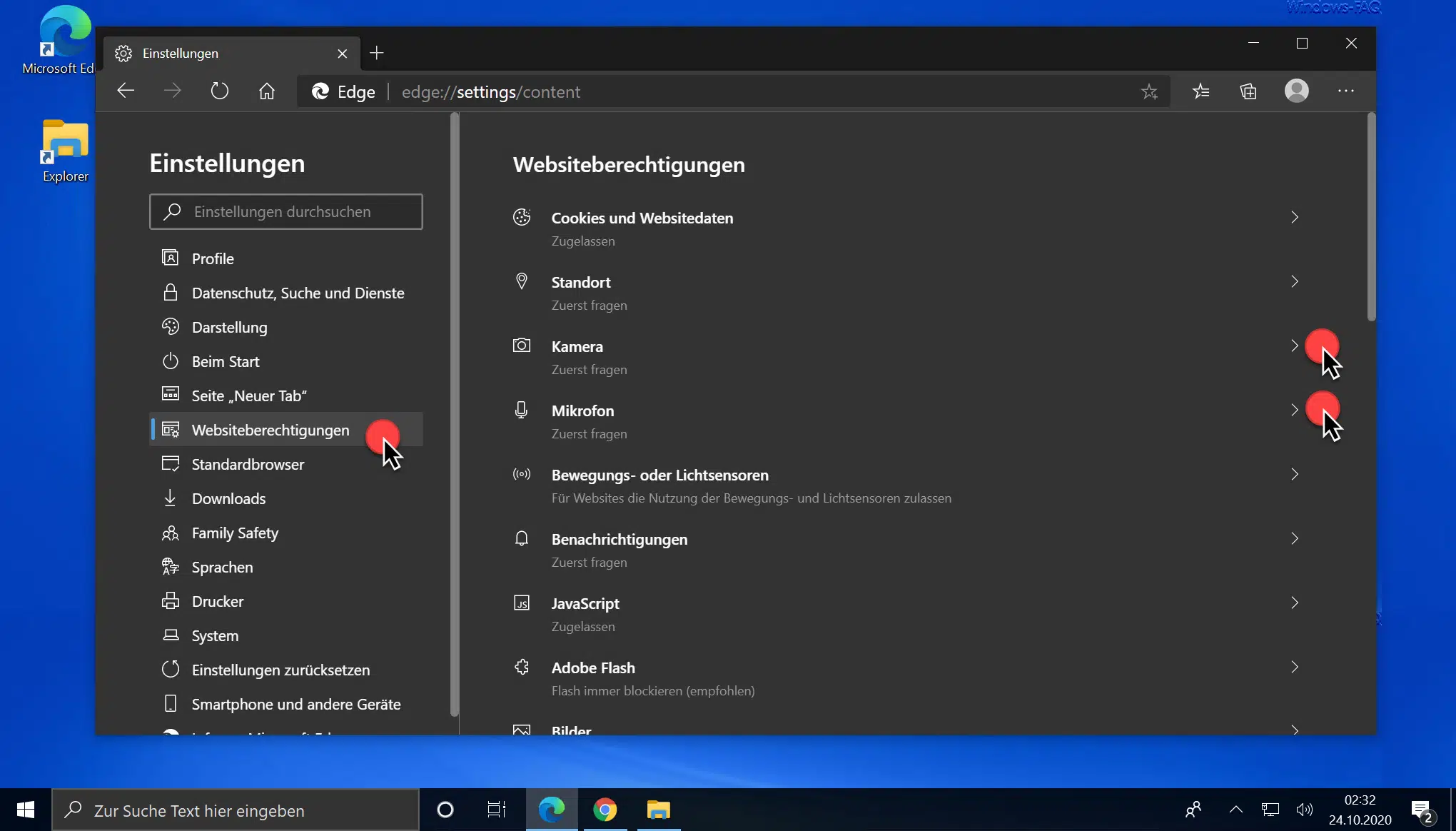

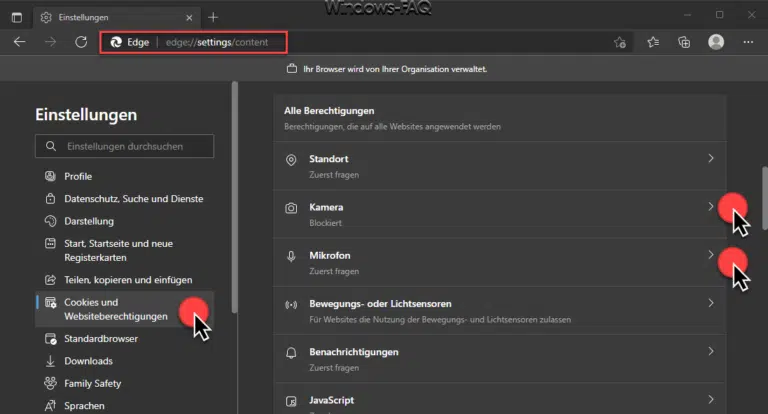









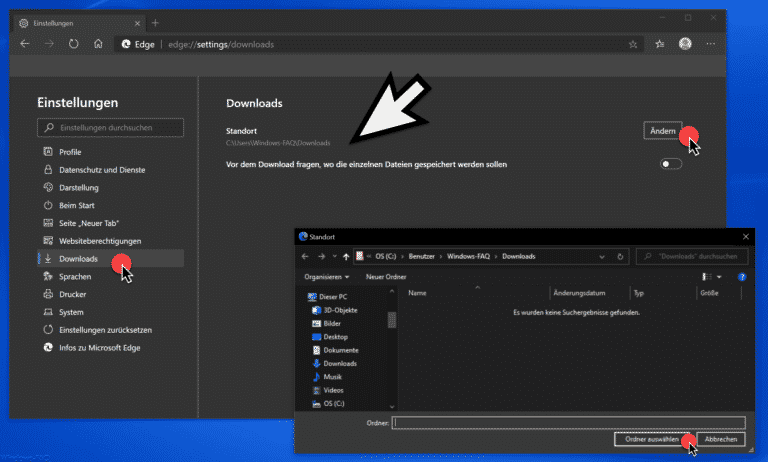









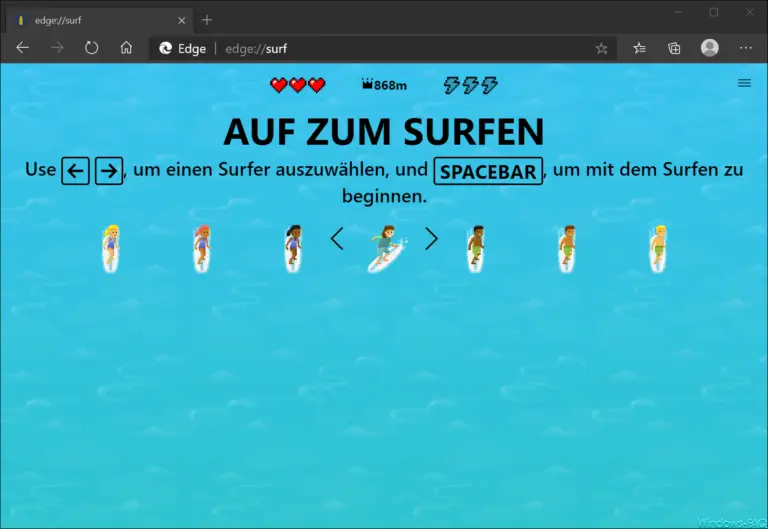


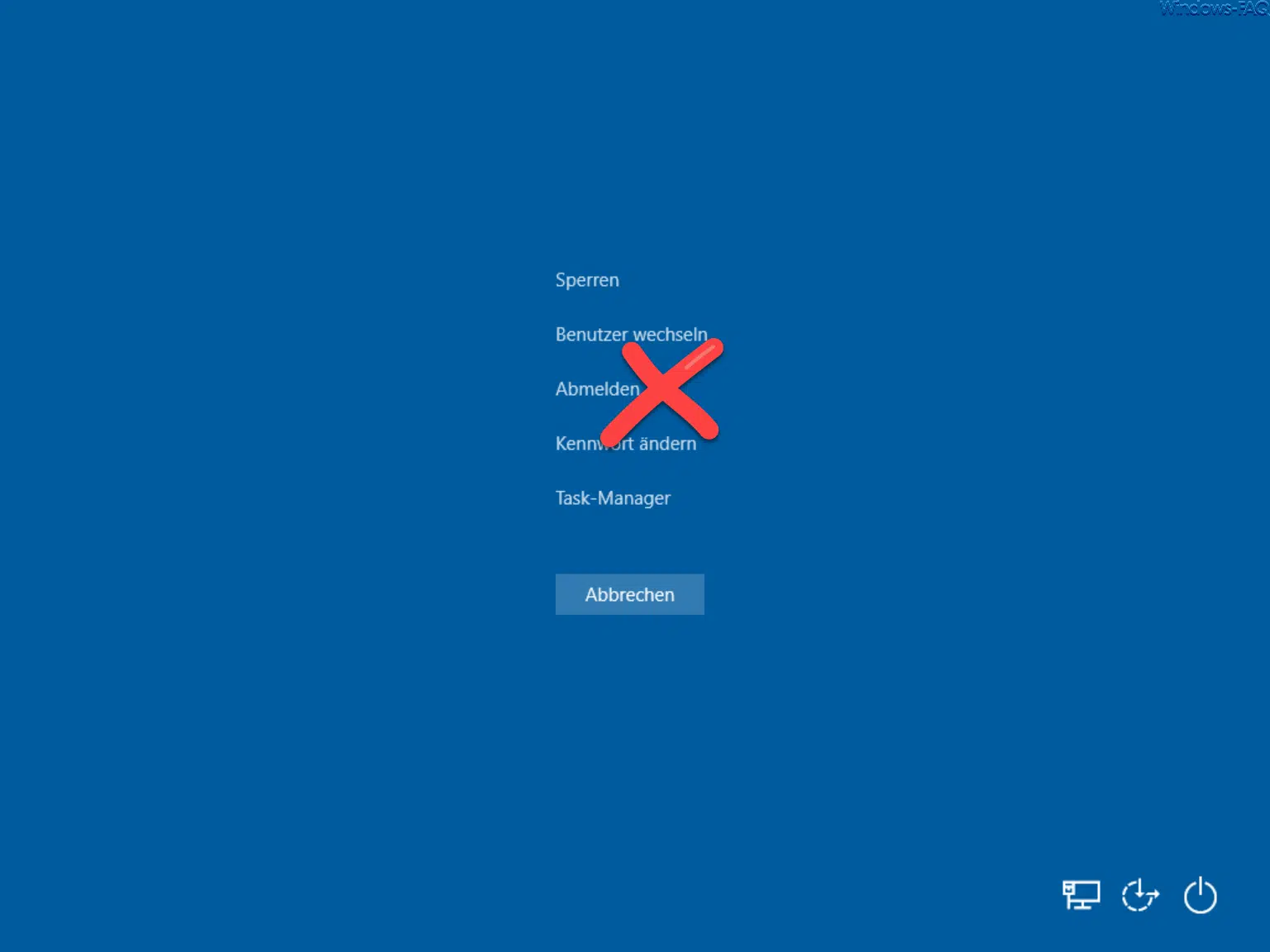
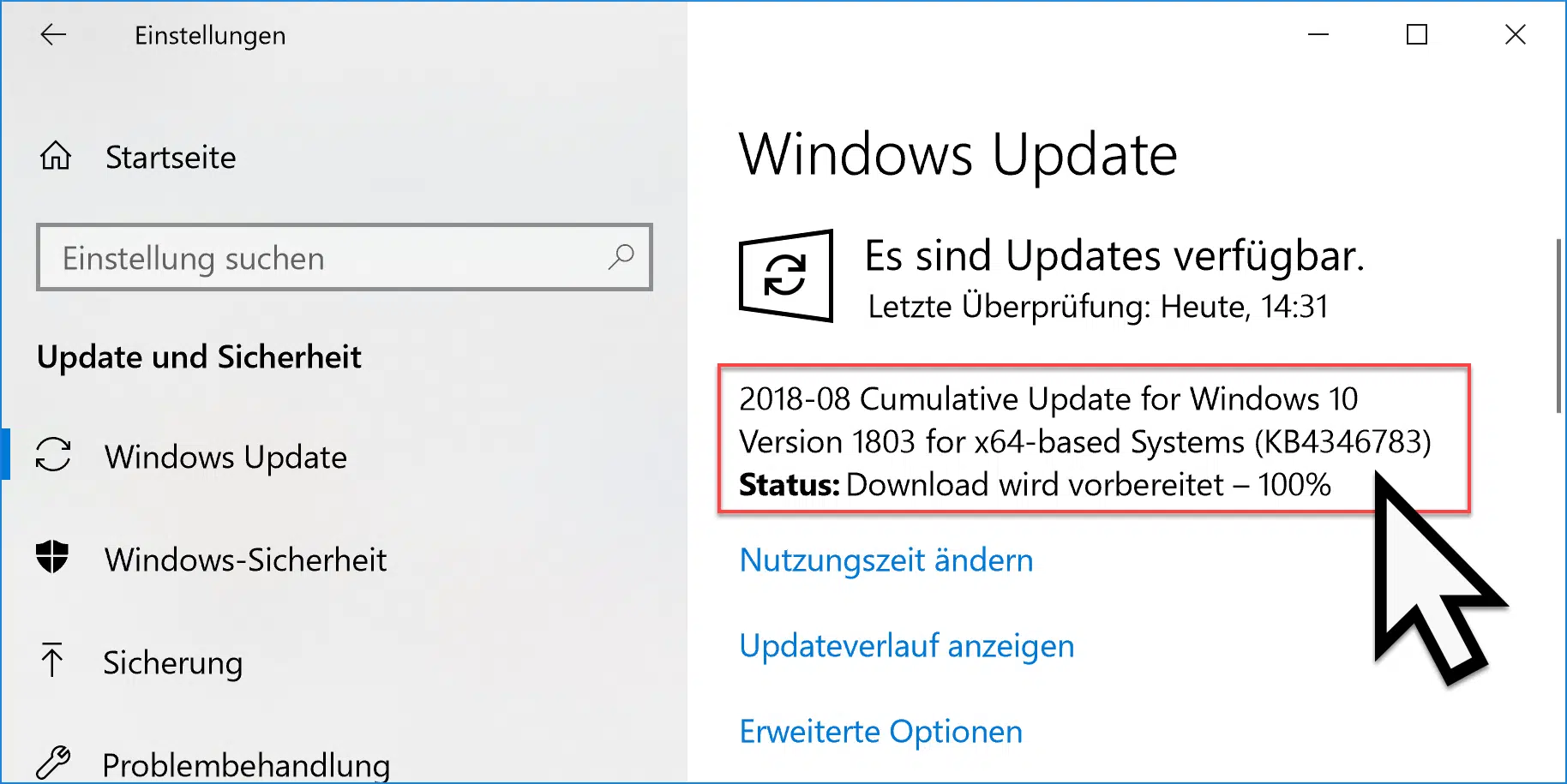
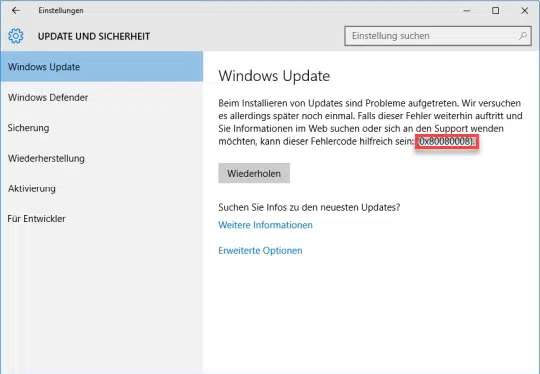





Neueste Kommentare