Gerade in der Corona Pandemie erfreut sich das Online Meeting Programm „Microsoft Teams“ immer größerer Beliebtheit. Microsoft hat mit Teams gerade noch rechtzeitig ein sehr einfach zu bedienende Videokonferenz Software veröffentlicht, die mittlerweile von Millionen von Anwendern täglich genutzt werden.
Alles, war Ihr für eine Videokonferenz benötigt, ist ein Windows 10 PC mit Videokamera und Mikrofon. Dies ist mittlerweile Standard von jedem Notebook oder Windows 10 Tablet.
Trotzdem kann es bei der Herstellung eines Videoanrufs zu Bild- oder Tonproblemen kommen. Deswegen solltet Ihr vor dem eigentlichen Teams Meeting testen, ob Eure Hard- und Software korrekt konfiguriert ist.
Microsoft Teams Testanruf
Dazu hat Microsoft eigens eine Möglichkeit geschaffen, um per „Testanruf“ die Teams Einstellungen zu überprüfen. Dabei wird getestet, ob das Videobild korrekt übertragen wird und ob der Ton ebenfalls korrekt gesendet wird. Leider ist die Funktion des „Teams Testanrufs“ relativ gut versteckt. Hier nachfolgend erfahrt Ihr, was Ihr durchführen müsst, um eine Teams Hardware zu testen.
Nachdem Ihr Teams gestartet habt, klickt Ihr rechts oben auf das Profilbild bzw. auf die 2 Buchstaben Eures Teamskürzels. Wir haben Euch dies hier nachfolgend abgebildet.


Hier findet Ihr dann auch die Teams Option
Konto verwalten
Daraufhin öffnet sich ein weiteres Fenster mit folgender Anzeige.

Hier steht Ihr dann die Funktion
Testanruf führen
Zusätzlich werden Euch noch die aktuell installierten Audiogeräte, der verwendete Lautsprecher und das eingerichtete Mikrofon angezeigt. Sollte der Testanruf fehlschlagen, so sind hier ggf. andere Einstellungen vorzunehmen. Im unteren Bereich seht Ihr auch gleich das Videobild Euer Videokamera. Sollte hier kein Vorschaubild zu sehen sein, so müsst Ihr im Bereich „Kamera“ eine andere Auswahl wählen.
Nachdem Ihr auf „Testanruf führen“ geklickt habt, beginnt Microsoft Teams sofort mit dem Testanruf und folgendes wird sichtbar.

Microsoft ruft nun „Teams Echo“ an. Daraufhin ertönt eine Stimme, die Euch bittet, einen beliebigen Text zu sprechen. Bitte drückt hier nicht auf die rote Schaltfläche „Auflegen„, sondern wartet einfach, bis Teams den Testanruf selber beendet. Am Ende wird Euch die gesamte Teams Aufnahme nochmals vorgespielt und wenn alles in Ordnung ist, seht Ihr die folgende Teams Übersicht.

Wie Ihr seht, hat Teams nun über die einzelnen Hardwarekomponenten wie „Mikrofon„, „Lautsprecher„, „Kamera“ und „Netzwerk“ einen grünen Haken gemacht, sodass alle Einstellungen korrekt funktionieren. Sollte hier eine Teams Komponenten als fehlerhaft angezeigt werden, so könnt Ihr über „Zu den Geräteeinstellungen“ ggf. die Teams Geräteeinstellungen anpassen.
Weitere Tipps und Tricks rund um Microsoft Teams findet Ihr auch in diesen Teams-Beiträgen hier auf Windows-FAQ.
– Teams Autostart deaktivieren bei Windows 11
– Teams verursacht hohe Prozessor Last und hohen Speicherverbrauch
– Teams Besprechung im Outlook einrichten
– Microsoft Teams Fehlercode caa70004
– Zitieren bei Microsoft Teams – Einfaches Antworten auf Nachrichten
– Teams Fehlercode 80090016
– Teams Schriftart bzw. Zeichen werden nur als Vierecke angezeigt
– Wichtige Nachrichten im Microsoft Teams speichern bzw. markieren
– Teams Status wie Verfügbar, beschäftigt oder nicht stören setzen
– Lesebestätigungen bei Microsoft Teams ausschalten
– Hintergrundbild bei Teams ändern
– Hintergrundgeräusche bei Microsoft Teams verringern
– Nützliche Tastenkombinationen für Microsoft Teams

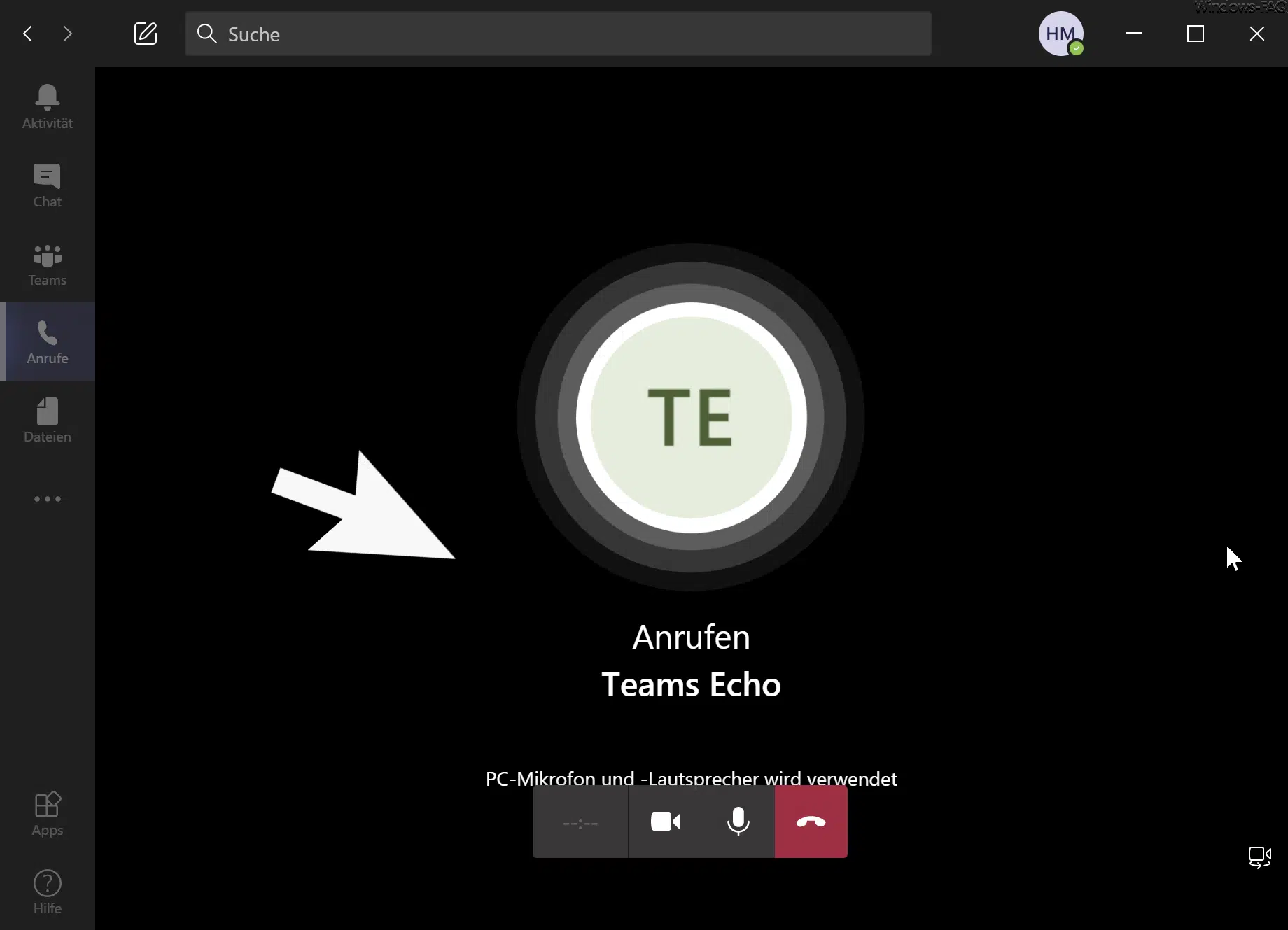
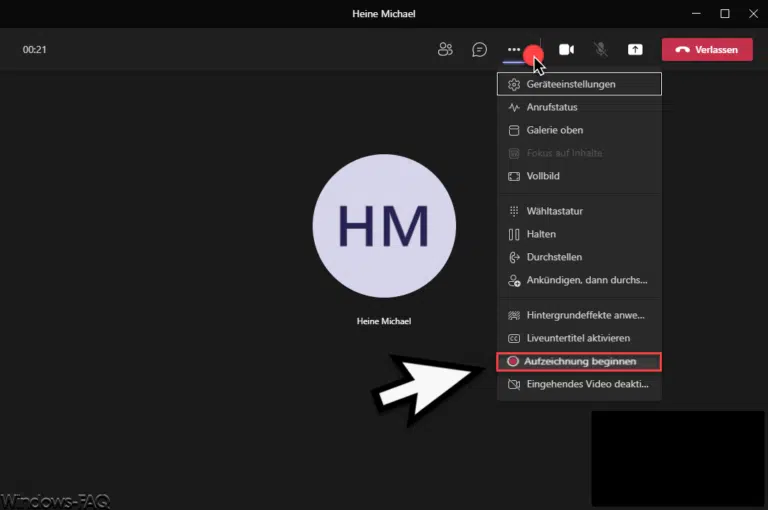




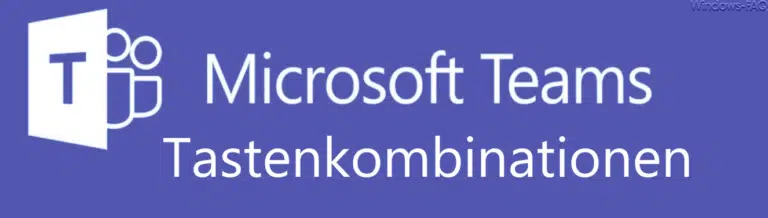

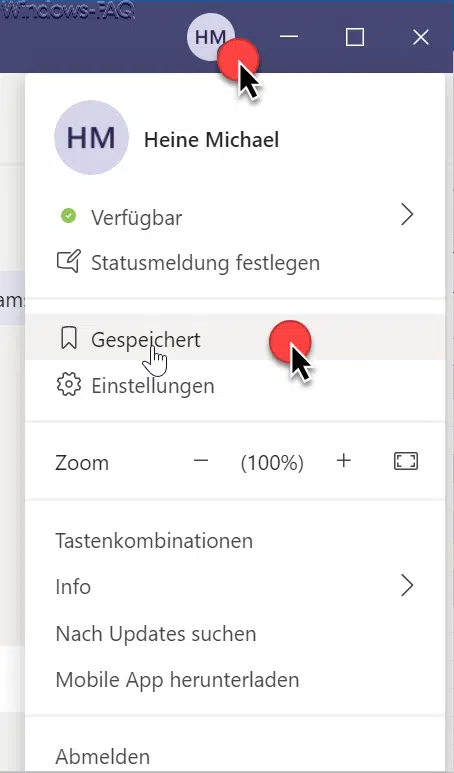



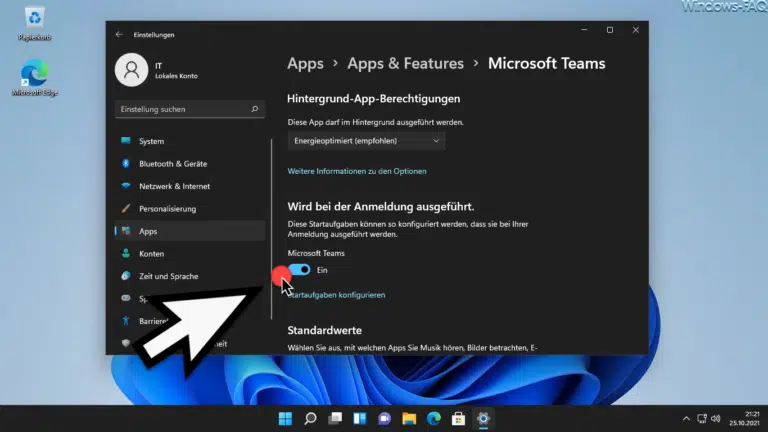
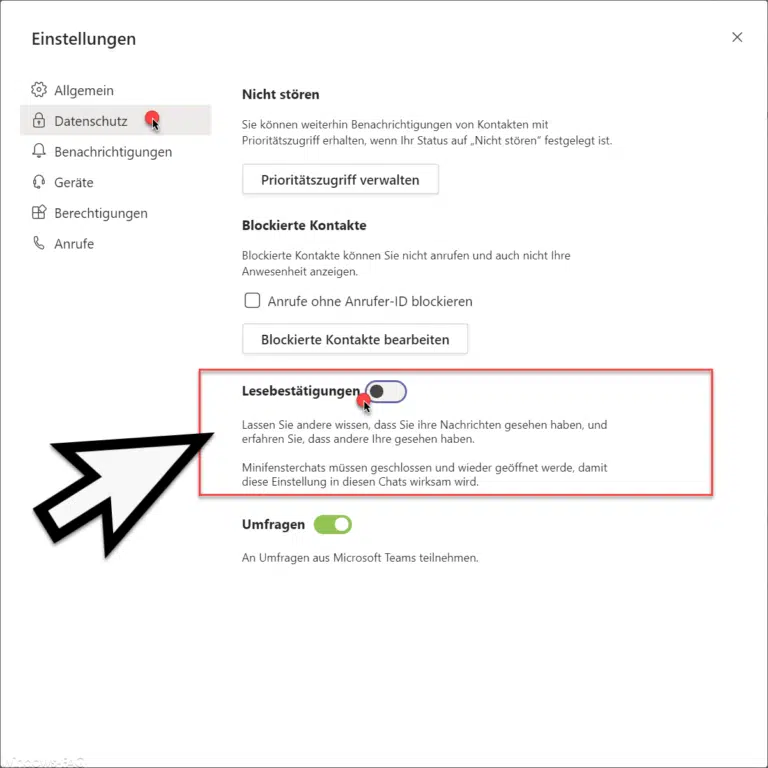
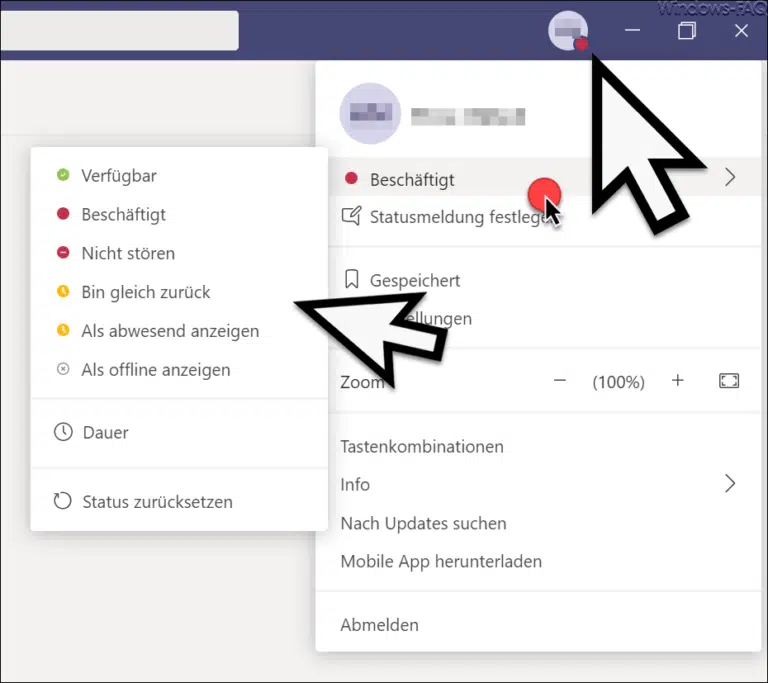

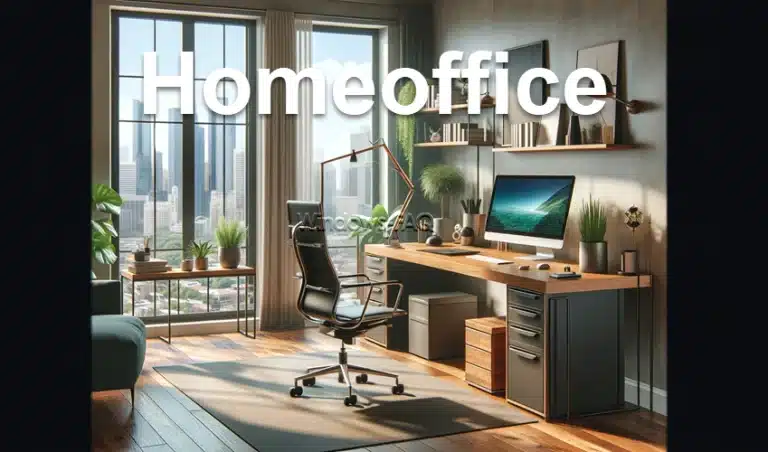
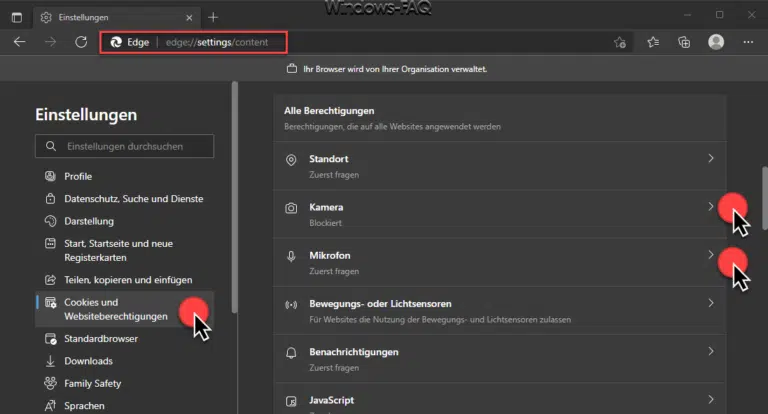
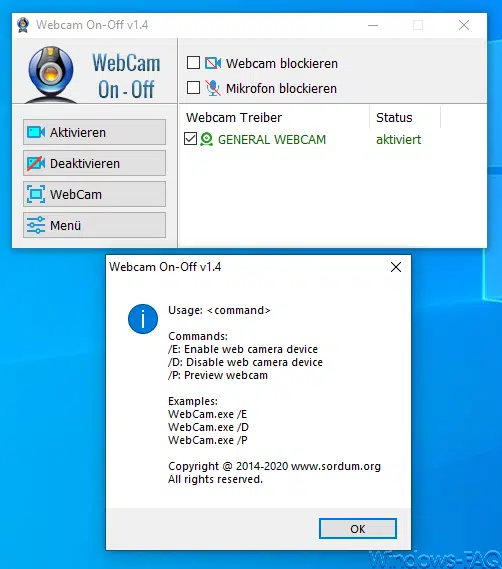

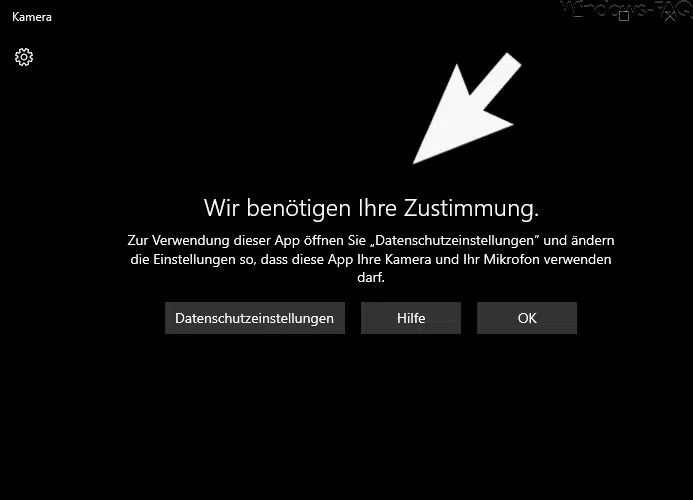



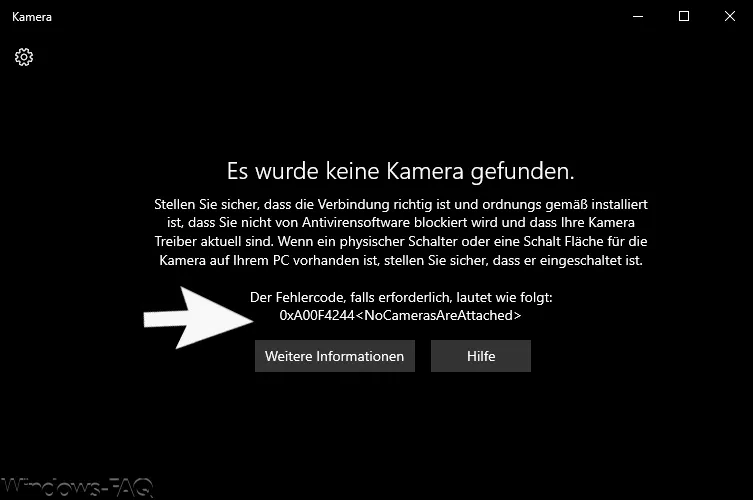

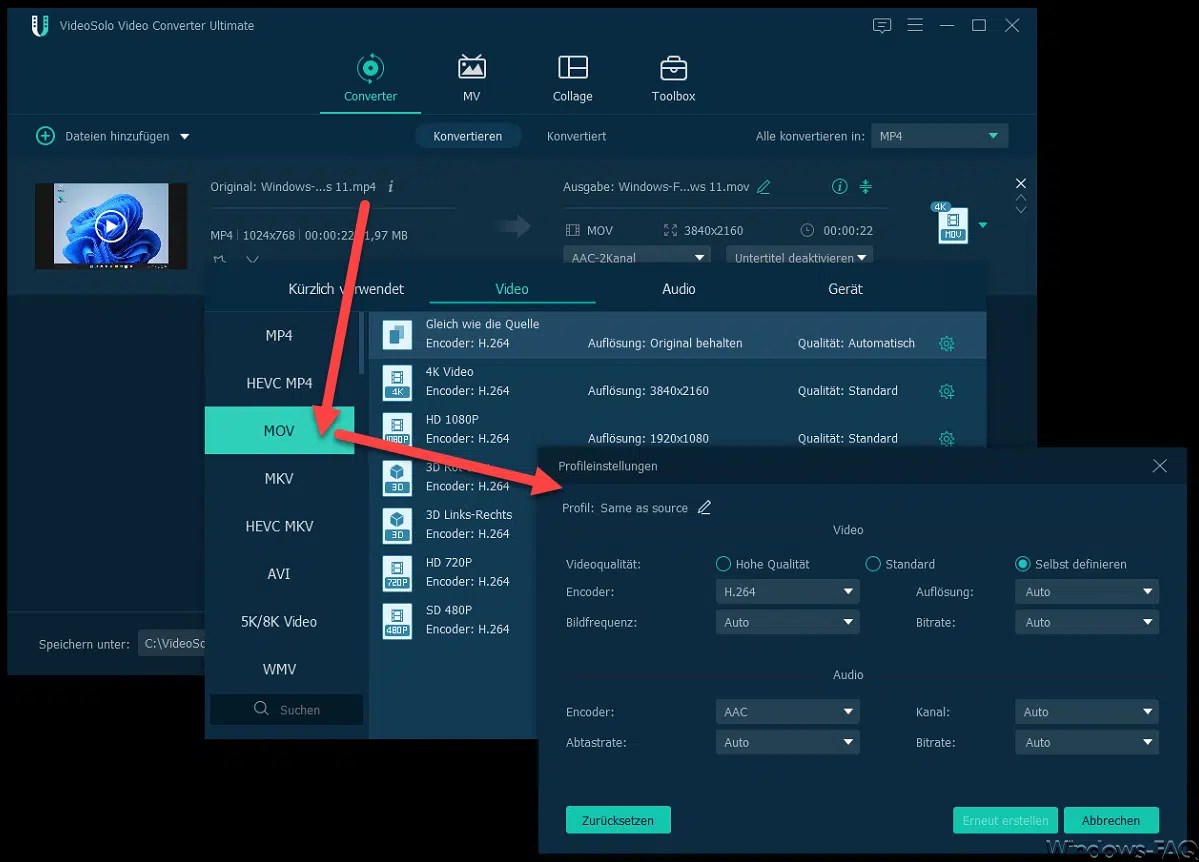

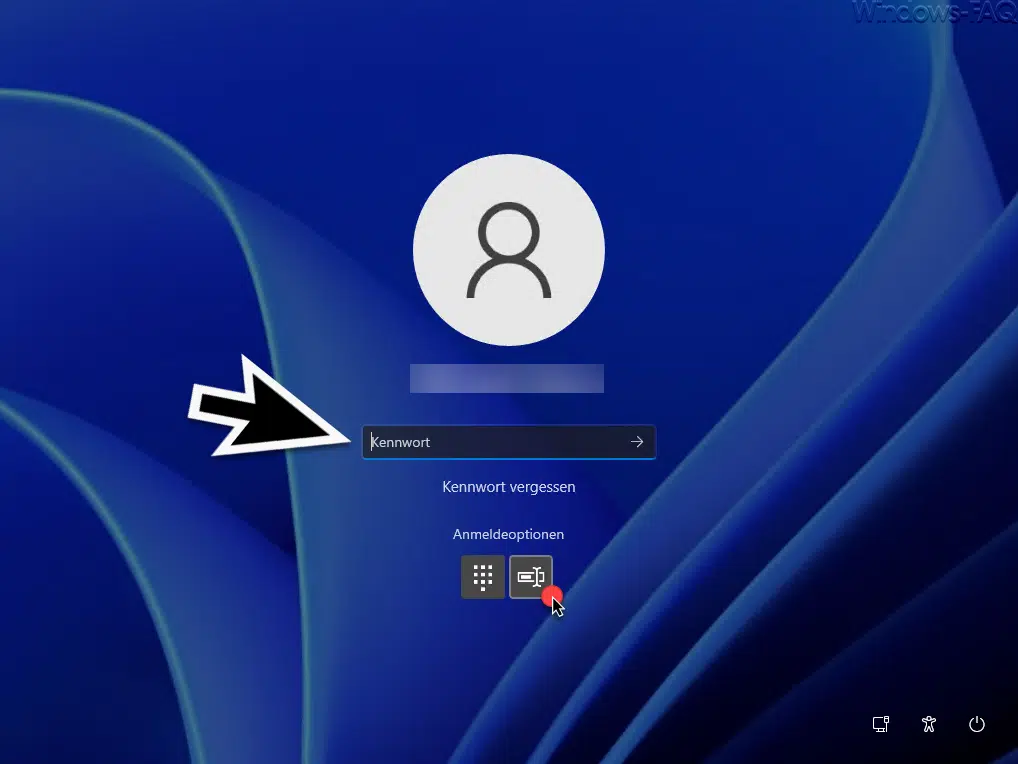




artikel veraltet, funktionier nicht bei win11, teams latest.version
Sorry, aber was ist daran veraltet. Es ist alles auf dem aktuellen Stand.
wie mache ich das mit Teams im Browser?
Diese Anleitung hat mir sehr geholfen.
Manchmal kann die Funktion etwas versteckt sein, aber mit diesen Schritten konnte ich sicherstellen, dass meine Hardware ordnungsgemäß funktioniert. Besonders in der heutigen Zeit, in der Online-Meetings so wichtig sind, ist das eine nützliche Sache. Vielen Dank für diese hilfreiche Anleitung!
Leider ist die Funktion bei mir so gut versteckt, dass sie nicht mal sichtbar ist. Auf answer.microsoft werden dan die User sogar von vermeintlichen Problemlösern beschimpft, weil sie es wagen :“Ich habe auch dieses Problem.“ zu äußern. Ohne allerdings eine Lösung vorzustellen. Die Programmierer bei Microsoft sollten endlich Oberfläche für ihre Programme entwerfen, bei denen man wichtige Funktionen eben NICHT erst lange suchen muß. Ich bin sehr froh darüber, dass das einzige „Programm“ von Microsoft, mit dem ich täglich arbeiten muß, das Betriebssystem selbst ist.