Auch im Microsoft Outlook gibt es die Option zur Beschleunigung der Grafik. Standardmäßig ist Outlook so eingestellt, dass die Grafikkarte des Computers zum Rendern von dreidimensionalen Formen, Form Effekten und Texteffekten verwendet wird.
Dies ist normalerweise auch gut so, um mehr Performance in die Office Anwendungen und auch in Outlook zu bringen. Trotzdem kann sich diese Hardwaregrafikbeschleunigung auch negativ auf Outlook äußern.
Immer wieder kommt es vor, dass Outlook Anwender davon berichten, dass das Laden des Outlook Profils extrem lange dauert.
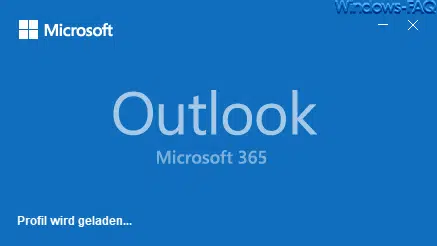
Das Laden vom Outlook Profil sollte in der Regel innerhalb weniger Sekunden erledigt sein, bei manchen Anwendern kann es aber durchaus schon mal 1-2 Minuten dauern. In diesem Fall solltet Ihr versuchen, die Hardwaregrafikbeschleunigung vom Outlook zu deaktivieren. Aber es gibt auch weitere Probleme, die sich mit dem Deaktivieren dieser Hardwarebeschleunigung beseitigen lässt.
Hardwaregrafikbeschleunigung im Outlook deaktivieren
Ihr könnt diese Grafikbeschleunigung vom Outlook auf zweierlei Arten ausschalten. Zum einen über eine Outlook Option und zum zweiten über einen Registry Key.

Über Outlook Einstellungen deaktivieren
Dazu ruft Ihr einfach im Outlook Menü die Funktion
Datei
und anschließend
Optionen
auf. In dem darauf erscheinenden Outlook Optionsfenster ist auf der linken Seite dann
Erweitert
zu wählen.
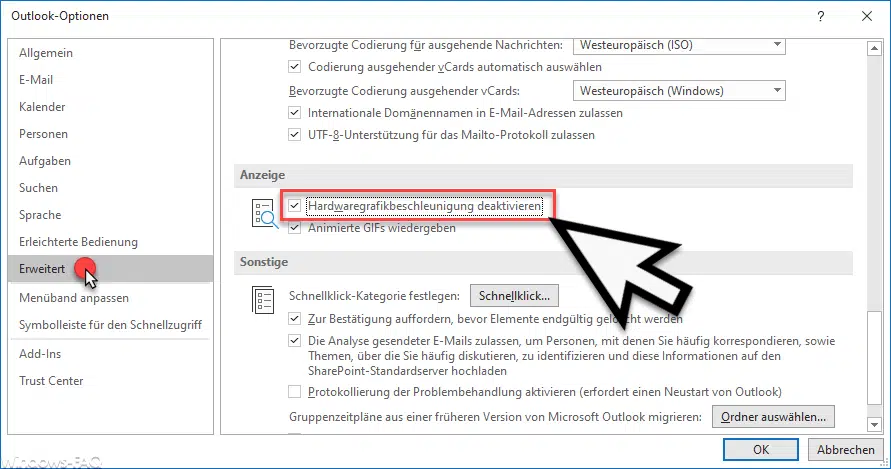
Dort findet Ihr dann relativ weit unten in den zahlreichen Optionen im Bereich „Anzeige“ die gewünschte Einstellung mit der Bezeichnung
Hardwaregrafikbeschleunigung deaktivieren
Diese Option ist standardmäßig nicht aktiviert und somit ist die Beschleunigung immer aktiviert. Erst durch das Setzen des Hakens wird die Grafikbeschleunigung deaktiviert.
Hardwaregrafikbeschleunigung per Registry deaktivieren
Die zweite Möglichkeit ist die Deaktivierung per Registry Key. Dazu ruft Ihr im Windows Registrierungseditor „regedit.exe“ den folgenden Registryzweig auf.
Computer\HKEY_CURRENT_USER\SOFTWARE\Microsoft\Office\16.0\Common\Graphics
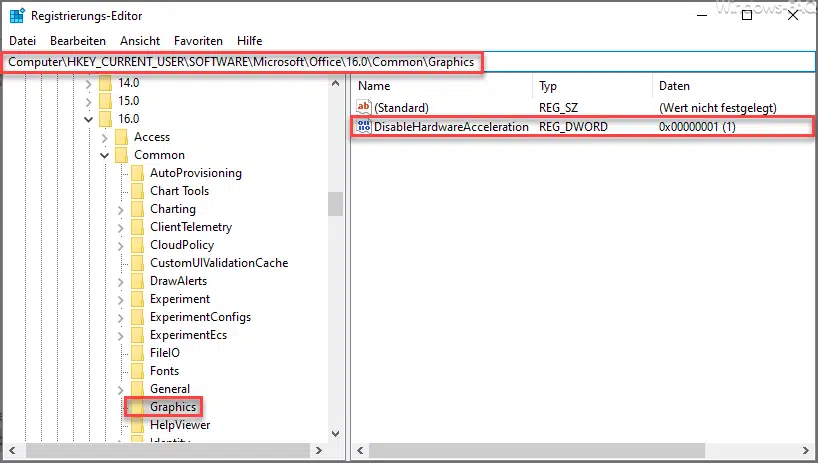
Sollte es den Schlüssel „Graphics“ nicht geben, so müsst Ihr ihn zunächst anlegen. Darunter ist nun der Wert
DisableHardwareAcceleration
anzulegen und zwar als DWORD 32-Bit. Diesem Wert „DisableHardwareAcceleration“ ist der Wert „1“ zuzuweisen, wenn Ihr die Hardwaregrafikbeschleunigung deaktivieren möchtet.
Outlook Problem testen nach der Deaktivierung
Nachdem Ihr die Hardwaregrafikbeschleunigung deaktiviert habt, solltet Ihr testen, ob die Ladeprobleme Eures Outlook Profils oder Euren anderen Outlook Probleme verschwunden sind.
Viele weitere Outlook Anleitungen findet Ihr auch in diesen Beiträgen hier in unserem Windows-FAQ Blog.
– Outlook „Unterhaltung ignorieren“ und nicht interessante E-Mails automatisch löschen
– Format übertragen – Einfach Formatierungen im Word, Outlook oder Excel übertragen
– Wichtige Outlook Ordner in der Favoritenleiste ablegen
– E-Mails, die im Outlook Vorschaufenster angezeigt werden, nicht als gelesen markieren
– Wo ist die Outlook PST-Datei gespeichert
– Alle Outlook Fenster auf einmal schließen
– E-Mails aus Outlook auf dem Desktop speichern
– Angefangene E-Mails im Outlook automatisch nach x Minuten speichern
– Im Outlook empfangene und gesendete E-Mail im gleichen Ordner ablegen
– Outlook.com, Hotmail, Live oder MSN E-Mail Account mit Outlook bearbeiten
– Outlook.com, Live.com, Hotmail oder MSN E-Mail Account in die Windows 10 Mail App integrieren
– Outlook im abgesicherten Modus starten
– Gelöschte E-Mails automatisch als gelesen markieren um Outlook
– Outlook – Jeden Satz mit einem Großbuchstaben beginnen
– AutoKorrektur im Outlook – Automatische Umsetzung von Zeichen in Wörter oder Sätze
– Suchoptionen bei Microsoft Outlook festlegen
– Wochennummern (Kalenderwoche) im Outlook Kalender anzeigen
– Lesebestätigung bei Outlook anfordern


















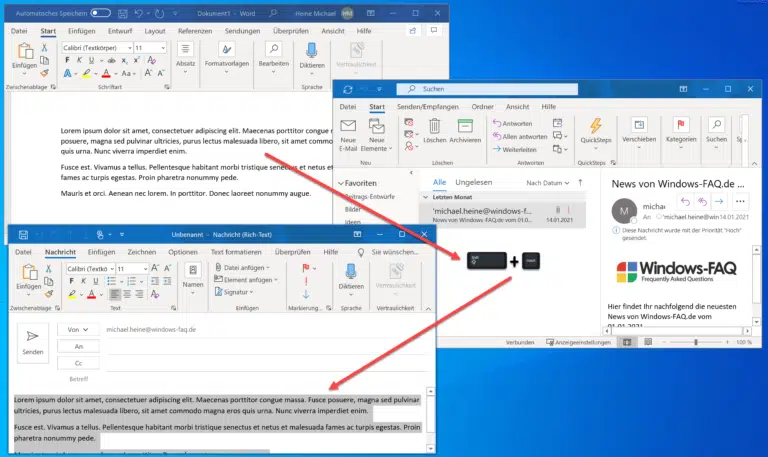






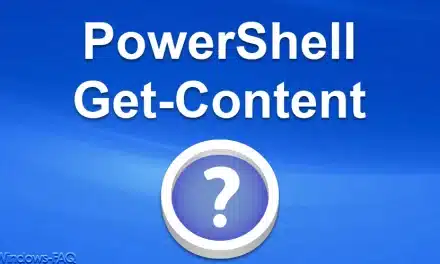
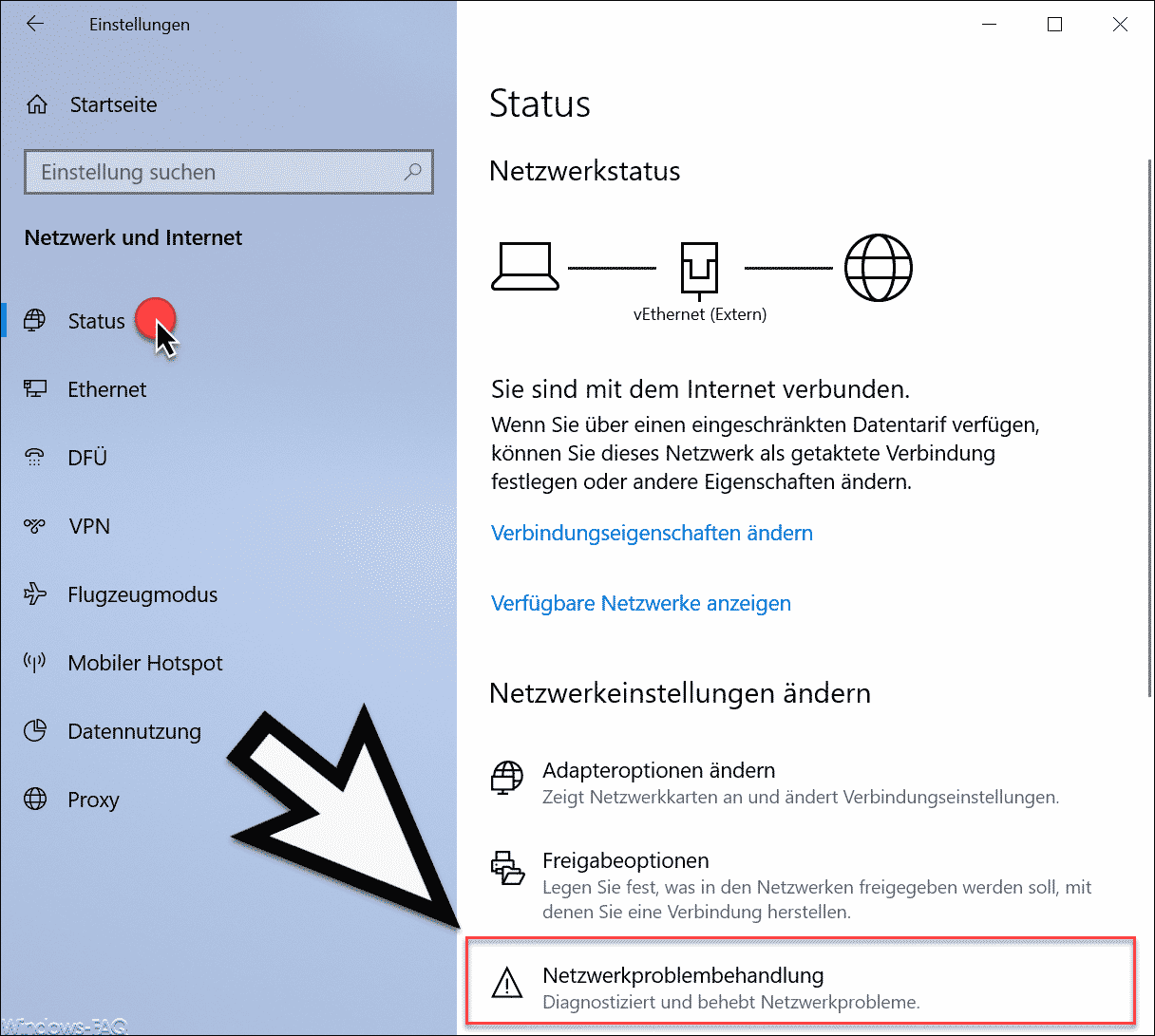
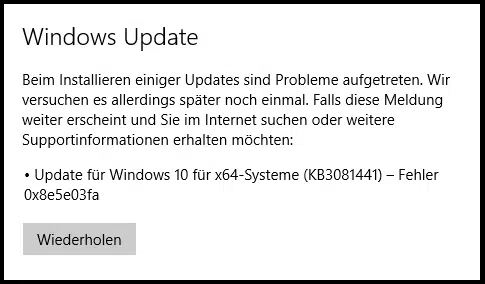





Neueste Kommentare