Eine wunderbare, aber noch recht unbekannte Funktion vom Outlook ist die Möglichkeit, sich E-Mails vorlesen zu lassen. Outlook zeigt dabei im E-Mail Fenster mit einer grauen Markierung an, welchen Text Outlook gerade vorliest. Somit kann der Hörer zusätzlich zum Ton auch ggf. den Text noch mitlesen. Wie Ihr Euch E-Mails vorlesen lassen könnt, erfahrt Ihr in diesem Outlook Tutorial.
E-Mails vorlesen im Outlook
Dazu öffnet Ihr einfach die E-Mails im Outlook, die Euch vorgelesen werden soll. Anschließend findet Ihr rechts oben in der sogenannten Outlook Ribbon Leiste einen Button, der sich wie folgt nennt.
Laut vorlesen
Das sieht dann bei Euch ungefähr so aus.
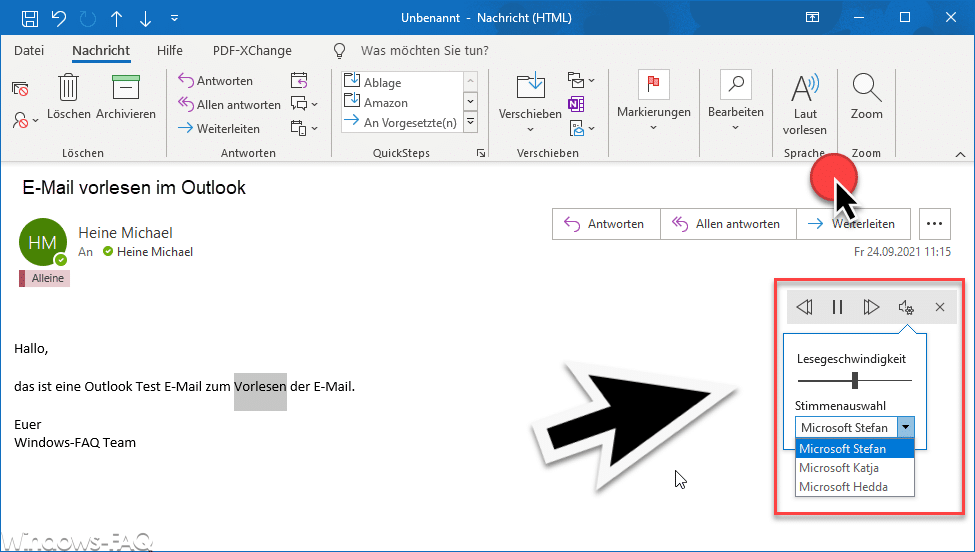
Sobald Ihr auf den Button „Laut vorlesen“ geklickt habt, beginnt Outlook mit der Vorlesefunktion. Aus Euren Lautsprechern ertönt nun eine angenehme Stimme, die Euch den gesamten Text vorliest.
Die Einstellungsmöglichkeiten dieser Vorlese-Funktion im Outlook sind aktuell noch relativ beschränkt. Wie Ihr auf der Abbildung erkennen könnt, könnt Ihr per Schieberegler die „Lesegeschwindigkeit“ anpassen, falls Euch der Sprecher zu langsam oder zu schnell spricht.
Oberhalb der Lesegeschwindigkeit sind weitere kleine Buttons vorhanden, um „vor“ oder „zurück“ zu spulen. Ihr könnt auch den Vorlesevorgang stoppen und zu einen späteren Zeitpunkt weiterführen.
Sollte Euch die standardmäßig eingestellte Vorlesestimme nicht gefallen, so könnt Ihr in diesem kleinen Vorlesemenü aus insgesamt 3 Stimmen auswählen, die wie folgt heißen.
- Microsoft Stefan (Männerstimme)
- Microsoft Katja (Frauenstimme)
- Microsoft Hedda (Frauenstimme)
Somit gibt es aktuell eine männliche Vorlesestimme und 2 weibliche Vorlesestimmen im Outlook.
Die Qualität der Vorlesesprecher ist recht gut, der Text ist in der Regel gut verständlich, wenn man die passende Vorlesegeschwindigkeit gefunden hat. Microsoft wird sicherlich weiter an der Vorlesequalität arbeiten.
Wenn Ihr übrigens nur bestimmte Bereiche der E-Mail nochmals vorgelesen bekommen möchtet, so markiert einfach den Bereich mit der Maus und klickt anschließend „Laut vorlesen“ erneut an. Solange Ihr nichts markiert, beginnt Outlook immer am Anfang der E-Mail mit dem Vorlesen.
Weitere Outlook Anleitungen findet Ihr auch in diesen Beiträgen hier auf Windows-FAQ.
– Bild zum Outlook Kontakt hinzufügen
– Eine horizontale Linie in einer Outlook E-Mail einfügen
– Teams Besprechung im Outlook einrichten
– Abstimmungen mit Outlook
– In einer Outlook E-Mail alle Formatierungen entfernen
– Wochennummern im Kalender der Outlook iOS App anzeigen
– Outlook Standard Schriftart und Schriftgröße ändern
– Outlook anmelden und kostenlosen E-Mail Account anlegen
– GMail Konto in Outlook integrieren
– Outlook Kontakte exportieren
– Outlook E-Mail Benachrichtigung ausschalten
– Administratorbenachrichtigungen im Outlook deaktivieren
– Outlook Ordner in Englisch anstatt in Deutsch
– Bilder drehen im E-Mail Fenster von Outlook
– Gelesene E-Mail automatisch nach Sekunden als gelesen markieren in der Outlook Vorschau
– Outlook – Mehrere E-Mails in einer E-Mail weiterleiten
– Anlagen einer E-Mail speichern im Outlook
– Outlook E-Mail Verteilergruppe anlegen
– E-Mail in Termin umwandeln im Outlook
– Outlook – Als Antwort-Adresse auf eine E-Mail automatisch einen anderen Empfänger angeben
– Farbe der ungelesenen E-Mails ändern im Outlook
– Mit QuickSteps die Arbeit im Outlook vereinfachen
– Briefpapier bzw. Hintergründe für E-Mails im Outlook einrichten
– E-Mail im Outlook erneut versenden

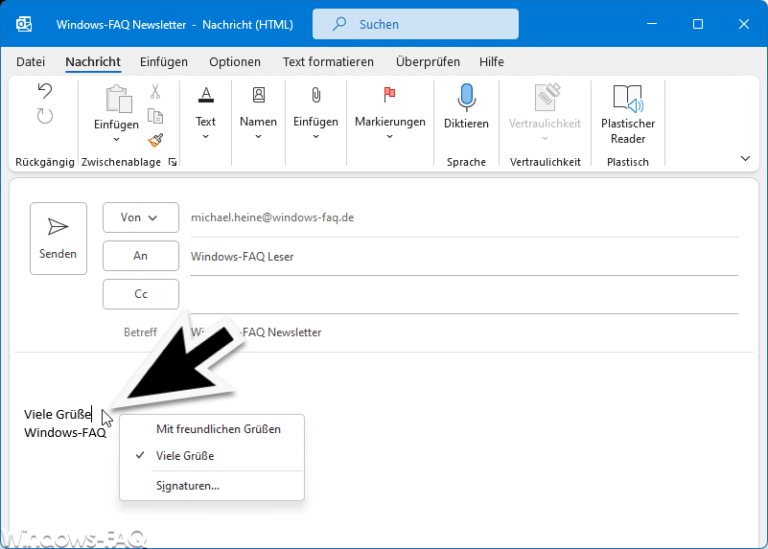
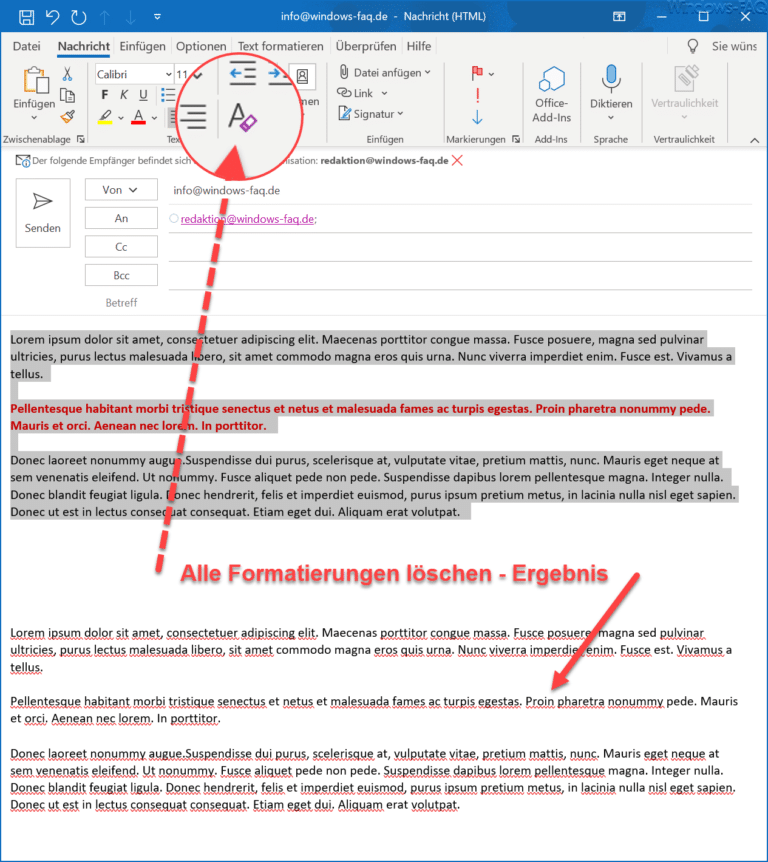
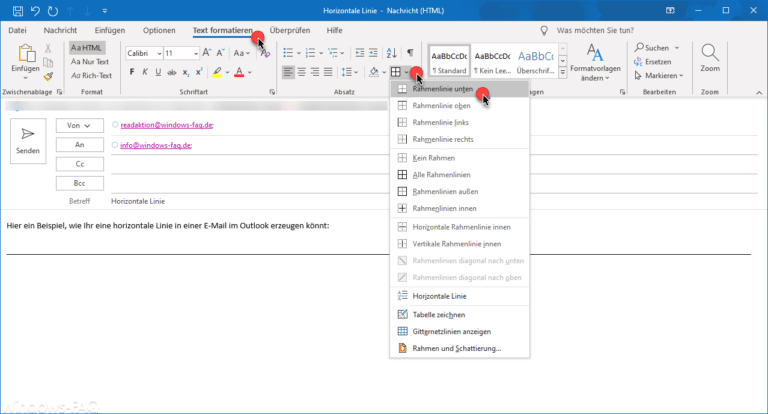

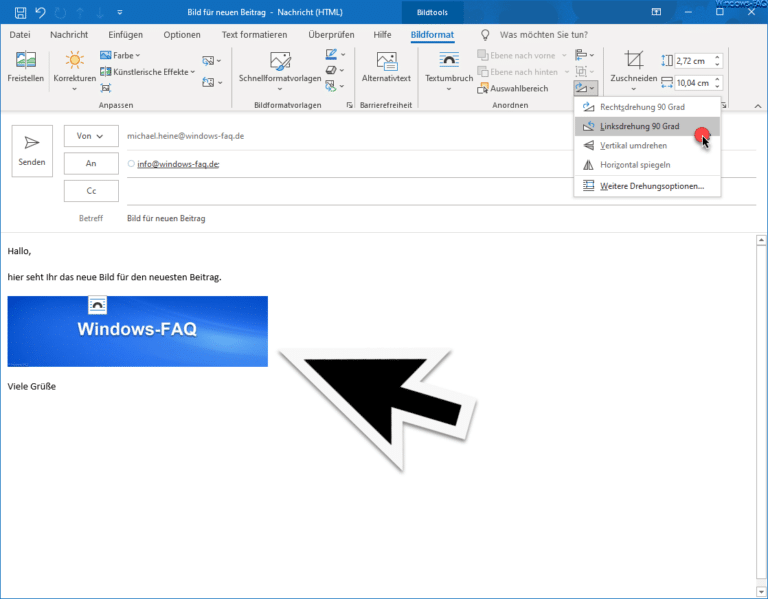
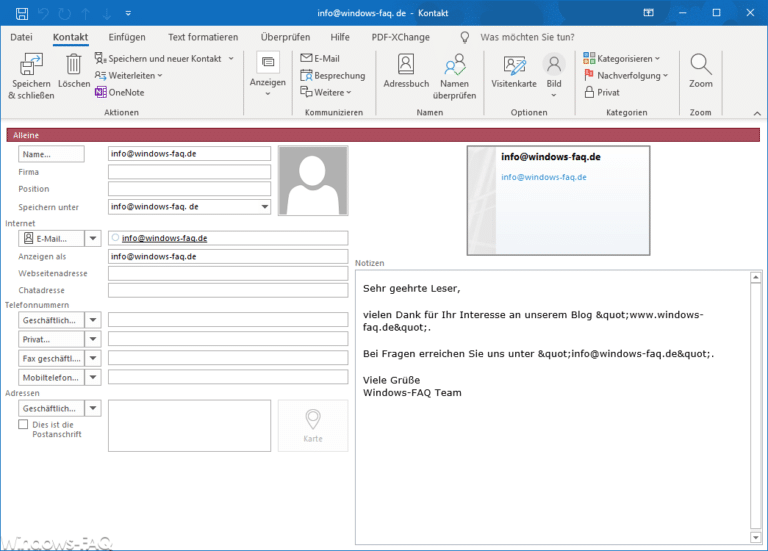
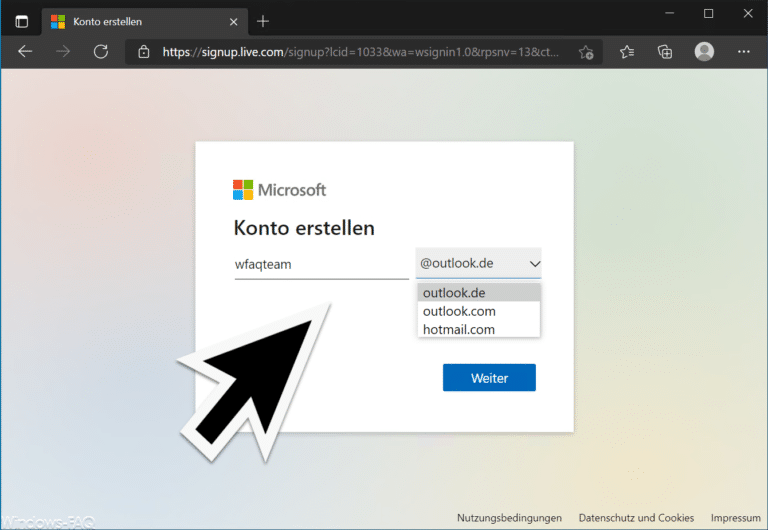
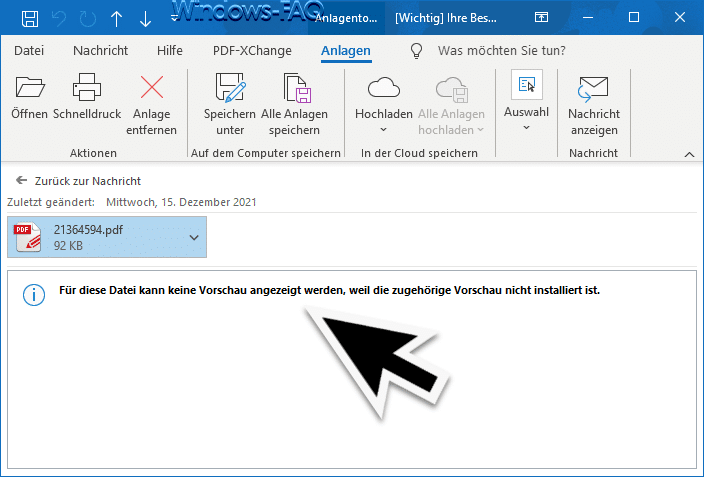
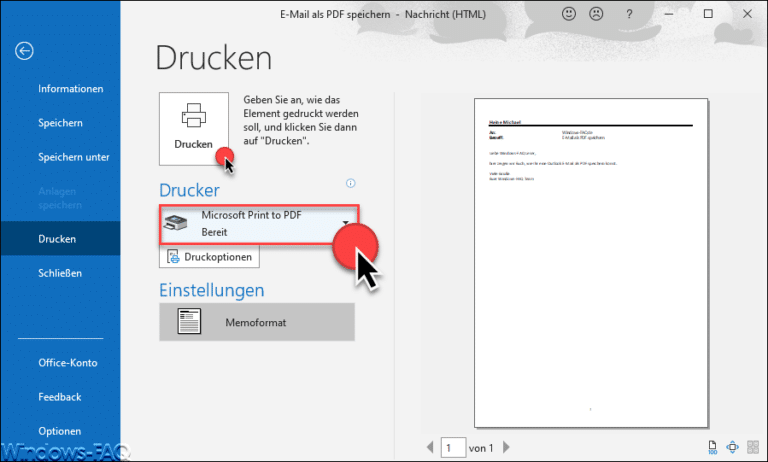
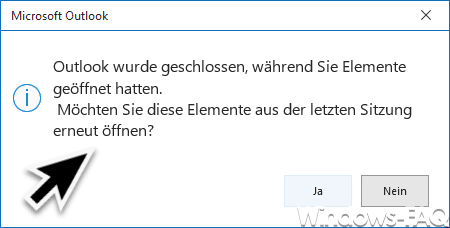
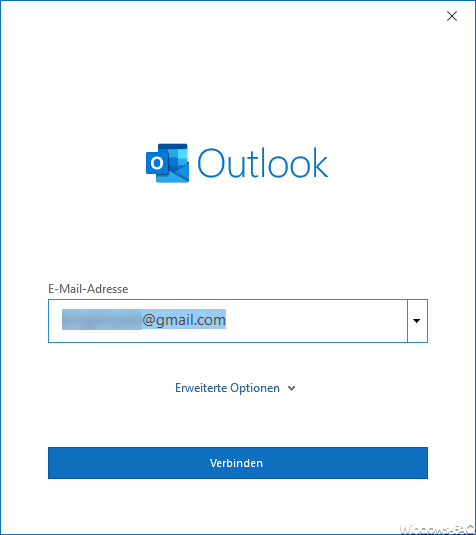

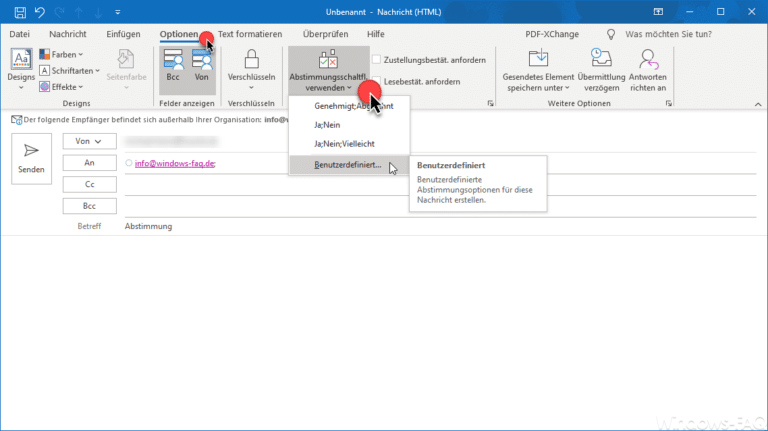
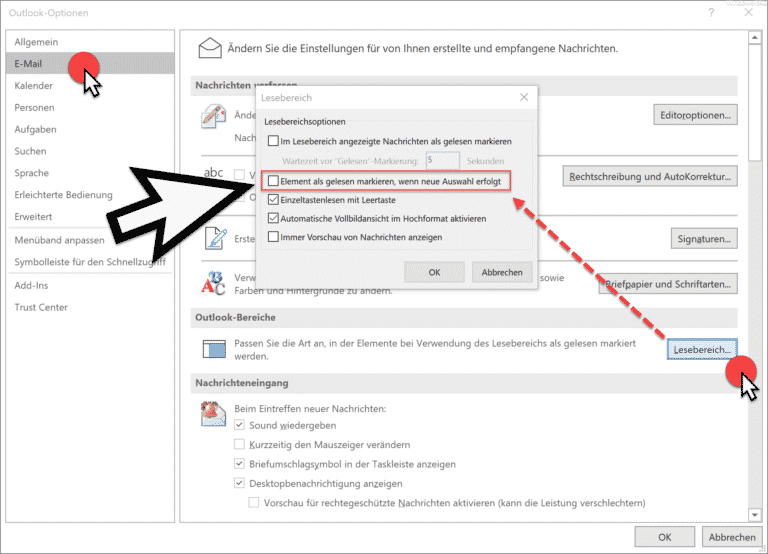
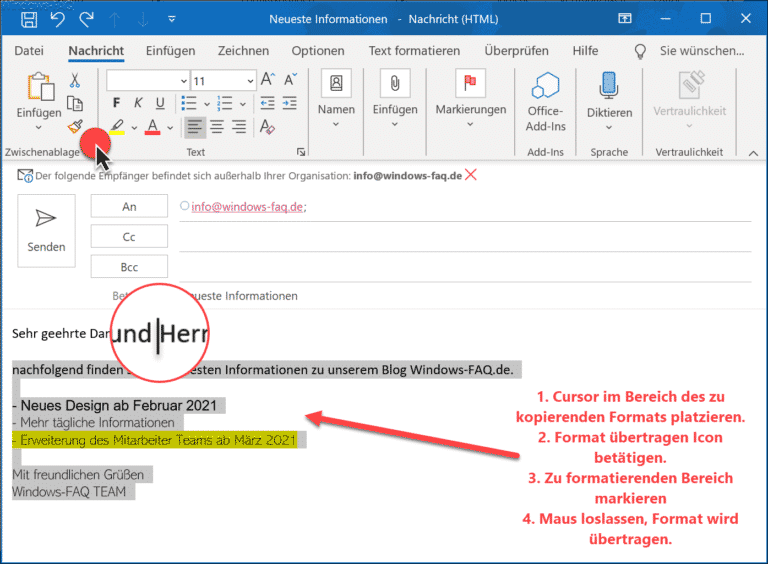
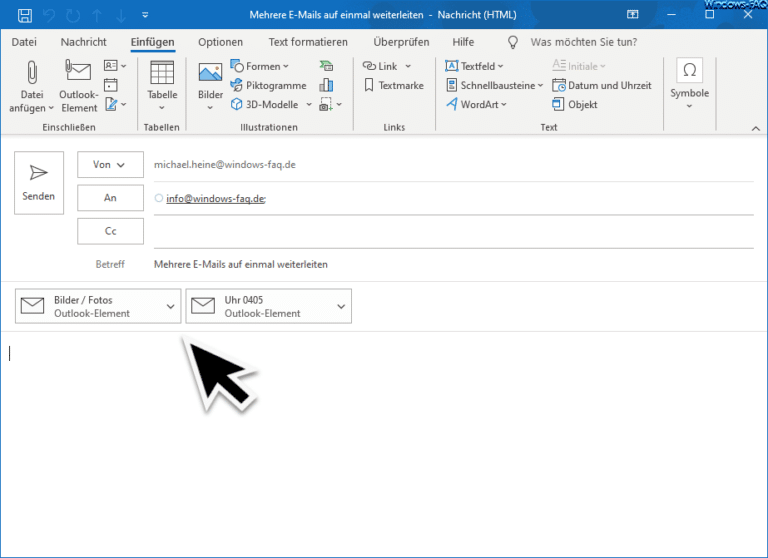
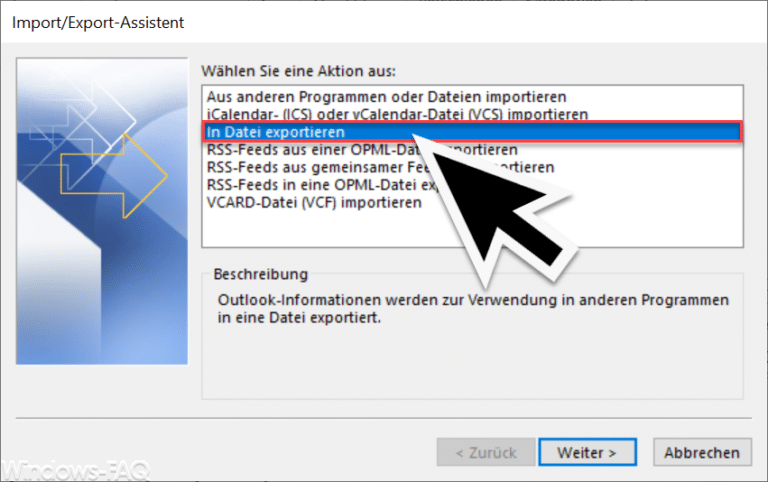
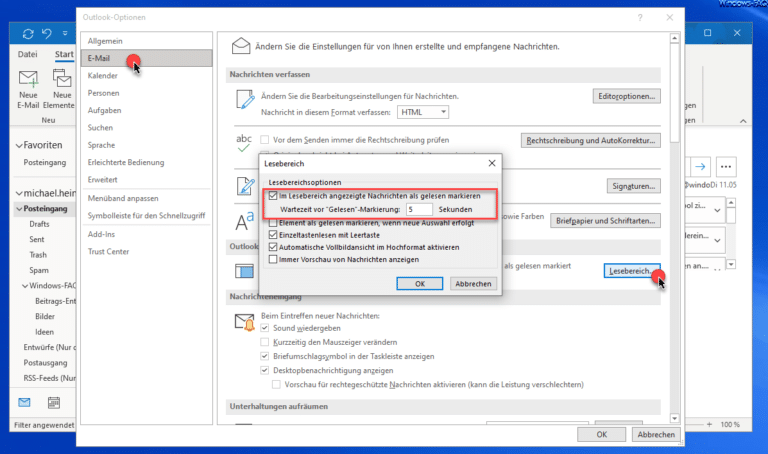


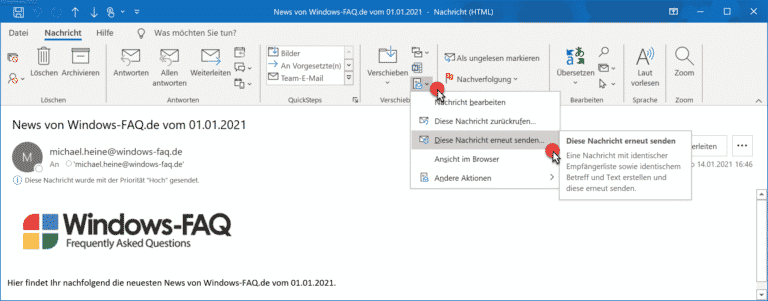

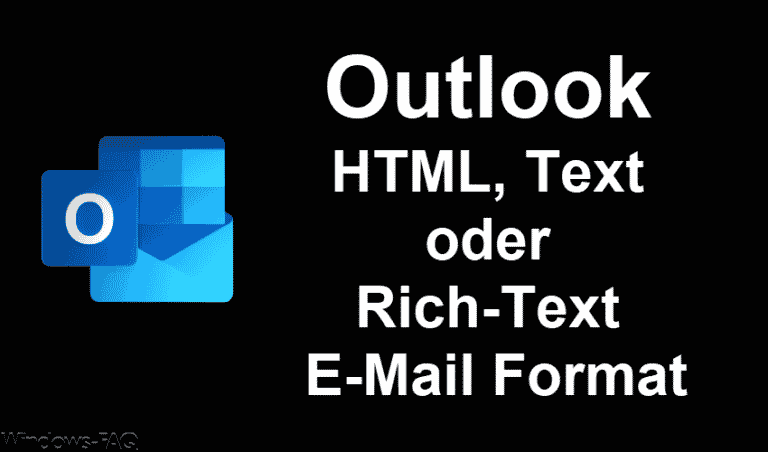
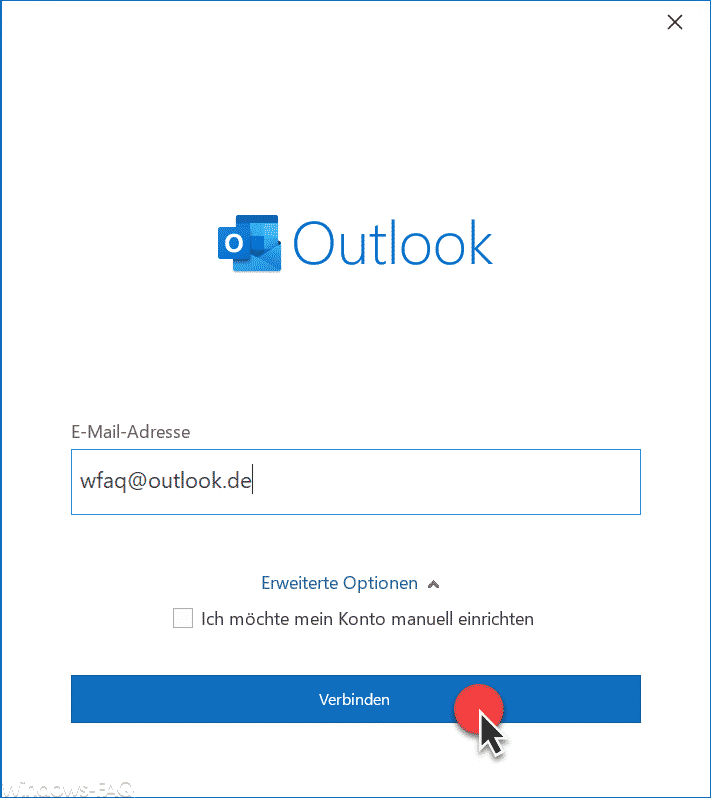
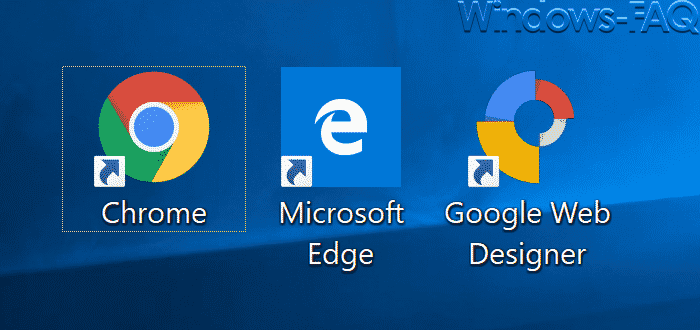
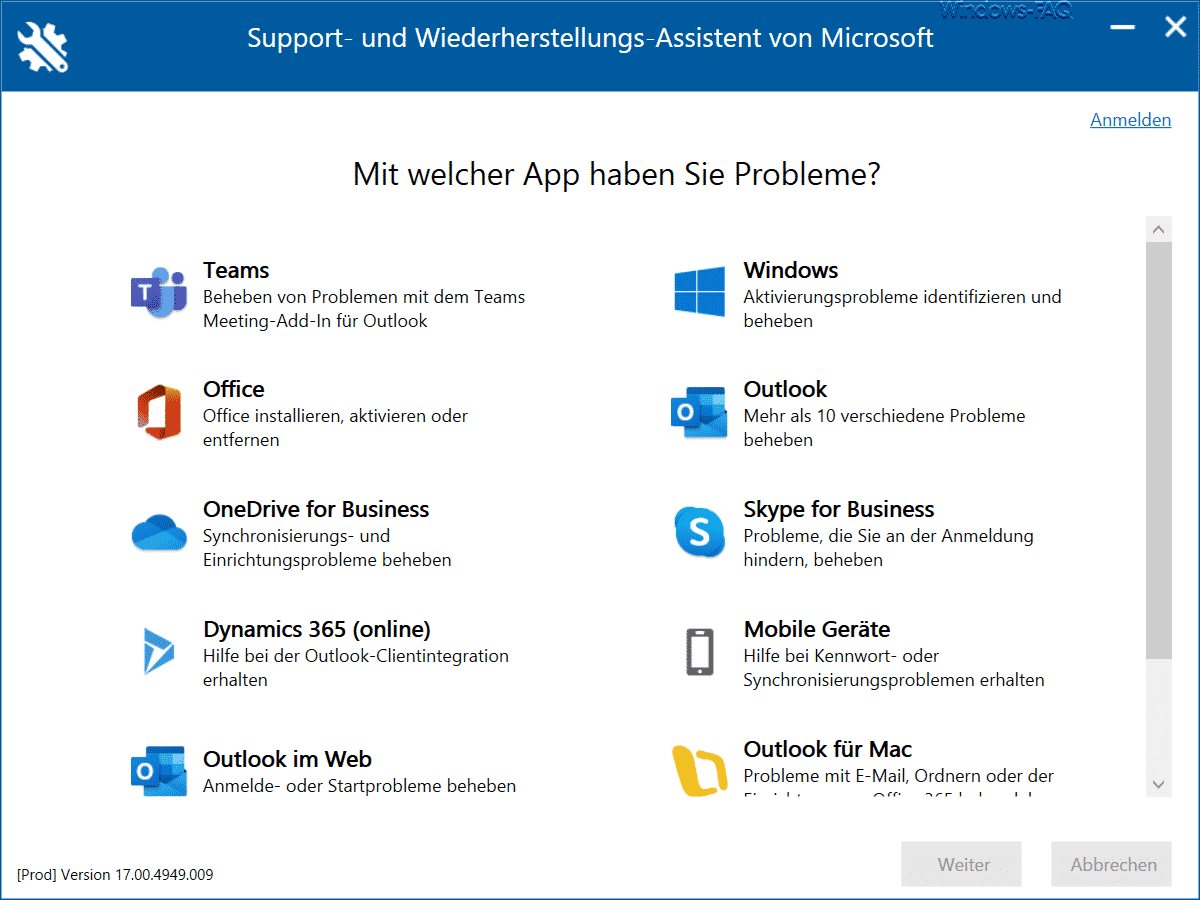





Neueste Kommentare