
Microsoft Teams ist das Online Kommunikationstool schlechthin derzeit und wird von Microsoft stetig verbessert und mit neuen Funktionen versehen.
Mit Teams können die Online Teilnehmer sehr einfach Chatten, ein Meeting abhalten, telefonieren oder zusammen in einem Team arbeiten. Teams verfügt über Funktionen für Videokonferenzen, Bildschirmfreigaben, Dateifreigaben, Workflows und vielen weiteren.
Microsoft Teams wird hierbei nicht nur in der Arbeit bzw. im betrieblichen Umfeld genutzt, auch Schulen und Privatanwender verwenden Teams für die Online-Zusammenarbeit.
Aus diesem Grund erfreut sich Microsoft Teams einer immer größer werdenden Fangemeinde und deswegen möchten wir Euch hier nachfolgend eine kleine Auflistung von nützlichen Tastenkombinationen vom Microsoft Teams.
Die besten Tastenkombinationen für Microsoft Teams
Wer viel mit Microsoft Teams arbeitet, wird vielleicht die ein oder andere Tastenkombination kennen, für alle anderen ist diese Aufstellung der Teams Tastenkombinationen ebenfalls interessant.
| Teams Tastenkombination | Funktion im Microsoft Teams |
| STRG + 1 | Ansicht Aktivität öffnen |
| STRG + 2 | Ansicht Chat öffnen |
| STRG + 3 | Ansicht Teams öffnen |
| STRG + 4 | Ansicht Kalender öffnen |
| STRG + 5 | Ansicht Anrufe öffnen |
| STRG + 6 | Ansicht Dateien öffnen |
| STRG + N | Neuen Chat starten |
| STRG + O | Eine Datei anfügen |
| STRG + . | Grafische Übersicht über alle Teams-Tastenkombinationen aufrufen |
| STRG + , | Teams Einstellungen aufrufen |
| STRG + E | Zur Suche wechseln |
| STRG + – | Anzeige verkleinern (Zoom) |
| STRG + + | Anzeige vergrößern (Zoom) |
| STRG + = | Anzeige auf 100% zurückstellen (Zoom) |
| SHIFT + ENTER | Neue Zeile im Eingabefeld aufrufen |
| Windows-Taste + . | Emoji Übersicht aufrufen |
Diese 16 Teams Tastenkombinationen sind unserer Meinung nach die Tastenkombinationen, die Euch am ehesten einen Nutzen bringen. Solltet Ihr weitere sinnvolle Teams Tastenkombinationen kennen, die wir hier nicht aufgeführt haben, so würden wir uns über einen entsprechenden Kommentar sehr freuen.
Abschließend hier noch 2 weitere Tipps zu Microsoft Teams.
– Teams Autostart deaktivieren bei Windows 11
– Teams verursacht hohe Prozessor Last und hohen Speicherverbrauch
– Teams Besprechung im Outlook einrichten
– Microsoft Teams Fehlercode caa70004
– Zitieren bei Microsoft Teams – Einfaches Antworten auf Nachrichten
– Teams Fehlercode 80090016
– Teams Schriftart bzw. Zeichen werden nur als Vierecke angezeigt
– Wichtige Nachrichten im Microsoft Teams speichern bzw. markieren
– Teams Status wie Verfügbar, beschäftigt oder nicht stören setzen
– Lesebestätigungen bei Microsoft Teams ausschalten
– Hintergrundbild bei Teams ändern
– Hintergrundgeräusche bei Microsoft Teams verringern
– Testanruf im Microsoft Teams durchführen um Kamera und Mikrofon zu testen
– Webcam zeigt schwarzes Bild im Microsoft Teams
– Microsoft Teams Fehlercode signInRestriction:1
– Zitieren bei Microsoft Teams – Einfaches Antworten auf Nachrichten

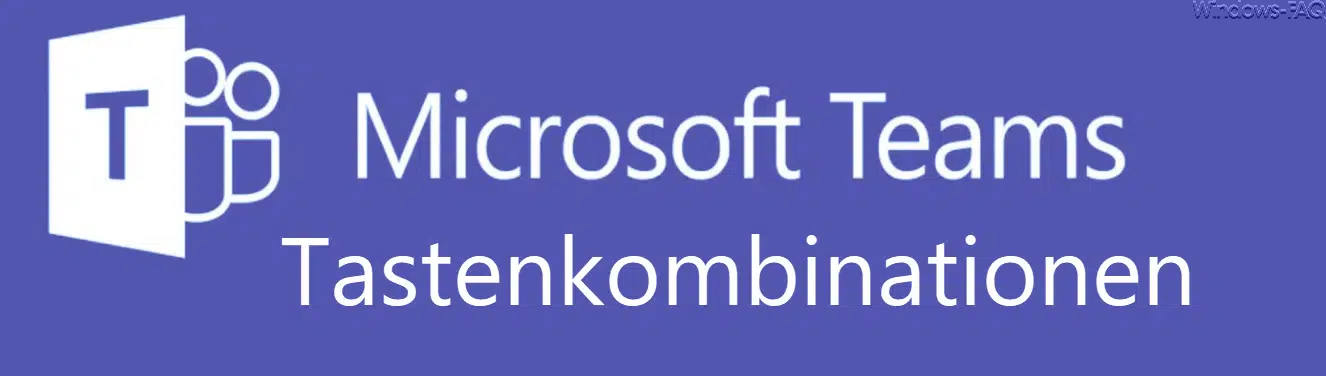



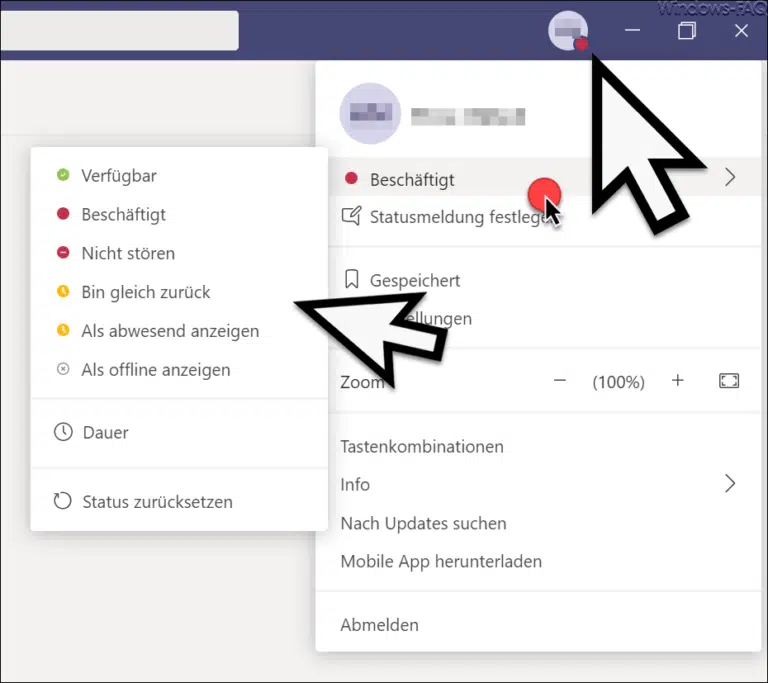
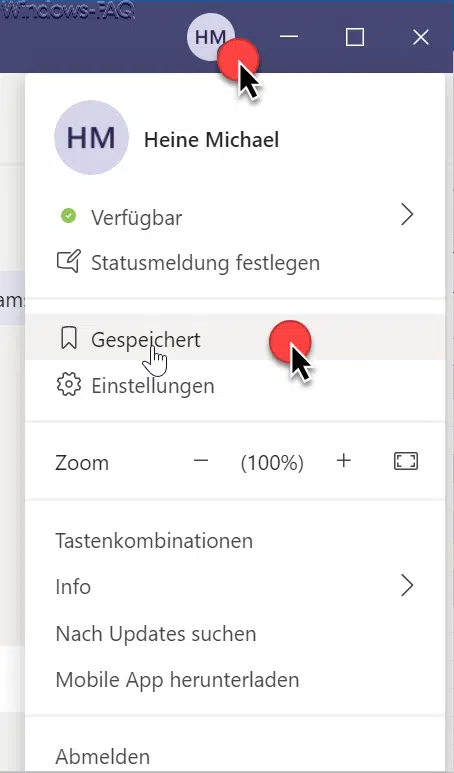
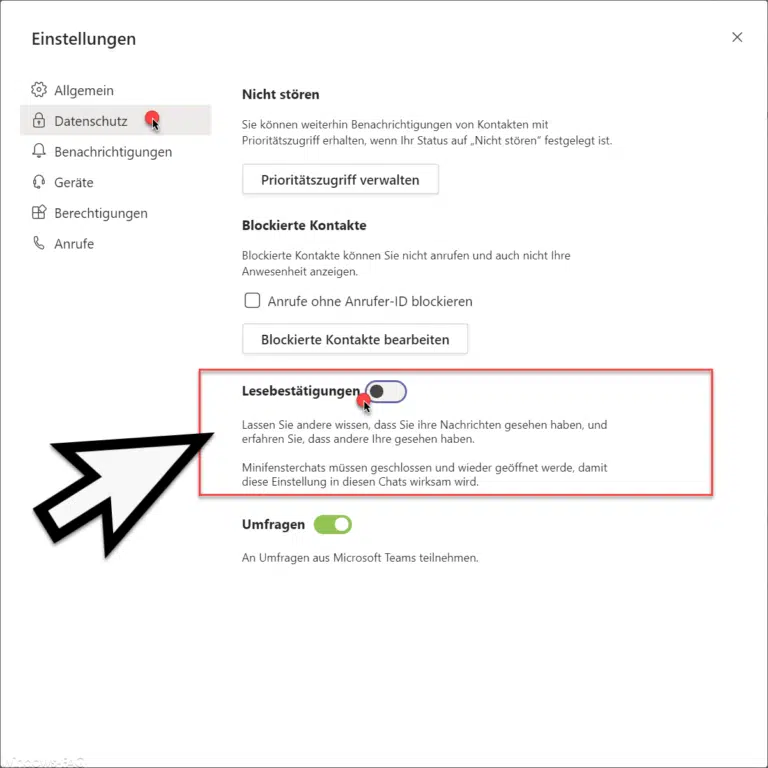


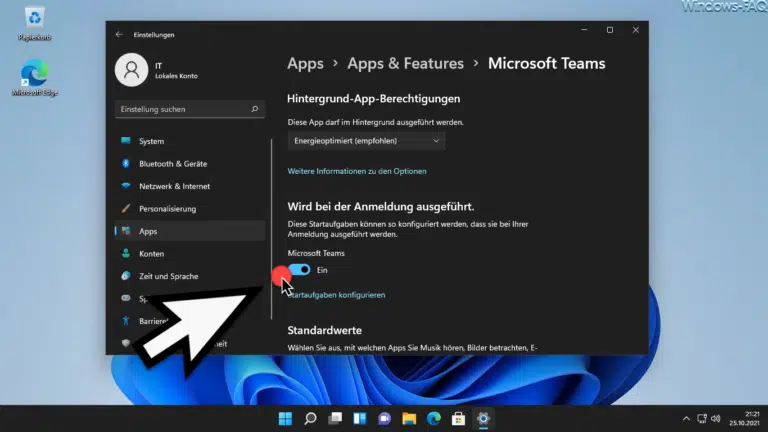
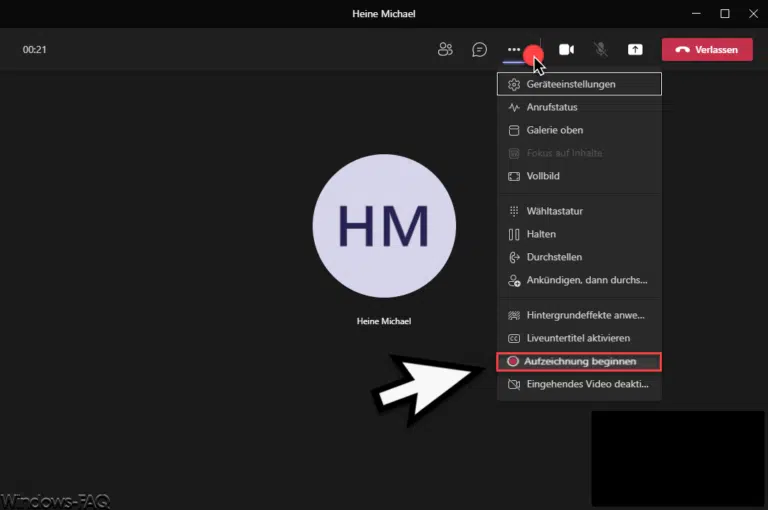

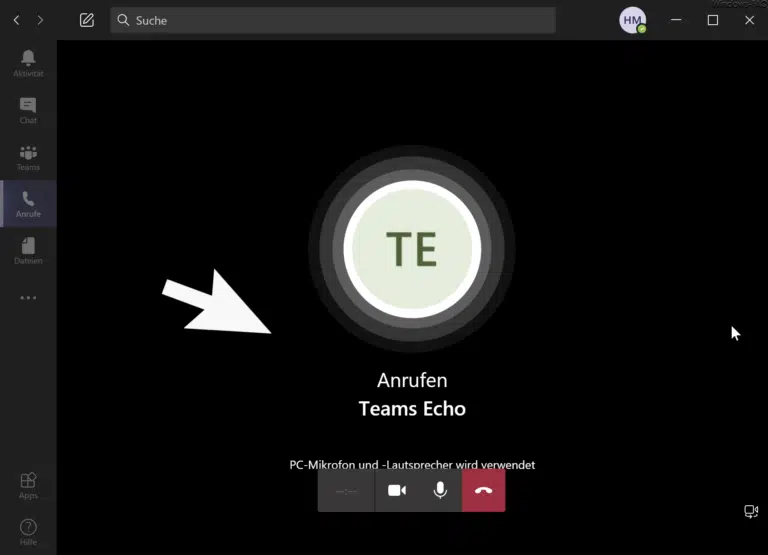








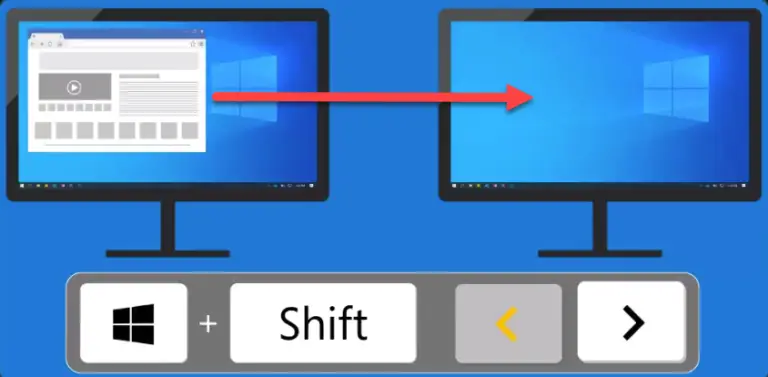
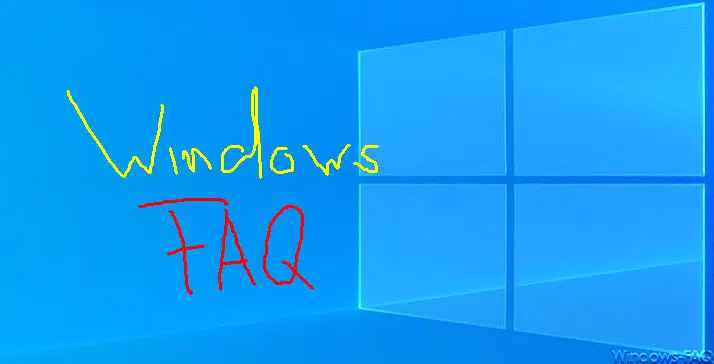






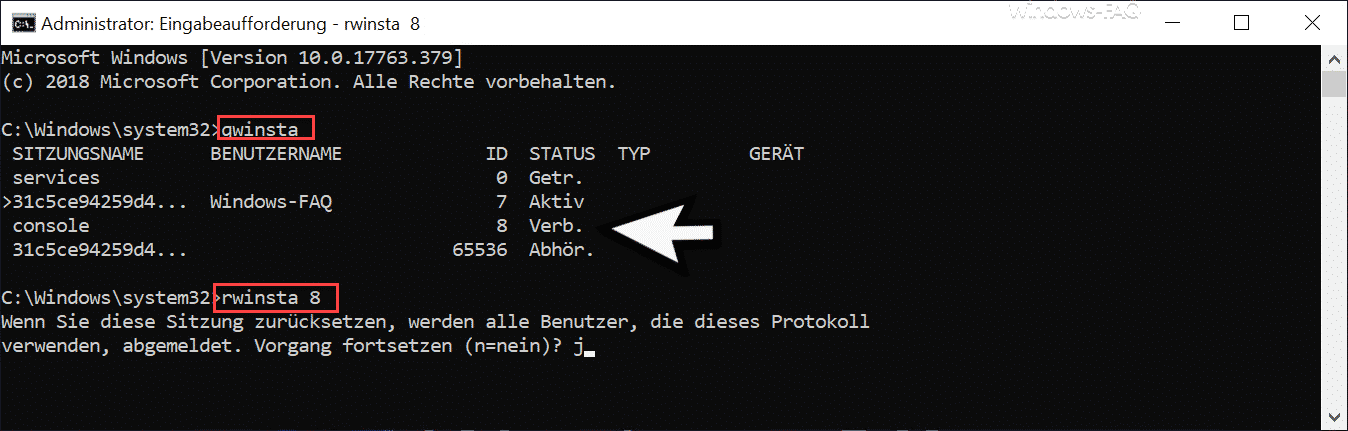




Neueste Kommentare