Wie Ihr Benutzerkonten unter Windows 10 anlegen könnt und Konten in die zahlreichen Windows 10 Sicherheitsgruppen aufnehmen könnt, haben wir ja schon ausführlich in unserem Beitrag „Windows Anmeldekonto anlegen und in lokale Windows Gruppen aufnehmen“ beschrieben. Heute möchten wir Euch zeigen, wie Ihr angelegt User- bzw. Benutzerkonten sehr schnell und einfach deaktivieren könnt.
Benutzerkonto deaktivieren über LUSRMGR.MSC
Wenn Ihr über die Windows 10 GUI arbeiten wollt, dann ruft am einfachsten nach dem Drücken der Tastenkombination Windows-Taste + „R“
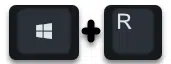
das folgende Programm auf.
LUSRMGR.MSC
Dadurch startet Ihr die lokale Benutzerkonten und Gruppenverwaltung auf Eurem PC. Im Bereich „Benutzer“ ruft Ihr dann einfach durch einen Doppelklick auf den User die Benutzereigenschaften auf. Wir haben Euch diesen Vorgang hier nachfolgend abgebildet.

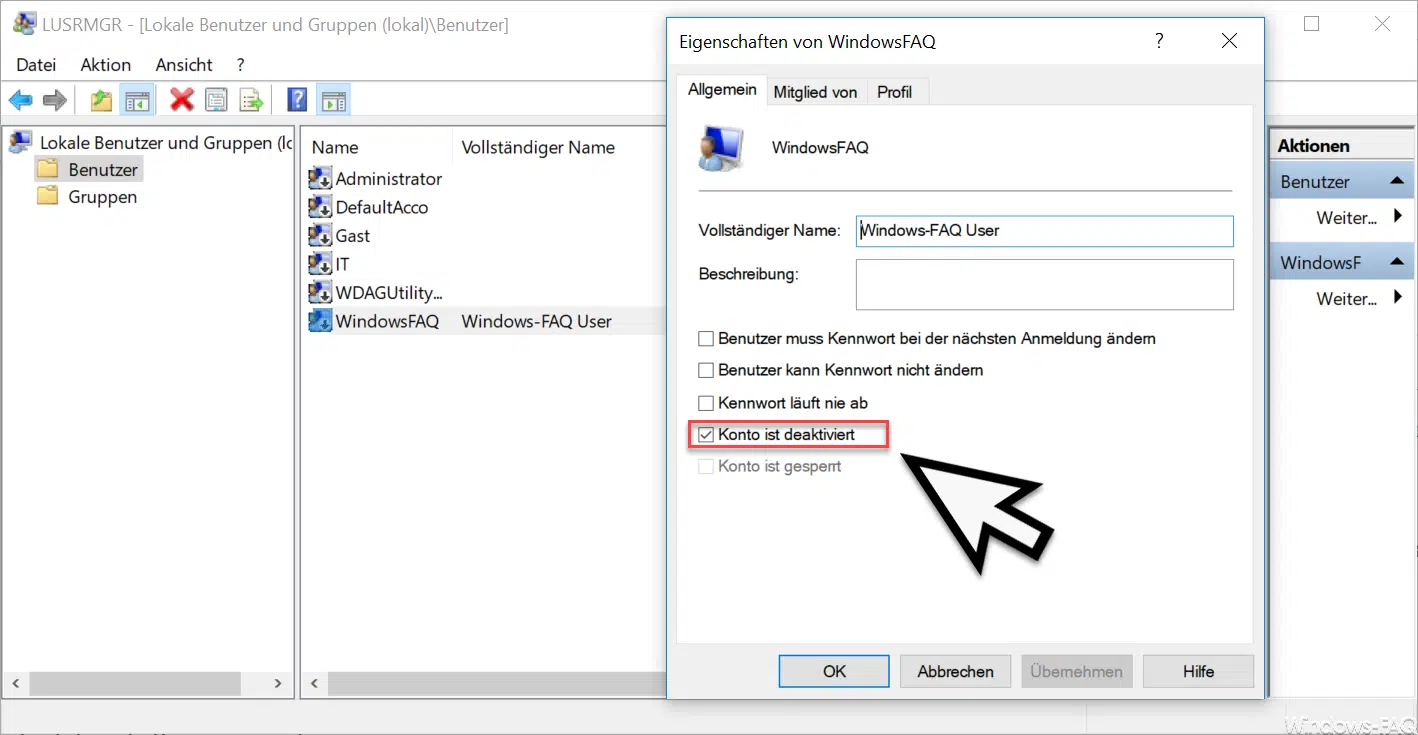
Hier müsst Ihr lediglich im Optionsfeld „Konto ist deaktiviert“ den Haken setzen. Nach dem Bestätigen von OK ist der Benutzer deaktiviert und kann sich nicht mehr am Windows anmelden. Selbstverständlich könnt Ihr den User solange noch reaktivieren, bis Ihr ihn komplett aus der Benutzerverwaltung löscht.
Benutzer per Befehl deaktivieren
Eine zweite Möglichkeit besteht darin, dies über die Kommandozeile zu erledigen. Dies geht sicherlich noch schneller, allerdings braucht man dafür ein wenig Übung. Einfach eine Eingabeaufforderung (CMD) als Administrator aufrufen und folgenden Befehl absetzen.
net user „Benutzername“ /active:no
Dies sieht dann wie folgt aus:
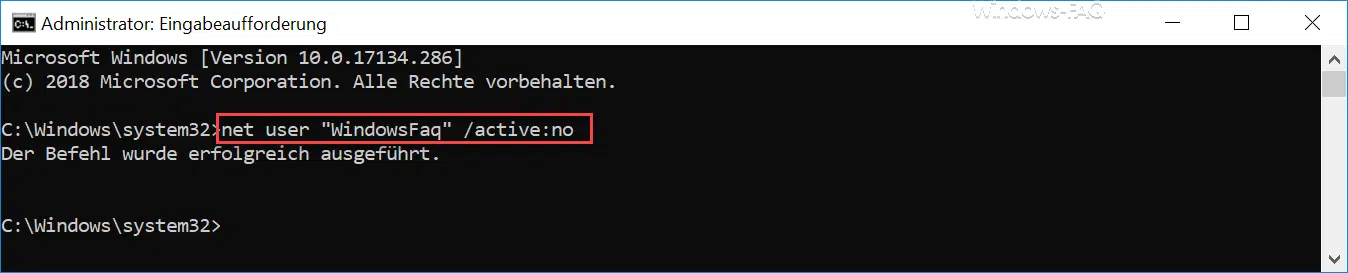
Die erfolgreiche Deaktivierung des Benutzerkontos wird mit der Ausgabe „Der Befehl wurde erfolgreich ausgeführt.“ quittiert. Anschließend ist das Userkonto ebenfalls deaktiviert und kann sich nicht mehr anmelden. Über „/active:yes“ könnt Ihr die Deaktivierung des Userkontos wieder aufheben.
Nachfolgend haben wir Euch hier noch einige andere, interessante Beiträge zum Thema „Benutzerkonten“ aufgelistet.
– Schnell zwischen Benutzerkonten wechseln bei Windows 10 (Fast User Switching)
– Windows User Profile in der Registry löschen
– Mit der PowerShell lokale User und Gruppen bearbeiten
– Veraltete Computer oder User im Active Directory finden
– Feststellen, welcher AD User sich noch nie angemeldet hat
– Windows User SID (Sicherheitskennungen) von allen Usern auslesen
– LastLogon (Letzter Login) eines Users im AD feststellen per Get-ADUser
– Die in Ihrem Konto gefundenen Produkte können nicht verwendet werden

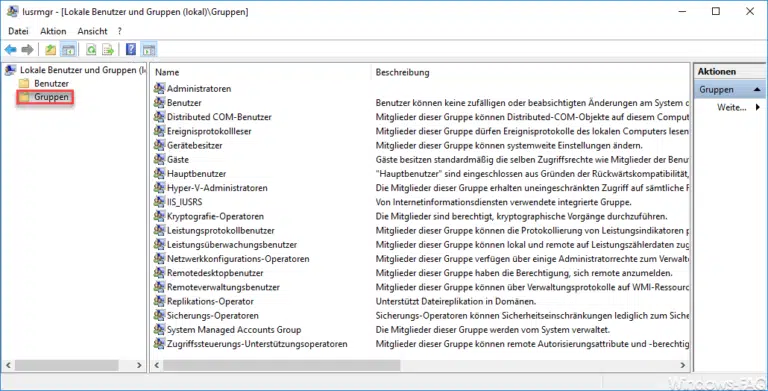
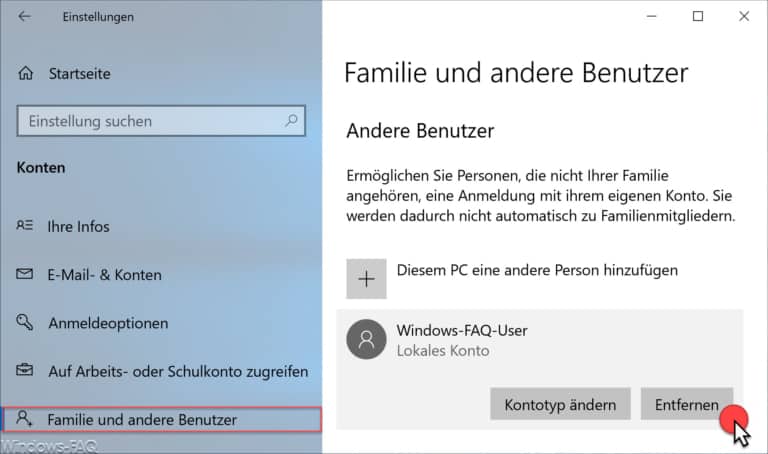
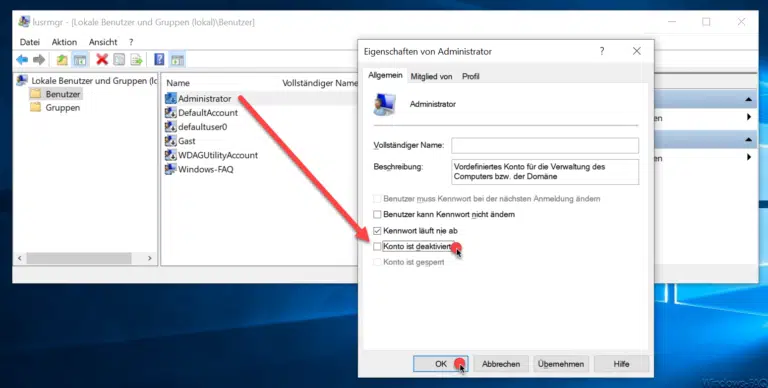
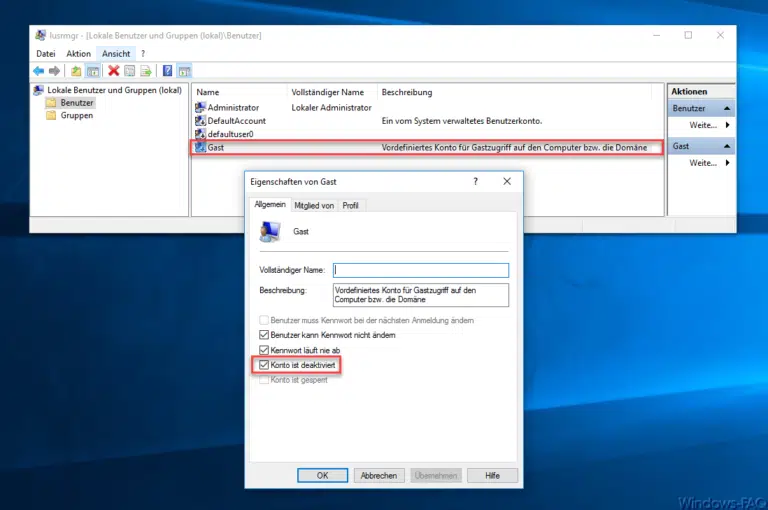
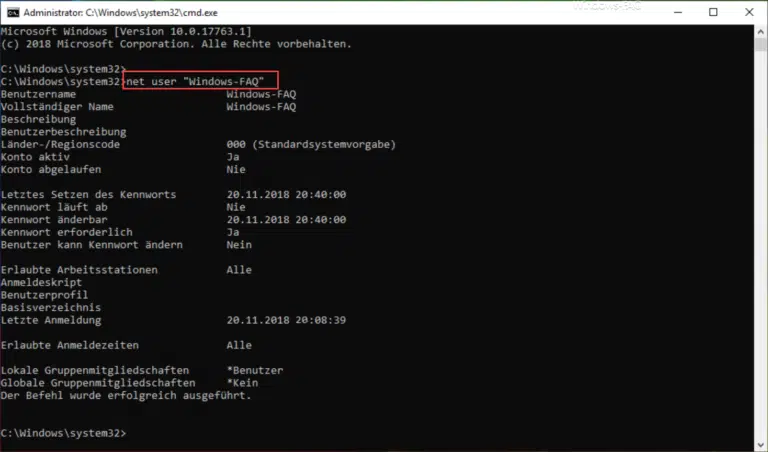


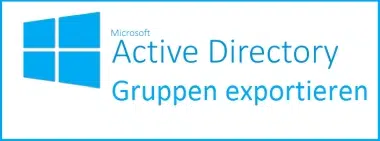

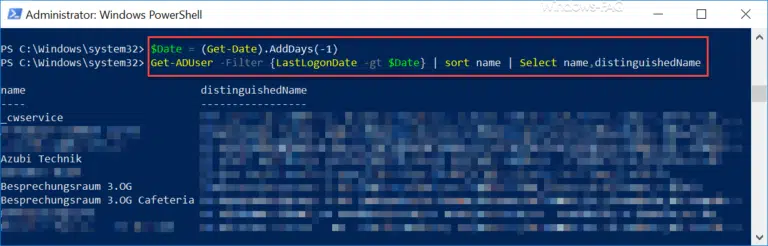
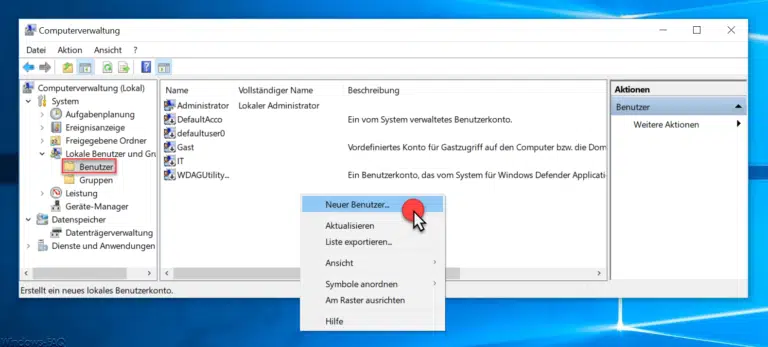
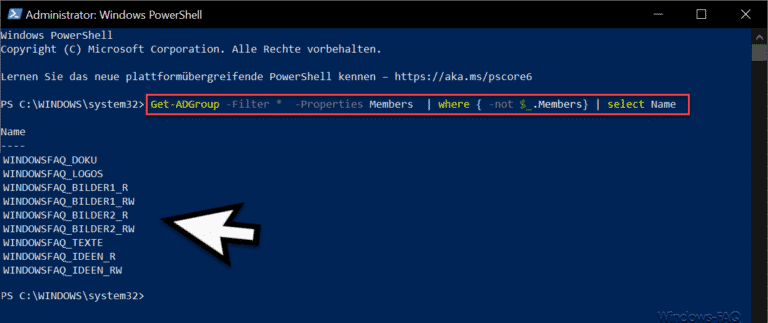
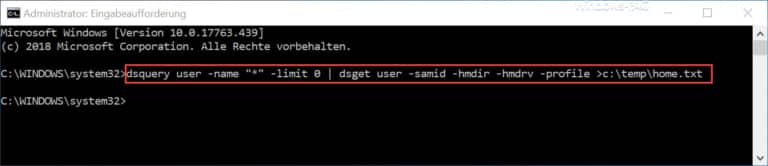
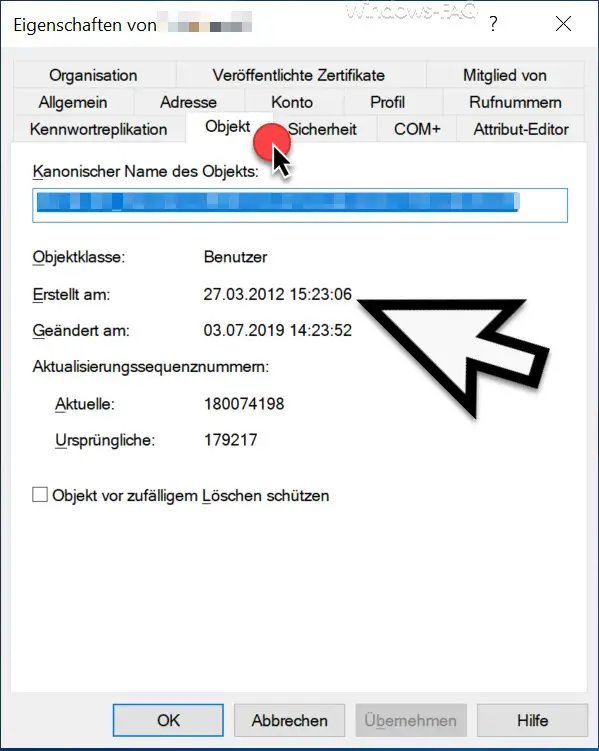
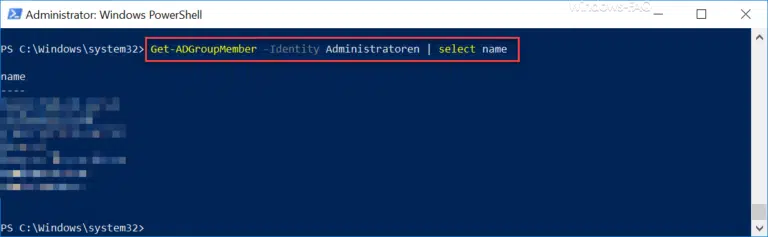

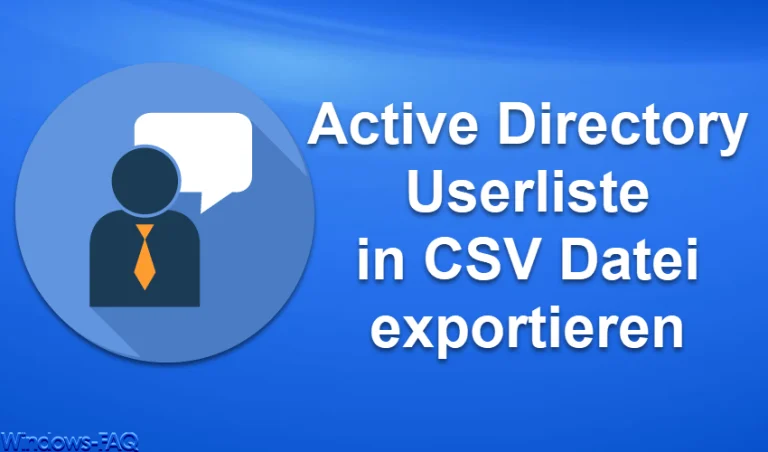
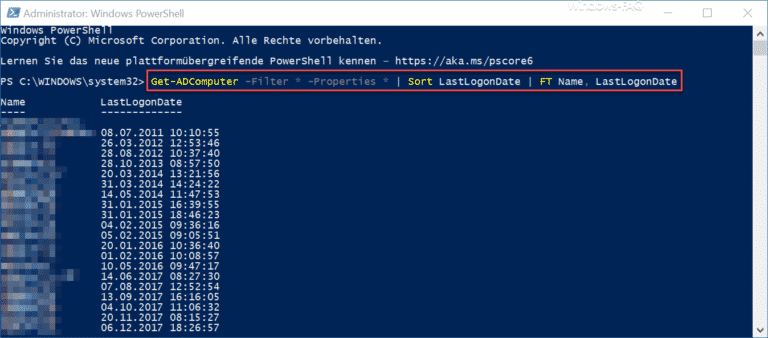
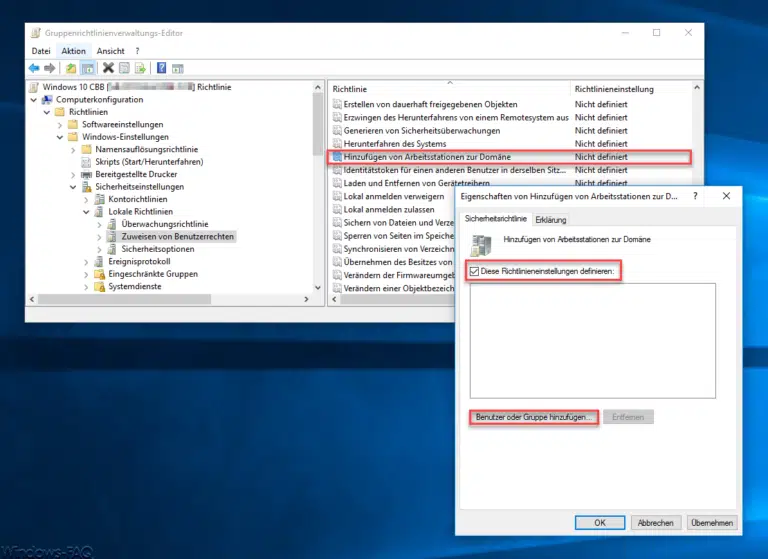




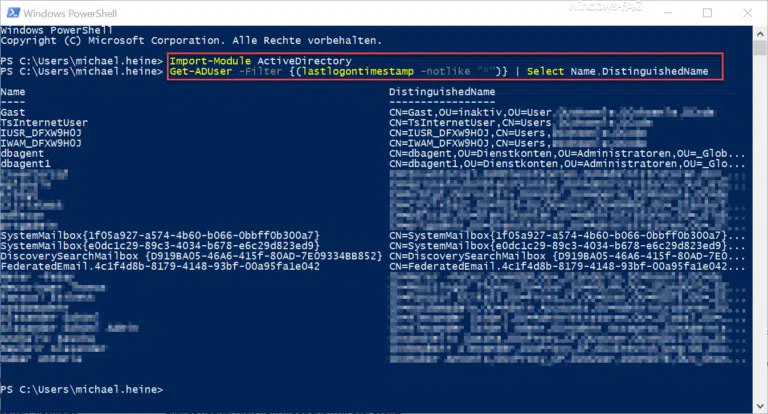

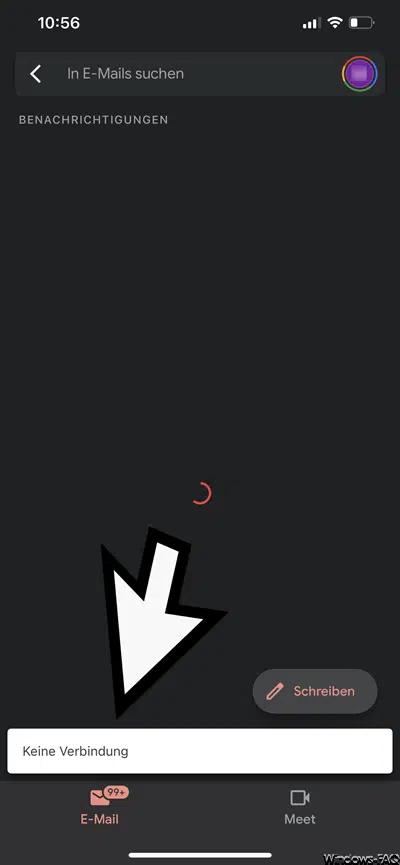

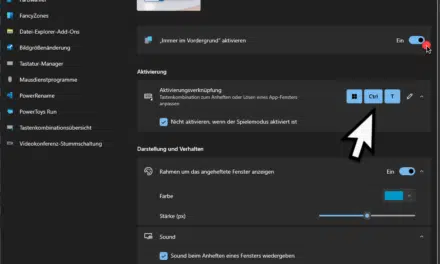




Neueste Kommentare