Der Windows Aktivitätsverlauf zeichnet eine detaillierte Liste aller Aktivitäten auf, die Sie auf Ihrem Windows PC durchführen. Microsoft möchte aus diesen Daten Verbesserungen für die Anwender erreichen und die Suchfunktionen von Windows optimieren. Dies kann das Öffnen von Dateien, das Starten von Anwendungen, das Besuchen von Websites und vieles mehr umfassen. Der Aktivitätsverlauf kann auch Informationen wie die Dauer einer bestimmten Aktivität und die Anzahl der geöffneten Dateien enthalten.
Allerdings ist der Aktivitätsverlauf gerade aufgrund der Sammelwut an Daten für viele Anwender ein Feature, welches deaktiviert werden sollte. Standardmäßig ist der Aktivitätsverlauf nach jeder Installation zunächst aktiviert. Wir zeigen Euch in dieser Windows FAQ, wir Ihr den Windows Aktivitätsverlauf deaktivieren könnt.
Wo werden die Windows Aktivitätsdaten gespeichert?
Wie Aktivitätsdaten werden im Windows Benutzerprofil des Anwenders gespeichert. Am einfachsten könnt Ihr Euch die dazugehörigen Daten und Dateien anschauen, wenn Ihr folgendes in den Windows Explorer eingebt.
%LOCALAPPDATA%\ConnectedDevicesPlatform
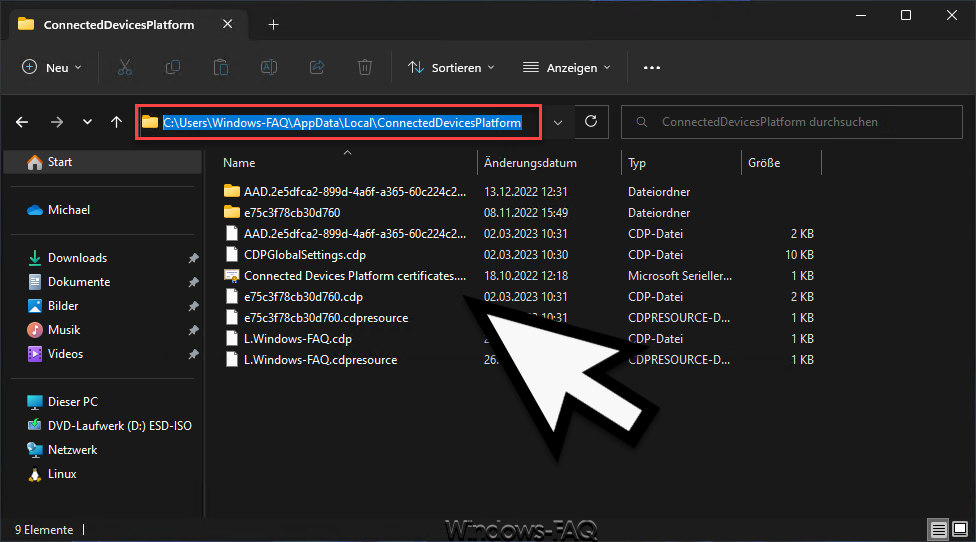
Wir raten davon ab, diese Daten einfach direkt über den Windows Explorer zu löschen. Der bessere Weg ist der Weg über die Windows Einstellungen, den wir nachfolgend beschreiben.
Aktivitätsverlauf deaktivieren per Windows Einstellungen
In den Windows Einstellungen findet Ihr alle notwendigen Optionen für die Aktivitätsspeicherung. Diese findet Ihr unter
Datenschutz und Sicherheit / Aktivitätsverlauf
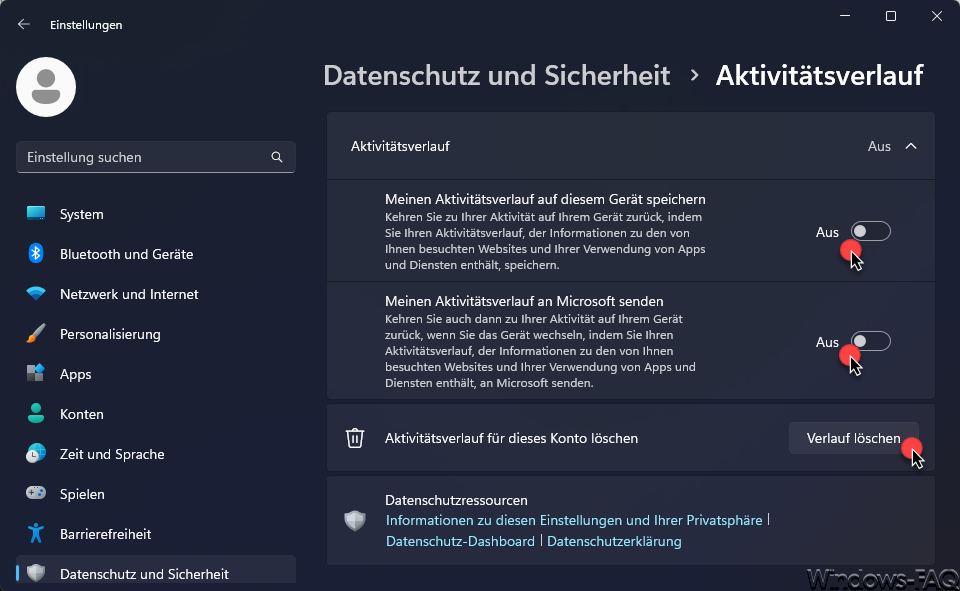
Hier könnt Ihr die Optionen „Meinen Aktivitätsverlauf auf diesem Gerät speichern“ und „Meinen Aktivitätsverlauf an Microsoft senden“ deaktivieren. Außerdem findet Ihr hier die oben bereits beschriebene Funktion zum „Aktivitätsverlauf löschen„.
Aktivitätsverlauf deaktivieren per Gruppenrichtlinien
Anwender der Windows Professional oder Enterprise Versionen können die Einstellungen für den Aktivitätsverlauf auch über Gruppenrichtlinien steuern. Dafür hat Microsoft 3 Gruppenrichtlinien bereitgestellt, die Ihr unter folgenden Pfad findet.
Computerkonfiguration / Administrative Vorlagen / System / Betriebssystemrichtlinien
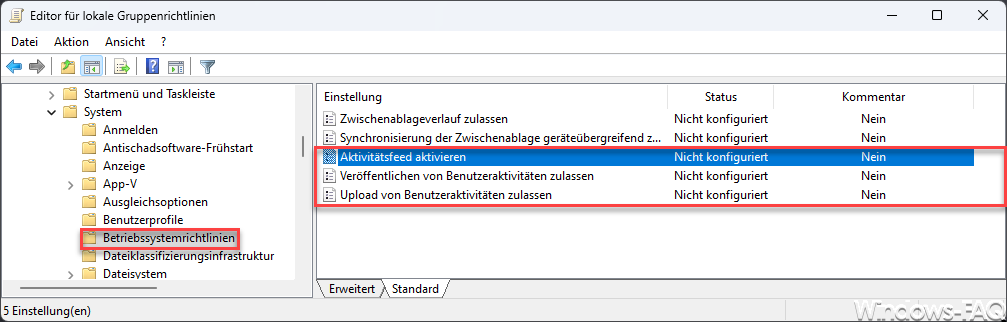
Hier findet Ihr die 3 folgenden Windows Aktivitäts-Gruppenrichtlinien:
Aktivitätsfeed aktivieren
Diese Richtlinieneinstellung bestimmt, ob ActivityFeed aktiviert wird. Wenn diese Richtlinieneinstellung aktiviert wird, dürfen alle Aktivitätstypen (sofern zutreffend) veröffentlicht werden, und ActivityFeed überträgt diese Aktivitäten auf den Gerätegraph des Benutzers. Bei Deaktivierung werden keine Aktivitäten veröffentlicht und die Cloudsynchronisierung wird von ActivityFeed deaktiviert.
Veröffentlichen von Benutzeraktivitäten zulassen
Diese Richtlinieneinstellung bestimmt, ob Benutzeraktivitäten veröffentlicht werden können. Bei Aktivierung werden Aktivitäten vom Typ „Benutzeraktivität“ veröffentlicht werden.
Upload von Benutzeraktivitäten zulassen
Diese Richtlinieneinstellung bestimmt, ob veröffentlichte Benutzeraktivitäten hochgeladen werden können. Bei Aktivierung dürfen Aktivitäten des Typs Benutzeraktivität hochgeladen werden, bei Deaktivierung hingegen nicht.
Windows Aktivitätsverlauf per Registry deaktivieren
Windows Home Anwender, die über keine Gruppenrichtlinien verfügen, können diese Einstellungen auch über die Windows Registry festlegen. Die notwendigen Einträge findet Ihr im Registrypfad
Computer\HKEY_LOCAL_MACHINE\SOFTWARE\Policies\Microsoft\Windows\System
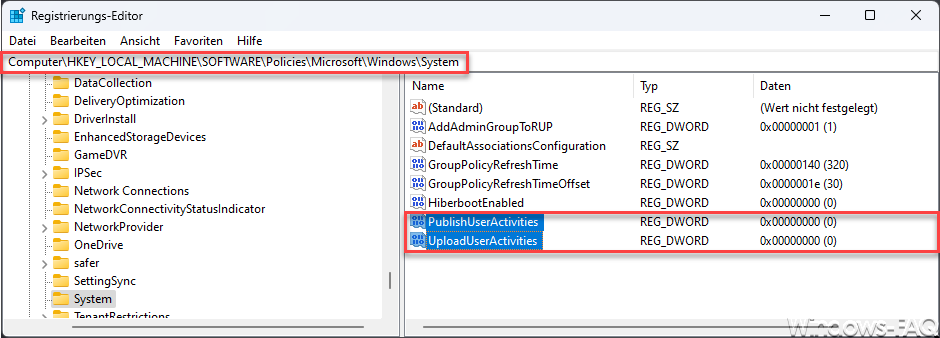
Hier sind die 2 Werte „PublishUserActivities“ und „UploadUserActivities“ als DWORD 32-Bit Werte anzulegen, falls diese noch nicht existieren. Wird dem Wert „PublishUserActivities“ eine „0“ zugewiesen, so werden keine Aktivitäten des Users gesammelt, bei einer „1“ hingegen schon.
Wird dem Wert „UploadUserActivities“ eine „0“ zugewiesen, wird der Aktivitätsverlauf nicht mehr an Microsoft gesendet, bei einer „1“ hingegen schon.
Fazit
Mit diesen Möglichkeiten bestehen für den Windows Anwender zahlreiche Funktionen zum Deaktivieren des Aktivitätsverlaufs zur Verfügung. Ihr sollet entscheiden, welche dieser Varianten der beste Weg ist die Sammelwut und die Weitergabe der Daten an Microsoft einzuschränlen.



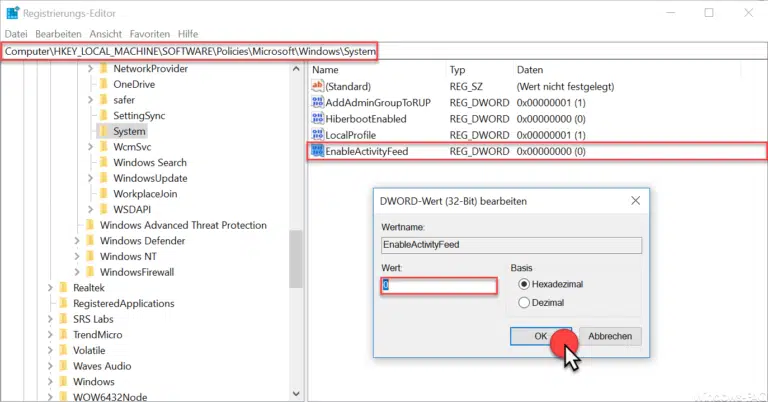
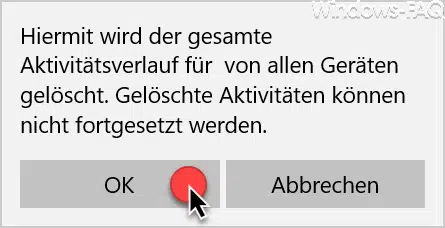
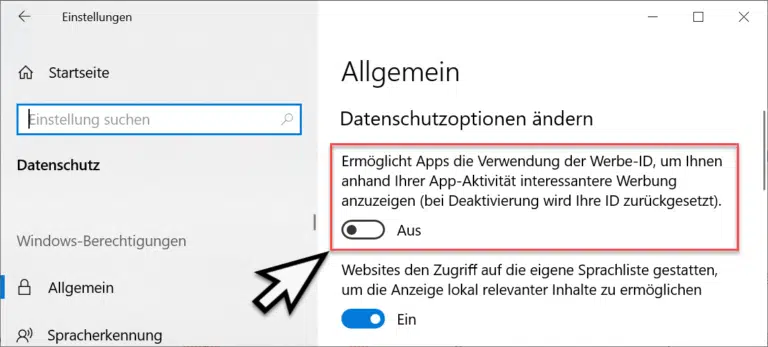


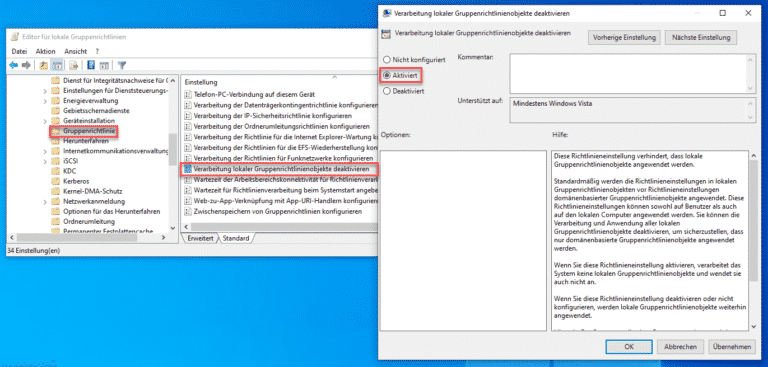


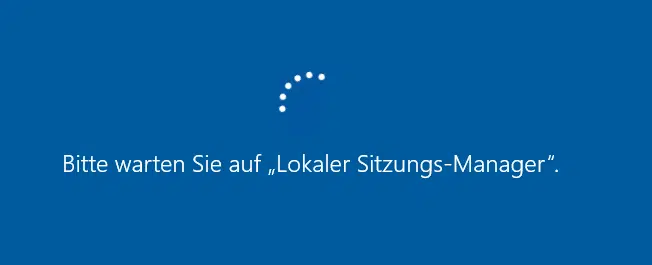


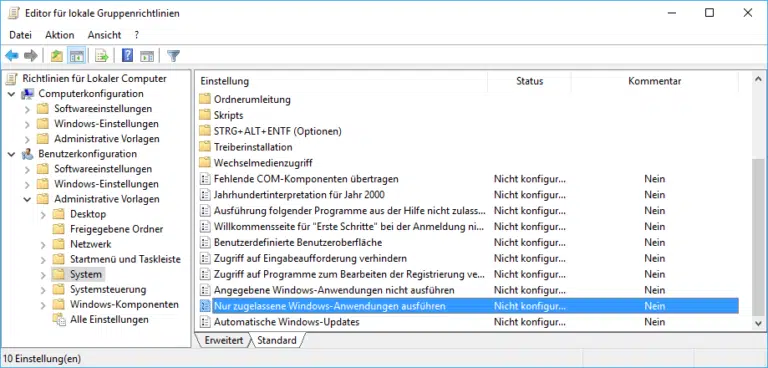
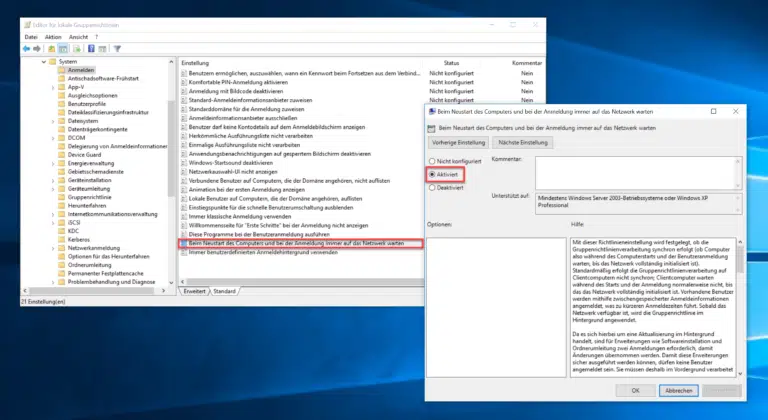
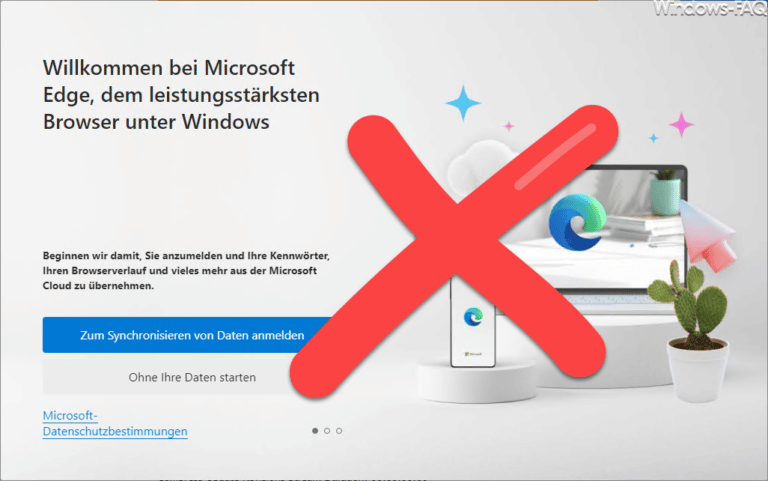



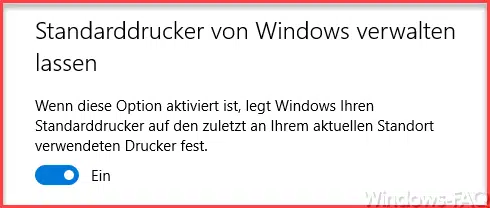
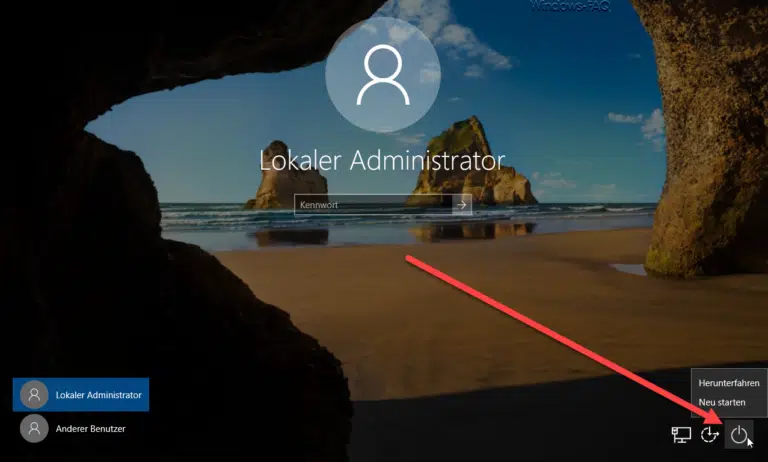
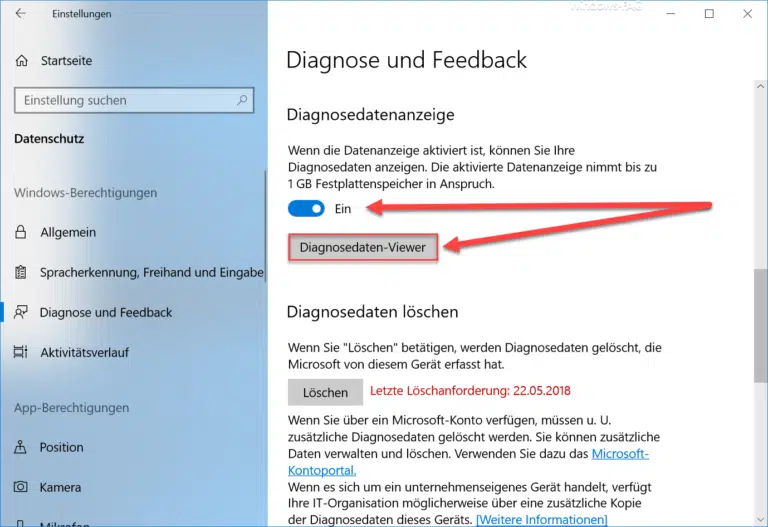


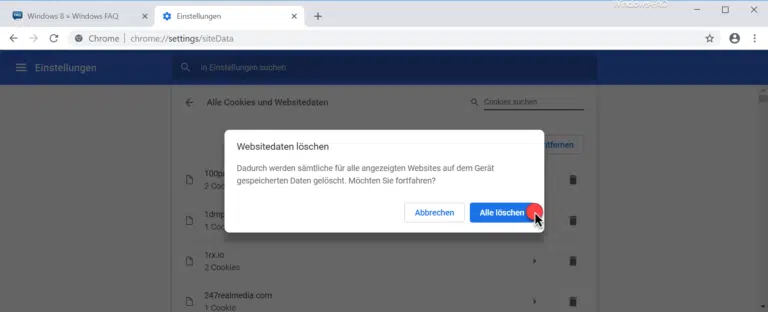
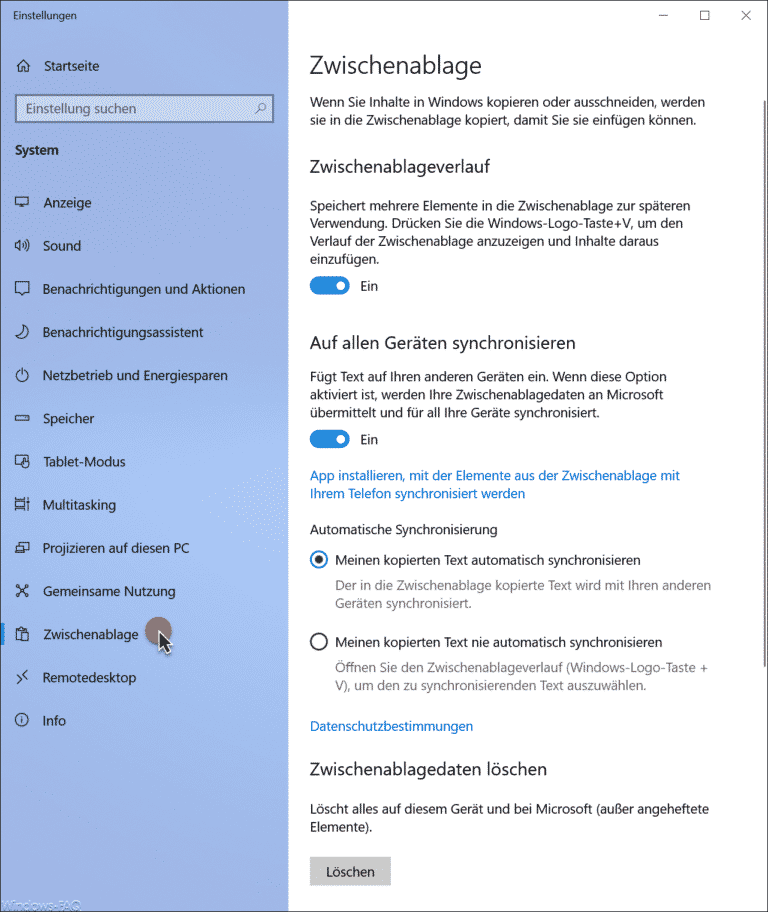








Neueste Kommentare