OneNote unterstützt die Erkennung von Freihand Text und somit die automatische Handschriftumsetzung in Text. Diese automatische Erkennung und Umwandlung von handschriftlichen Texten wird immer beliebter, da immer mehr Anwender auch Windows Tablets nutzen und sich diese hervorragend zum Schreiben per Stift eignen. Wie so eine Handschrifterkennung und Umwandlung in Text funktioniert, zeigen wir Euch in dieser Anleitung.
Welche Vorteile bietet die Freihand Texterkennung?
Eine automatische Freihand Texterkennung macht Sinn aus verschiedenen Gründen:
- Zeitersparnis: Durch eine automatische Freihand Texterkennung kann man schnell und einfach handschriftliche Notizen, Dokumente oder Texte digitalisieren, ohne sie manuell abtippen zu müssen. Das spart Zeit und Mühe.
- Effizienzsteigerung: Eine automatische Freihand Texterkennung kann die Effizienz in verschiedenen Arbeitsbereichen erhöhen. Zum Beispiel können Ärzte oder Anwälte schnell und einfach Patienten- oder Mandantennotizen digitalisieren, um später darauf zurückzugreifen.
- Barrierefreiheit: Eine automatische Freihand OCR-Texterkennung kann Menschen mit Behinderungen wie Sehbehinderungen oder körperlichen Einschränkungen dabei helfen, Texte und Dokumente zu lesen und zu verfassen.
- Mobilität: Eine automatische Freihand Texterkennung ermöglicht es, Texte und Notizen von unterwegs aus zu digitalisieren, ohne dass ein Computer oder Scanner benötigt wird.
- Archivierung: Eine automatische Freihand Texterkennung kann dabei helfen, handschriftliche Dokumente oder Texte zu archivieren und sie leichter zugänglich zu machen.
Welche Software bieten aktuell die beste Erkennung von Handschrift?
Es gibt mittlerweile einige sehr gute Windows Programme für die automatische Handschrifterkennung und Umwandlung in Text. Zunächst wollen wir hier Microsoft OneNote nennen. OneNote ist ein digitaler Notizblock von Microsoft, der eine integrierte Freihand Texterkennung bietet. Sie können handschriftliche Notizen machen und OneNote wandelt sie automatisch in getippten Text um.
Auch Adobe bietet mit dem Adobe Acrobat ein entsprechendes Freihand Texterkennungstool. Sie können handschriftliche Notizen oder Markierungen in PDF-Dokumenten machen und Acrobat wandelt sie in getippten Text um. Google Keep ist ein digitaler Notizblock von Google, der ebenfalls eine Freihand Texterkennung bietet. Sie können auch hier handschriftliche Notizen machen und Keep wandelt sie automatisch in getippten Text um. Aber auch Evernote, ein Tool zum Sammeln, Ordnen und Durchsuchen von Notizen beherrscht die Schrifterkennung incl. Umwandlung in Text.
Freihand Textumwandlung mit OneNote
Aktuell bietet Microsoft OneNote sicherlich die besten Funktionen zum Verarbeiten von Freihand Schriften in Text. Auf den nachfolgenden Abbildungen zeigen wir Euch, wie Ihr auf Eurem Windows Tablet mit der Hand oder einem Bluetooth Stift schreiben könnt und diese Schrift in Text per Texterkennung umwandeln könnt. Zunächst müsst Ihr im OneNote einfach mit dem Stift-Symbol einen Freihandtext schreiben, wie auf der nachfolgenden Abbildung zu erkennen ist.

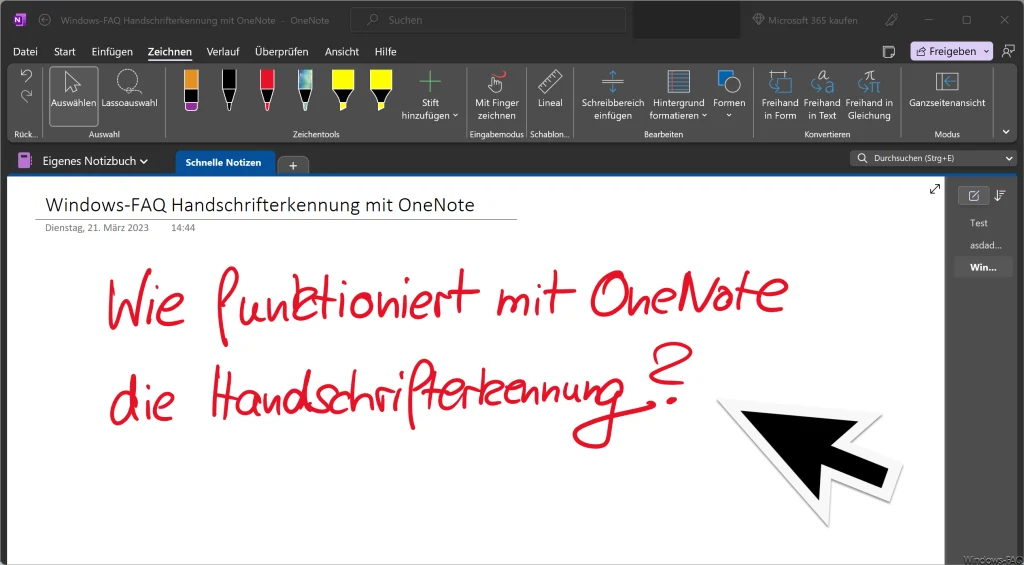
Wir haben einfach mit dem Tablet Stift den folgenden Satz geschrieben. Wie funktioniert mit OneNote die Handschrifterkennung? Diesen handgeschriebenen Text möchten wir nun mit der OneNote Texterkennung in Text umwandeln lassen, damit wir diesen dann ggf. in einem weiteren Dokument bzw. im Word bearbeiten können.
Damit OneNote überhaupt weiß, für welchen Bereich die OCR Texterkennung durchgeführt werden soll, müsst Ihr ihn mit dem Lasso einkreisen. Das funktioniert über das „Zeichnen“ Menü und dort findet Ihr dann auf Funktion „Lassoauswahl„. Ihr müsst ein wenig testen und ausprobieren, bis Ihr den Text mit dem Lasso eingerahmt habt, wie auf der folgenden Abbildung zu sehen ist.
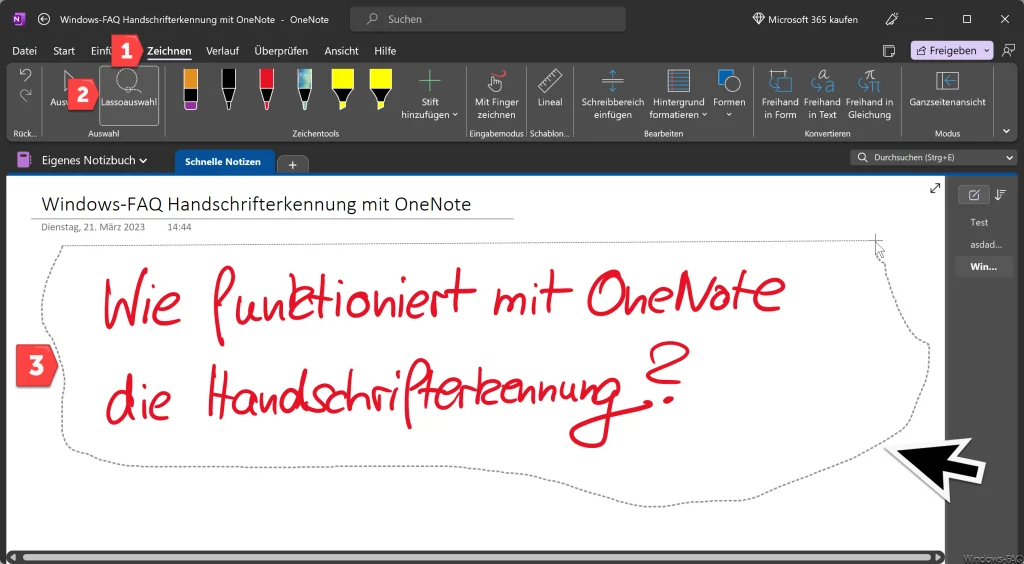
Anschließend beginnt OneNote damit, den etwas unruhigen Rand zu begradigen und macht daraus ein entsprechendes Rechteck, welches dann abschließend den Bereich der Text-Erkennung darstellt.
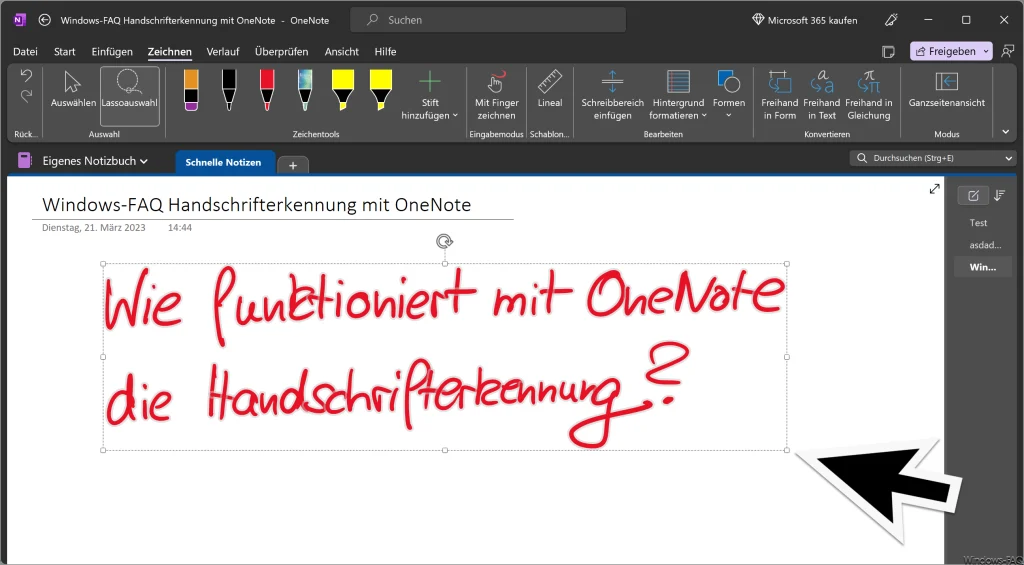
Somit habt Ihr nun alle Voraussetzungen für die „Freihand in Text“ Umwandlung erfüllt. Alles, was Ihr nun noch durchführen müsst, seht Ihr auf der folgenden Abbildung.
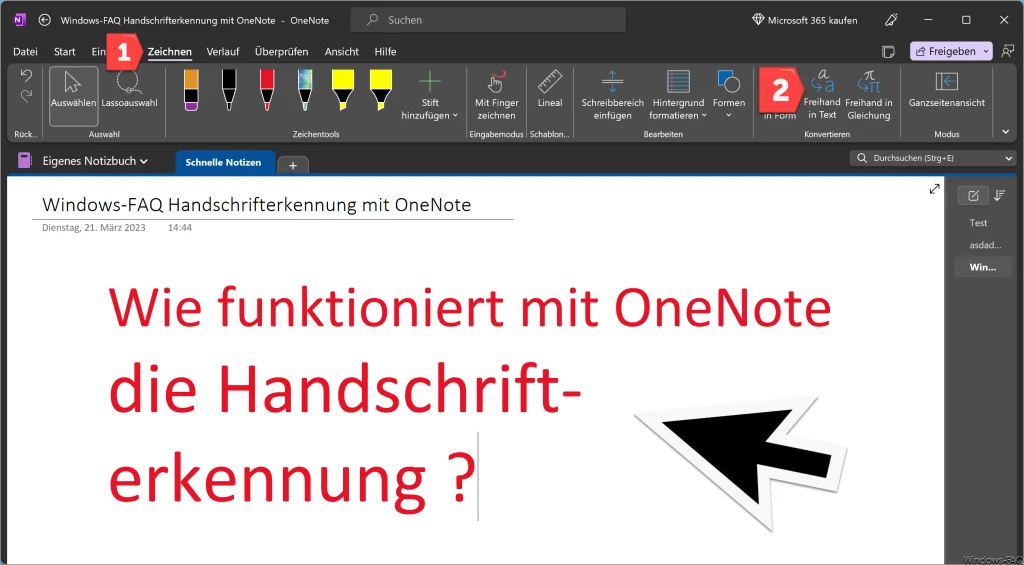
Im Menü „Zeichnen“ gibt es dann die Option „Freihand in Text„. Damit wird OneNote veranlasst, den handgeschriebenen Text im Lassobereich in echten Text umzuwandeln. Wie auf dem Bild zu erkennen ist, funktioniert die Erkennung sehr gut und wir konnten auch in unseren bisherigen Texts immer sehr gute Erkennungsraten erzielen.
Fazit
Somit eignet sich Microsoft OneNote hervorragend zum Schreiben von Text per Bluetooth Stift und zur späteren automatischen Konvertierung und Zeichenerkennung in Text. Besonders gut lässt sich dies für handschriftliche Notizen während Besprechungen oder Telefonaten nutzen.


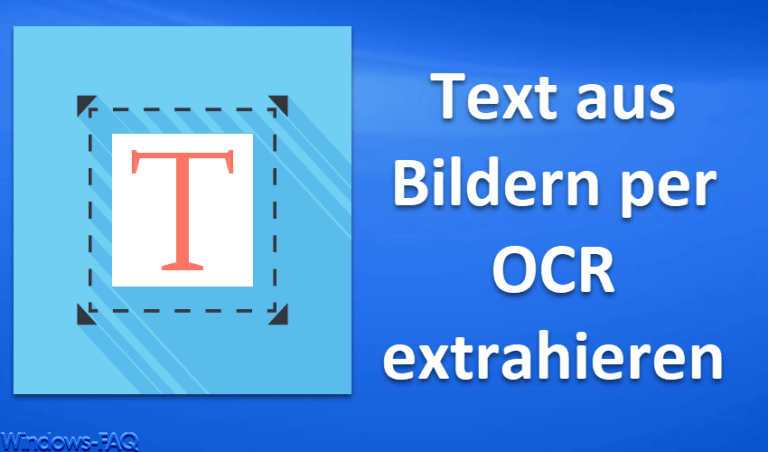

![Einfaches Bearbeiten einer PDF-Datei in SwifDoo PDF [2023 Updated]](https://www.windows-faq.de/wp-content/uploads/2023/08/Einfaches-Bearbeiten-einer-PDF-Datei-in-SwifDoo-PDF-768x452.webp)

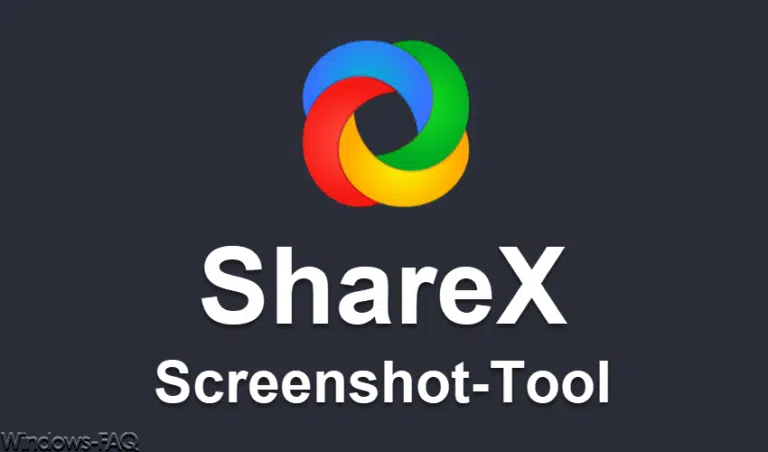

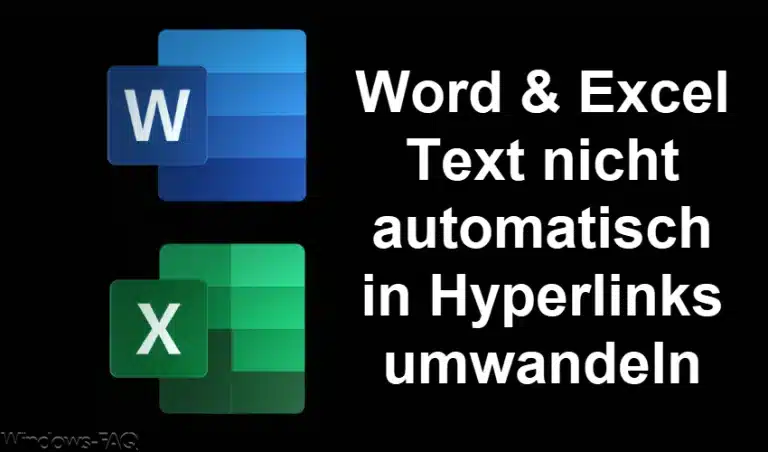









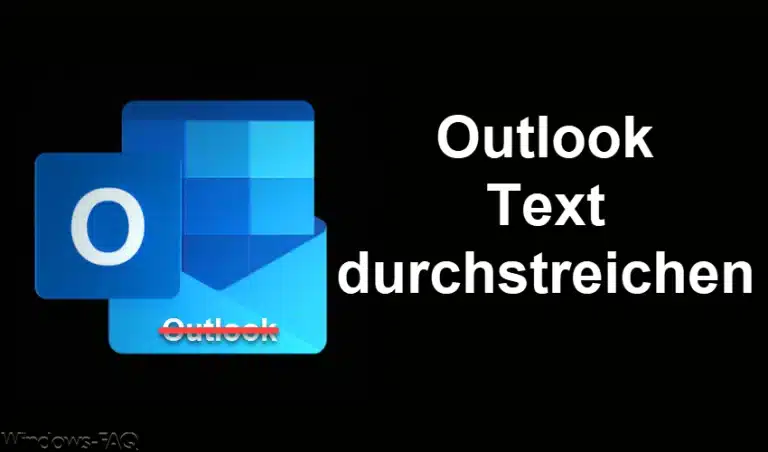








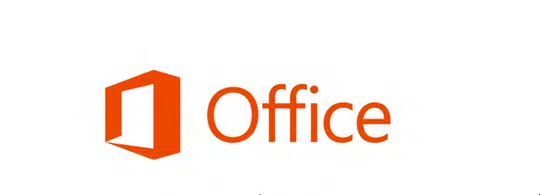
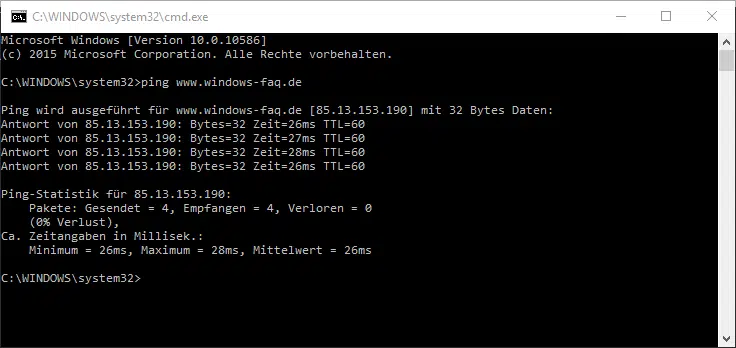





Neueste Kommentare