Bei der Erstellung von PowerPoint Präsentation kommt oftmals die Frage auf, wie man ein PDF in Powerpoint einfügen kann. Das Einfügen von PDF Inhalten ist eine nützliche Fähigkeit, die es Ihnen ermöglicht, komplexe Informationen oder visuelle Daten effektiv zu präsentieren. In dieser PowerPoint Anleitung werden wir verschiedene Methoden und Tipps betrachten, wie Sie PDF-Inhalte in Ihre PowerPoint-Präsentationen einfügen können, einschließlich der Verwendung von Adobe Acrobat, Online-Konvertern und PowerPoint selbst.
Methode 1: PDF als Bild einfügen
Eine der einfachsten Methoden, eine PDF-Datei in PowerPoint einzufügen, ist, sie als Bild einzufügen. Dies ist besonders nützlich für einzelne Seiten oder Diagramme.
- PDF als Bild speichern: Öffnen Sie die PDF-Datei mit einem PDF-Viewer wie Adobe Acrobat Reader. Wählen Sie die Seite aus, die Sie einfügen möchten, und speichern Sie sie als Bild (JPEG oder PNG). Oder Sie verwenden ein Screenshot Programm wie z.B. das Snipping-Tool, um Bereiche eines PDFs auszuschneiden und als Bilddatei zu speichern.
- Bild in PowerPoint einfügen: Öffnen Sie Ihre PowerPoint-Präsentation, gehen Sie zur gewünschten Folie, und wählen Sie „Einfügen“ > „Bild“ aus. Navigieren Sie zu dem gespeicherten Bild Ihrer PDF-Seite und fügen Sie es ein.
Methode 2: Mit PowerPoint ein Screenshot vom PDF erstellen und einfügen
Eine weitere Möglichkeit besteht darin, mit der ScreenShot Funktion vom PowerPoint den gewünschten Bereich des PDFs ausschneiden und als Grafik in die PowerPoint Präsentation einzufügen. Dazu gehen Sie folgt vor.
- Rufen Sie im PowerPoint das Menü „Einfügen“ auf.
- Dort finden Sie die Funktion „Screenshot„.
- Wählen Sie hier die Option „Bildschirmausschnitt„
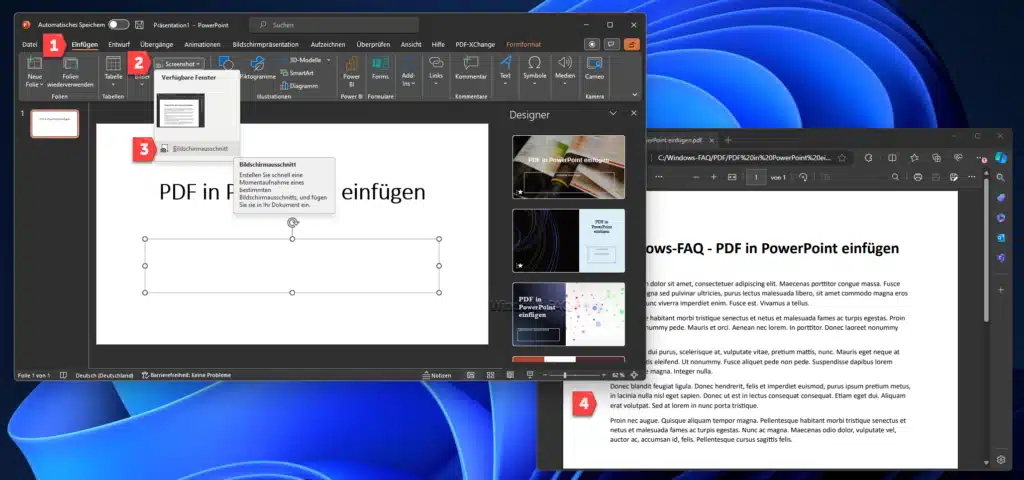
- Daraufhin markieren Sie im geöffneten PDF den gewünschten Bereich mit der Maus, der dann später in die Präsentation übernommen werden soll.
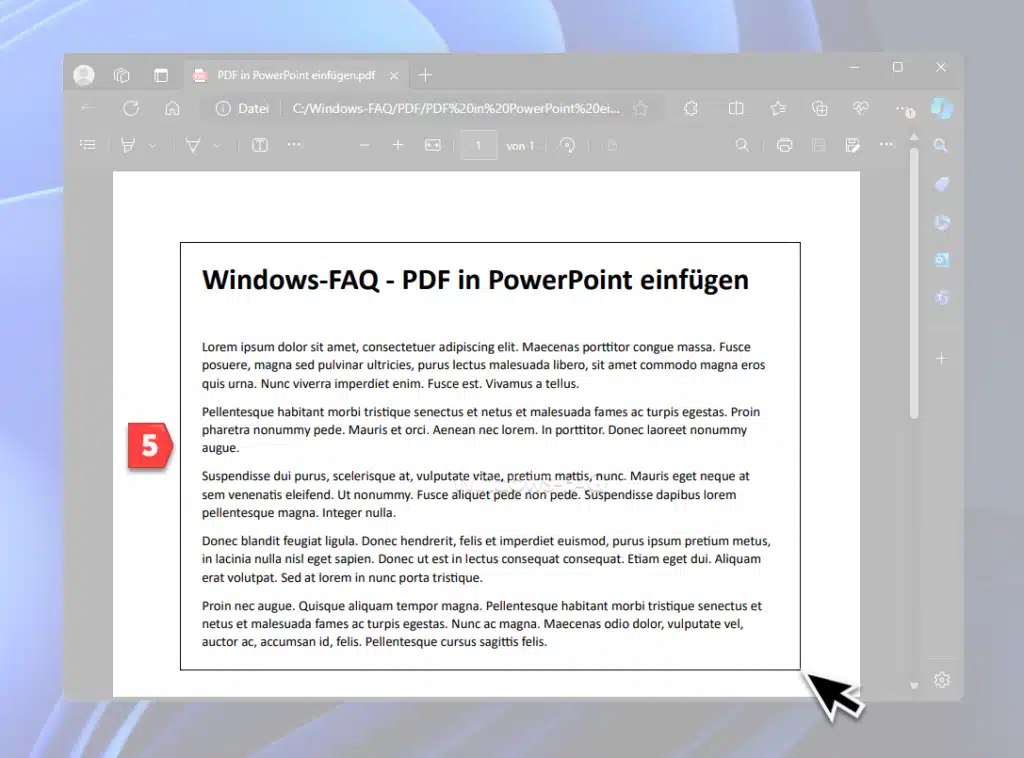
- Nun wird der gewünschte Bereich des PDFs in ein Bild umgewandelt.
- Anschließend wird das Bild in die PowerPoint Präsentation eingefügt.
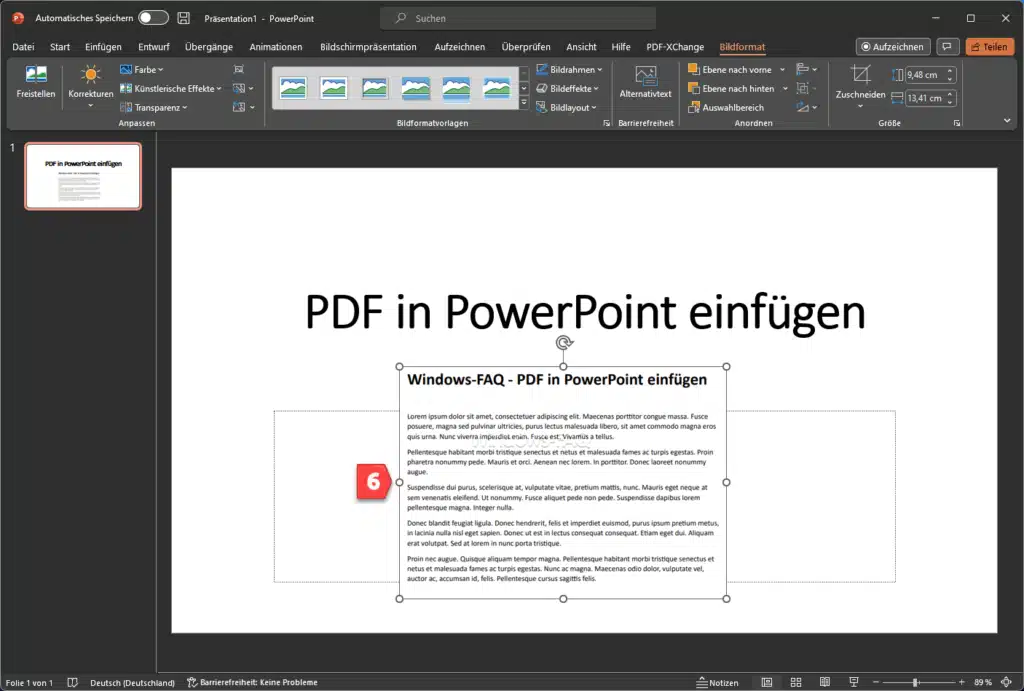
Das mit der Vorgang „PDF in Powerpoint einfügen“ abgeschlossen. Auf diese Art und Weise können Sie einzelne Bereiche oder auch ganze PDF-Seiten in eine PowerPoint Präsentation integrieren.
Methode 3: PDF als Objekt in PowerPoint einfügen
Wenn Sie möchten, dass die PDF-Datei innerhalb Ihrer Präsentation interaktiv bleibt, können Sie sie als Objekt einfügen. So bleibt die Datei in ihrem ursprünglichen Format und kann während der Präsentation geöffnet werden.
- PDF als Objekt einfügen: In PowerPoint wählen Sie „Einfügen“ > „Objekt“ > „Aus Datei erstellen„. Suchen Sie die PDF-Datei, die Sie einfügen möchten, und bestätigen Sie.
- Wenn Sie in dem Dialogfenster „Objekt einfügen“ den Haken bei „Verknüpfung“ aktivieren, so werden alle nachträglichen Änderungen an der PDF Datei auch in die PowerPoint Datei übernommen. Ist die Option nicht aktiviert, so wird die PDF-Version integriert, wie sie zum Zeitpunkt bestand.
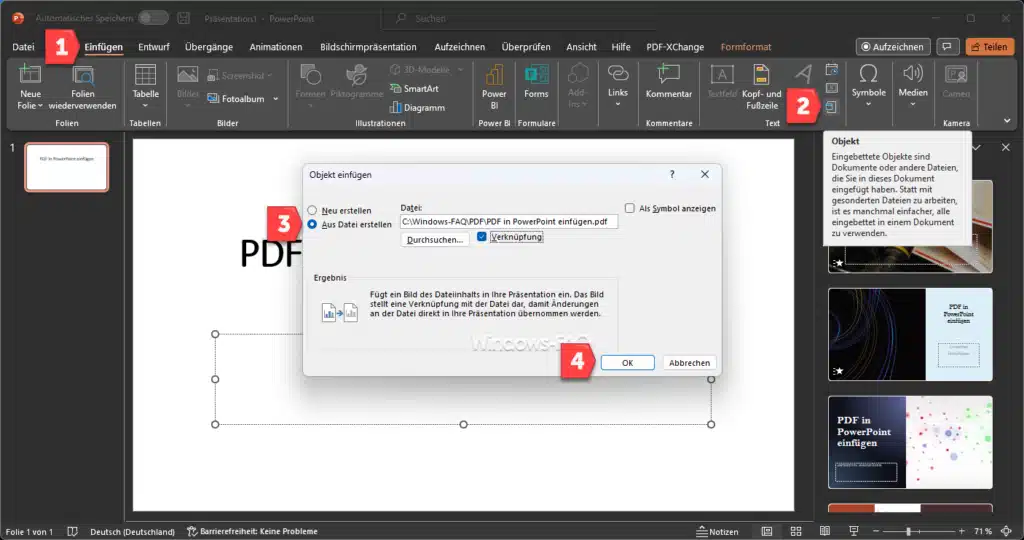
- Interaktion: Das eingefügte PDF-Objekt erscheint als Symbol auf Ihrer Folie. Im Präsentationsmodus können Sie auf das Symbol klicken, um die PDF-Datei in Ihrem Standard-PDF-Viewer zu öffnen.
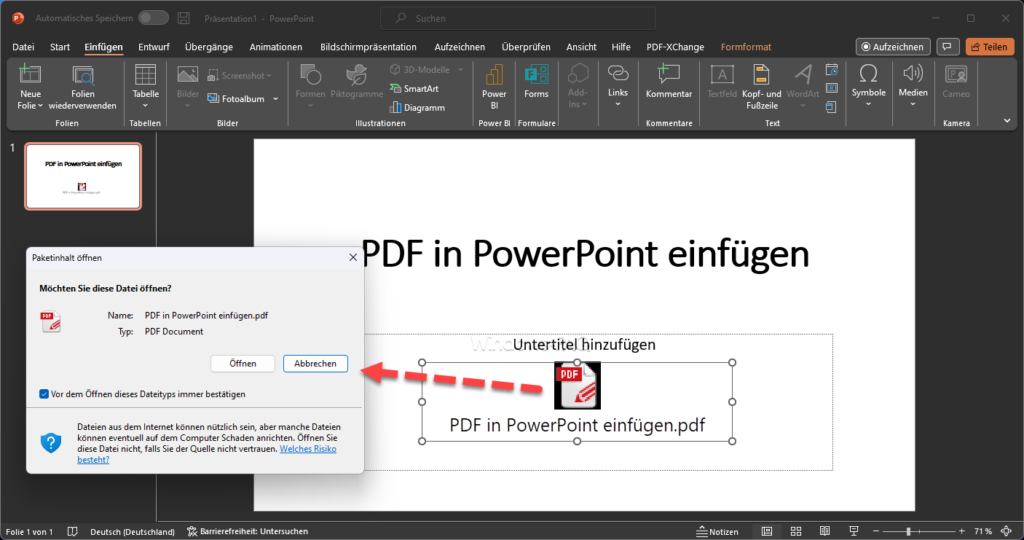
In diesem Fall ist nur die Verknüpfung zur PDF Datei erkennbar, der eigentliche PDF Inhalt wird nicht übernommen. Der Inhalt wird erst nach dem Aufruf der Verknüpfung angezeigt.
Methode 4: Verwendung von Online-Konvertern
Es gibt zahlreiche Online-Tools, die PDF-Seiten in PowerPoint-kompatible Formate umwandeln können. Diese Methode ist hilfreich, wenn Sie mehrere Seiten aus einer PDF-Datei in Ihre Präsentation einfügen möchten.
- Online-Konverter wählen: Suchen Sie im Internet nach einem vertrauenswürdigen PDF-zu-PowerPoint-Konverter. Beispiele sind Smallpdf, iLovePDF oder Adobe Acrobat Online.
- PDF konvertieren: Laden Sie Ihre PDF-Datei hoch und lassen Sie das Tool die Konvertierung durchführen. Nach der Konvertierung können Sie die neue PowerPoint-Datei herunterladen.
- In Präsentation einfügen: Öffnen Sie die konvertierte Datei in PowerPoint und kopieren Sie die Folien, die Sie in Ihre aktuelle Präsentation einfügen möchten.
Tipps für ein erfolgreiches PDF in Powerpoint einfügen
Hier nachfolgend noch einige Tipps, die beim Einfügen von PDF Dateien in PowerPoint beachtet werden sollten.
- Qualität beachten: Beim Speichern von PDF-Seiten als Bilder kann die Qualität leiden. Stellen Sie sicher, dass die Auflösung hoch genug ist, damit die Inhalte klar und lesbar bleiben.
- Interaktivität nutzen: Wenn Sie ein PDF als Objekt einfügen, überlegen Sie, ob es sinnvoll ist, es für Ihre Präsentation interaktiv zu machen.
- Urheberrechte respektieren: Stellen Sie sicher, dass Sie die Rechte haben, alle Inhalte, die Sie aus einer PDF in Ihre PowerPoint-Präsentation einfügen, zu verwenden.
Fazit
Um ein PDF in Powerpoint einfügen zu können, reichen in der Regel die Standardfunktionen von PowerPoint. Das Einfügen von PDF-Inhalten in PowerPoint-Präsentationen kann die Qualität und Effektivität Ihrer Präsentationen erheblich verbessern. Ob Sie eine PDF Seite als Bild einfügen, ein interaktives PDF-Objekt verwenden oder Seiten konvertieren, um sie direkt in PowerPoint einzufügen, es gibt eine Methode, die Ihren Bedürfnissen entspricht. Mit diesen Tipps und Techniken können Sie Ihre Präsentationen auf die nächste Stufe heben.
– PowerPoint Hochformat – So geht´s
– PDF Seite löschen
– PDF in Excel einfügen
– Powerpoint Bild transparent















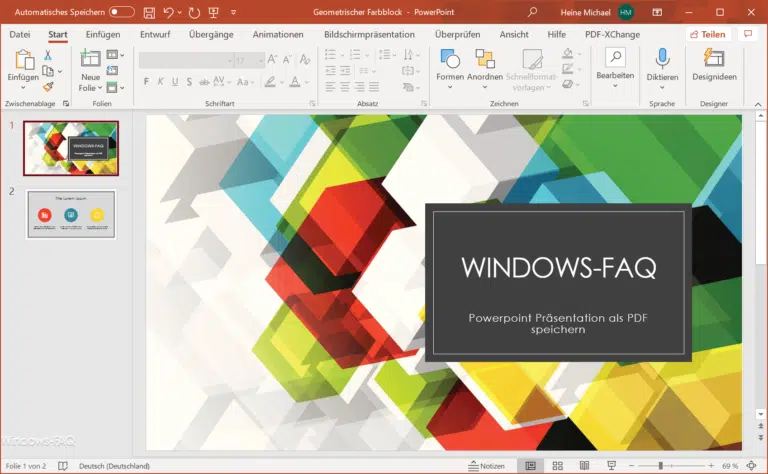






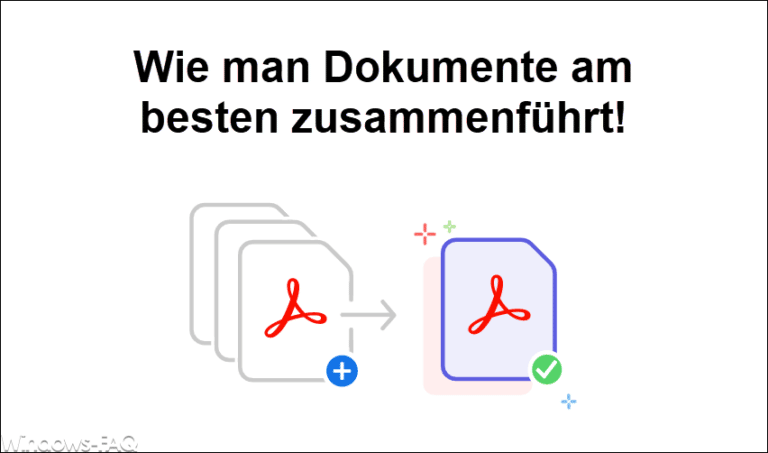



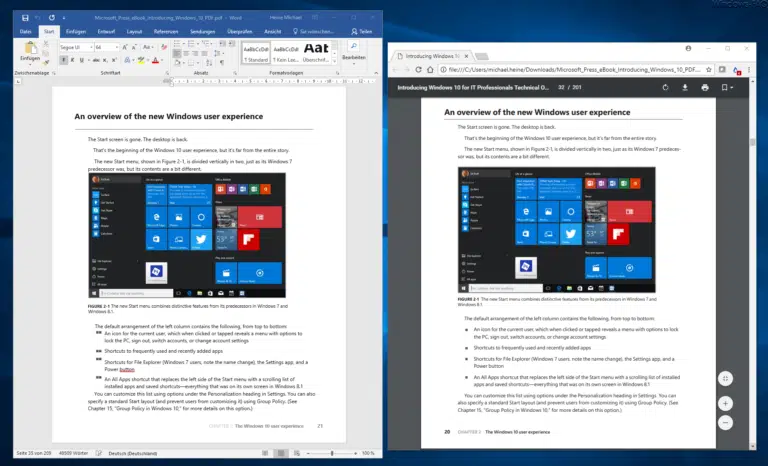
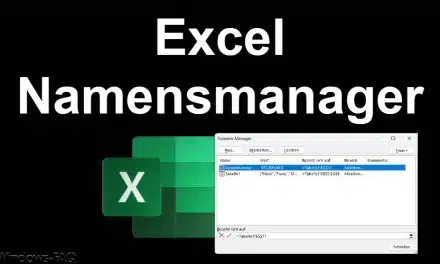

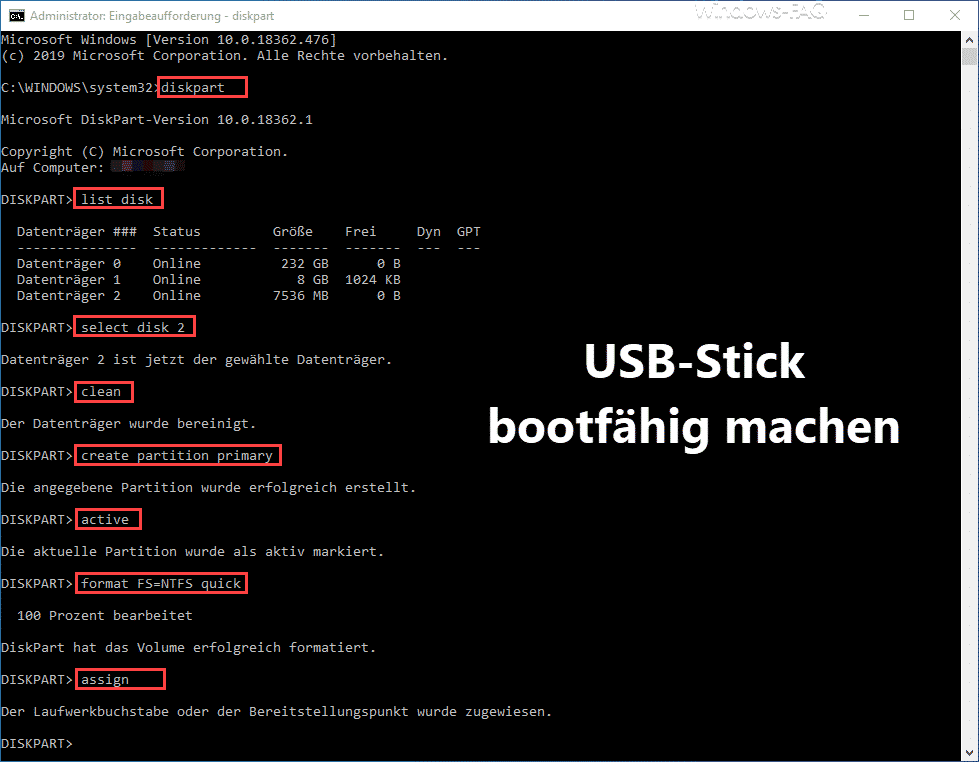
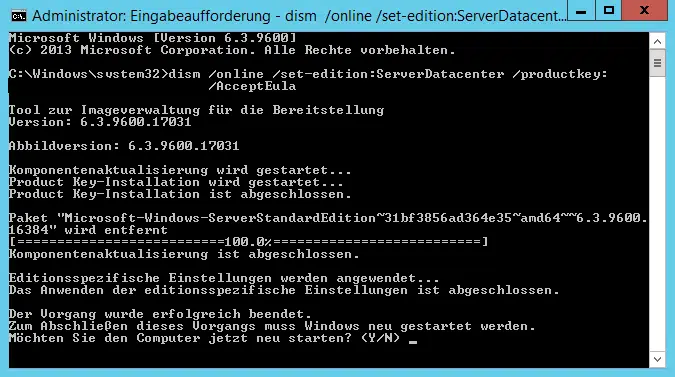




Neueste Kommentare