Sehr oft erreicht uns die Frage, wie ein Windows Anwender schnell und einfach Hardcopy´s bzw. Screenshots von der aktuellen Bildschirmanzeige erstellen kann. Wir wollen Euch heute zeigen, welche Möglichkeiten bestehen und was es dabei zu beachten gibt.
Screenshots mit Windows Boardmitteln
Microsoft hat bisher in allen Windows Versionen bereits die Möglichkeit eingebaut, durch Drücken der Druck-Taste

die gesamte Bildschirmanzeige in die Windows Zwischenablage zu kopieren. Somit ist es dann relativ einfach, die erstellte Hardcopy in einem Microsoft Word, Wordpad oder Paint über STRG+V wieder einzufügen. Leider ist diese Möglichkeit nicht besonders komfortabel, denn es wird immer der gesamte Bildschirminhalt kopiert und nicht nur Teile. Gerade diese Funktion wird sehr oft benötigt, ist aber über die Druck-Taste leider nicht möglich.
Eine weitere Möglichkeit besteht über die Tastenkombination
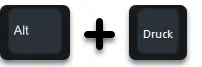
bei der dann nur das aktuell aktive Fenster abfotografiert wird und in die Zwischenablage übertragen wird.

Es gibt aber auch sehr gute Tools, mit denen Ihr z.B. ein Screenshot machen könnt. Hier nachfolgend eine Auflistung der besten Screenshot-Tools.
Snipping Tool für Screenshot´s
Microsoft liefert seit den letzten Windows Versionen und auch unter Windows 10 das relativ bekannte Snippting-Tool mit. Dieses kleine Tool ermöglicht Eure, sehr einfach und schnell Hardcopy´s anzufertigen und hinterher auch zu bearbeiten. Der große Vorteil bei diesem Tool ist es, dass Ihr den Bereich, von dem Ihr eine Hardcopy erstellen möchtet, selber wählen könnt. Ihr seit somit nicht auf den gesamten Bildschirmbereich oder nur das aktive Fenster beschränkt. Nach dem Klick auf NEU verwandelt sich der Cursor in ein Fadenkreuz und Ihr könnt den Bereich mit der Maus begrenzen, so wie Ihr es hier nachfolgend sehen könnt.
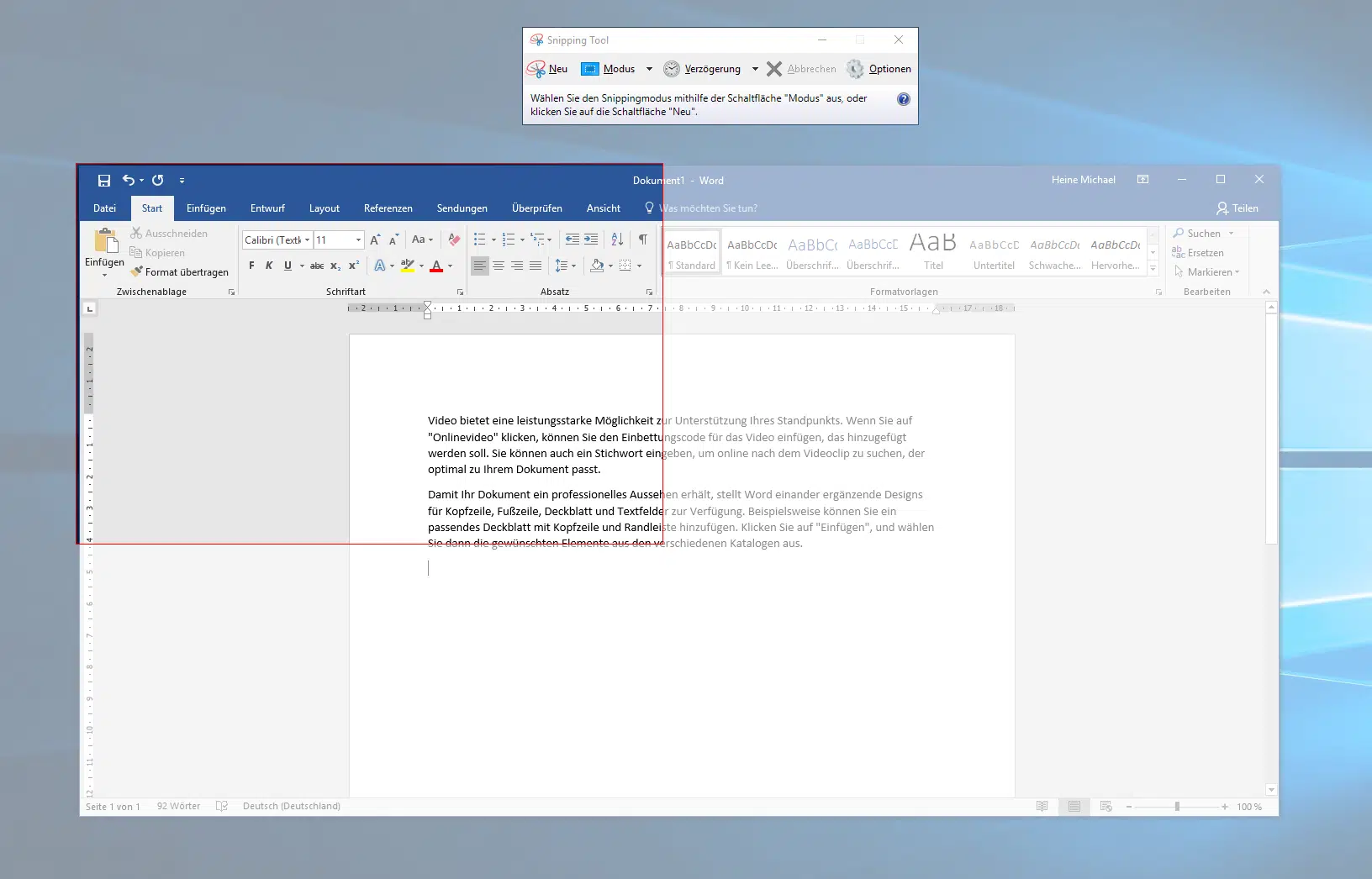
Bei der Erstellung des Bildschirmfotos könnt Ihr zwischen den folgenden Modi auswählen.
- Freies Ausschneiden
- Rechteckiges Ausschneiden
- Fenster ausschneiden
Außerdem könnt Ihr anschließend das Screenshot-Foto als PNG, GIF oder JPG Datei speichern. Natürlich könnt Ihr die Hardcopy auch in die Windows Zwischenablage übertragen oder per E-Mail direkt versenden. Als Bearbeitungswerkzeuge der Hardcopy´s stehen Euch mehrere verschiedenen farbige Stifte, Textmarker und ein Radierer zur Verfügung. Über die Optionen im Snipping Tool könnt Ihr dann noch weitere Optionen einstellen, wie Ihr hier nachfolgend sehen könnt.
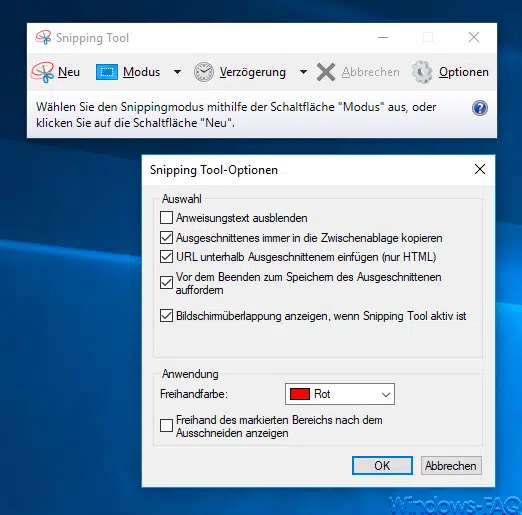
Hardcopy´s mit Greenshot erstellen
Ein weiteres und sehr gutes Tool zum Erstellen von Hardcopy´s bzw. Screenshots ist das kostenlose Tool „GreenShot“. Es liegt mittlerweile in der Version 1.2.10.6 vor und wird seit vielen Jahren für Windows und Mac entwickelt. Ihr könnt es Euch direkt von der Greenshot Webseite downloaden und installieren.
Greenshot wird u.a. auch in Englischer und Deutscher Sprache angeboten und das entsprechende Programmsymbol findet Ihr nach der Installation und dem Start in der Windows Taskleiste wieder. Hier nachfolgend haben wir Euch die möglichen Funktionen dargestellt, die Ihr nach einem Rechtsklick auf das Greenshot Symbol sehen könnt.
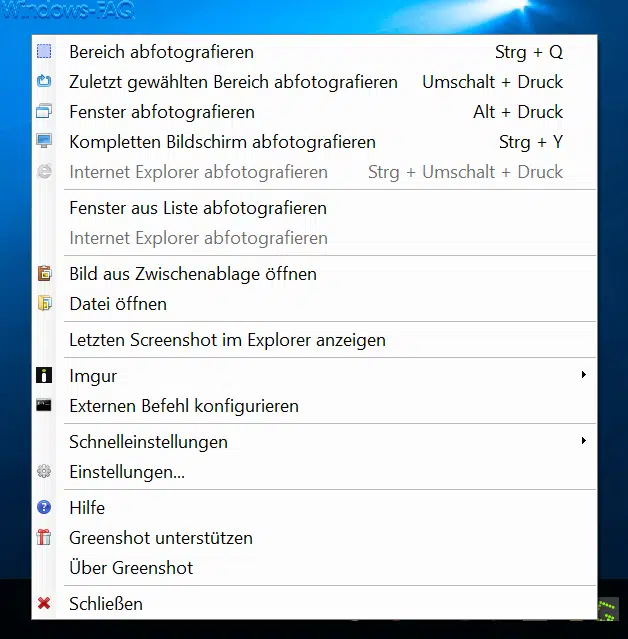
Wie Ihr sehen könnt, könnt Ihr bestimmte Bildschirmbereiche abfotografieren, den zuletzt gewählte Bereich abfotografieren, Screenshot von bestimmten Fenstern oder vom kompletten Bildschirm erstellen. All diese Screenshot Funktionen sind auch mit einer entsprechenden Tastenkombination versehen, die sich aber von Euch jederzeit anpassen lassen, falls Ihr für bestimmte Hardcopy-Funkionen andere Tastenkombinationen hinterlegen wollt.
Nach der Erstellung des Screenshot´s habt Ihr weitere Möglichkeiten, was Ihr mit dem erstellten Bild veranstalten wollt. Hier nachfolgend seht Ihr das Kontextmenü vom Greenshot.
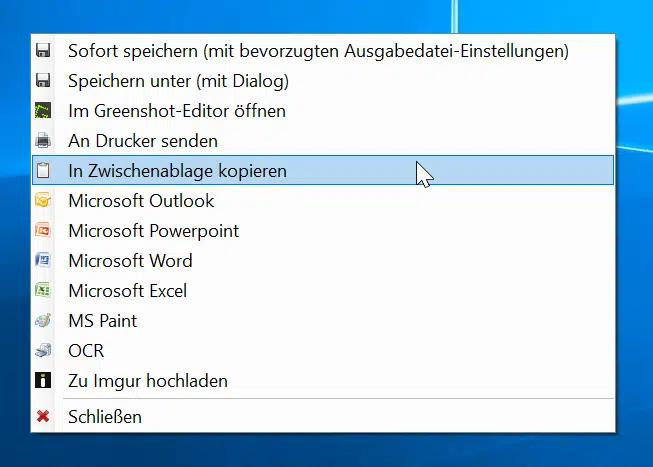
Somit könnt Ihr nach der Erstellung des Bildschirmfotos die Datei als Grafik im Format BMP, GIF, JPG, PNG, WebP, TIFF oder ICO speichern, an den Drucker senden, in die Windows Zwischenablage kopieren oder an Word, Excel, PowerPoint, Outlook oder Microsoft Paint übergeben. Besonders nützlich ist auch der Greenshot Editor, der über sehr viele hilfreiche Funktionen verfügt, wie Ihr hier sehen könnt.
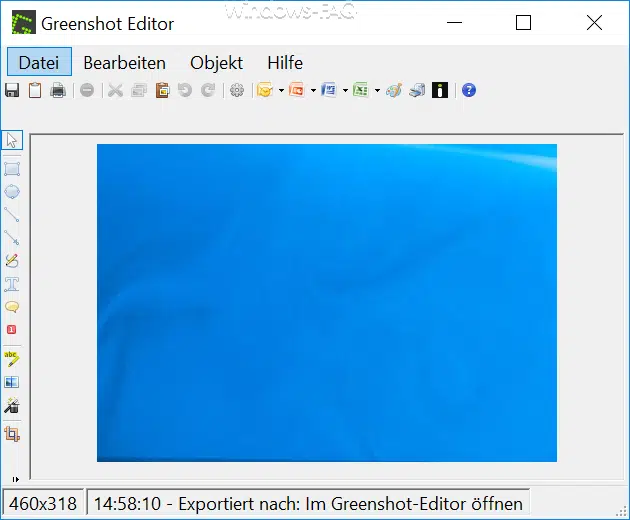
Hier könnt Ihr Rechtecke in den Screenshot einzeichnen, Ellipsen zeichnen, Linien, Pfeile oder Freihand-Zeichnen. Ihr könnt die Hardcopy um eigene Texte oder Sprechblasen erweitern, Bildbereiche unkenntlich machen oder Bilder zuschneiden. In den Greenshot Optionen stehen Euch noch viele weitere und umfassende Möglichkeiten zur Verfügung, auf die wir gar nicht im einzelnen eingehen können.
Perfekte Screenshot´s mit Snagit
Snagit kann letztendlich all das, was Greenshot ebenfalls kann, allerdings noch viel mehr. Es kann z.B. scrollende oder Panorama Bilder aufnehmen, kann aus kurzen Videosequenzen animierte GIFs erstellen und vieles mehr. Wir selber nutzen dieses Tool auch um in der Regel Ausschnitte von bestimmten Bildschirmbereichen zu erstellen und diese dann entsprechend aufzupeppen.
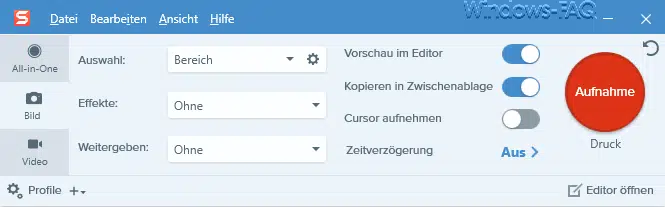
Snagit verfügt über einen sehr leistungsstarken Grafikeditor, der Eure Hardcopy´s um Pfeile, Text, Sprechblasen (Callout), bestimmte Formen, Stempel und Linien verschönern kann. Desweiteren könnt Ihr bestimmte Bereiche kopieren, verschieben, zuschneiden, radieren, füllen, per Zauberstab bearbeiten, vergrößern usw.
Im Bereich der Effekte stehen Euch u.a. diverse Rahmen, Ränder, Capture Informationen, Seitenecken, Schatten, Filter, Farbkorrekturen, Farbersetzungen, Scheinwerfer, Wasserzeichen und viele weitere zur Verfügung.
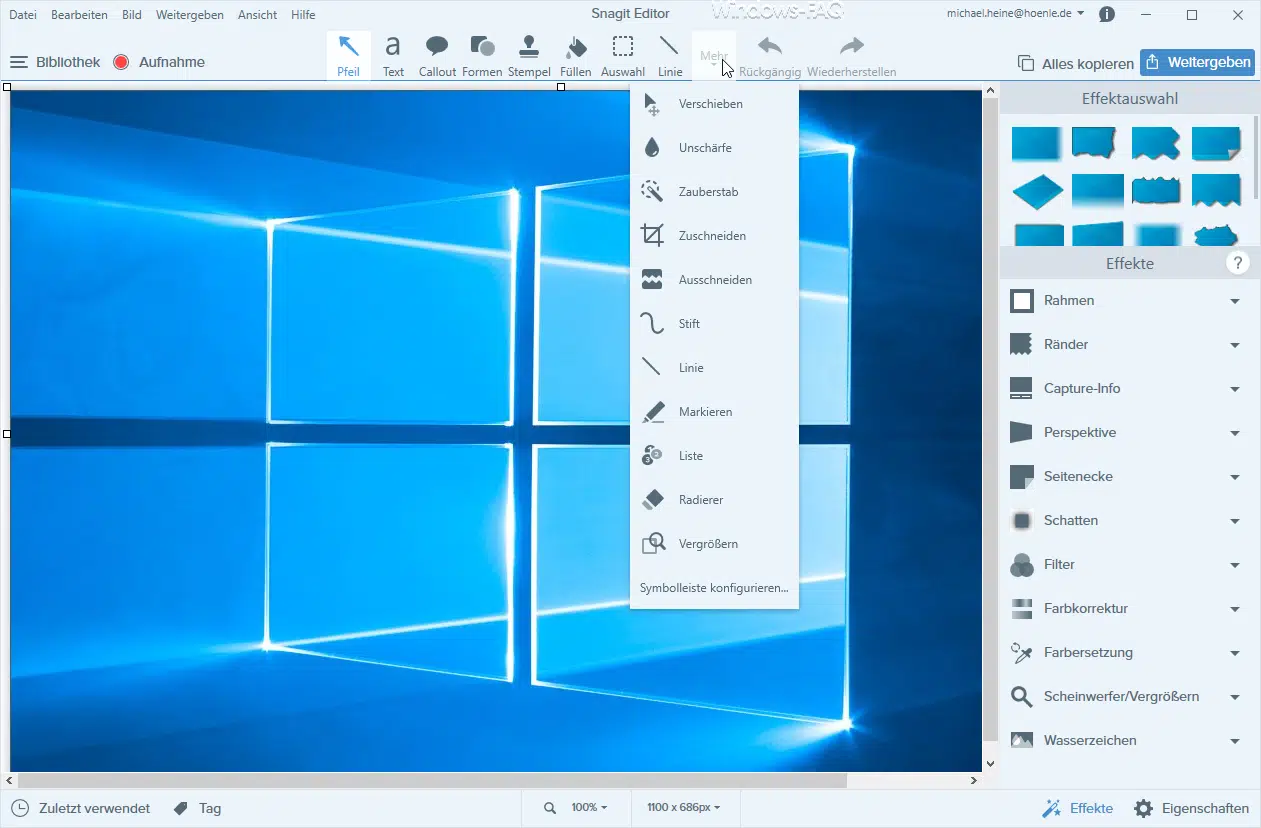
Wir arbeiten jeden Tag mit diesem Tool und können bisher keine Schwachstelle in diesem Tool feststellen. Leider ist es nicht kostenlos, es fallen aktuell knapp 49€ für die Vollversion an. Ihr könnt Euch aber direkt vom Hersteller von Snagit eine Testversion herunterladen und Euch selber von der Leistungsfähigkeit des Screencapture Programms überzeugen.
Snagit Gewinnspiel
TechSmith war so freundlich, uns 2 Lizenzen der SnagIt Vollversion für ein Gewinnspiel zur Verfügung zu stellen. Dies werden wir in der kommenden Woche starten und mit ein wenig Glück gehört Ihr bald zu den glücklichen Besitzern einer Snagit Vollversion. Wir werden hier in diesem Beitrag dann einen Link zum Gewinnspiel veröffentlichen, sobald dies gestartet ist.

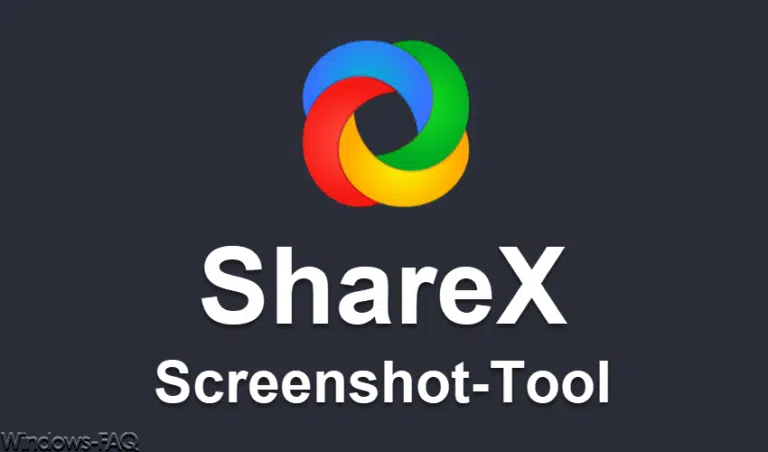
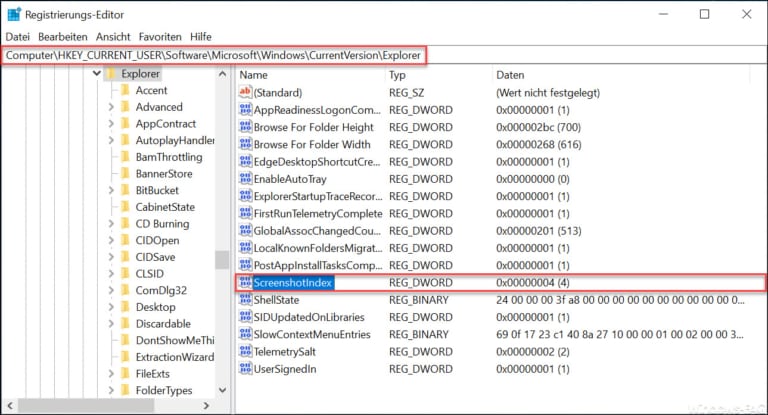

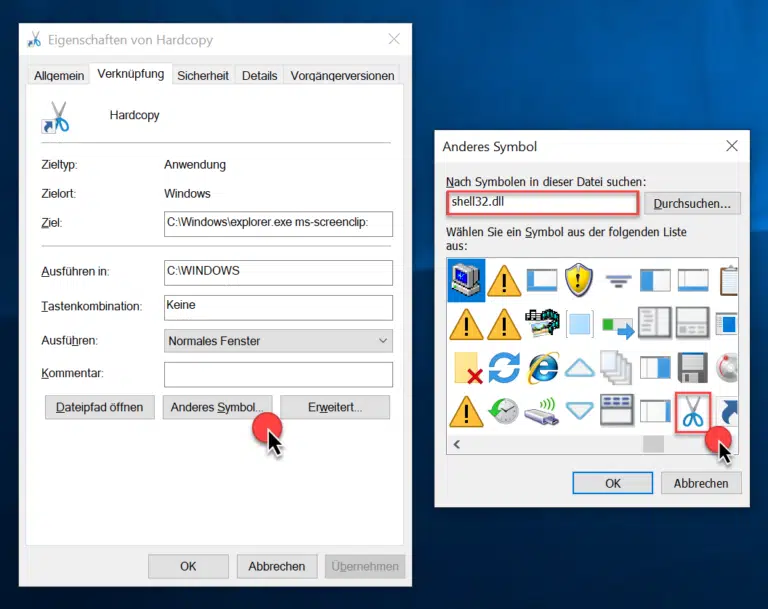

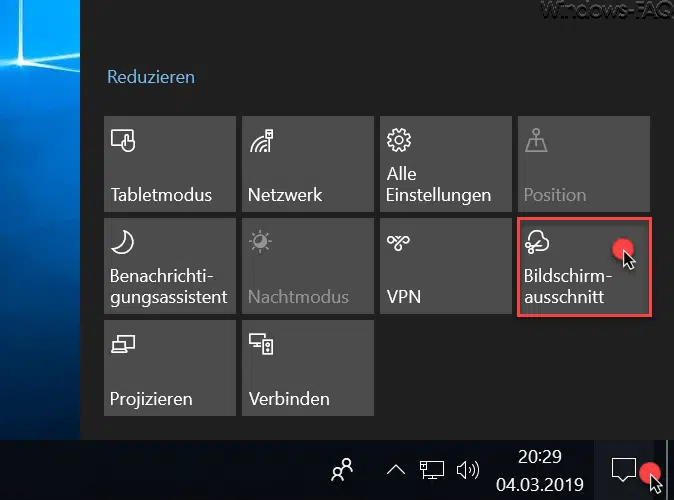
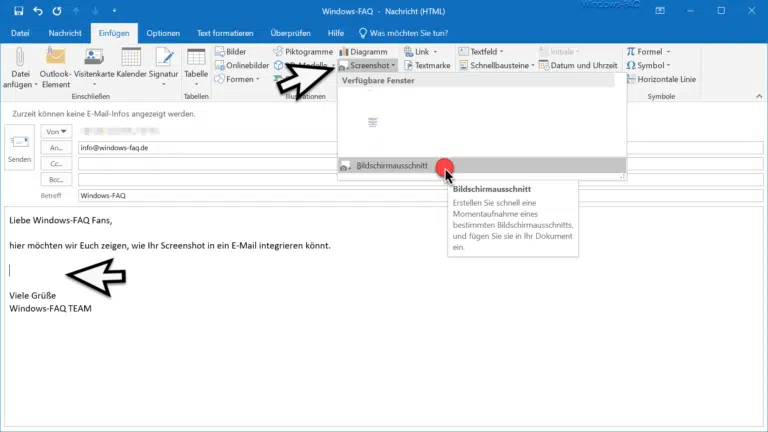
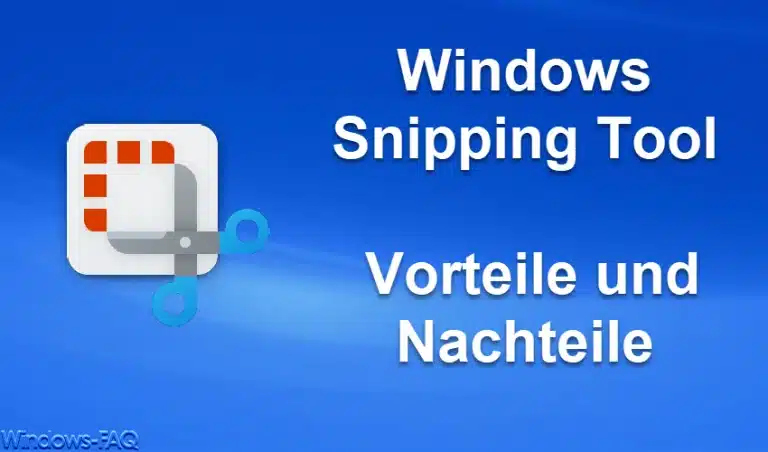
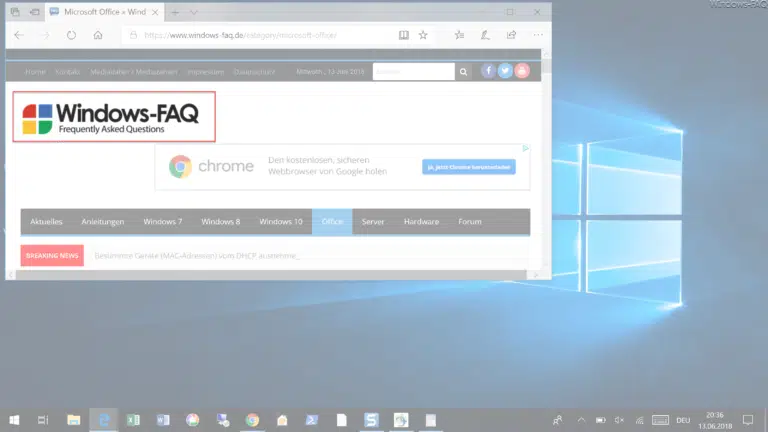
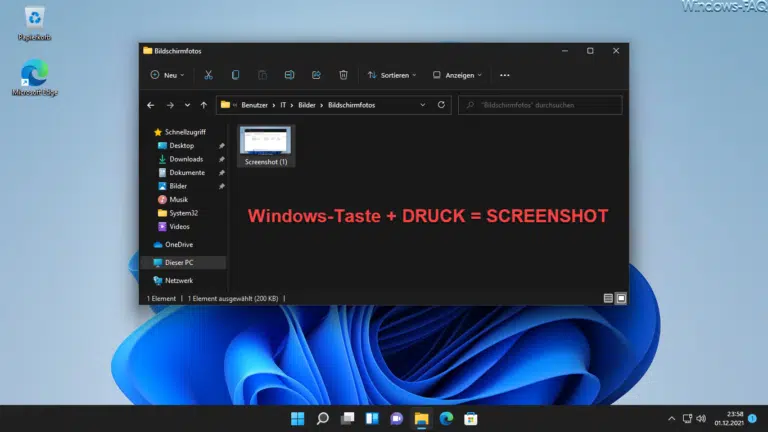
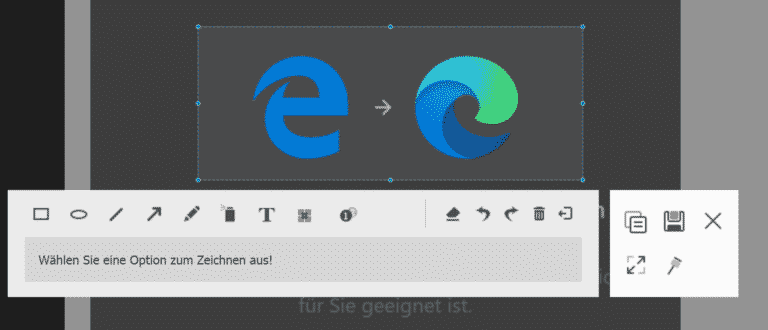
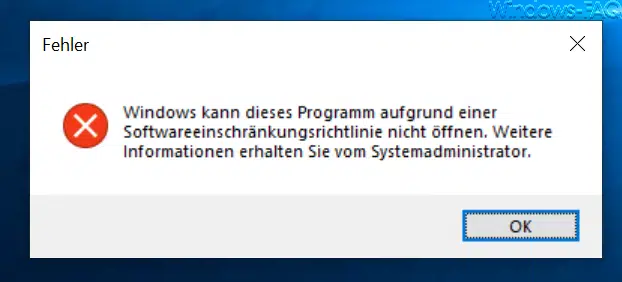

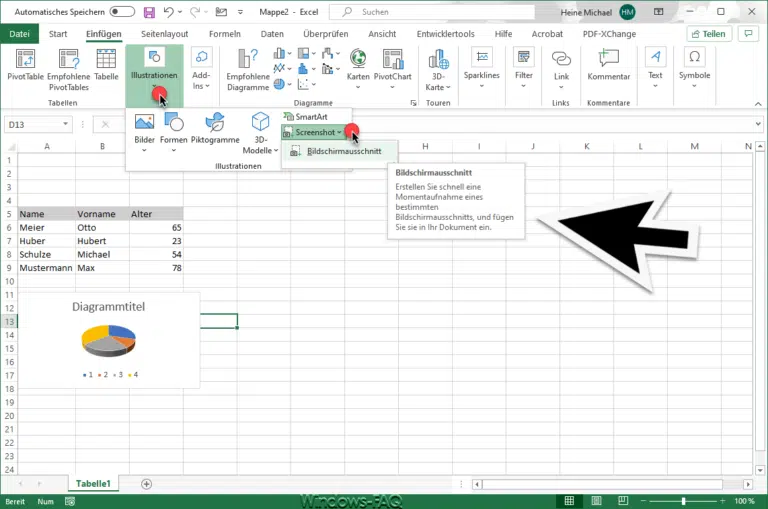
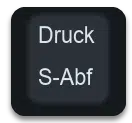

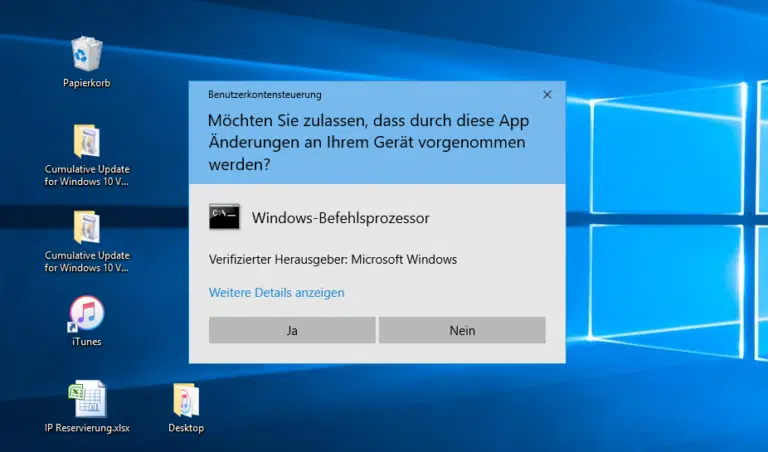

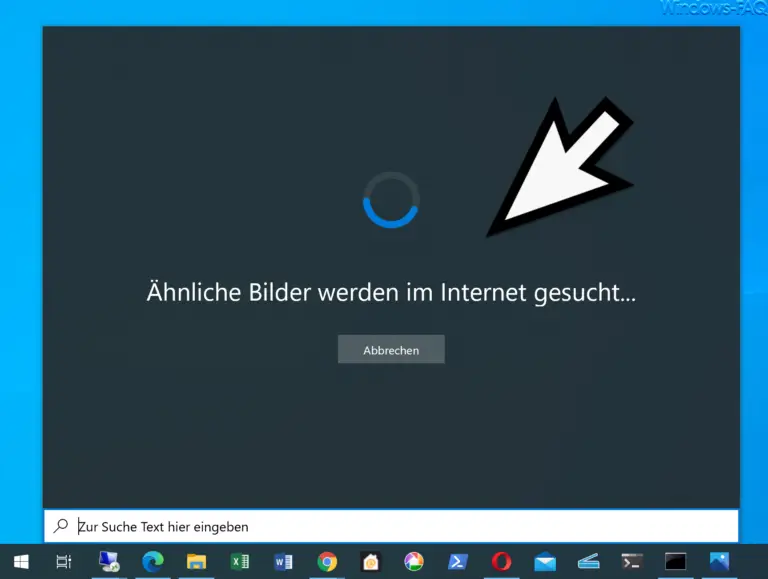





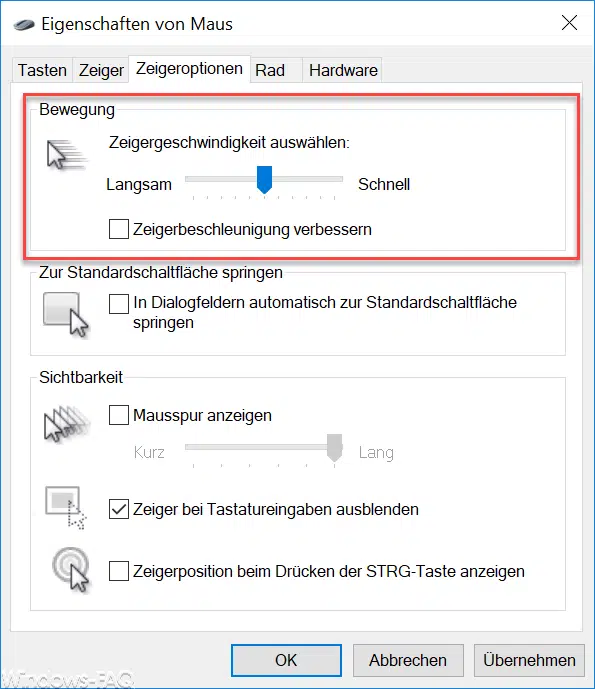




Neueste Kommentare