Der Befehl „Get-Content“ ist einer der grundlegenden Befehle in PowerShell und ermöglicht es, den Inhalt einer Datei oder eines Streams zu lesen und in der PowerShell-Konsole anzuzeigen. Der Befehl kann auch genutzt werden, um den Inhalt einer Datei in eine Variable zu speichern oder um eine Aktion auf jedem Element des Inhalts auszuführen. In diesem Beitrag gehen wir genau auf den „Get-Content“ Befehl ein, erläutern die verfügbaren Parameter und zeigen anhand zahlreiche Beispiele den praktischen Einsatz dieses PowerShell Befehls.
Syntax vom PowerShell Befehl Get-Content
Get-Content [-Path] <String[]> [-ReadCount <Int32>] [-TotalCount <Int64>]
[-Tail <Int64>] [-Wait] [<CommonParameters>]
Get-Content Parameter:
- Path: Der Pfad zur Datei oder zum Stream, dessen Inhalt gelesen werden soll. Es können mehrere Pfade angegeben werden, um mehrere Dateien oder Streams zu lesen.
- ReadCount: Die Anzahl der Zeilen, die pro Lesevorgang zurückgegeben werden sollen. Wenn dieser Parameter nicht angegeben wird, wird die gesamte Datei oder der gesamte Stream auf einmal gelesen.
- TotalCount: Die Gesamtzahl der Zeilen, die zurückgegeben werden sollen. Wenn dieser Parameter angegeben wird, wird nur die angegebene Anzahl von Zeilen zurückgegeben, beginnend mit der ersten Zeile.
- Tail: Die Anzahl der letzten Zeilen, die zurückgegeben werden sollen. Wenn dieser Parameter angegeben wird, wird nur die angegebene Anzahl von Zeilen vom Ende der Datei oder des Streams zurückgegeben.
- Wait: Der Befehl bleibt aktiv und liest weiterhin den Inhalt der Datei oder des Streams, bis er mit Strg+C abgebrochen wird.
Beispiele mit Get-Content
Nachfolgend wollen wir Euch einige Beispiele aufzeigen, was mit dem PowerShell Befehl „Get-Content“ alles möglich ist.
Get-Content ohne Parameter
Der einfachste Einsatz des Get-Content-Befehls besteht darin, den Inhalt einer Datei oder eines Streams anzuzeigen. Hier ist ein Beispiel, um den Inhalt einer Textdatei mit dem Namen „Datei.txt“ anzuzeigen:
Get-Content C:\Datei.txt
Dieser Befehl liest den gesamten Inhalt der Datei und gibt ihn in der PowerShell-Konsole aus.
Get-Content mit dem Parameter ReadCount
Der Parameter ReadCount ermöglicht es, den Inhalt der Datei oder des Streams in mehreren Schritten zu lesen. Hier ist ein Beispiel, um den Inhalt einer Textdatei mit dem Namen „Datei.txt“ zeilenweise zu lesen:
Get-Content C:\Datei.txt -ReadCount 1Dieser Befehl liest die Datei in Schritten von einer Zeile und gibt jede Zeile einzeln in der PowerShell-Konsole aus.
Get-Content mit dem Parameter TotalCount
Der Parameter TotalCount ermöglicht es, nur eine bestimmte Anzahl von Zeilen aus der Datei oder dem Stream zu lesen. Hier ist ein Beispiel, um die ersten fünf Zeilen einer Textdatei mit dem Namen „Datei.txt“ anzuzeigen:
Get-Content C:\Datei.txt -TotalCount 5Dieser Befehl liest nur die ersten fünf Zeilen der Datei und gibt sie in der PowerShell-Konsole aus.
Get-Content mit dem Parameter Tail
Der Parameter Tail ermöglicht es, die letzten Zeilen einer Datei oder eines Streams zu lesen.
Get-Content C:\Datei.txt -Tail 10Dieser Befehl liest die letzten 10 Zeilen der Datei „Datei.txt“ und gibt sie in der PowerShell-Konsole aus.
Get-Content mit dem Parameter Wait
Der Parameter Wait ermöglicht es, den Inhalt einer Datei oder eines Streams kontinuierlich zu überwachen und anzuzeigen, während sich der Inhalt ändert. Hier ist ein Beispiel, um den Inhalt einer Log-Datei in Echtzeit anzuzeigen:
Get-Content C:\logfile.txt -WaitDieser Befehl liest den Inhalt der Log-Datei und zeigt ihn in der PowerShell-Konsole an. Der Befehl bleibt aktiv und aktualisiert den Inhalt, wenn neue Einträge in der Log-Datei erscheinen.
Get-Content mit Wildcards
Der Get-Content-Befehl unterstützt auch die Verwendung von Wildcards, um nach Dateien mit bestimmten Mustern im angegebenen Pfad zu suchen. Hier ist ein Beispiel, um den Inhalt aller Textdateien im Verzeichnis „C:\Logs“ anzuzeigen:
Get-Content C:\Logs\*.txtDieser Befehl liest den Inhalt aller Textdateien im Verzeichnis „C:\Logs“ und gibt sie in der PowerShell-Konsole aus.
Das waren nur einige Beispiele für die Verwendung des Get-Content-Befehls in PowerShell. Es gibt noch viele weitere Möglichkeiten, diesen Befehl einzusetzen, je nach Ihren spezifischen Anforderungen und Szenarien. Der Get-Content-Befehl ist besonders nützlich, wenn es darum geht, mit Textdateien zu arbeiten, z. B. Log-Dateien, Konfigurationsdateien oder Protokolldateien.
Es ist wichtig zu beachten, dass der Get-Content-Befehl den gesamten Inhalt einer Datei in den Arbeitsspeicher lädt. Bei sehr großen Dateien kann dies zu einer erhöhten Speichernutzung führen. In solchen Fällen sollten Sie den Befehl mit Bedacht einsetzen oder alternative Ansätze wie das Lesen von Dateien zeilenweise in Betracht ziehen.
Mit „Get-Content“ nach einem Suchbegriff in einer Datei suchen
Hier nachfolgend ist ein Codebeispiel zu sehen, wie der Befehl „Get-Content“ verwendet werden kann, um eine Datei nach einem bestimmten Suchbegriff zu durchsuchen:
powershellCopy code$filePath = "C:\Beispiel.txt"
$searchTerm = "suchbegriff"
$foundLines = Get-Content $filePath | Select-String -Pattern $searchTerm
if ($foundLines) {
Write-Host "Folgende Zeilen enthalten den Suchbegriff '$searchTerm':"
$foundLines.Line
} else {
Write-Host "Der Suchbegriff '$searchTerm' wurde in der Datei nicht gefunden."
}
In diesem Beispiel haben wir eine Variable $filePath, in der der Pfad zur zu durchsuchenden Datei „Beispiel.txt“ angegeben ist. Der Suchbegriff, den wir finden möchten, wird in der Variable $searchTerm definiert. Der Befehl Get-Content liest den Inhalt der Datei Zeile für Zeile ein. Die Ausgabe des Befehls wird dann an den Befehl Select-String weitergeleitet, der nach dem angegebenen Suchmuster ($searchTerm) sucht und die übereinstimmenden Zeilen zurückgibt.
Die übereinstimmenden Zeilen werden in der Variable $foundLines gespeichert. Anschließend wird überprüft, ob $foundLines einen Wert enthält. Wenn ja, werden die Zeilen mit dem Suchbegriff in der Konsole ausgegeben. Andernfalls wird eine Meldung ausgegeben, dass der Suchbegriff nicht gefunden wurde. Du kannst den Pfad zur Datei ($filePath) und den Suchbegriff ($searchTerm) entsprechend deinen Anforderungen anpassen.
Dieses Beispiel veranschaulicht eine einfache Möglichkeit, eine Datei nach einem Suchbegriff zu durchsuchen und die entsprechenden Zeilen auszugeben. Je nach Komplexität der Suche oder Anforderungen könntest du den Befehl Select-String auch mit weiteren Parametern konfigurieren, um beispielsweise Groß-/Kleinschreibung zu berücksichtigen oder reguläre Ausdrücke zu verwenden.
Gibt es einen vergleichbaren DOS oder Windows Befehl, wie zum Beispiel grep?
Ja, es gibt einen vergleichbaren Befehl in DOS und Windows namens „findstr„. Der Befehl „findstr“ wird verwendet, um nach Zeichenfolgen in Dateien zu suchen.
Hier ist ein Beispiel, wie der Befehl „findstr“ verwendet wird, um nach einem Suchbegriff in einer Datei zu suchen:
findstr "suchbegriff" C:\example.txtIn diesem Beispiel wird der Befehl „findstr“ verwendet, um nach dem Suchbegriff „suchbegriff“ in der Datei „example.txt“ im Stammverzeichnis der Laufwerk C:\ zu suchen. Der Befehl gibt alle Zeilen zurück, die den Suchbegriff enthalten.
Der Befehl „findstr“ unterstützt verschiedene Optionen und Parameter, um die Suche anzupassen. Hier sind einige nützliche Optionen:
- /I: Ignoriert die Groß-/Kleinschreibung bei der Suche.
- /V: Gibt nur die Zeilen zurück, die den Suchbegriff nicht enthalten.
- /R: Verwendet reguläre Ausdrücke für die Suche.
- /C: Gibt an, dass der Suchbegriff eine exakte Übereinstimmung sein muss.
- /N: Zeigt die Zeilennummer jeder übereinstimmenden Zeile an.
Diese Optionen können in verschiedenen Kombinationen verwendet werden, um die Suche genauer anzupassen. Du kannst die Dokumentation von „findstr“ über die PowerShell-Konsole aufrufen, um weitere Informationen über alle verfügbaren Optionen und deren Verwendung zu erhalten:
findstr /?Der Befehl „findstr“ ist der Windows-Äquivalent zum Linux oder Unix-Befehl „grep“ und bietet ähnliche Funktionalität für die Zeichenfolgensuche in Dateien.
Gibt es für Get-Content einen vergleichbaren DOS oder Windows Befehl?
Ja, es gibt einen vergleichbaren Befehl in DOS und Windows, der dem PowerShell-Befehl „Get-Content“ ähnlich ist. Der entsprechende Befehl lautet „type„.
Der Befehl „type“ wird verwendet, um den Inhalt einer oder mehrerer Dateien in der Eingabeaufforderungs-Konsole anzuzeigen. Ähnlich wie „Get-Content“ liest der Befehl „type“ den gesamten Inhalt der Datei und gibt ihn aus.
Hier ist ein Beispiel, wie der Befehl „type“ verwendet wird, um den Inhalt einer Datei in der CMD-Konsole anzuzeigen:
type C:\Datei.txtIn diesem Beispiel wird der Befehl „type“ verwendet, um den Inhalt der Datei „Datei.txt“ im Stammverzeichnis des Laufwerks C:\ anzuzeigen. Der Befehl gibt den gesamten Inhalt der Datei auf dem Bildschirm aus.
Der Befehl „type“ unterstützt auch die Verwendung von Wildcards, um nach Dateien mit bestimmten Mustern zu suchen. Hier ist ein Beispiel, um den Inhalt aller Textdateien im aktuellen Verzeichnis anzuzeigen:
type *.txtDieser Befehl liest den Inhalt aller Textdateien im aktuellen Verzeichnis und gibt sie in der Windows-Konsole aus. Es ist wichtig zu beachten, dass der Befehl „type“ im Gegensatz zu „Get-Content“ den Inhalt der Datei direkt auf dem Bildschirm ausgibt und nicht in einer Variable oder als Objekt zur weiteren Verarbeitung in einem Skript zur Verfügung stellt.
Der Befehl „type“ kann als einfacher Ersatz für „Get-Content“ dienen, wenn es darum geht, den Inhalt einer Datei in der Windows-Konsole anzuzeigen.
Fazit
Der PowerShell Befehl „Get-Content“ eignet sich hervorragend zum Auslesen von Dateiinhalten und ist sicherlich eine Weiterentwicklung des bekannten „Type“ Befehls unter DOS bzw. Windows. Solltet Ihr Euch für andere PowerShell Befehle wie „Set-ExecutionPolicy“ oder „Get-ChildItem“ interessieren, so findet Ihr die passenden Anleitungen hier in unserem Windows-FAQ Blog. Mit PowerShell sind übrigens auch „IF/ELSE“ Abfragen möglich und PowerShell bietet auch einen Ping-Ersatzbefehl. In den kommenden Wochen werden wir immer wieder weitere nützliche PowerShell Befehle vorstellen.

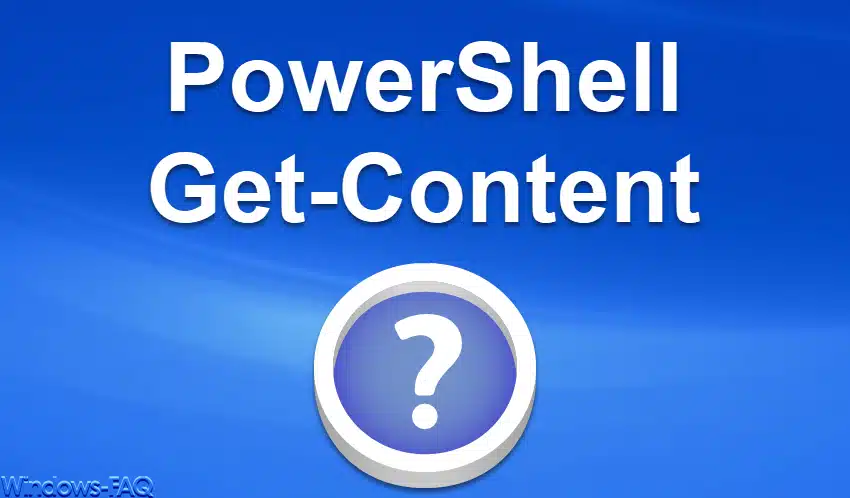


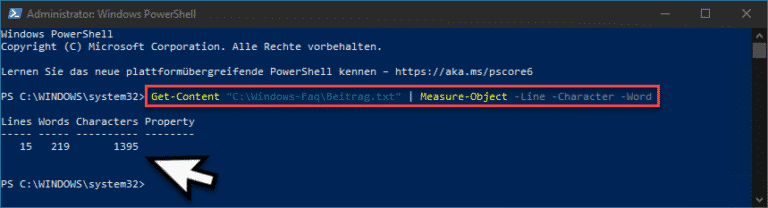
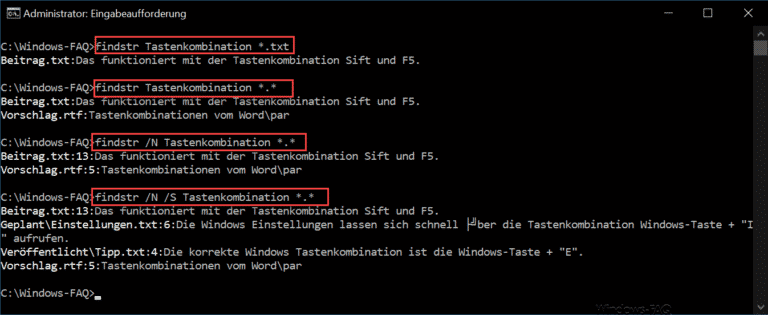










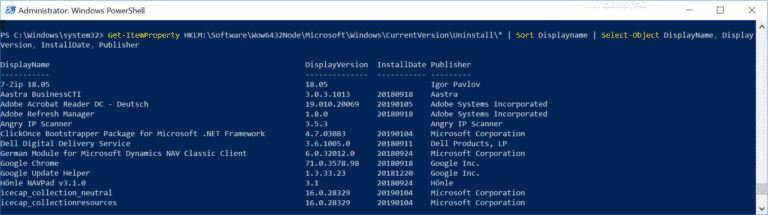
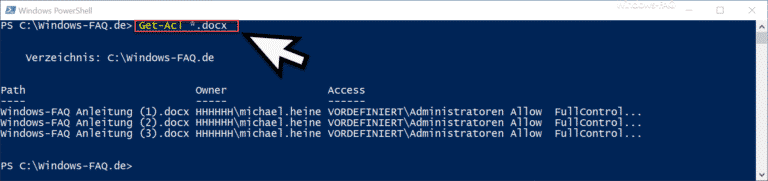
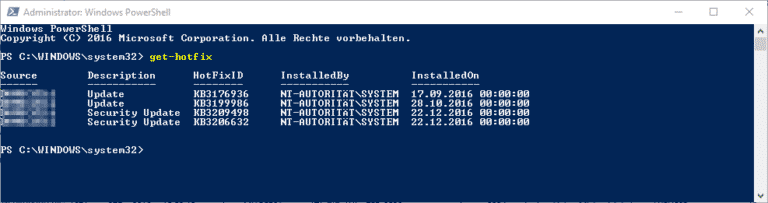
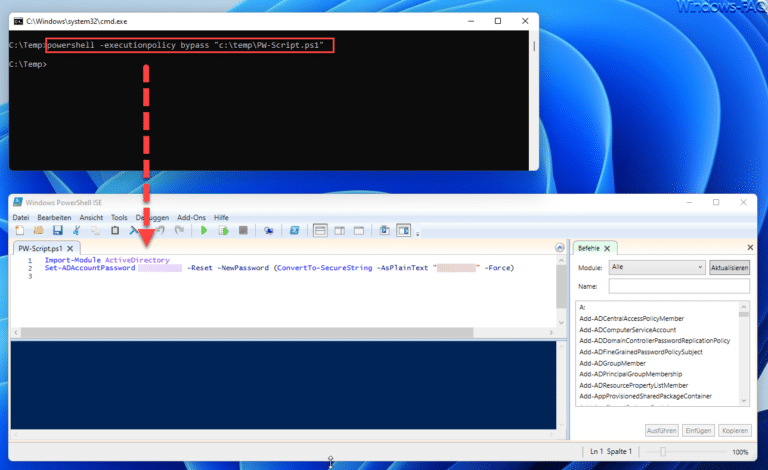
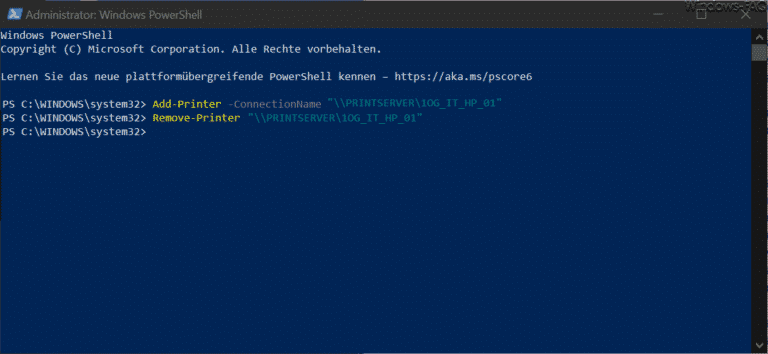
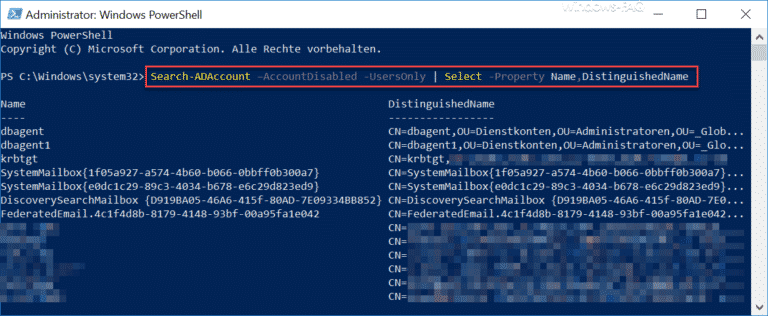
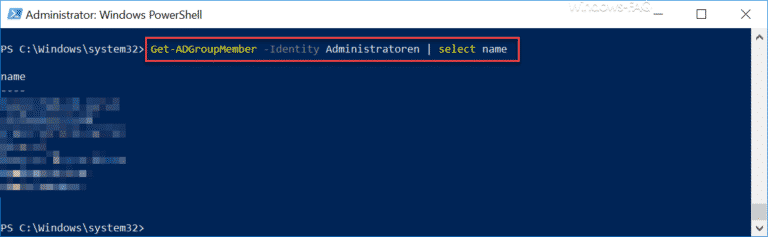
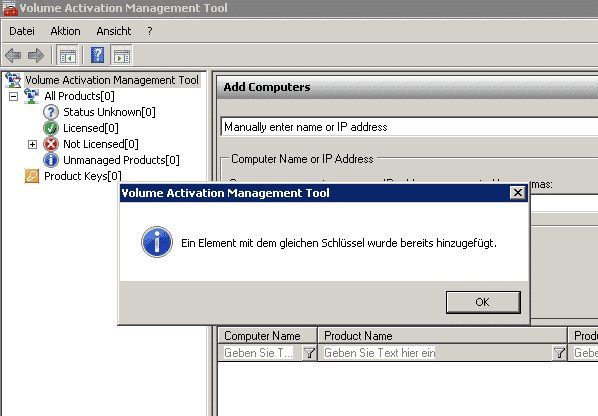
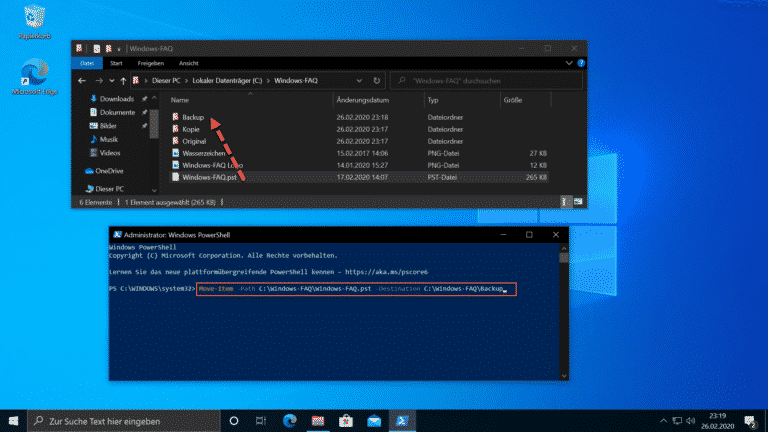

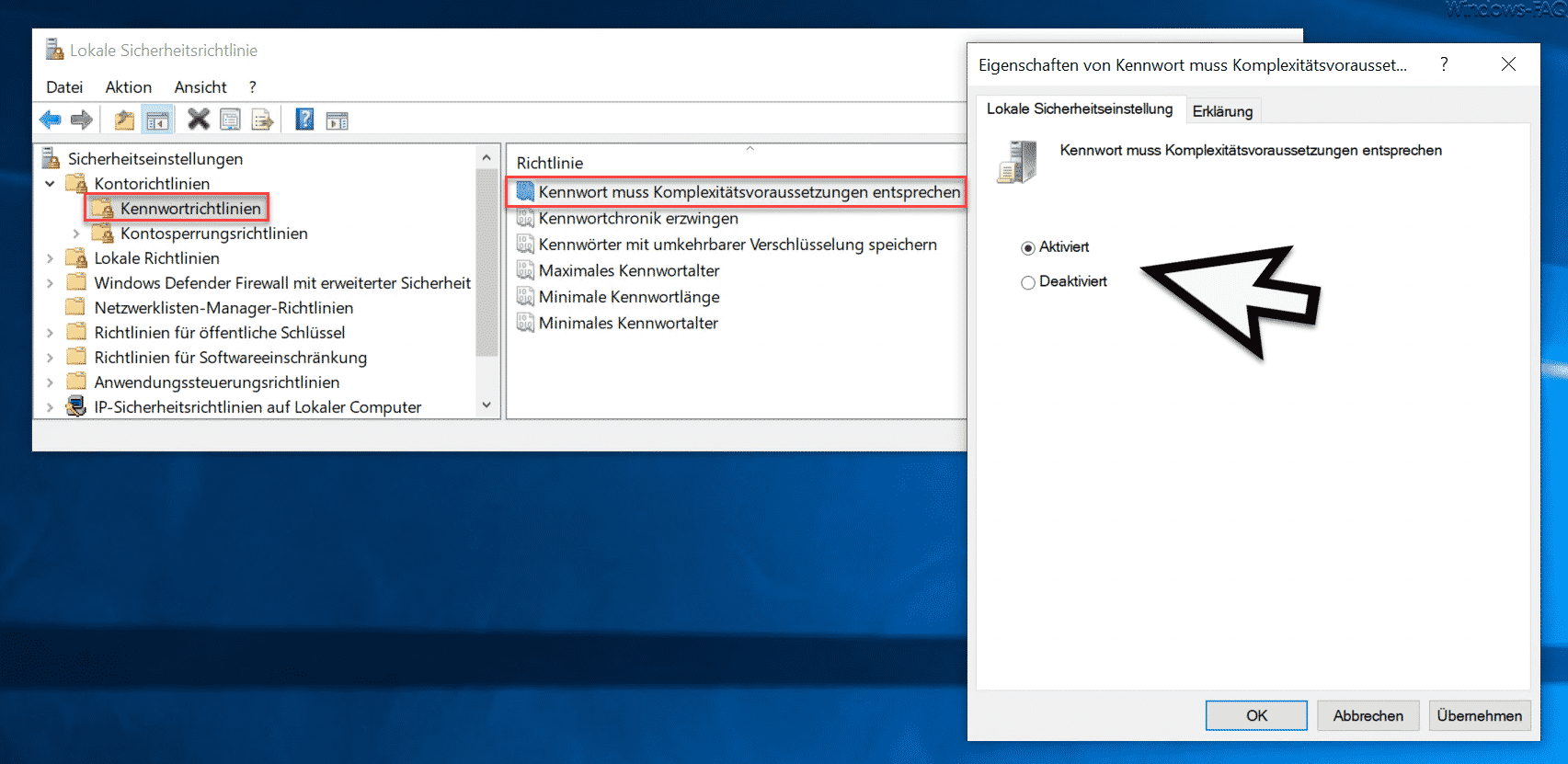

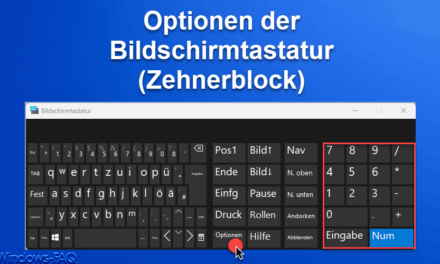
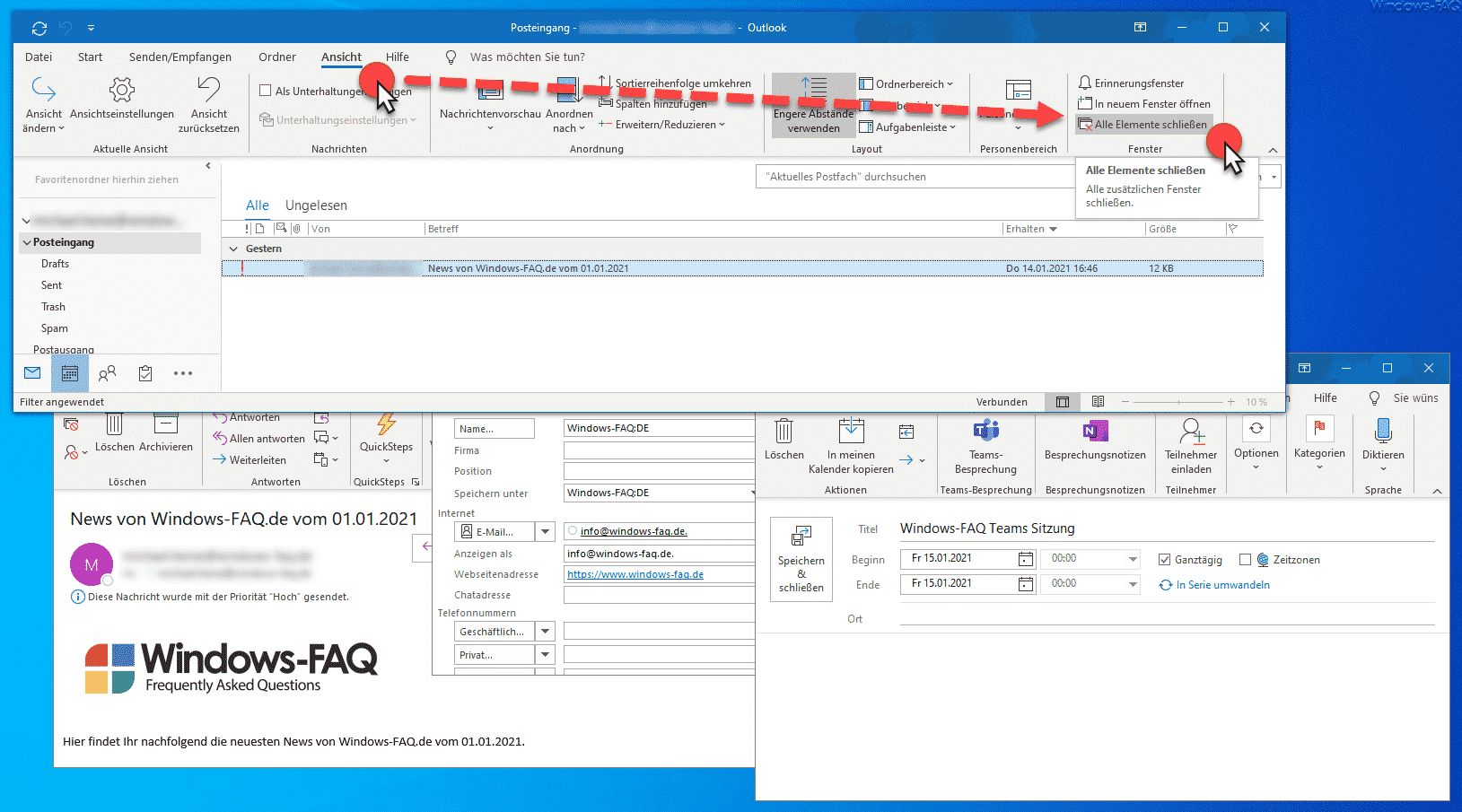




Neueste Kommentare