Die Autokorrekturfunktion ist heutzutage ein wesentlicher Bestandteil der meisten Textverarbeitungsprogramme oder Smartphones. Bevor wir uns damit befassen, wie man die Autokorrektur ausschaltet, ein klares Verständnis davon zu haben, was Autokorrektur ist und warum sie sowohl ein hilfreiches als auch manchmal frustrierendes Tool sein kann. Wir zeigen Ihnen anhand zahlreicher Schritt-für-Schritt Anleitungen, wie Sie die Autokorrektur ausschalten können beim Microsoft Word, Excel, bei WhatsApp, beim iPhone und beim Android Betriebssystem.
Was ist Autokorrektur?
Autokorrektur ist eine Softwarefunktion, die während des Schreibprozesses automatisch Wörter korrigiert, die falsch geschrieben oder falsch verwendet wurden. Diese Funktion basiert auf einem internen Wörterbuch und Sprachalgorithmen, um häufige Tippfehler, Grammatikfehler oder falsch geschriebene Wörter zu erkennen und zu korrigieren. Einige Autokorrekturfunktionen können auch Satzzeichen, Groß- und Kleinschreibung und sogar Stilfragen anpassen.
Warum Autokorrektur ausschalten?
Obwohl die Autokorrektur nützlich ist, gibt es Situationen, in denen sie mehr Probleme verursacht als löst. Zum Beispiel:
- Falsche Korrekturen: Manchmal erkennt die Autokorrektur Wörter falsch und ersetzt sie durch etwas Unpassendes.
- Kreative Schreibweise: In kreativen oder fachspezifischen Texten kann die Standardautokorrektur hinderlich sein.
- Lernzwecke: Beim Erlernen einer neuen Sprache oder beim Üben des Schreibens kann es hilfreich sein, die Autokorrektur auszuschalten, um eigenständige Fehlerkorrekturen zu ermöglichen.
Word Autokorrektur ausschalten
In Microsoft Word hilft die Autokorrektur Benutzern, effizienter zu schreiben, indem sie automatisch offensichtliche Tipp- und Rechtschreibfehler korrigiert. Sie kann auch benutzerdefinierte Abkürzungen in vollständige Ausdrücke umwandeln, was besonders nützlich für häufig verwendete Phrasen oder Fachbegriffe sein kann.
Hier ist eine detaillierte Schritt-für-Schritt Anleitung, wie Sie die Autokorrekturfunktion in Microsoft Word deaktivieren können:
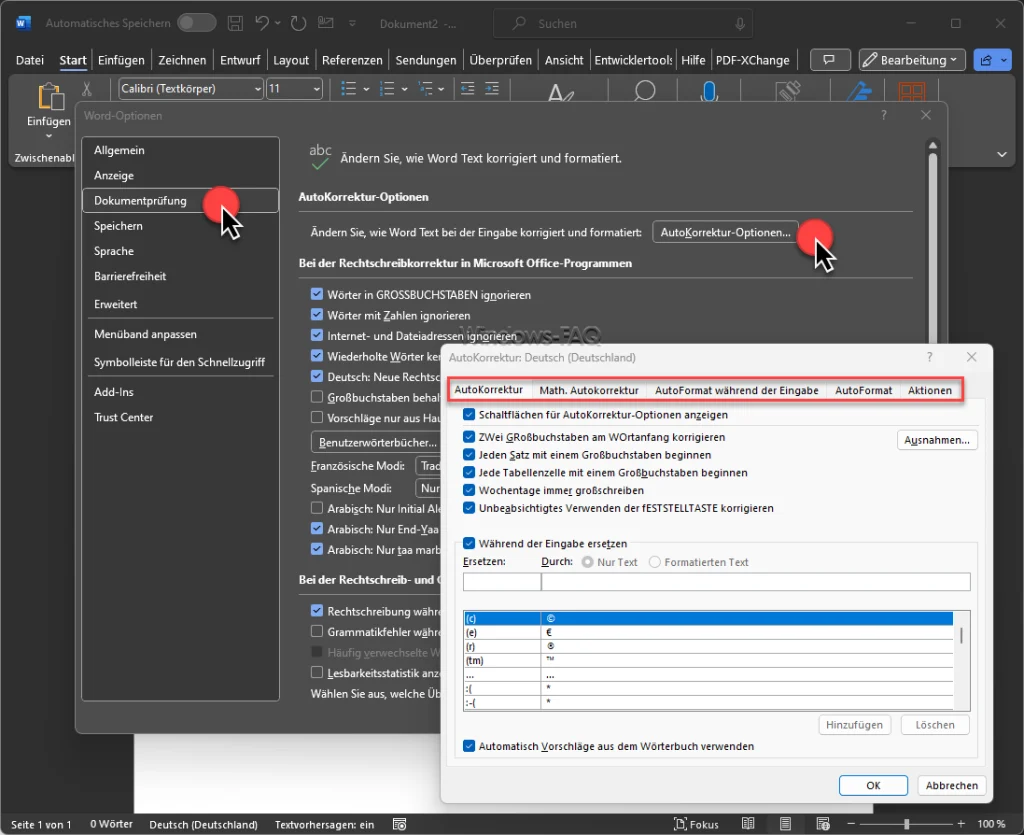
- Word öffnen: Starten Sie Microsoft Word und öffnen Sie ein Dokument.
- Zugriff auf die Optionen: Klicken Sie auf den Tab „Datei“ in der oberen linken Ecke des Bildschirms und wählen Sie „Optionen“ am unteren Rand des Menüs.
- Autokorrektur-Einstellungen: Im Fenster „Word-Optionen“ wählen Sie den Bereich „Dokumentenprüfung“. Hier finden Sie verschiedene Einstellungen zur Rechtschreibung und Grammatik.
- Autokorrektur-Optionen bearbeiten: Klicken Sie auf „Autokorrektur-Optionen…“. Ein neues Fenster öffnet sich, in dem Sie verschiedene Autokorrekturfunktionen anpassen können.
- Autokorrektur deaktivieren: Im Autokorrektur-Dialog finden Sie mehrere Registerkarten, darunter „Autokorrektur“, „Rechtschreibung“, „Kapitälchen“ usw. Entfernen Sie die Haken bei den Optionen, die Sie deaktivieren möchten. Beispielsweise können Sie das Kontrollkästchen „Während der Eingabe ersetzen“ deaktivieren, um zu verhindern, dass Word automatisch Korrekturen vornimmt.
- Änderungen speichern: Klicken Sie nach dem Entfernen der Haken auf „OK“, um Ihre Änderungen zu speichern.
- Schließen der Word-Optionen: Klicken Sie erneut auf „OK“ im Fenster „Word-Optionen“, um zum Dokument zurückzukehren.
Das Ausschalten der Autokorrektur in Word kann in bestimmten Situationen vorteilhaft sein. Es ist jedoch wichtig zu bedenken, dass die Deaktivierung dieser Funktion bedeutet, dass alle Rechtschreib- und Tippfehler manuell korrigiert werden müssen. Daher sollte diese Entscheidung je nach den Anforderungen und Vorlieben des einzelnen Benutzers getroffen werden. Insgesamt bietet Word flexible Optionen, um die Autokorrektur nach Ihren Bedürfnissen anzupassen oder ganz auszuschalten. Indem Sie diese Einstellungen anpassen, können Sie die Kontrolle über Ihre Dokumente und den Schreibprozess behalten, um sicherzustellen, dass Ihre Texte genau so erscheinen, wie Sie es beabsichtigen.
Excel Autokorrektur ausschalten
Ähnlich wie beim Word kann die Excel Autokorrekturfunktion ebenfalls deaktiviert werden. Hierzu sind folgende Schritte notwendig.
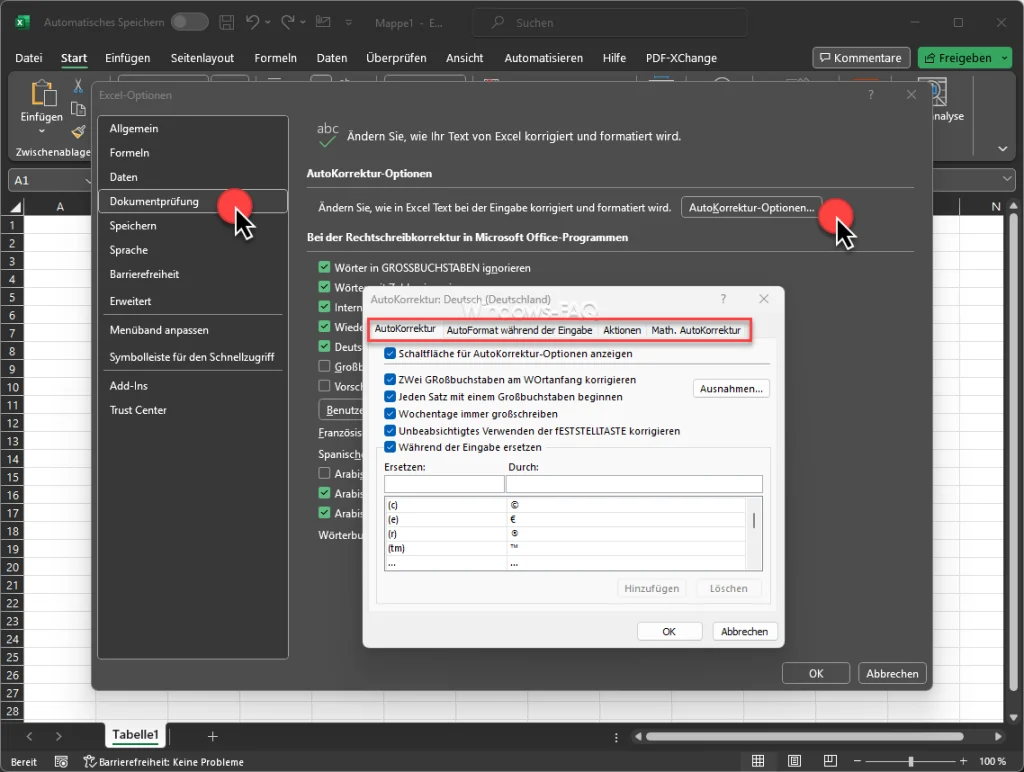
Schritte zum Deaktivieren der Autokorrektur in Excel
- Excel öffnen: Starten Sie Microsoft Excel und öffnen Sie ein beliebiges Arbeitsblatt.
- Zugriff auf Excel-Optionen: Klicken Sie auf die Registerkarte „Datei“ in der oberen linken Ecke des Bildschirms. Wählen Sie im daraufhin erscheinenden Menü die Option „Optionen“ am unteren Rand. Dies öffnet das Fenster „Excel-Optionen“.
- Zum Bereich „Dokumentenprüfung“ navigieren: Im Fenster „Excel-Optionen“ finden Sie eine Liste von Kategorien auf der linken Seite. Wählen Sie hier „Dokumentenprüfung“.
- Autokorrektur-Optionen bearbeiten: In der Kategorie „Dokumentenprüfung“ klicken Sie auf den Button „Autokorrektur-Optionen…“. Dies öffnet ein neues Dialogfenster, in dem Sie verschiedene Einstellungen zur Autokorrektur anpassen können.
- Deaktivierung der Autokorrektur-Funktionen: Im Autokorrektur-Dialog finden Sie mehrere Registerkarten wie „Autokorrektur“, „Rechtschreibung“ und „AutoFormat während der Eingabe“. Unter der Registerkarte „Autokorrektur“ können Sie die Kontrollkästchen neben den Optionen, die Sie deaktivieren möchten, abwählen. Beispielsweise können Sie das Kontrollkästchen „Während der Eingabe ersetzen“ deaktivieren, um zu verhindern, dass Excel automatisch Korrekturen durchführt.
- Änderungen speichern: Nachdem Sie die gewünschten Einstellungen angepasst haben, klicken Sie auf „OK“, um die Änderungen zu speichern.
- Rückkehr zum Arbeitsblatt: Schließen Sie das Fenster „Excel-Optionen“, indem Sie erneut auf „OK“ klicken. Sie kehren nun zu Ihrem Arbeitsblatt zurück.
Das Ausschalten der Autokorrektur in Excel kann in bestimmten Situationen, insbesondere bei der Arbeit mit Fachjargon oder spezifischen Daten, die nicht standardmäßig erkannt werden, nützlich sein. Indem Sie diese Einstellungen anpassen, können Sie sicherstellen, dass Ihre Daten genau so eingegeben und dargestellt werden, wie Sie es beabsichtigen.
Auto-Korrektur ausschalten bei Android
Das Ausschalten der Autokorrektur auf einem Android-Gerät kann je nach Gerätemodell und der verwendeten Tastatur-App leicht variieren. Allerdings folgen die meisten Android-Geräte einem ähnlichen Verfahren. Hier ist eine allgemeine Schritt-für-Schritt-Anleitung, die für die meisten Android-Geräte und gängigen Tastatur-Apps wie Google Tastatur (Gboard), Samsung Tastatur und andere ähnliche Tastaturen gilt.
Schritt-für-Schritt-Anleitung zum Ausschalten der Autokorrektur bei Android
- Einstellungen öffnen: Gehen Sie zuerst auf Ihrem Android-Gerät in die „Einstellungen“.
- Systemeinstellungen suchen: Scrollen Sie nach unten und suchen Sie nach dem Abschnitt „System“, „Allgemeine Verwaltung“ oder etwas Ähnlichem, je nach Ihrem Gerät.
- Sprache und Eingabe auswählen: Innerhalb der Systemeinstellungen suchen Sie nach einer Option namens „Sprache und Eingabe“, „Tastatur und Eingabemethoden“ oder ähnlichem.
- Tastatureinstellungen anpassen: Tippen Sie auf die Option, die Ihre Tastatur repräsentiert. Dies könnte „Virtuelle Tastatur“, „Bildschirmtastatur“ oder einfach der Name der Tastatur-App sein, die Sie verwenden (z.B. „Gboard“, „Samsung Tastatur“).
- Einstellungen der spezifischen Tastatur öffnen: Wählen Sie Ihre Standardtastatur aus der Liste der installierten Tastaturen aus.
- Autokorrektur-Optionen finden: Innerhalb der Tastatureinstellungen suchen Sie nach einer Option, die „Textkorrektur“, „Autokorrektur“, „Auto-Korrektur“ oder ähnlich heißt.
- Autokorrektur ausschalten: In den Einstellungen zur Textkorrektur oder Autokorrektur deaktivieren Sie die entsprechende Funktion, oft durch das Entfernen eines Hakens oder das Ausschalten eines Schalters neben „Autokorrektur“ oder „Auto-Korrektur“.
- Änderungen speichern: Verlassen Sie die Einstellungen, indem Sie einfach die Einstellungen-App schließen oder zurück zum Startbildschirm gehen. Die Änderungen werden automatisch gespeichert.
Zusätzliche Tipps
- Modellspezifische Unterschiede: Beachten Sie, dass die genauen Bezeichnungen und das Layout der Menüs je nach Gerätemodell und Android-Version variieren können. Wenn Sie die Einstellungen nicht finden können, kann eine schnelle Google-Suche mit Ihrem Gerätemodell und „Autokorrektur ausschalten“ hilfreich sein.
- Alternative Tastaturen: Wenn Sie eine Drittanbieter-Tastatur wie SwiftKey oder eine andere benutzerdefinierte Tastatur verwenden, können die Schritte leicht variieren. In diesem Fall öffnen Sie die Einstellungen der spezifischen Tastatur-App.
- Weitere Anpassungen: In den Tastatureinstellungen können Sie auch andere Funktionen wie die Wortvorschläge, die Textvorhersage und die Rechtschreibprüfung anpassen oder deaktivieren.
Das Ausschalten der Autokorrektur auf Ihrem Android-Gerät kann Ihnen helfen, Frustrationen bei der Texteingabe zu vermeiden, insbesondere wenn Sie häufig Fachjargon, Fremdsprachen oder individuelle Ausdrücke verwenden, die von der Autokorrektur oft fälschlicherweise korrigiert werden.
Autokorrektur deaktivieren beim iPhone
Das Deaktivieren der Autokorrektur auf einem iOS-Gerät, wie einem iPhone oder iPad, ist ein geradliniger Prozess. Die nachfolgende Anleitung führt Sie durch die notwendigen Schritte, um die Autokorrektur in den Einstellungen von iOS auszuschalten.
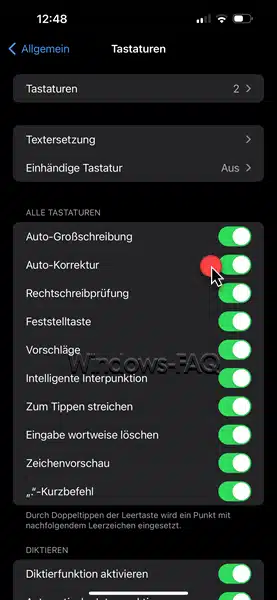
Schritt-für-Schritt-Anleitung zum Ausschalten der Autokorrektur bei iOS
- Einstellungen öffnen: Beginnen Sie, indem Sie die „Einstellungen“-App auf Ihrem iOS-Gerät öffnen.
- Allgemein auswählen: Scrollen Sie im Einstellungsmenü nach unten und tippen Sie auf „Allgemein“. Dieser Bereich beinhaltet eine Vielzahl von Optionen zur Anpassung der allgemeinen Funktionen Ihres Geräts.
- Tastatur-Einstellungen finden: Innerhalb der „Allgemein“-Optionen suchen Sie nach „Tastatur“. Tippen Sie darauf, um die Tastatureinstellungen zu öffnen.
- Tastatur-Optionen anpassen: In den Tastatureinstellungen sehen Sie eine Liste von verschiedenen Optionen, die das Verhalten der iOS-Tastatur beeinflussen.
- Autokorrektur ausschalten: Suchen Sie die Option „Autokorrektur“ und schalten Sie sie aus, indem Sie den Schalter neben dieser Option antippen. Wenn der Schalter grau wird, ist die Autokorrektur deaktiviert.
- Änderungen speichern und schließen: Verlassen Sie die Einstellungen, indem Sie die App einfach schließen oder zum Startbildschirm zurückkehren. Die Änderungen werden automatisch gespeichert.
Zusätzliche Informationen
- Weitere Tastaturfunktionen: Neben der Autokorrektur können Sie auch andere Funktionen wie „Vorschläge“, „Rechtschreibprüfung“ und „Textvorhersage“ in den Tastatureinstellungen anpassen. Diese Optionen finden Sie ebenfalls in den Tastatureinstellungen.
- Mehrere Tastaturen: Wenn Sie mehrere Tastaturen (zum Beispiel verschiedene Sprachen) auf Ihrem Gerät installiert haben, gelten die Änderungen für alle Tastaturen.
- Individuelle Anpassung: iOS bietet eine Vielzahl von Anpassungsmöglichkeiten für die Tastatur. Experimentieren Sie mit diesen, um die beste Eingabeerfahrung für Ihre Bedürfnisse zu finden.
Das Ausschalten der Autokorrektur auf Ihrem iOS-Gerät kann besonders nützlich sein, wenn Sie oft in einer Sprache oder einem Jargon schreiben, den die Standard-Autokorrektur nicht richtig erkennt. Es ermöglicht eine präzisere und persönlichere Texteingabe, ohne unerwünschte automatische Korrekturen.
WhatsApp Autokorrektur abschalten
Das Ausschalten der Autokorrektur in WhatsApp hängt nicht direkt von der App selbst ab, sondern von den Einstellungen der Tastatur, die Sie auf Ihrem Smartphone verwenden. WhatsApp verwendet die Standardtastatur Ihres Geräts, sei es Android oder iOS. Daher müssen Sie die Autokorrektur in den Einstellungen Ihres Geräts deaktivieren.
Fazit
Mit diesen zahlreichen Schritt-für-Schritt Anleitungen sollten Sie in der Lage sein, die Auto-Korrektur auf den gewünschten Geräten oder in den aufgeführten Programmen zu deaktivieren. Es ist aber auch möglich, im Outlook die Autokorrektur-Funktion zu konfigurieren.



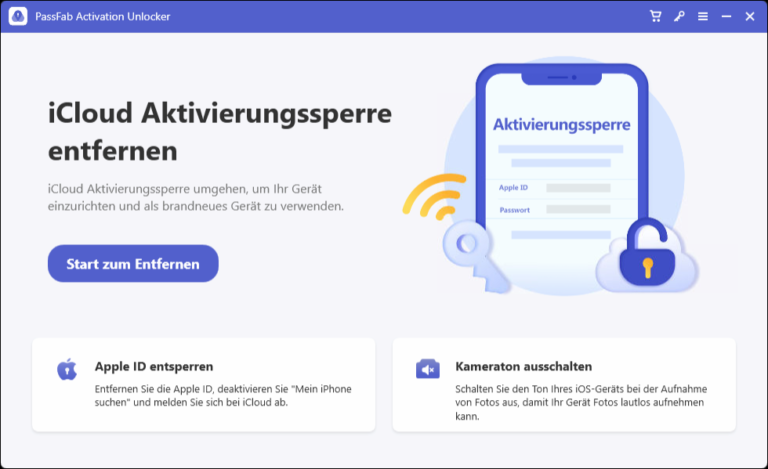

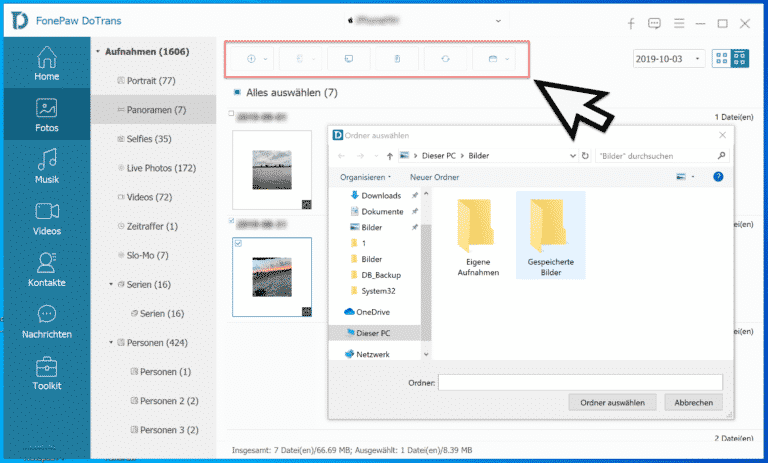




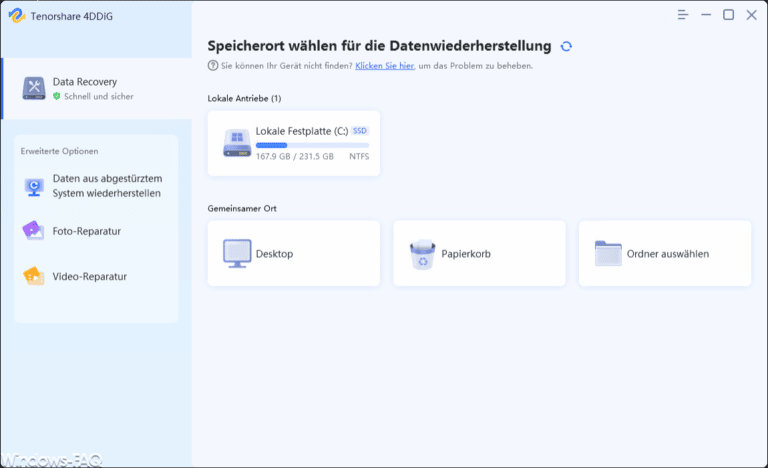





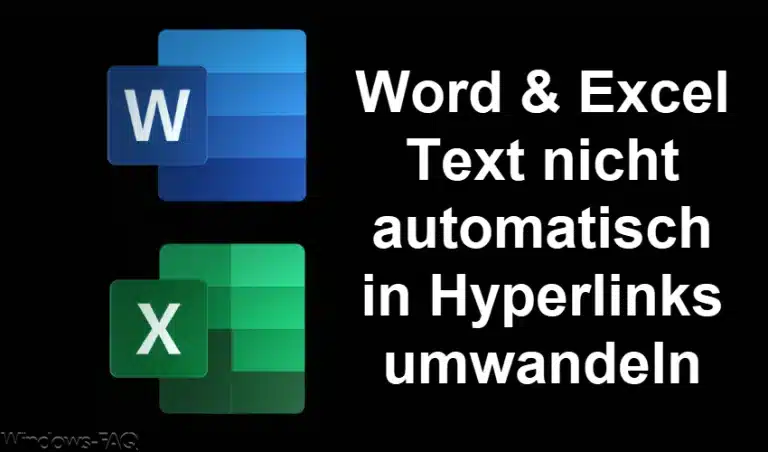



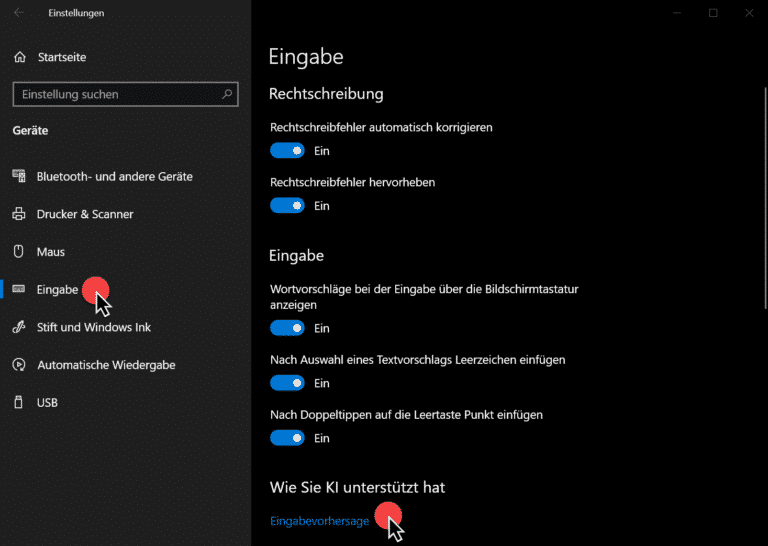

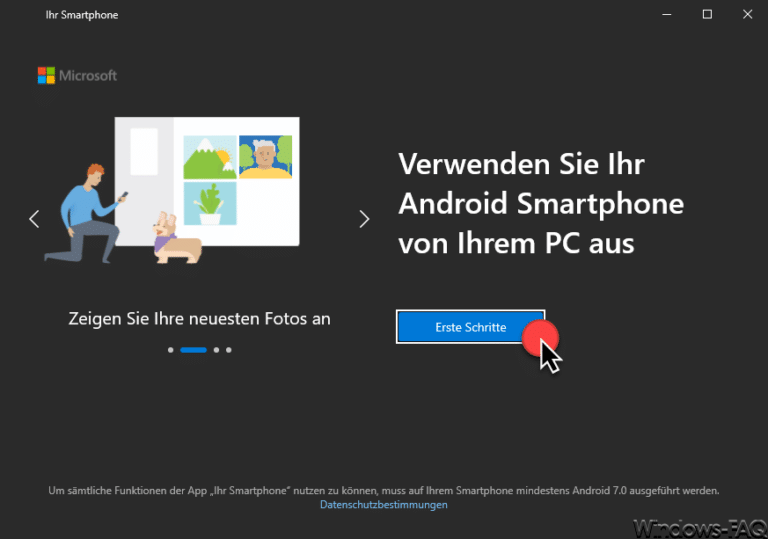




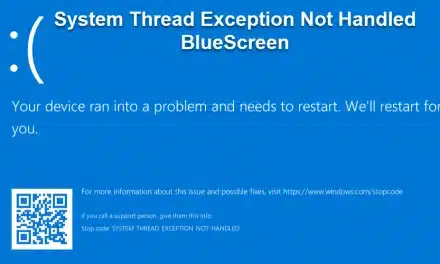

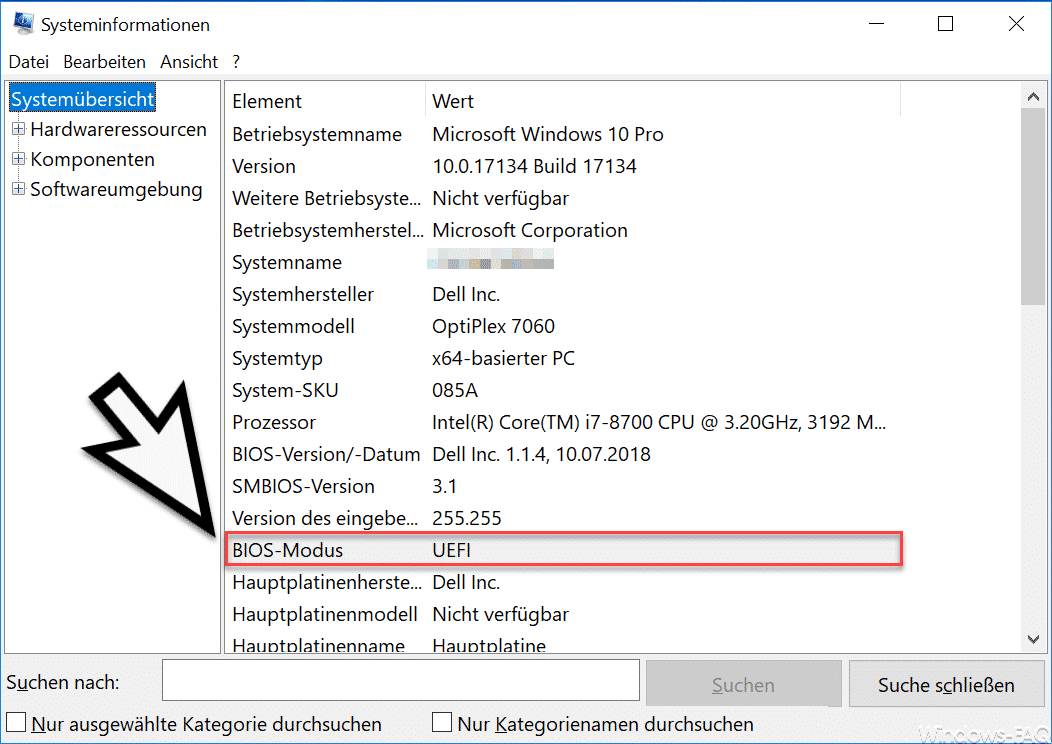




Neueste Kommentare