Die Word Diktierfunktion ermöglicht es dem Anwender, gesprochene Worte und Sätze automatisch in Text zu konvertieren. Dieses Erkennen von Sprache und Umsetzung in Texte und Dokumente kann die tägliche Arbeit revolutionieren. Diese Funktion der Spracherkennung ermöglicht es Benutzern, ihre Worte direkt in Text umzuwandeln, was nicht nur Zeit spart, sondern auch eine Alternative für Personen bietet, die Schwierigkeiten beim Tippen haben oder einfach eine effizientere Methode zur Texterstellung suchen.
Voraussetzungen für die Nutzung der Word Diktierfunktion
Bevor Sie die Diktierfunktion in Word nutzen können, müssen einige Vorbereitungen getroffen werden:
- Aktuelle Version von Microsoft Word: Stellen Sie sicher, dass Sie die neueste Version von Microsoft Word installiert haben, da ältere Versionen möglicherweise nicht über diese Funktion verfügen.
- Mikrofon: Ein funktionierendes Mikrofon ist unerlässlich. Dies kann ein internes Mikrofon Ihres Geräts oder ein externes Mikrofon sein.
- Internetverbindung: Die Diktierfunktion benötigt eine stabile Internetverbindung, da die Spracherkennung in der Regel cloudbasiert erfolgt.
- Ruhige Umgebung: Um die Genauigkeit der Spracherkennung zu maximieren, ist es empfehlenswert, in einer ruhigen Umgebung zu diktieren.
Schritt-für-Schritt Anleitung zur Nutzung der Diktierfunktion
Hier nachfolgend nun eine Schritt-für-Schritt Anleitung, wie Sie die Diktier-Funktion nutzen können und was es dabei zu beachten gibt.
Schritt 1: Word öffnen
Starten Sie Microsoft Word und öffnen Sie ein neues oder bestehendes Dokument.
Schritt 2: Diktierfunktion aktivieren
Klicken Sie in der oberen Menüleiste auf das Tab „Start“ und anschließend auf „Diktieren„. Daraufhin öffnet sich auf der rechten Seite ein kleineres Fenster, u.a. mit dem Mikrofonsymbol. Ein Klick darauf aktiviert die Diktierfunktion.
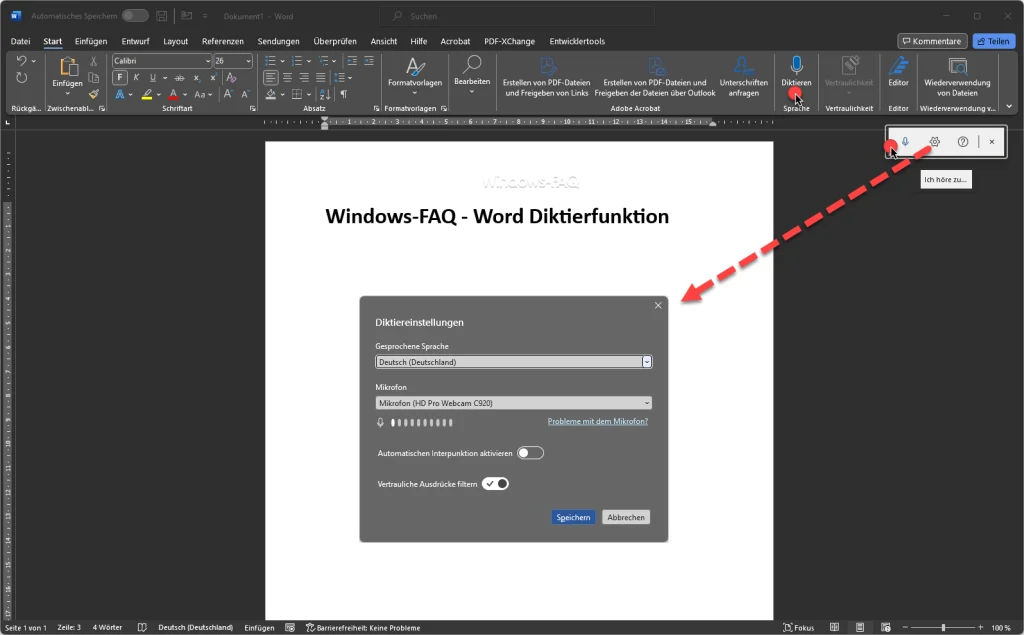
Schritt 3: Diktieren beginnen
Nun können Sie mit dem Diktieren beginnen. Wichtig ist, dass Sie deutlich sprechen und in einem natürlichen Tempo. Achten Sie darauf, Pausen zu machen, damit die Software Ihre Sprache effektiv verarbeiten kann.
Schritt 4: Satzzeichen und Formatierung
Für Satzzeichen sagen Sie einfach das gewünschte Zeichen, wie „Punkt“, „Komma“, „Fragezeichen“. Für neue Absätze verwenden Sie Befehle wie „neuer Absatz“ oder „neue Zeile“.
Schritt 5: Korrekturen vornehmen
Manchmal erkennt die Software Worte nicht korrekt. Sie können jederzeit manuell Korrekturen vornehmen, indem Sie die betreffenden Stellen mit der Tastatur bearbeiten.
Schritt 6: Diktierfunktion beenden
Klicken Sie erneut auf das Mikrofonsymbol, um die Diktierfunktion in Word zu deaktivieren, wenn Sie fertig sind.
Schritt 7: Diktiereinstellungen verändern und Diktier-Sprache auswählen
Wenn Sie auf das Zahnrad in dem kleinen Fenster klicken, kommen Sie zu den Word Diktiereinstellungen. Dort ist über ein Dropdown-Menü die gewünschte Sprache einzustellen. Word bietet Unterstützung für eine Vielzahl von Sprachen. Folgende weitere Einstellungen sind möglich.
- Mikrofon: In diesem Dropdown-Menü können Sie das Mikrofon auswählen, das Sie für die Diktierung verwenden möchten. Das ausgewählte Mikrofon in Ihrem Bild ist „HD Pro Webcam C920“, was darauf hinweist, dass eine HD-Webcam als Mikrofonquelle dient.
- Mikrofon-Testleiste: Dies ist eine visuelle Darstellung des Mikrofonpegels. Sie zeigt an, ob das Mikrofon funktioniert und wie laut der Eingangspegel ist. Wenn Sie sprechen, sollten die Balken sich bewegen, um die Lautstärke Ihrer Stimme widerzuspiegeln.
- Automatische Interpunktion aktivieren: Wenn diese Einstellung aktiviert ist, versucht Word, Satzzeichen automatisch einzufügen, basierend auf Ihren Pausen und der Betonung beim Sprechen.
- Vertrauliche Ausdrücke filtern: Wenn diese Option eingeschaltet ist, werden möglicherweise sensible Informationen oder unangemessene Inhalte aus dem diktierten Text herausgefiltert.
Tipps für eine effiziente Nutzung der Diktierfunktion
- Klare Aussprache: Eine deutliche Aussprache verbessert die Genauigkeit der Texterkennung.
- Ruhige Umgebung: Vermeiden Sie Hintergrundgeräusche, um Interferenzen zu minimieren.
- Satzzeichen explizit aussprechen: Dies verbessert die Lesbarkeit des Textes.
- Regelmäßige Pausen einlegen: Dies gibt der Software Zeit, Ihre Worte zu verarbeiten.
- Kurze Sätze verwenden: Dies hilft, die Genauigkeit der Erkennung zu verbessern.
- Übung macht den Meister: Je mehr Sie die Diktierfunktion nutzen, desto besser werden Sie in ihrer Anwendung.
Wenn die Word Diktierfunktion nicht funktioniert?
Was kann der Anwender machen, wenn die Diktierfunktion nicht funktioniert. Wir haben immer wieder festgestellt, dass der Word Zugriff auf das Mikrofon nicht funktioniert. In den Windows Einstellungen im Bereich „Mikrofon“ finden Sie einige Einstellungsmöglichkeiten, um den Zugriff von Word auf das Mikrofon zu aktivieren.
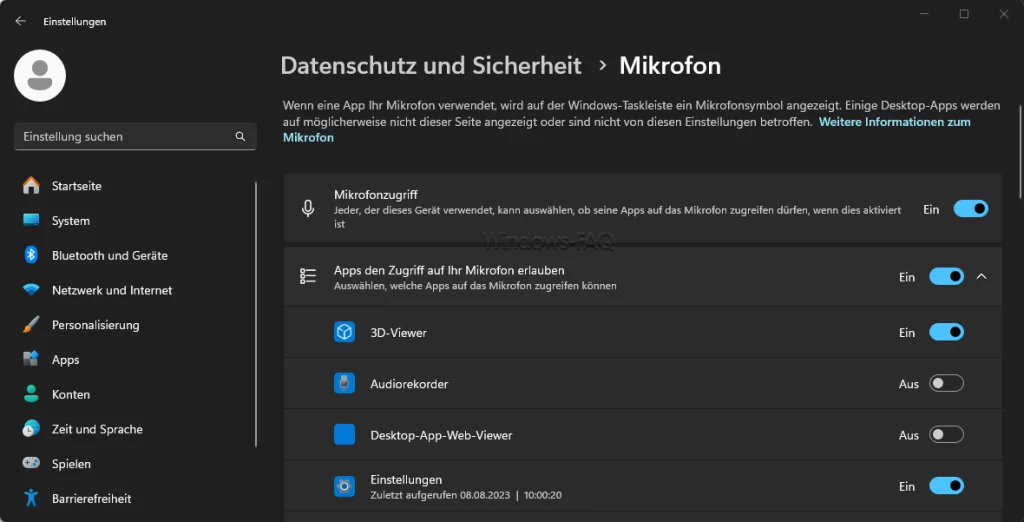
- Mikrofonzugriff: Ganz oben sehen Sie den allgemeinen Schalter für den Mikrofonzugriff. Wenn dieser auf „Ein“ gesetzt ist, können alle Anwendungen, die Sie autorisieren, das Mikrofon verwenden. Wenn Sie dies ausschalten, wird der Mikrofonzugriff für alle Anwendungen deaktiviert.
- Apps den Zugriff auf Ihr Mikrofon erlauben: Dies ist eine erweiterte Liste, in der Sie individuell festlegen können, welche Apps auf Ihr Mikrofon zugreifen dürfen. Sie sehen Schalter neben jeder App, die Sie ein- oder ausschalten können.
Fazit
Die Diktierfunktion in Microsoft Word ist ein kraftvolles Spracherkennungs-Werkzeug, das das Schreiben von Texten erheblich vereinfachen kann. Es ist eine hervorragende Option für Menschen, die nach einer schnelleren, effizienteren Methode suchen, um ihre Gedanken und Ideen zu dokumentieren. Mit der oben beschriebenen Anleitung und einigen Übungen können Sie die Effizienz beim Erstellen von Word Dokumenten beschleunigen und optimieren.
– Word Seiten verschieben
– Hochgestellte Zahlen und Tiefgestellte Zahlen im Word



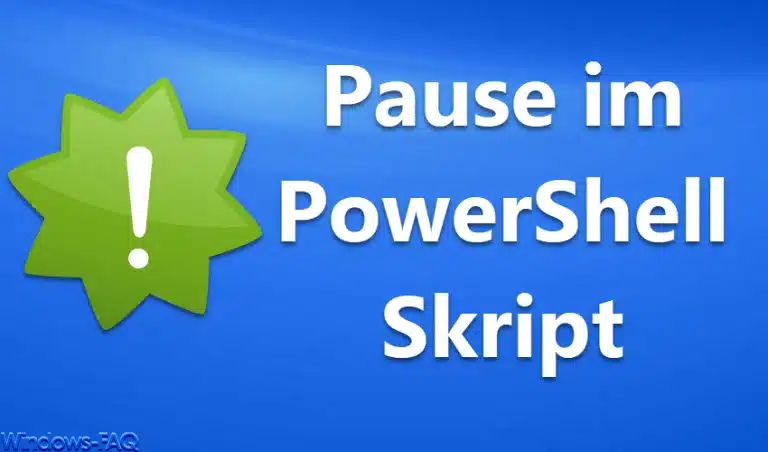

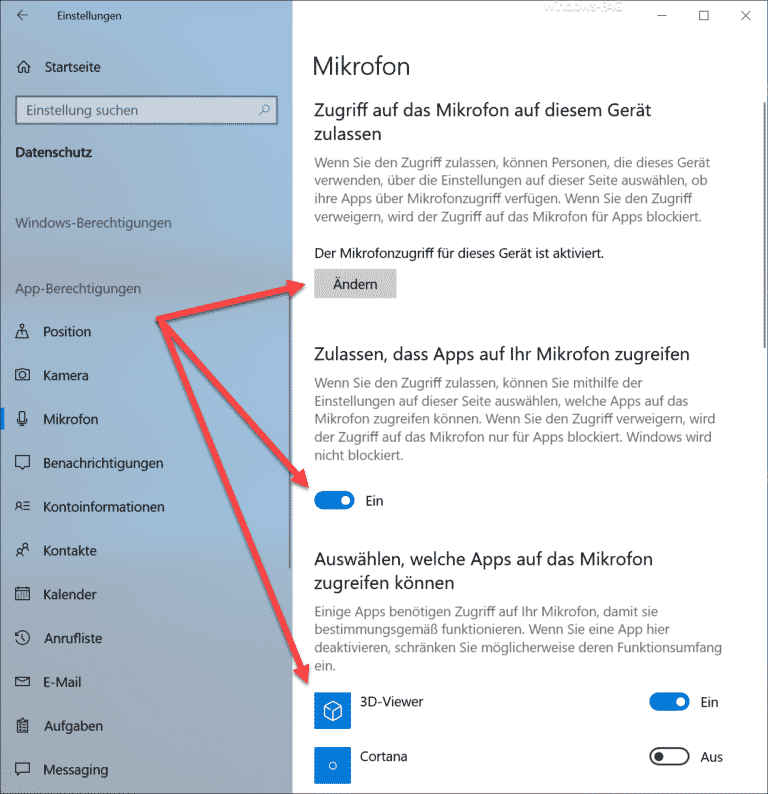












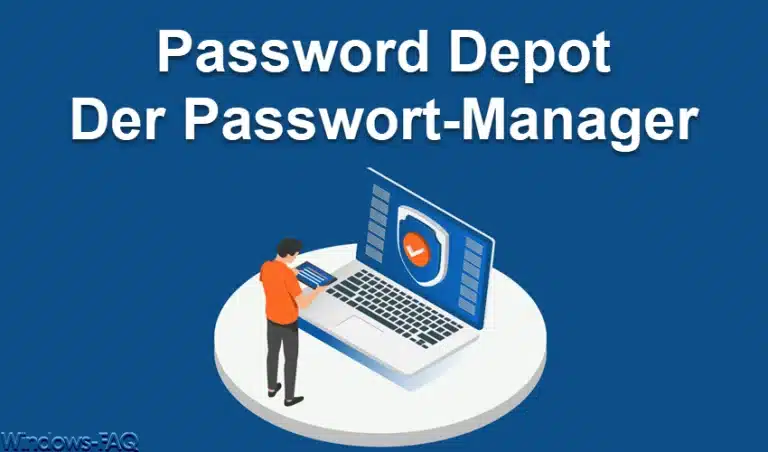



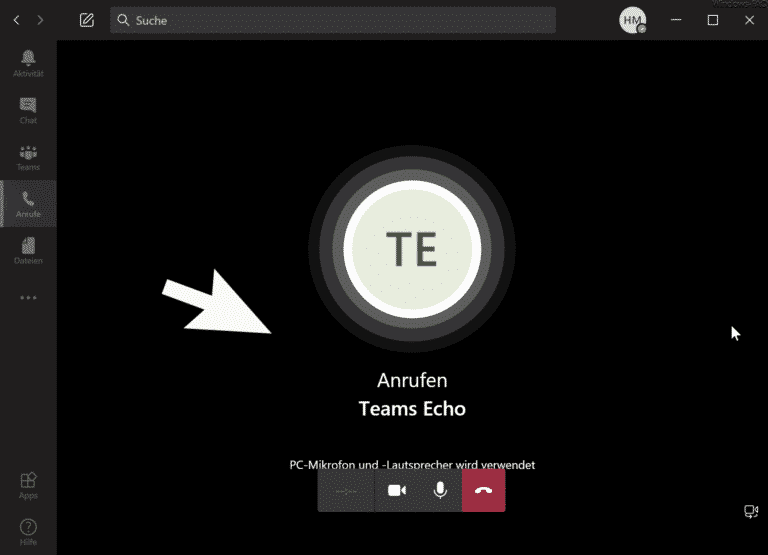

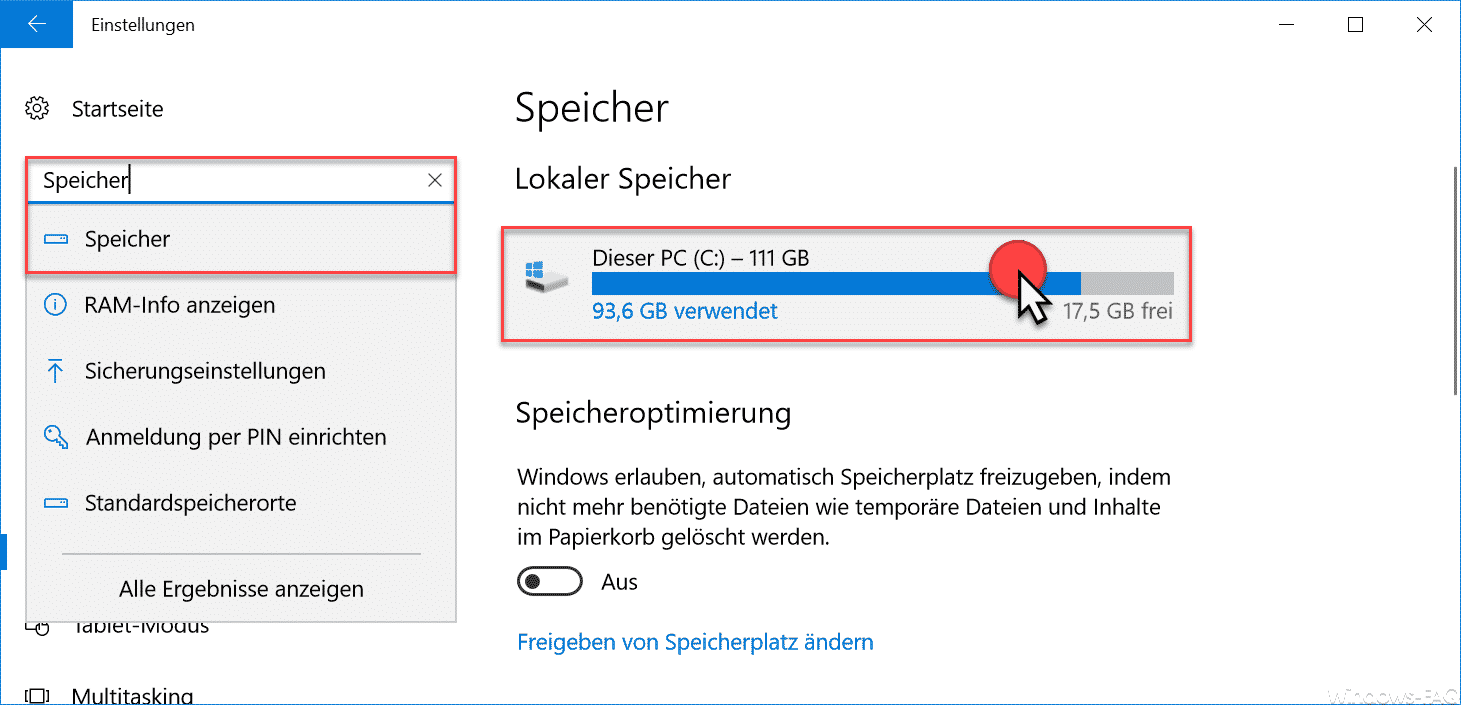
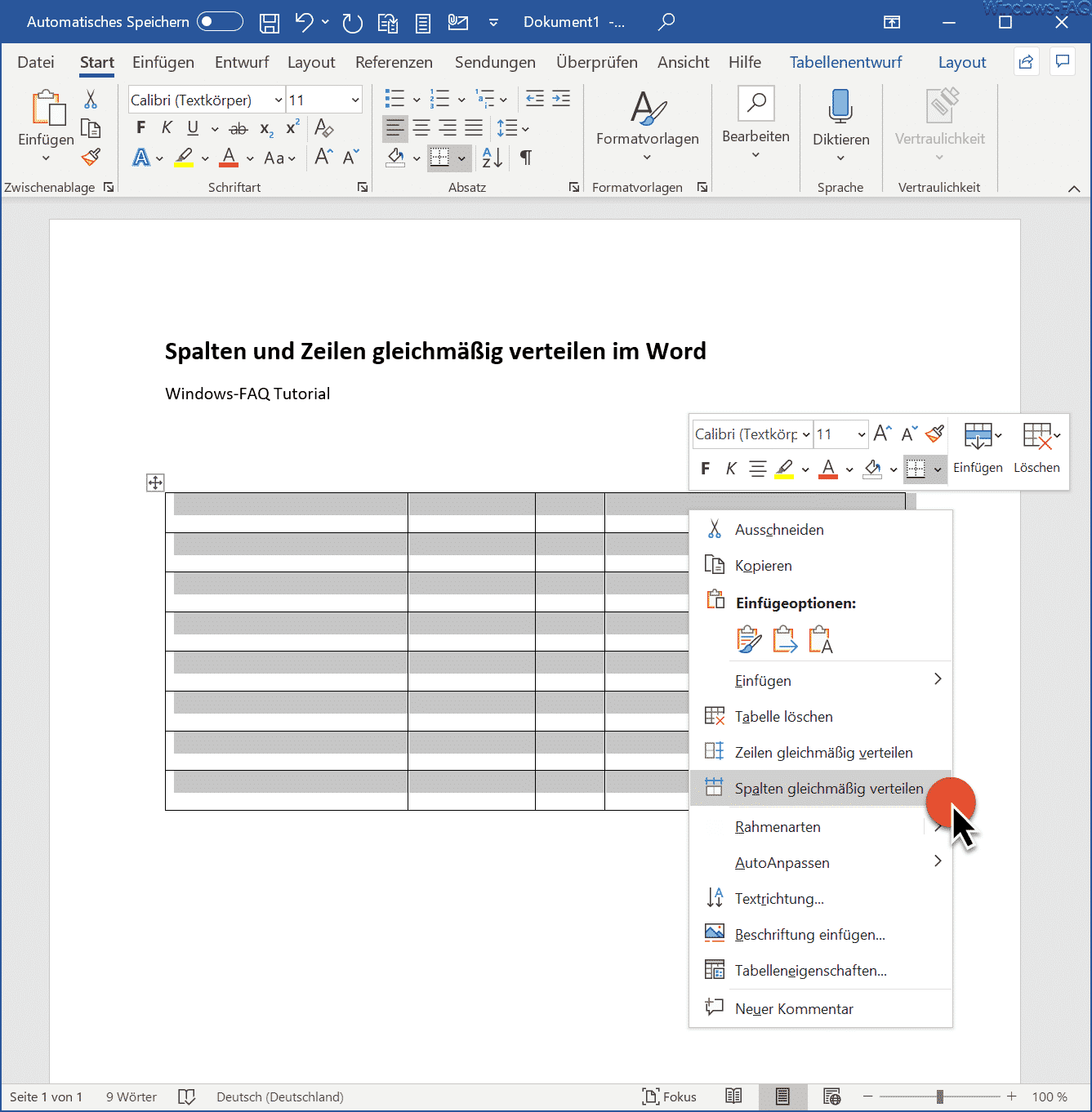

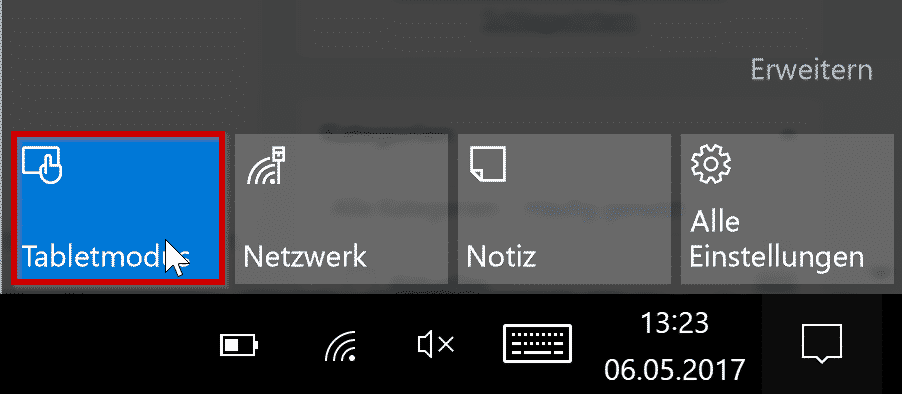




Neueste Kommentare