Ein sehr häufiges Problem beim Verarbeiten von CSV-Dateien mit Microsoft Excel und den CSV-Trennzeichen. Standardmäßig ist es nämlich so, dass CSV-Dateien, die mit Excel gespeichert werden, immer das
Semikolon als Trennzeichen
haben. Das kann aber durchaus Probleme bereiten, wenn Ihr CSV-Dateien mit Excel bearbeitet und Ihr die CSV Datei aber mit Kommata als Trennzeichen benötigt. Dies kann z.B. der Fall sein, wenn Ihr die Kontakte von Outlook als CSV-Datei exportiert und diese im Excel weiterbearbeiten möchtet. Dann wird der CSV Outlook Import nicht mehr funktionieren, da die im Excel gespeicherte CSV-Datei die Felder mit „Semikolons“ trennt.
Excel CSV Datei speichern mit Kommas
Leider gibt es im Excel keine Einstellung, mit der Ihr das CSV-Trennzeichen festlegen könnt. Excel verwendet wie bereits geschrieben immer das Semikolon als Trennzeichen, wenn Ihr „Deutsch“ als Windows Anzeigesprache eingestellt habt.
Und genau hier liegt die Lösung des Problems. Damit Excel beim Speichern der CSV Datei Kommas verwendet, müsst Ihr vor dem Speichern die
Windows Regions- und Sprachoptionen
aufrufen. Dies funktioniert am einfachsten, wenn Ihr über die Windows Systemsteuerung der Punkt
Region
aufruft. Dies sieht dann wie folgt aus.

Wie Ihr seht, ist das Format standardmäßig auf
Windows-Anzeigesprache verwenden (empfohlen)
eingestellt. Wenn Ihr dieses nun kurzzeitig, also nur für das Speichern der CSV-Datei, auf
Englisch (Vereinigte Staaten)
umstellt, wird die CSV-Datei mit Kommas getrennt gespeichert. Abschließend solltet Ihr natürlich nicht vergessen, diese Einstellungen wieder rückgängig zu machen.
Sicherlich ist diese Möglichkeit, eine CSV mit Kommas zu speichern, nicht besonders komfortabel, aber es funktioniert einwandfrei.
Solltet Ihr Interesse an weiteren Tipps und Tricks rund um Microsoft Excel interessiert sein, so haben wir Euch die beliebtesten Excel Anleitungen von Windows-FAQ hier aufgelistet.
– Leere Zellen zählen im Excel
– Excel – Schneller Wechsel zwischen relativen und absoluten Zellbezügen mit F4
– Excel Transponieren – Umwandlung Spalte in Zeile oder Zeile in Spalte
– Excel – Seite skalieren und alle Spalten und Zeilen auf eine Seite drucken
– Links bzw. Hyperlinks im Excel entfernen
– Excel Durchschnitt berechnen
– Zeilenumbruch in einer Excel Zelle
– Excel Zeile fixieren einfach erklärt
– Wasserzeichen im Excel
– Standard Dateityp zum Speichern von Word & Excel Dateien festlegen
– Datum in Wochentag bei Excel umrechnen
– Excel Zeilen oder Spalten ganz einfach per Tastenkombination löschen
– Übersicht Excel Parameter
– Spaltenbreiten automatisch anpassen lassen im Excel
– Im Excel wird anstatt dem Ergebnis die Formel in der Zelle angezeigt
– Mit F9 Teilergebnisse in der Excel Formelbearbeitung anzeigen lassen
– Excel Blitzvorschau – Geniale Funktion zur Übertragung von Formatierungen
– Zellbereiche schnell markieren im Excel



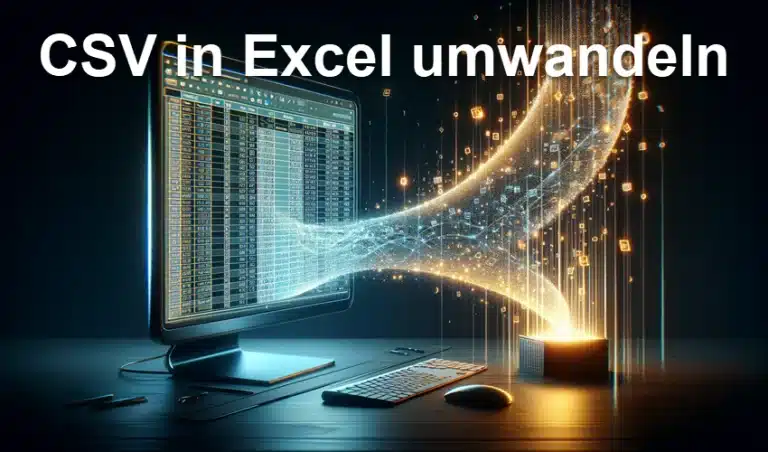







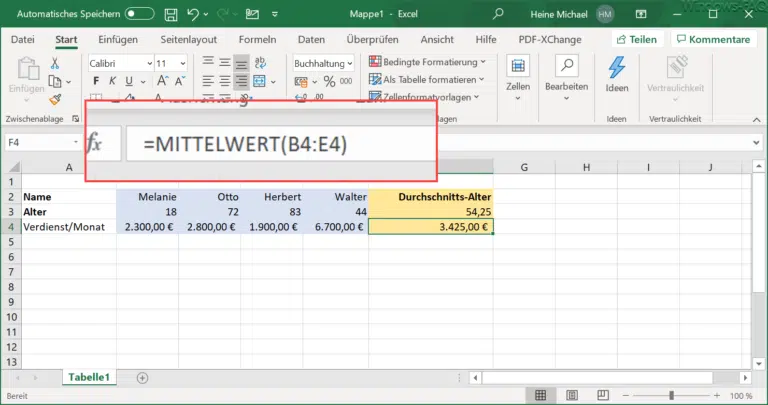











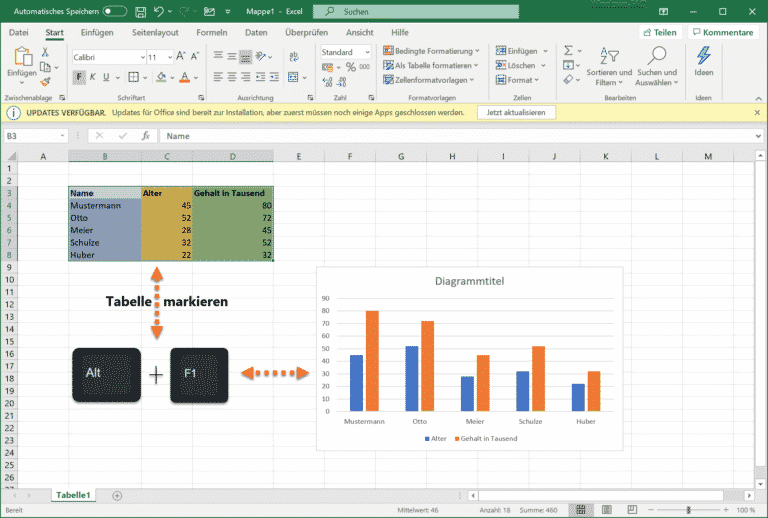
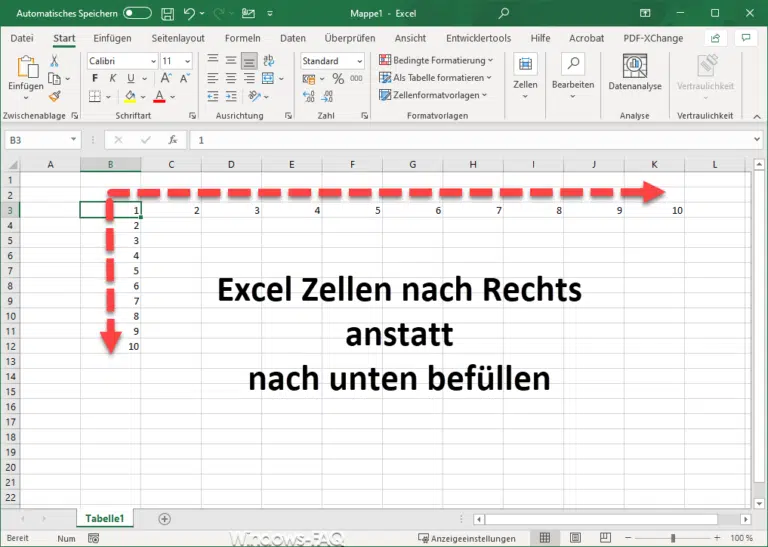
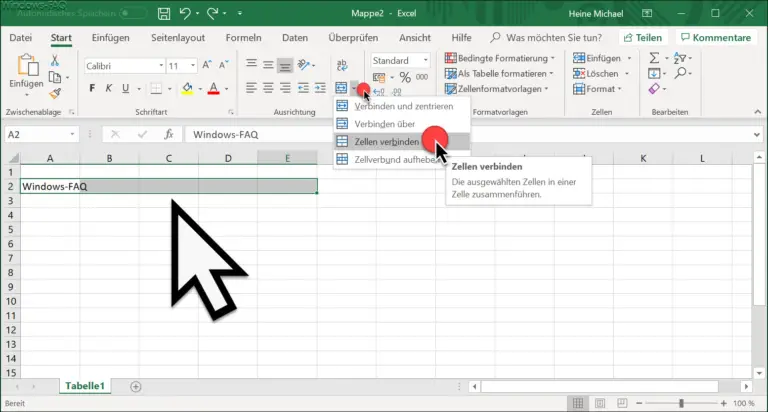
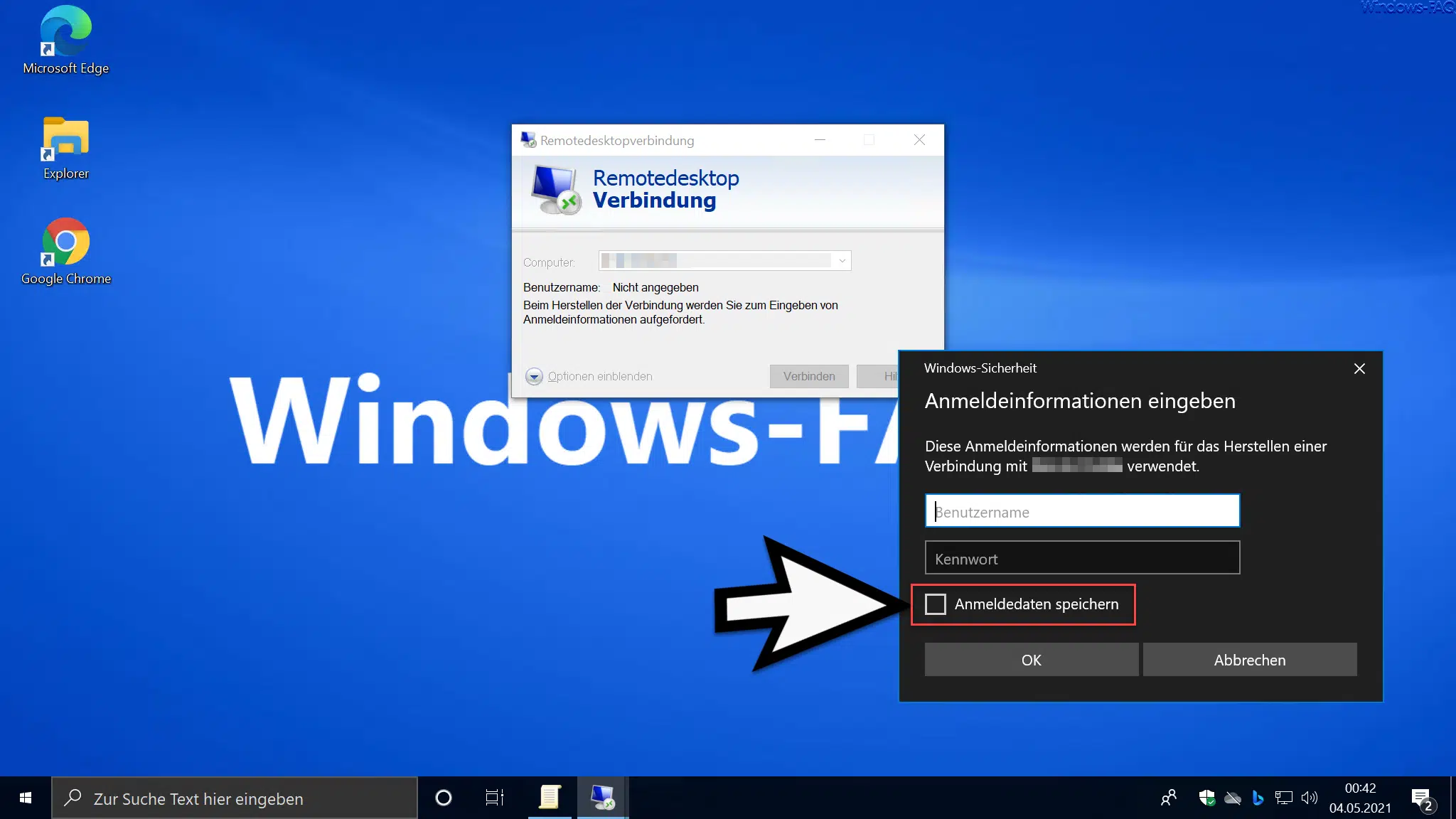
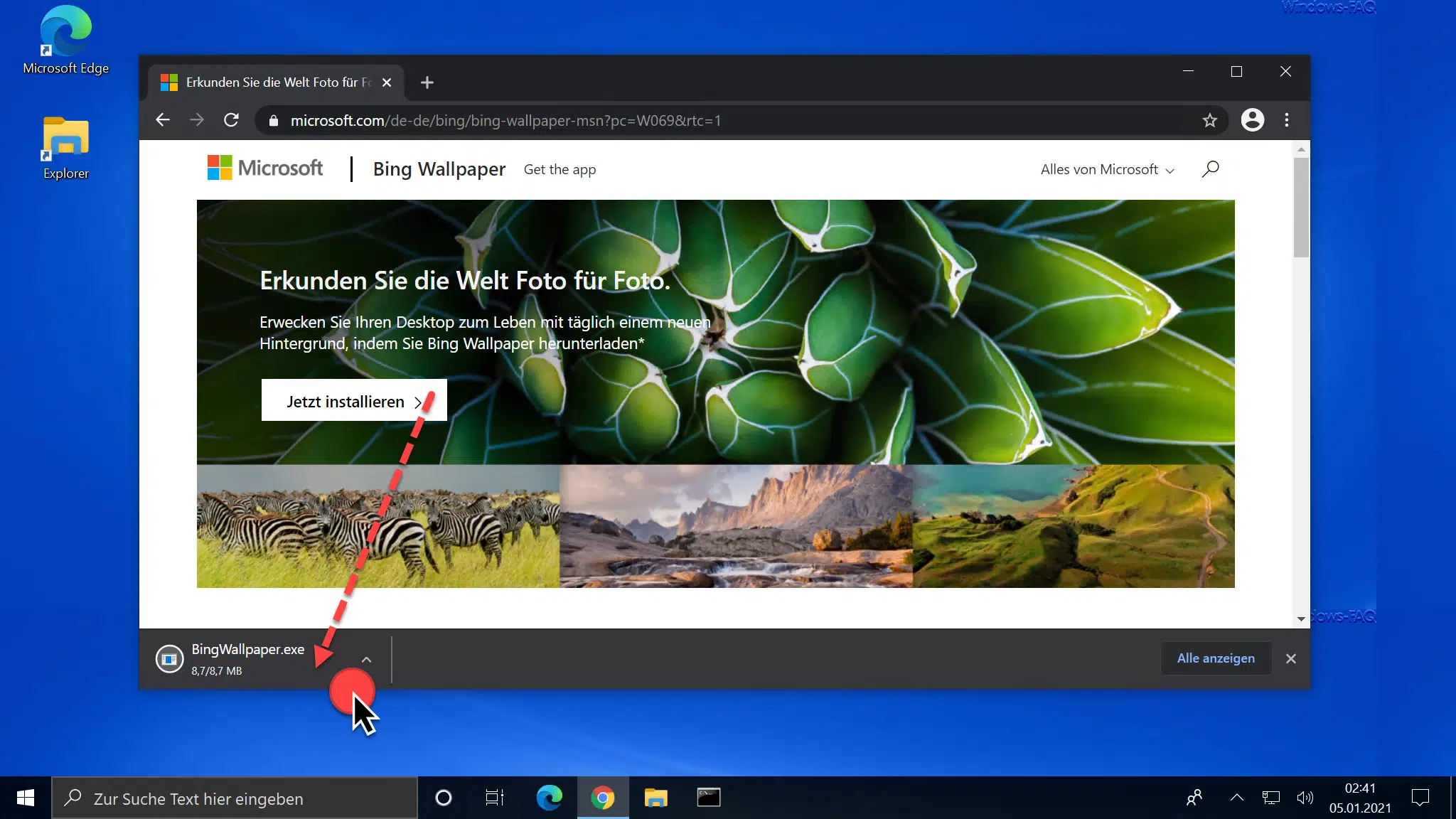
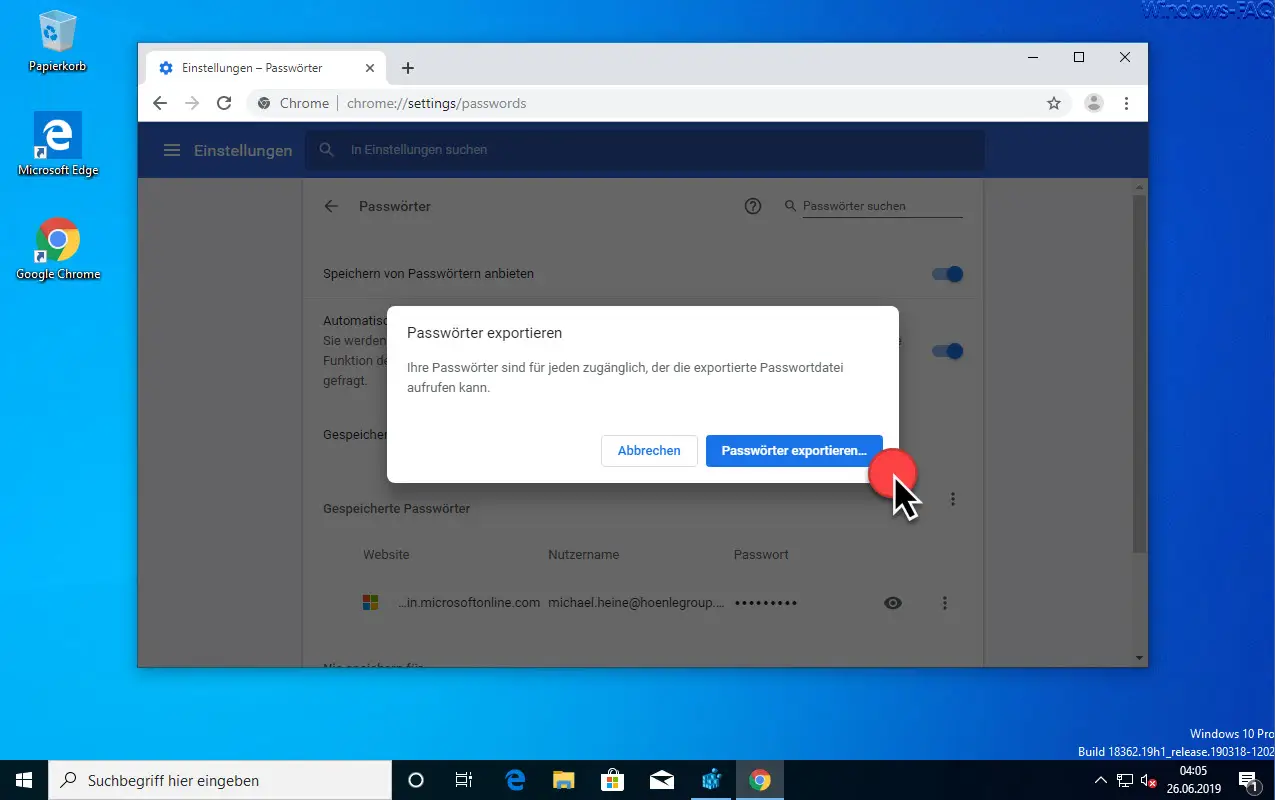
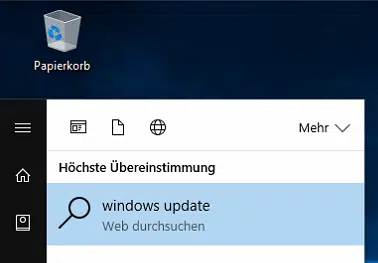




Neueste Kommentare