Wie kann ich am einfachsten und schnellsten alle installierten Programme und Apps auf den aktuellsten Stand bringen? Ist es überhaupt möglich, mit Windows Boardmitteln automatisiert die ausstehenden Softwareupdates zu installieren? Seit der Einführung von WINGET, dem Windows Package Manager, ist diese Automatisierung der Updates möglich und wir zeigen Euch, was Ihr dabei beachten müsst.
Liste der Programme die Updates benötigen
Zunächst wäre es wünschenswert zu wissen, welche Apps oder Programme installiert sind und Updates benötigen, ohne das jede Software einzeln geprüft werden muss. Dazu hat Microsoft den WinGet Befehl
winget upgrade
eingeführt. Der Befehl „WinGet Upgrade“ untersucht für jede installierte Software bzw. App, ob für diese eine neue Version vorliegt und zeigt dies anschließend in einer Tabelle an. In der Liste sind nur die Softwareanwendungen aufgelistet, die über ein aktives Update verfügen.
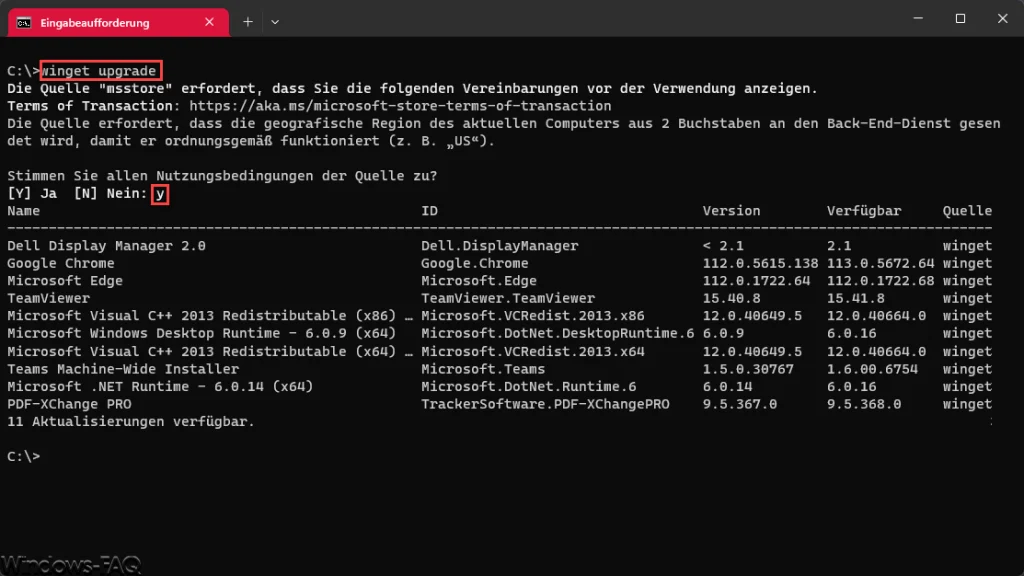
Nachdem Ihr die WinGet bzw. „MSSTORE“ Nutzungsbedingungen akzeptiert habt, erhaltet Ihr die Liste der aktualisierbaren Anwendungen. Zu jeder App wird auch noch die aktuell installierte Version und die aktuell verfügbare Version angezeigt.
Einzelne Windows Applikation upgraden
Ihr könnt nun entscheiden, ob Ihr eine einzelne Applikation upgraden möchtet oder ob Ihr automatisch die gesamte Softwareliste auf den neusten Stand bringen möchtet. Eine einzelne Windows App lässt sich dann mit dem folgenden Befehl aktualisieren.
winget upgrade -g --id „ID DER APPLIKATION“
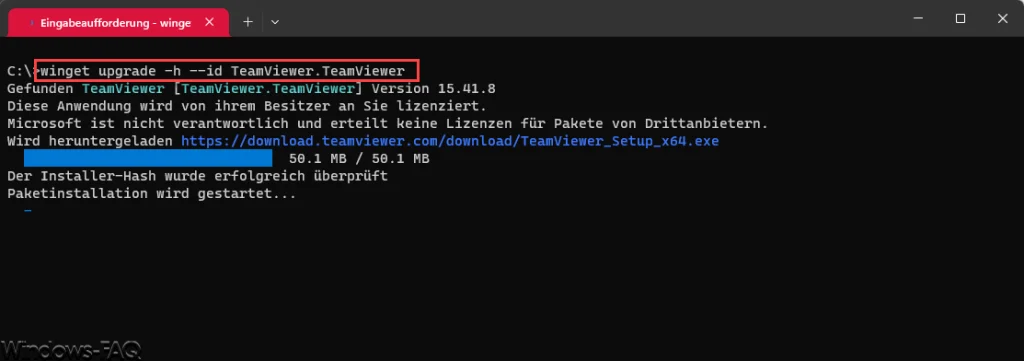
In unserem Beispiel haben wir die Teamviewer App zum Upgrade ausgewählt. Nach dem Absetzen des Kommandos beginnt WINGET automatisch mit dem Download des Upgradepaketes und der Installation. Nach einigen Sekunden ist die App dann auch dem aktuellsten Stand.
Mehrere Windows Programme und Apps automatisch aktualisieren
Wenn Ihr die gesamte App-Liste, die Updates benötigen, aktualisieren wollt, so ist der folgende WinGet-Befehl notwendig.
winget update -h --all
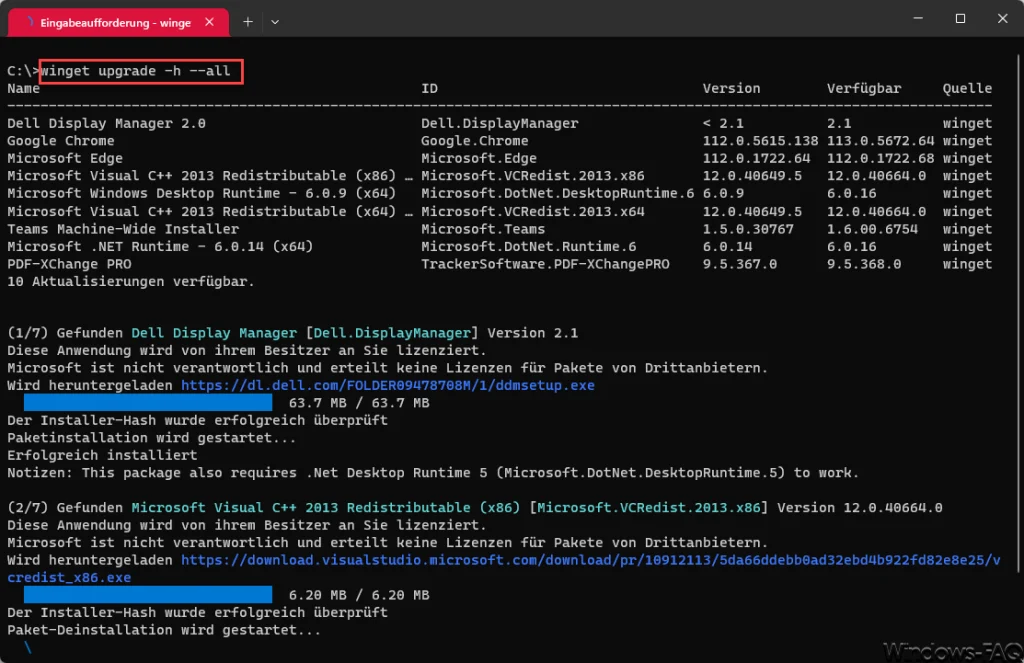
WinGet arbeitet die Liste der zu aktualisierenden Anwendungen der Reihe nach ab. Je nach Größe der Anwendung kann das Update durchaus einige Zeit in Anspruch nehmen. Nach einigen Minuten sollten aber in aller Regel alle App Upgrades installiert sein und sich der PC auf einem aktuellen Softwarestand befinden. Diese Aktualisierung der Apps hat allerdings nicht mit den Windows Updates zu tun, dies müssen weiterhin manuell bzw. per Windows Update installiert werden.
WinGet Upgrade Hilfe
Der Upgrade Parameter von WinGet verfügt über zahlreiche Parameter. Die Hilfe könnt Ihr Euch über den folgende Befehl aufrufen.
winget upgrade -?

Nachfolgend die Erklärung zu den einzelnen Parametern.
| Option | Beschreibung |
|---|---|
-m, --manifest | Muss dem Pfad zur Manifestdatei (YAML) folgen. Sie können das Manifest verwenden, um das Upgrade aus einer lokalen YAML-Datei auszuführen. |
--id | Beschränkt das Upgrade auf die ID der Anwendung. |
--Name | Schränkt die Suche auf den Namen der Anwendung ein. |
--moniker | Ergebnisse mach Moniker filtern |
-v, --version | Ermöglicht es Ihnen, eine genaue Version für das Upgrade anzugeben. Wenn nicht angegeben, aktualisiert les die Anwendung mit der höchsten Version. |
-s, --source | Schränkt die Suche auf den angegebenen Quellnamen ein. Darauf muss der Quellname folgen. |
-e, --exakt | Verwendet die exakte Zeichenfolge in der Abfrage, einschließlich der Überprüfung der Groß-/Kleinschreibung. Es wird nicht das Standardverhalten einer Teilzeichenfolge verwendet. |
-i, --interactive | Führt das Installationsprogramm im interaktiven Modus aus. In der Standardeinstellung wird der Fortschritt des Installationsprogramms angezeigt. |
-h, --silent | Führt das Installationsprogramm im unbeaufsichtigten Modus aus. Dadurch wird die gesamte Benutzeroberfläche unterdrückt. In der Standardeinstellung wird der Fortschritt des Installationsprogramms angezeigt. |
-o, --log | Leitet die Protokollierung an eine Protokolldatei weiter. Sie müssen einen Pfad zu einer Datei angeben, für die Sie über die Schreibrechte verfügen. |
--override | Eine Zeichenfolge, die direkt an das Installationsprogramm übergeben wird. |
-l, --location | Speicherort für das Upgrade (falls unterstützt). |
--force | Wenn ein Hash-Konflikt entdeckt wird, ignoriert der Fehler und versucht, das Paket zu installieren. |
--all | Aktualisiert alle verfügbaren Pakete auf die neueste Anwendung. |
--include-unknown | Versuchen Sie, ein Paket zu aktualisieren, auch wenn die aktuelle Version des Pakets unbekannt ist. |
Fazit
WinGet ist ein Befehl, der von vielen Windows Anwendern unterschätzt wird. Besonders für solche Aufgaben wie das automatisierte Updates von Apps und Anwendungen eignet sich „WinGet“ hervorragend. Wir hatten in der Vergangenheit auch schon ausführlich über WinGet berichtet, wie Ihr z.b. schnell und einfach unnötige und unerwünschte Apps deinstallieren könnt. Sollte WinGet bei Euch nicht starten bzw. nicht gefunden wird, so hilft Euch unsere Anleitung „Winget Befehl funktioniert nicht bzw. konnte nicht gefunden werden“ weiter. Wusstet Ihr eigentlich, dass Ihr mit dem Befehl „Winget Install“ eine einfache Paketinstallation unter Windows durchführen könnt?



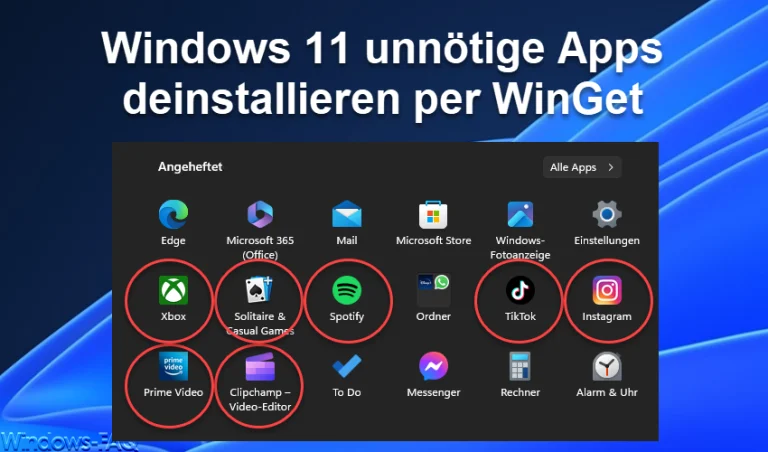
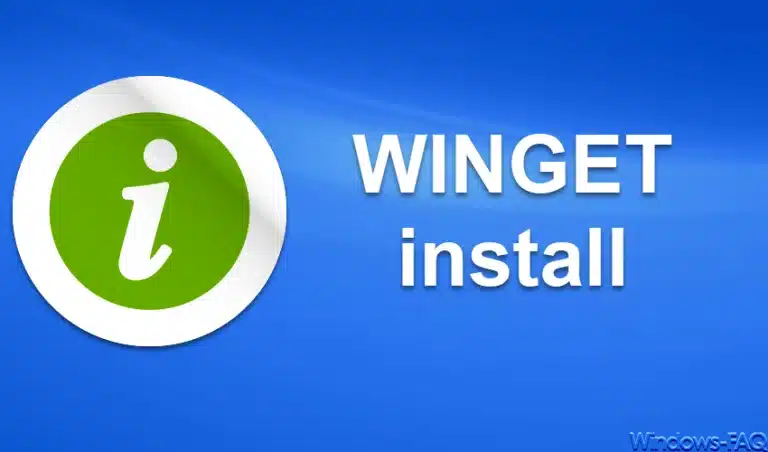
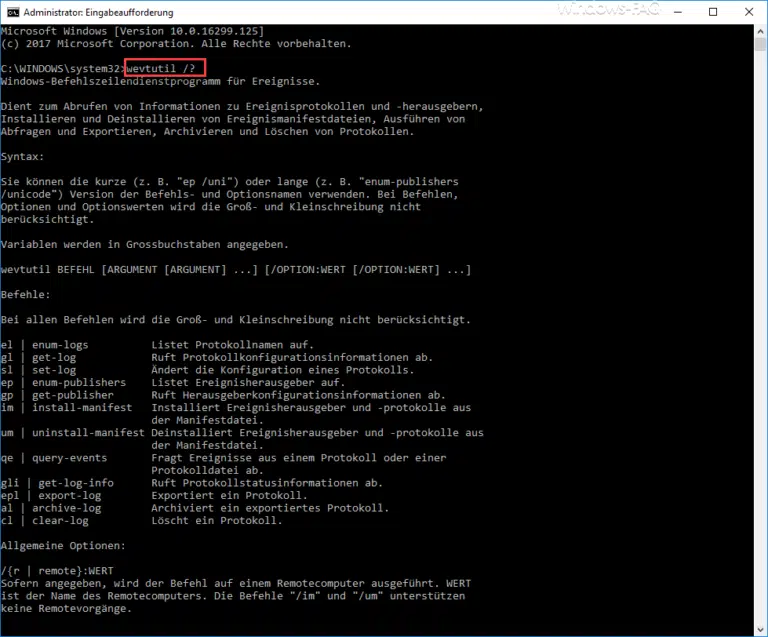
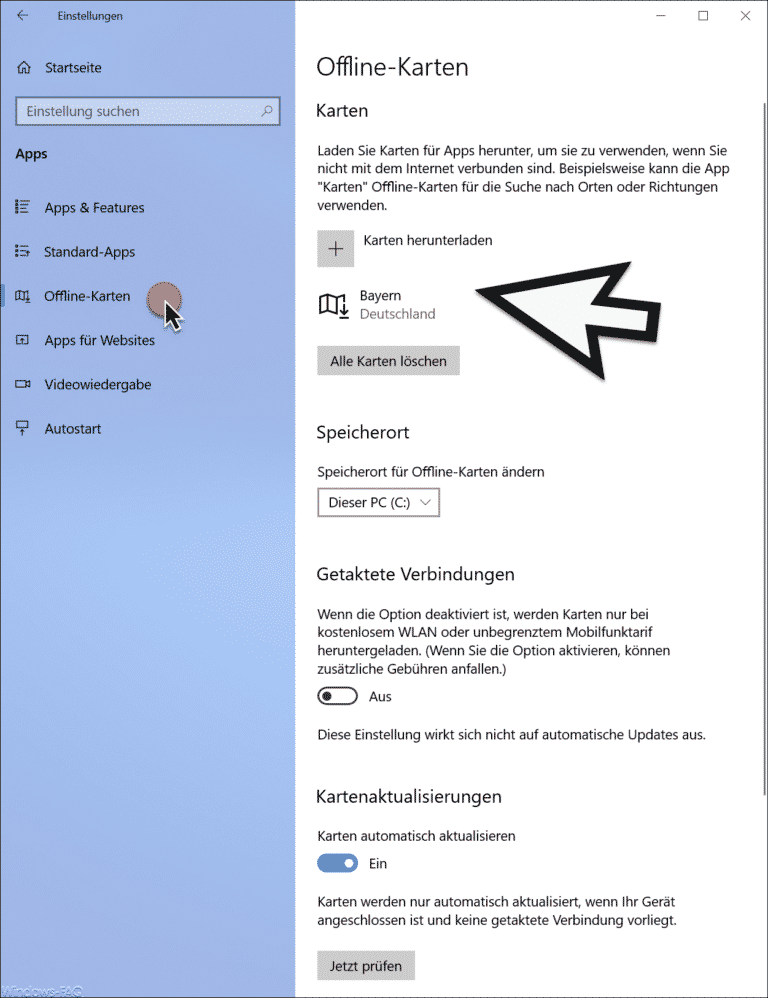
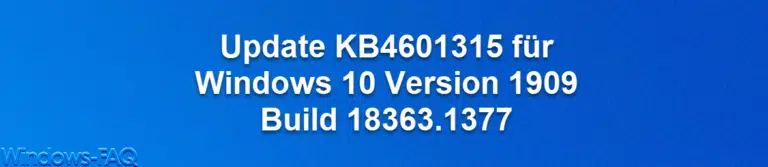




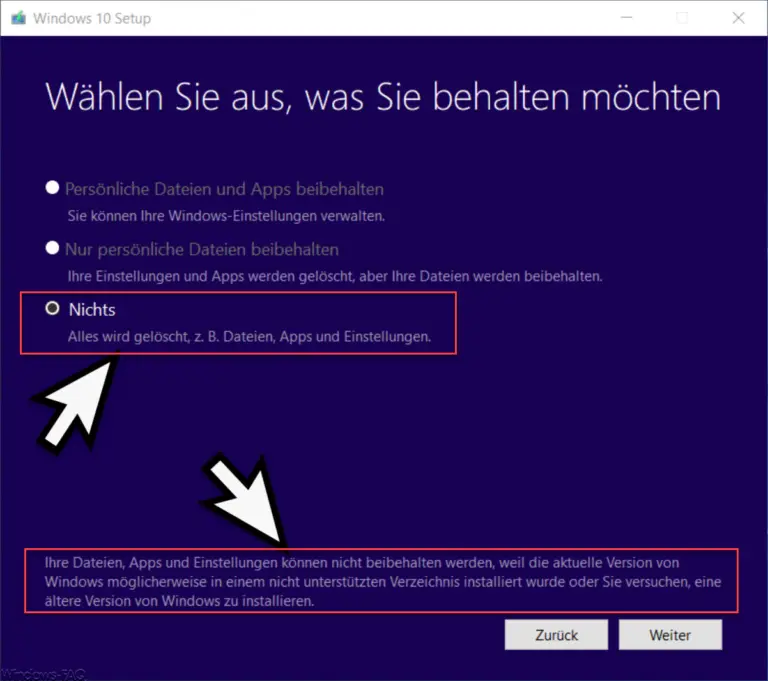



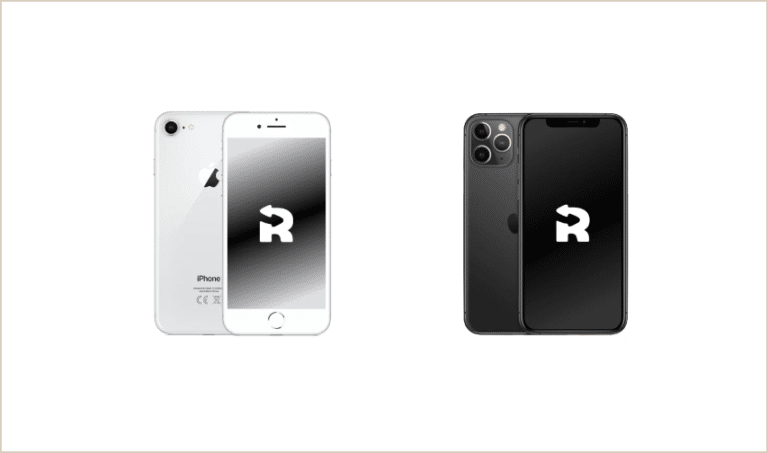
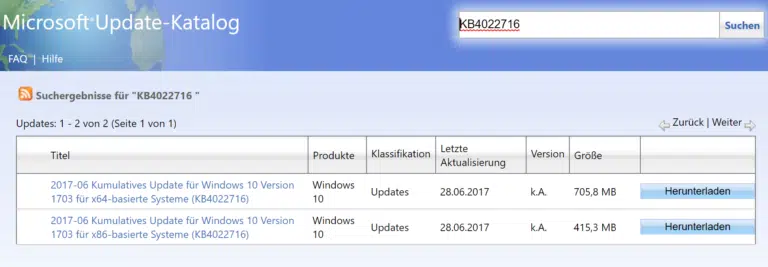
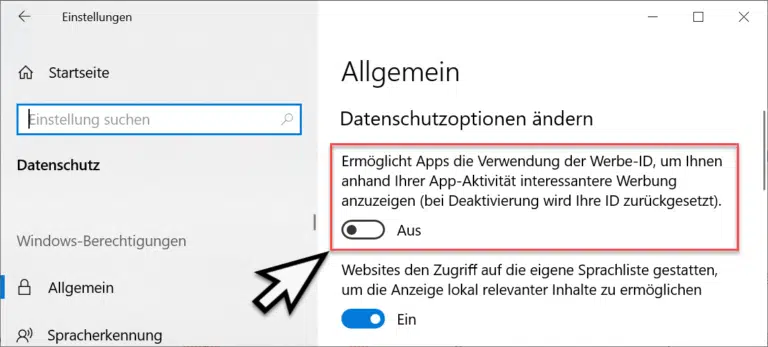
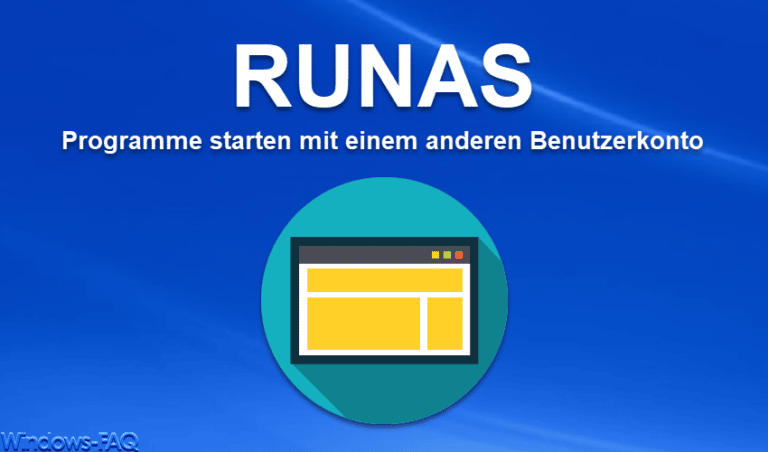
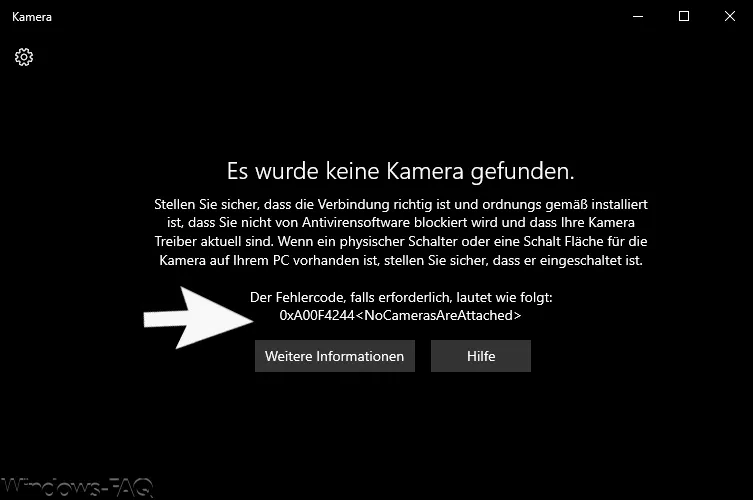
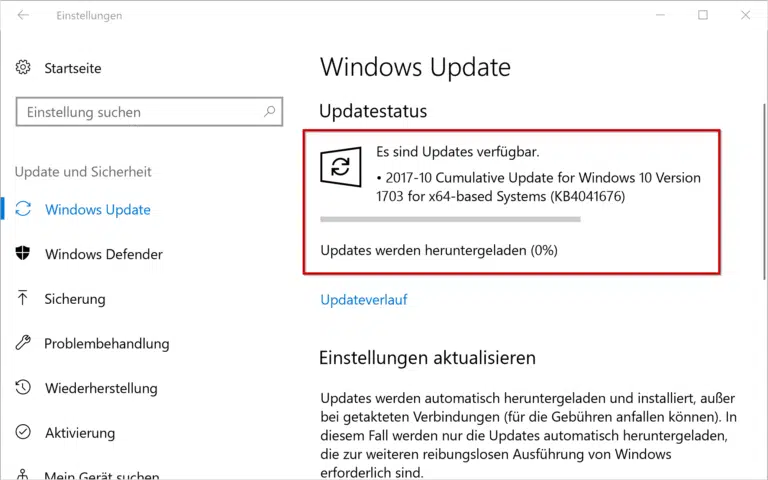


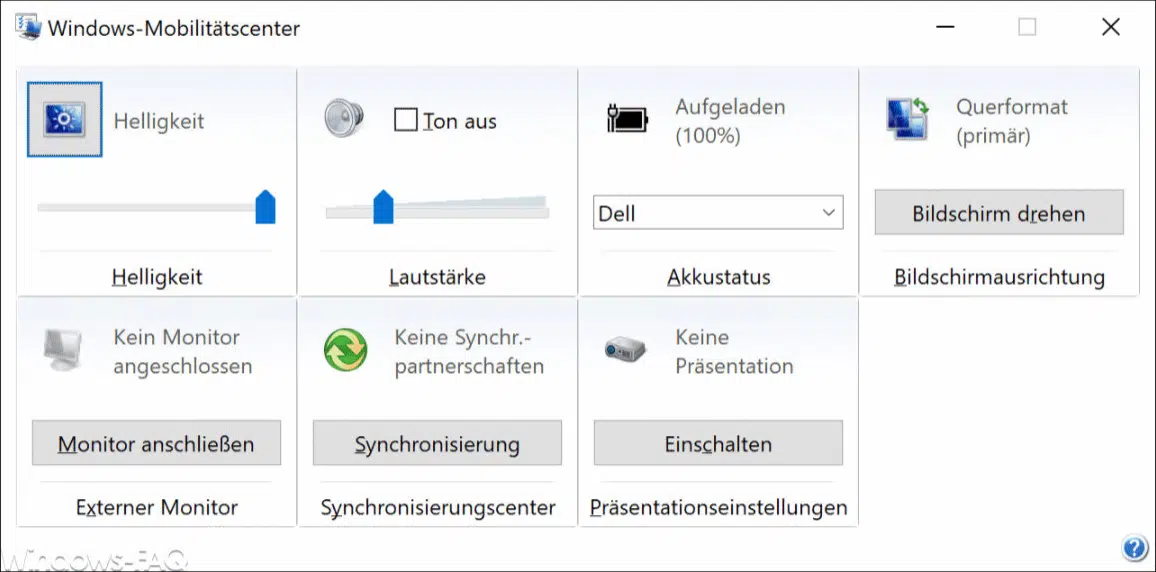





Neueste Kommentare