Wie kann ich Programme unter einem anderen Benutzer starten? Um Programmtests durchzuführen oder zu prüfen, wie sich eine Anwendung mit anderen Benutzerrechten verhält, ist das Starten von Programmen unter einem anderen Userkonto nützlich. Microsoft bietet unter Windows 2 Möglichkeiten an, Anwendungen unter einem anderen Benutzerkonto zu starten.
Als anderer Benutzer ausführen
Die bekannteste Methode ist sicherlich die Funktion „Als anderer Benutzer ausführen“ oder „Ausführen als„, die im Windows Explorer abrufbar ist. Wenn Ihr eine ausführliche Datei mit der rechten Maustaste anklickt, so erscheint ein Kontextmenü. Bis Windows 10 war die Option „Als anderer Benutzer ausführen“ sofort sichtbar, ab Windows 11 müsst Ihr zusätzlich noch SHIFT-Taste zusätzlich zur rechten Maustaste drücken. Oder Ihr wählt im ersten kleinen Kontextmenü die Option „Weitere Optionen anzeigen„.
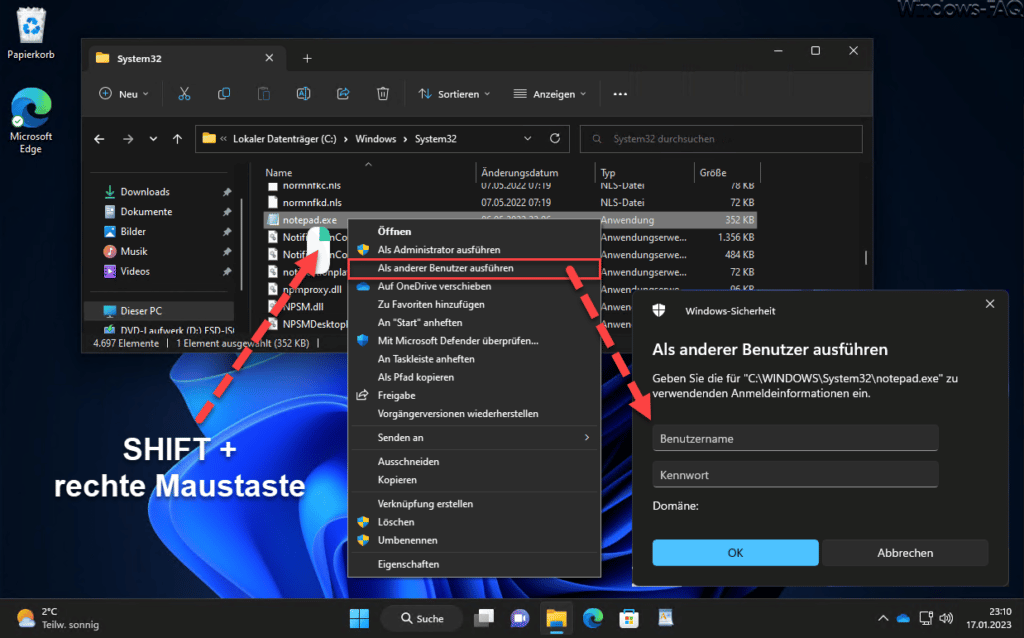
Anschließend könnt Ihr die Benutzerdaten des Users angeben, unter dem die Anwendung gestartet werden soll. Wenn Ihr Euch in einem Netzwerk incl. Domäne befindet, dann sollte der Username in der Form „Domäne\Username“ angegeben werden. Wenn Ihr Euch mit einem lokalen Userkonto anmelden möchtet, so reicht „.\Username“ bzw „Computername\username„.
Selbstverständlich steht Euch in diesem Kontextmenü auch die Option „Als Administrator ausführen“ zur Verfügung. In diesem Fall muss allerdings nur dann ein Benutzername und Kennwort eingegeben werden, wenn der User nicht über die notwendigen Administratorrechte verfügt.
Runas – Kommandozeilenbefehl
Microsoft stellt mit dem Windows „Runas“ Befehl ein Kommandozeilentool zur Verfügung, mit dem Ihr ebenfalls Anwendungen unter einem anderen Userkontext starten könnt. Die Runas Syntax lautet in diesem Fall
Runas /user:Computername\Benutzername Anwendung
Wenn sich Euer PC in einer Domäne befindet, dann lautet der Runas-Befehl wie folgt.
Runas /user:Domäne\Benutzername Anwendung
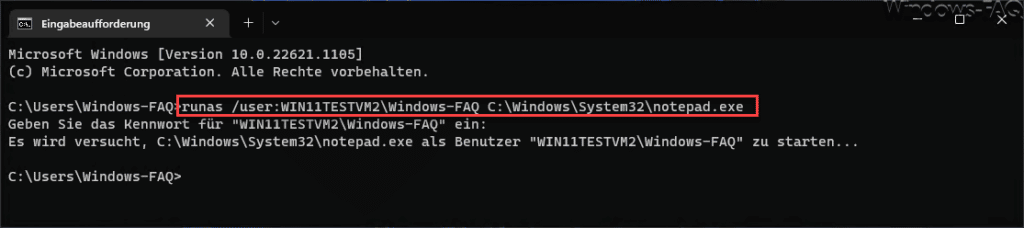
Nach der Eingabe von „runas„, dem Computer-, Benutzernamen und der ausführbaren Datei wird noch die Eingabe des Kennwortes verlangt.
Runas /Savecred
Solltet Ihr den Runas Befehl öfters nutzen wollen, so kann es etwas umständlich sein, wenn jedes mal das Passwort neu eingegeben werden muss. Und hier genau kommt der Parameter „/savecred“ ins Spiel. Wenn Ihr diesen zusätzlichen Parameter angebt, so wird das eingegebene Kennwort im Credential Manager gespeichert. Somit wird das Kennwort beim nächsten Runas Start aus dem Credential Manager geholt und damit ist ein Start des Programms ohne Kennwort möglich.
Aber Achtung: Der Savecred Parameter sollte nur dann eingesetzt werden, wenn man sich über die Gefahren im Klaren ist. Die angegebenen Benutzerinformationen und das Kennwort wird in der Windows Anmeldeinformationsverwaltung des aktiven Userprofils gespeichert und kann jederzeit genutzt werden. Leider unterstützt der „runas“ Befehl keine Speicherung der Anmeldeinformationen in verschlüsselten Dateien, so wie z.B. das Tool „RunAsSpc„.
Runas Parameter
Der Runas -Befehl verfügt aber noch über viele weitere Parameter.
| Runas-Parameter | Beschreibung des Runas-Parameters |
|---|---|
| /? | Ruft die Hilfe vom Runas Befehl auf und gibt Erklärungen zu den einzelnen Parametern. |
| /noprofile | Legt fest, dass das Benutzerprofil nicht geladen werden soll. Führt dazu, dass die Anwendung schneller geladen wird. Dies kann bei einigen Anwendungen zu Fehlern führen. |
| /profile | Legt fest, dass das Benutzerprofil geladen werden soll. Dies ist die Standardeinstellung. |
| /env | Verwendet die aktuelle Umgebung anstatt der des Benutzers. |
| /netonly | Falls Anmeldeinformationen nur für den Remotezugriff gültig sind. |
| /savecred | Speichert die Benutzeranmeldeinformationen. |
| /user | Der Benutzername muss in der Form Benutzer@Domäne oder Domäne\Benutzer angegeben werden. |
| /showtrustlevels | Zeigt die Vertrauensstufen an, die als Argumente zu /trustlevel verwendet werden können. 0x20000 (Standardbenutzer) |
| /trustlevel | Die Trustlevel-Stufe sollte eine der in /showtrustlevels aufgelisteten Stufen sein. |
| /machine | Gibt die Computerarchitektur des Prozesses an. Sollte einer von x86|amd64|arm|arm64 sein. |
Fazit
Der Windows Runas Befehl versetzt Euch in die Lage, Anwendungen, Programme oder Apps unter einem anderen Useraccount zu starten. Der Runas Windows Befehl verfügt über zahlreiche Parameter, mit denen Ihr genau den Start der Applikation steuern könnt.
– Gesperrte Benutzeraccounts in Active Directory – Das können Admins dagegen tun

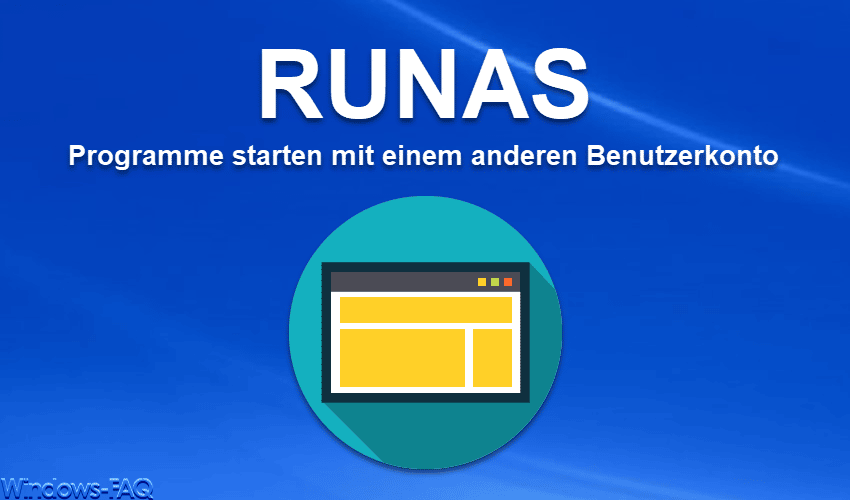

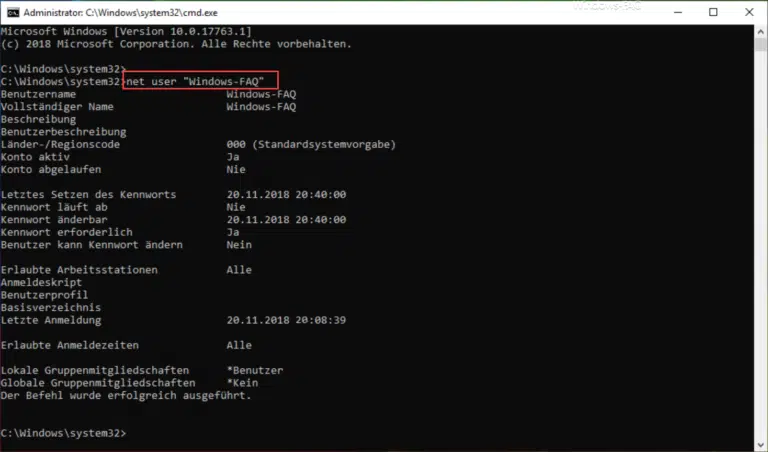
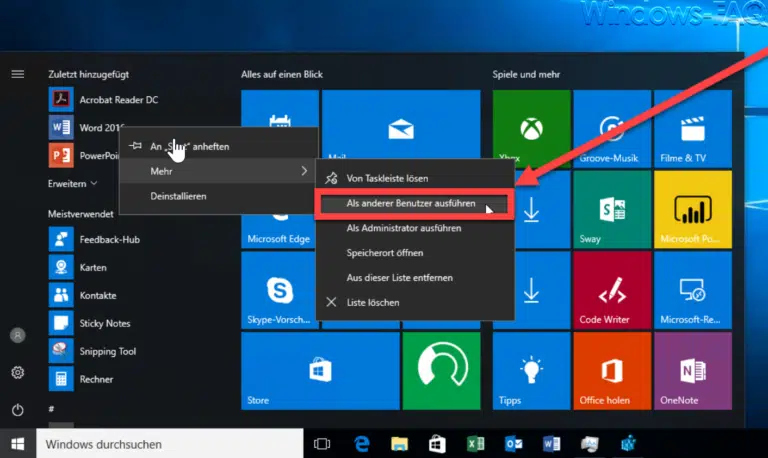

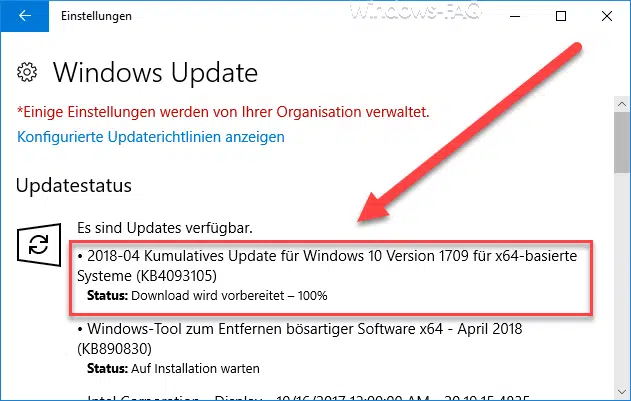

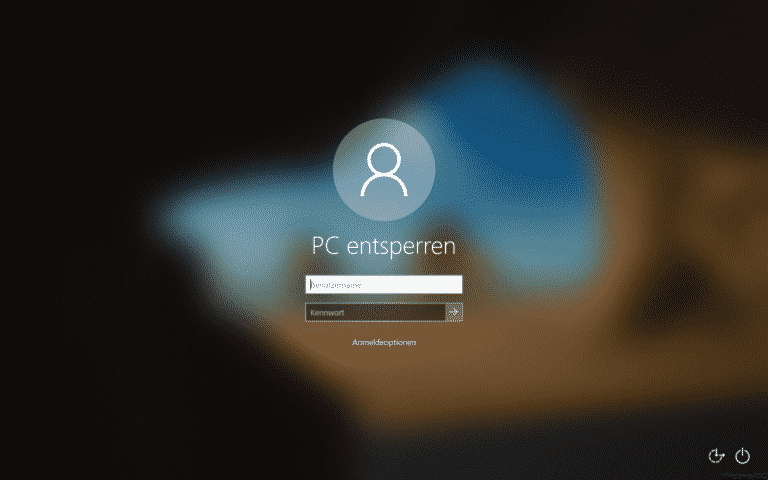
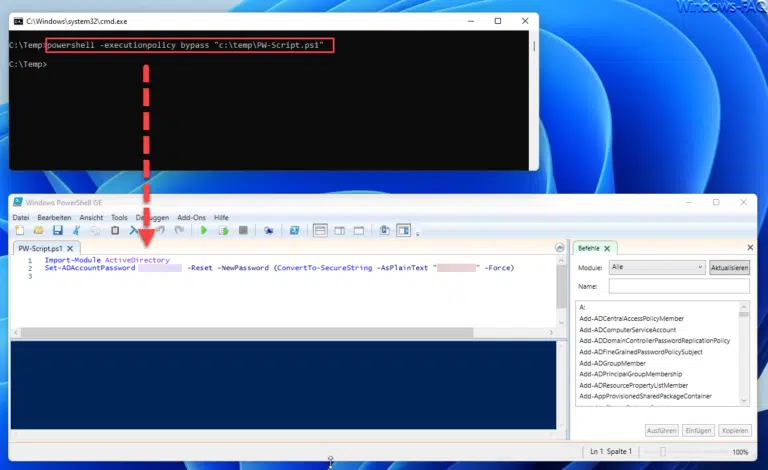


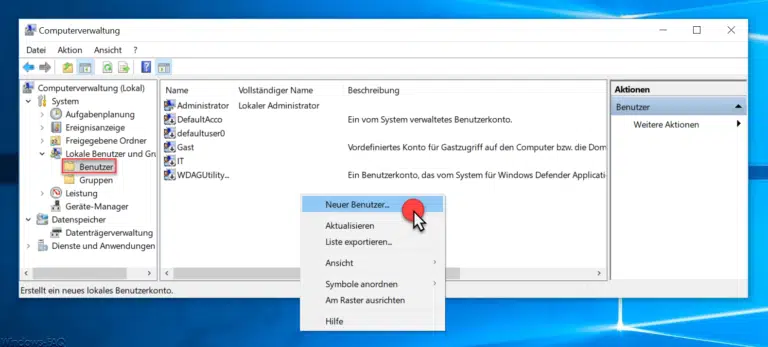


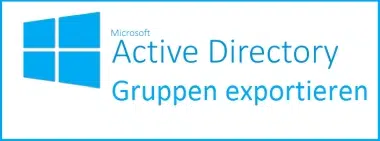
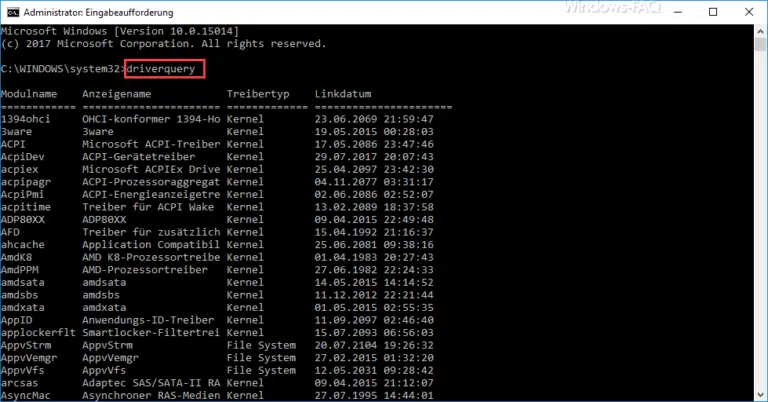

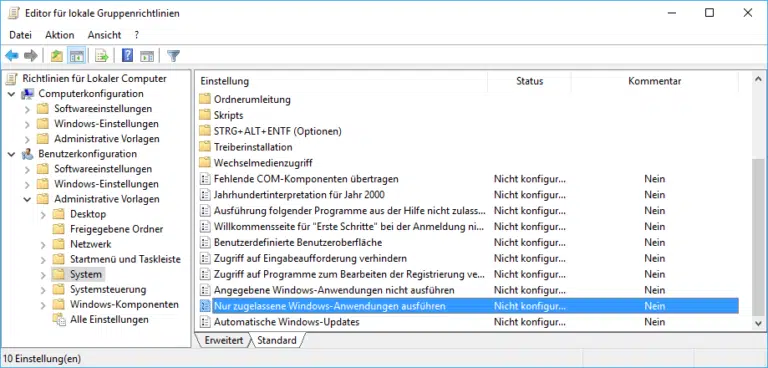
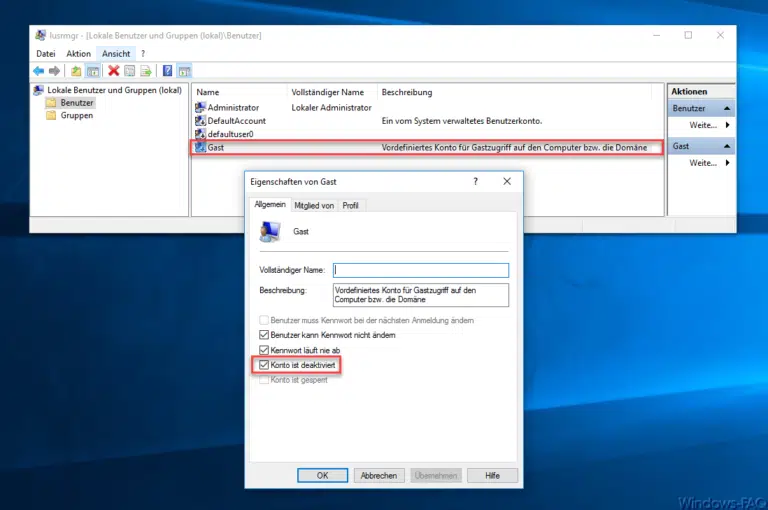
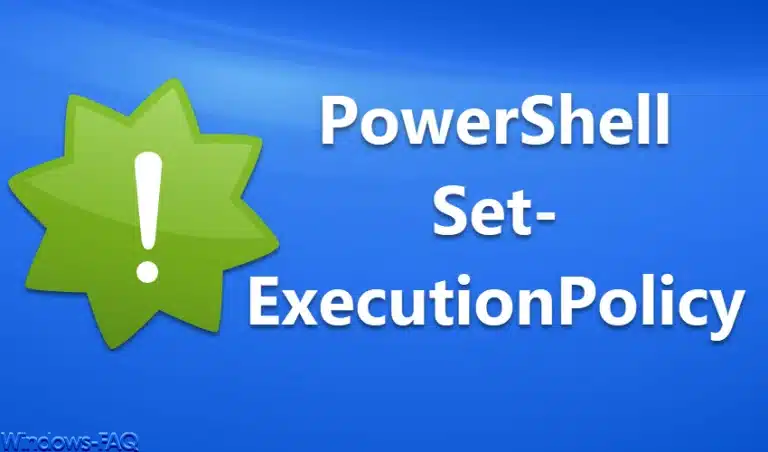


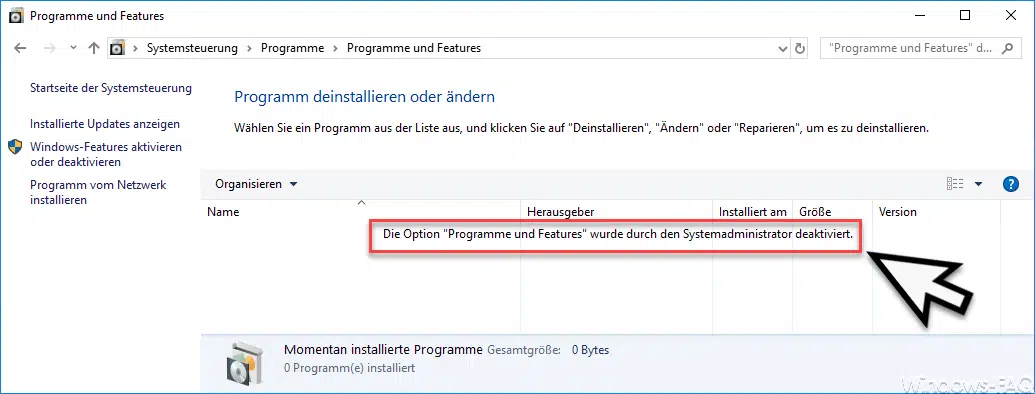

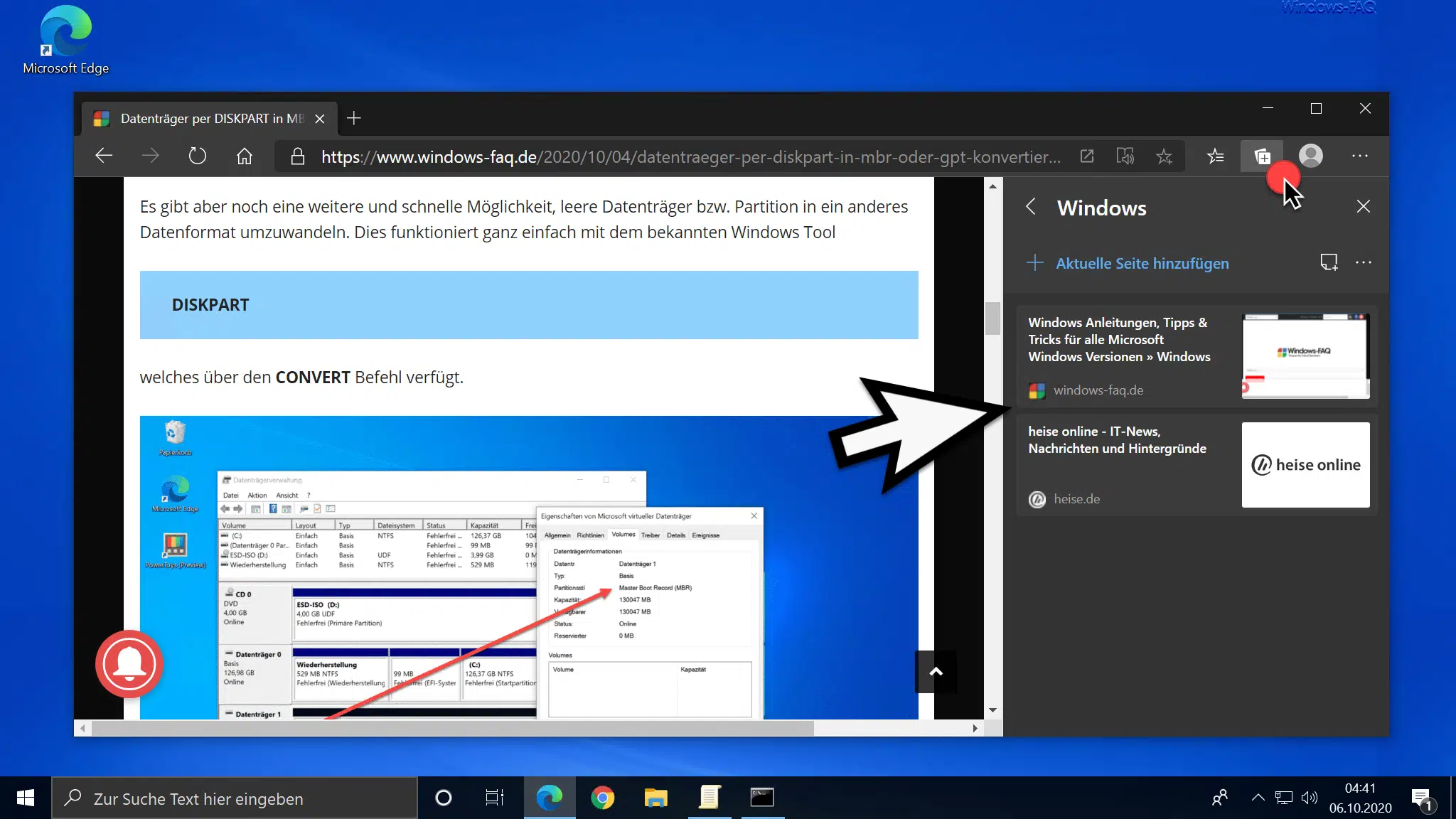
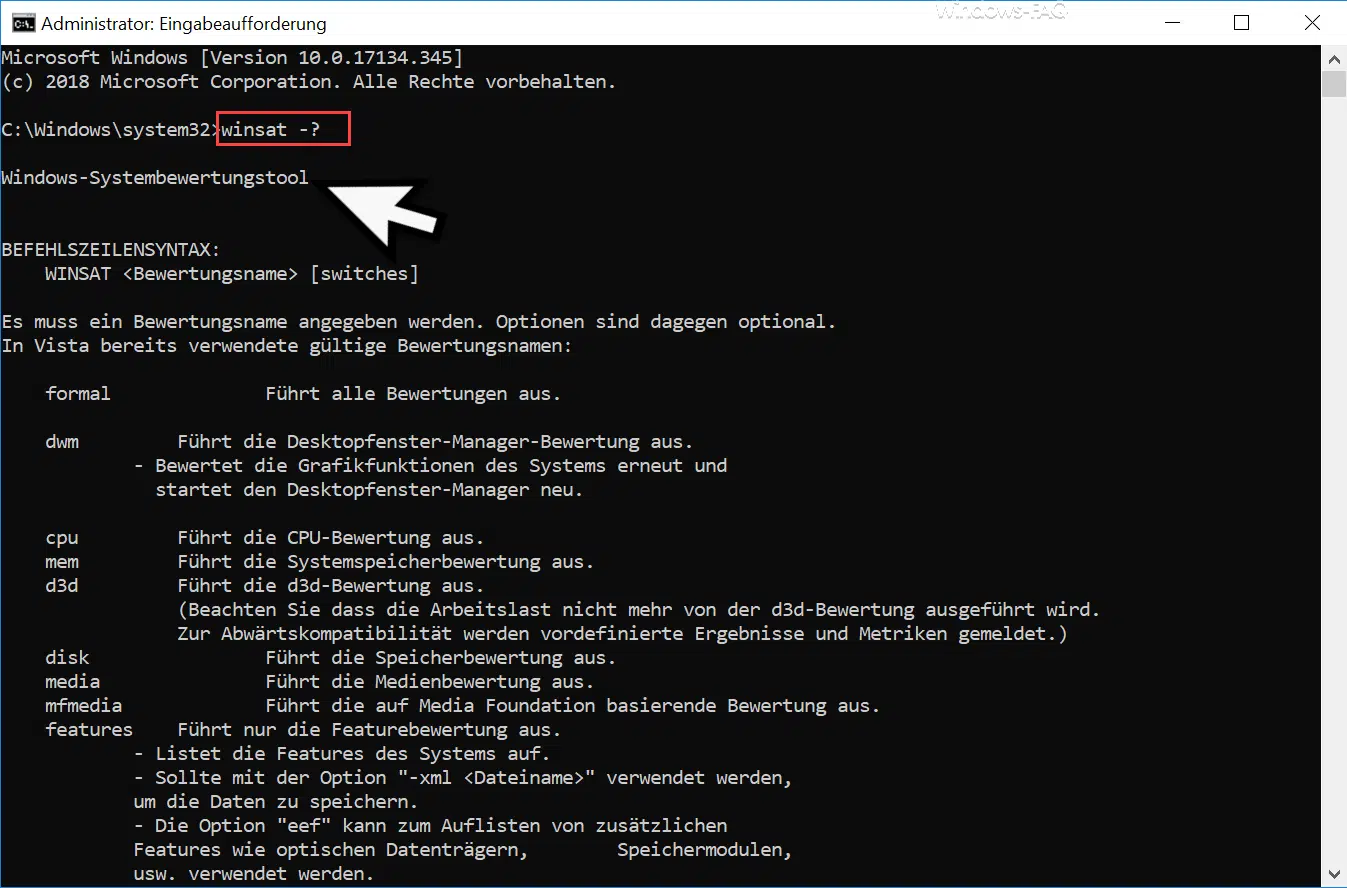




Neueste Kommentare