Für Besitzer von Apple AirPods liegt es nahe, die AirPods mit Ihrem Windows PC oder Tablet zu verbinden. Es ist in der Regel relativ einfach, die AirPods mit dem Windows PC zu verbinden, wenn der PC über eine entsprechende BlueTooth Funktion verfügt. In der Regel sind dies alle aktuelle Windows Notebooks und Windows Tablets.
Warum soll ich meine AirPods mit Windows koppeln?
Es kann mehrere Gründe und Vorteile geben, warum es sinnvoll sein kann, die Apple AirPods mit einem Windows-PC zu verbinden bzw. zu koppeln.
- Kompatibilität: Apple AirPods sind nicht nur mit Apple-Geräten kompatibel, sondern können auch mit Windows-PCs und –Notebooks verbunden werden. Wenn Sie bereits AirPods besitzen und diese auch mit Ihrem Windows-PC verwenden möchten, macht es Sinn, diese beiden Geräte zu verbinden.
- Klangqualität: Die Apple AirPods bieten eine hohe Klangqualität und sind daher auch für die Verwendung mit Windows-PCs und -Notebooks geeignet. Wenn Sie Musik hören oder Videos ansehen möchten, kann die Verwendung von AirPods ein verbessertes Audio-Erlebnis bieten.
- Einfache Verbindung: Die Verbindung von AirPods mit einem Windows-PC ist relativ einfach und schnell. Nachdem die AirPods einmal mit dem PC verbunden wurden, erfolgt die automatische Verbindung beim nächsten Mal automatisch.
- Portabilität: AirPods sind sehr tragbar und können leicht in der Tasche oder im Rucksack verstaut werden. Wenn Sie unterwegs sind oder an verschiedenen Orten arbeiten, können Sie Ihre AirPods mit Ihrem Windows-PC verbinden und drahtlose Freiheit genießen.
- Sprachsteuerung: AirPods sind mit der Sprachassistentin Siri von Apple kompatibel. Wenn Sie also einen Windows-PC verwenden, können Sie Siri verwenden, um Ihre AirPods mit Ihrer Stimme zu steuern.
AirPods Bluetooth Verbindung zu Windows
Um die AirPods mit Windows zu verbinden müssen Sie zunächst die Windows Einstellungen aufrufen und in den Bereich „System“ und „Bluetooth und Geräte“ wechseln. Dort finden Sie dann die Option, um ein „Gerät hinzufügen“ zu können.
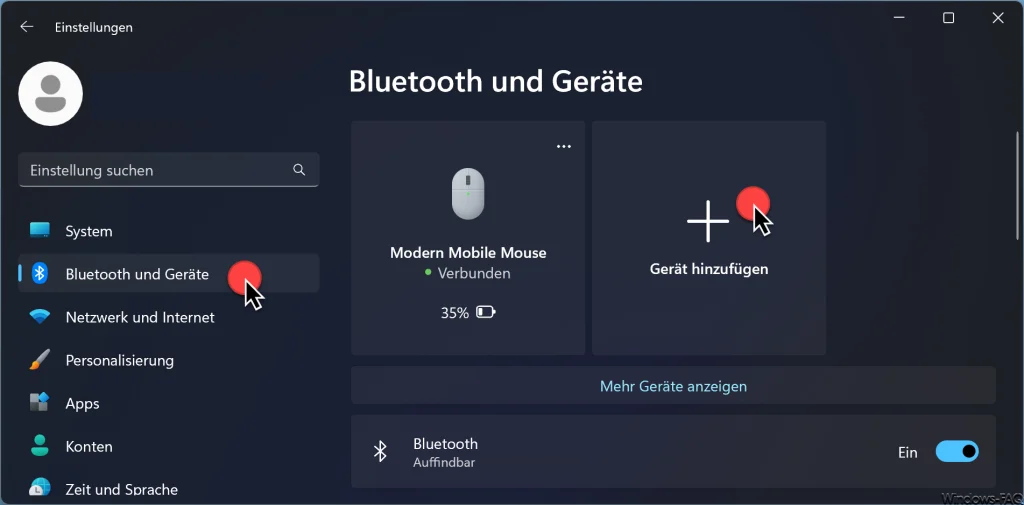
Daraufhin müssen Sie aus den 3 möglichen Optionen die erste „Bluetooth“ Option auswählen, um Audio Geräte wie die AirPods per Bluetooth mit dem Windows PC zu verbinden.
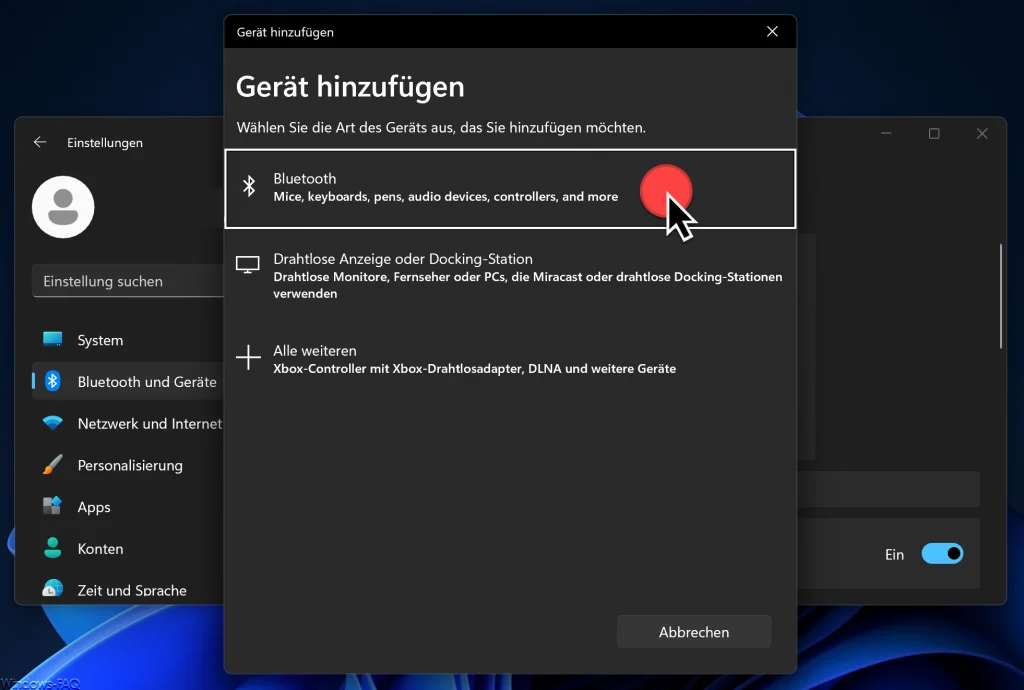
Daraufhin beginnt Windows mit der Suche nach den AirPods. Nun ist wichtig, dass die AirPods in den Kopplungsmodus versetzt werden, damit der Windows PC in der Lage ist, die drahtlosen Kopfhörer per Bluetooth zu finden.
Wie kann ich die AirPods in den Kopplungsmodus versetzen?
Sie können die AirPods in den Kopplungsmodus versetzen, indem Sie die folgenden Schritte ausführen:
- Stellen Sie sicher, dass Ihre AirPods eingeschaltet und in der Nähe Ihres gekoppelten Geräts sind.
- Legen Sie die beiden AirPods In-Ear Kopfhörer bitte in das aufgeladene Ladecase ein.
- Halten Sie die Taste an der Rückseite des AirPods-Gehäuses gedrückt, bis die LED-Anzeige auf der Vorderseite weiß oder grün blinkt. Das kann ungefähr 15 Sekunden dauern.
Auf dem Windows PC mit der AirPod Kopplung (Pairing) fortfahren
Nun sollte der Windows PC die AirPods in der Liste der neu gefundenen Bluetooth Geräte auflisten, so wie auf der nachfolgenden Abbildung. Sollte dies nicht der Fall sein, so kann es sein, dass Ihr zu langsam wart und den Pairing Vorgang erneut starten müsst.
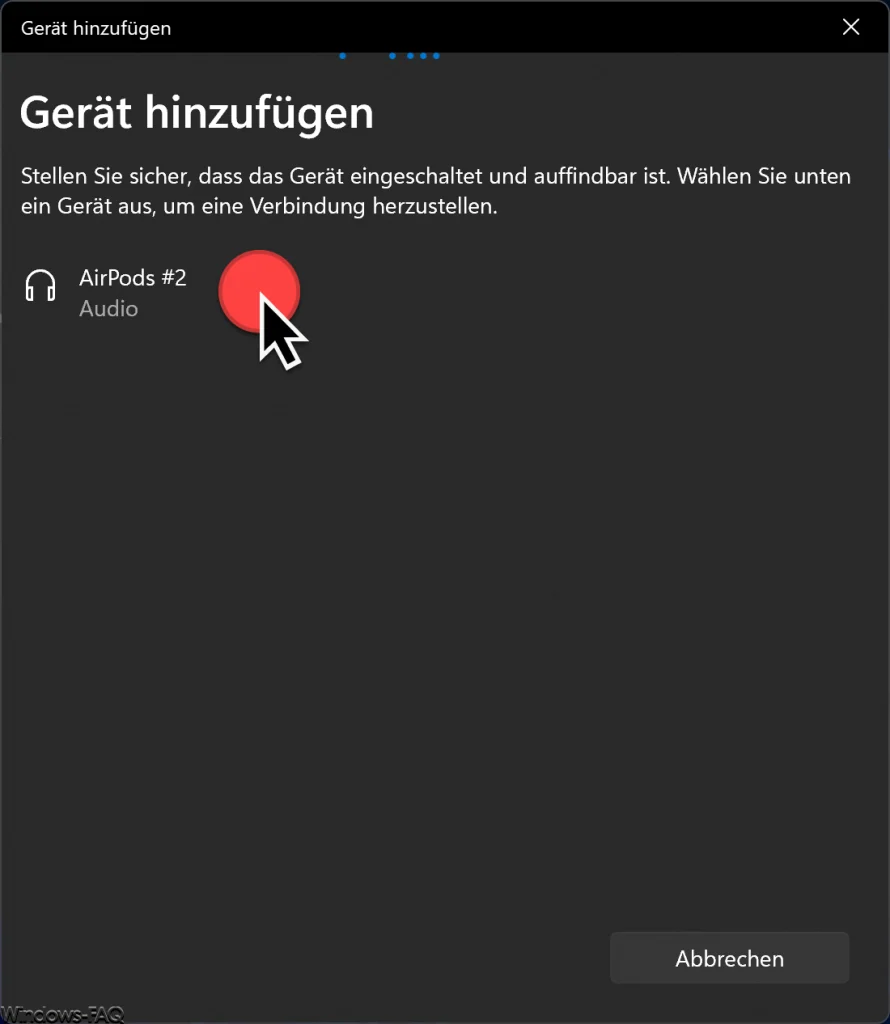
Nach dem Klick auf die AirPods In-Ear Geräte beginnt Windows mit dem Pairing Vorgang. Kurz danach wird die erfolgreiche Verbindung der AirPods mit dem Windows Gerät in der Übersicht der Bluetooth Geräte angezeigt.
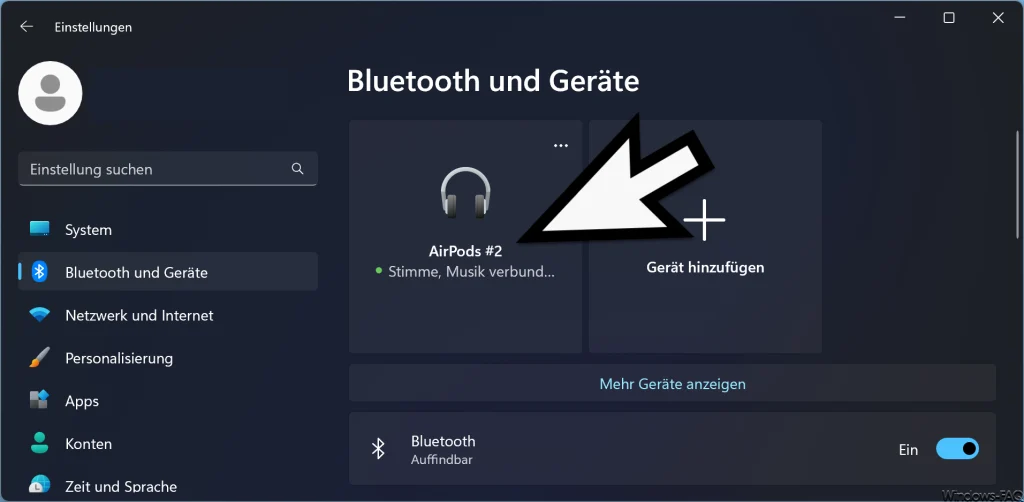
Die erfolgreiche Kopplung wird mit dem Satz „AirPods Stimme und Musik mit Windows verbunden“ bestätigt. Somit sind nun die AirPods mit dem Windows PC gepairt und können als Audio Gerät verwendet werden.
Fazit
Mit dieser Vorgehensweise ist es denkbar einfach, Apple AirPods mit Windows zu verbinden und als Audio Gerät am PC zu nutzen. Solltet Ihr Probleme beim eigentlichen Kopplungsvorgang haben, so versucht es bitte ein zweites Mal.

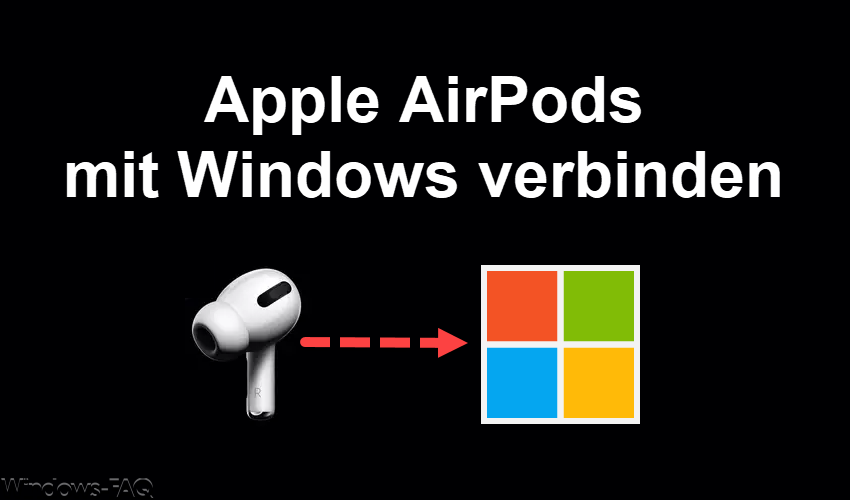



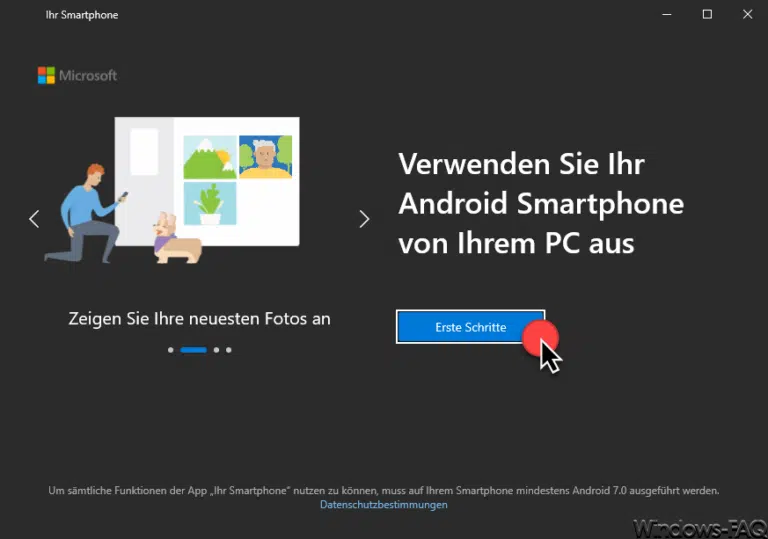
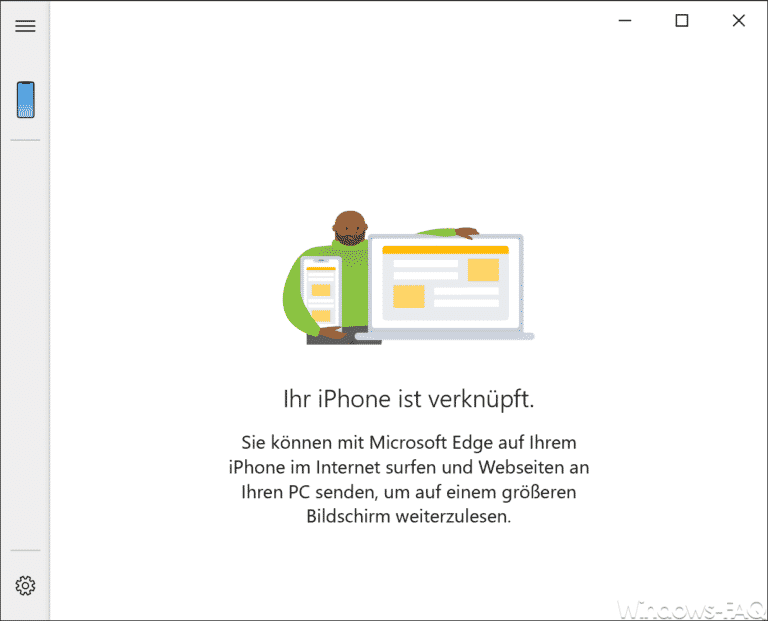

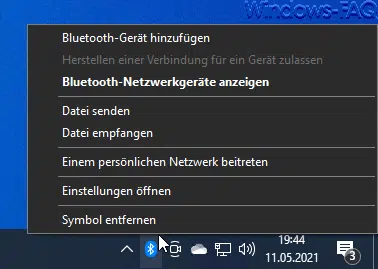



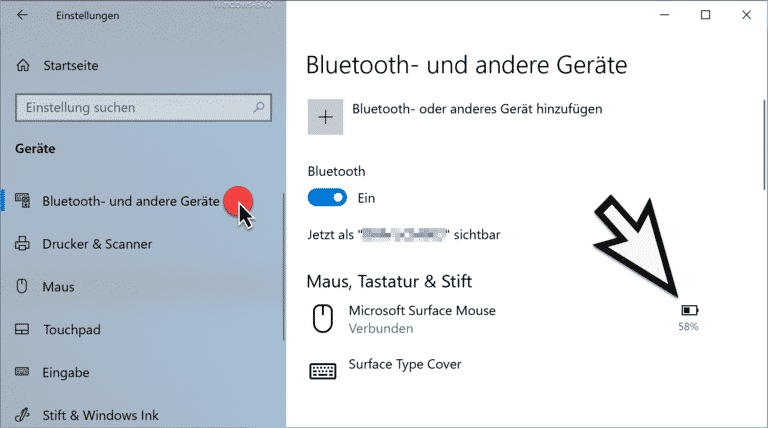


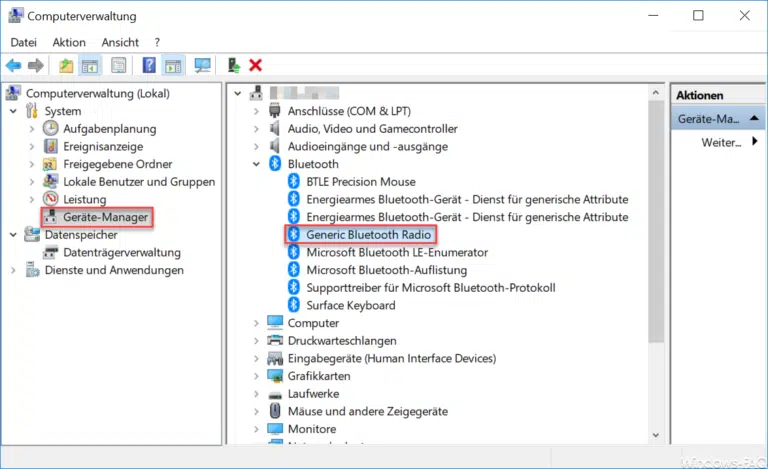

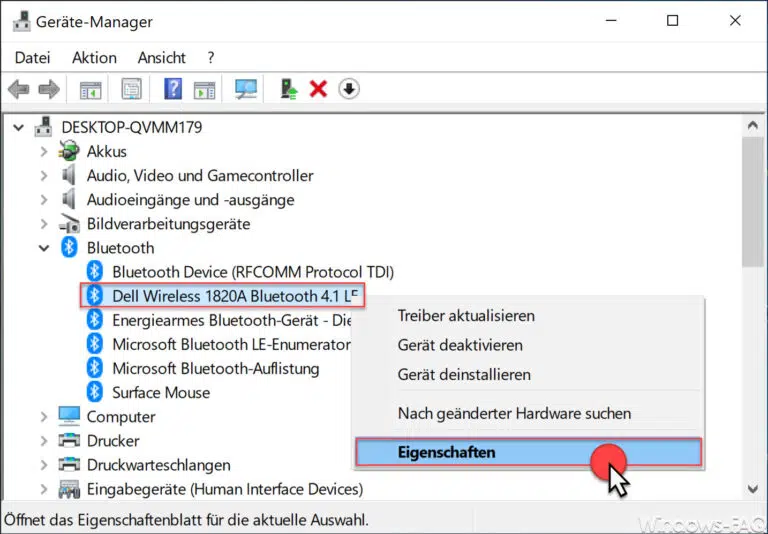

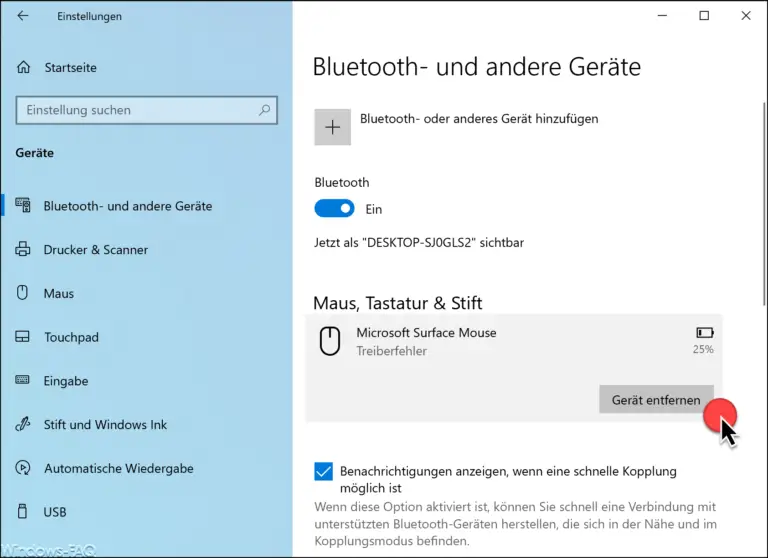


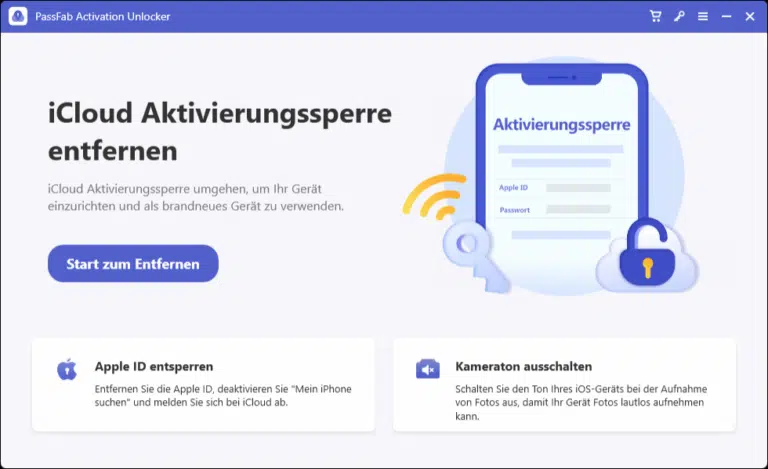

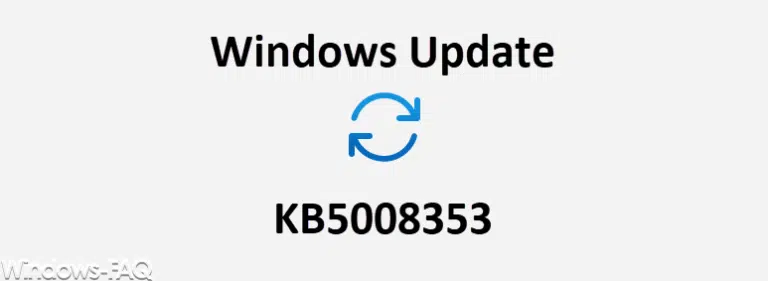



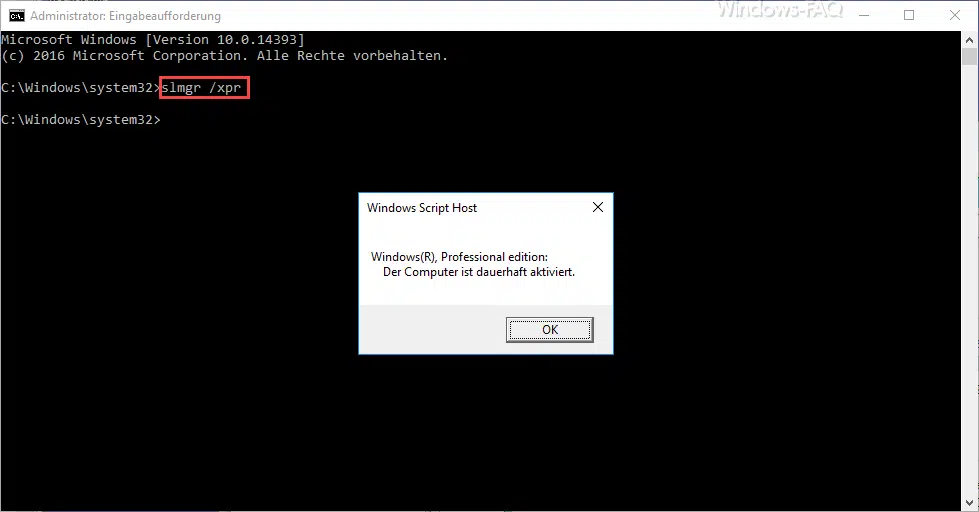




Neueste Kommentare