Über die RSAT Tools (Remote Server Administration Tools) haben wir in der Vergangenheit schon mehrfach berichtet. Heute möchte wir Euch zeigen, wie Ihr diese Windows RSAT Tools per PowerShell installieren könnt.
Dazu ruft Ihr zunächst eine PowerShell Konsole mit Administrator Rechten auf. Mit folgenden PowerShell Befehl könnt Ihr zunächst abfragen, welche RSAT Konponenten verfügbar sind und welche davon evtl. schon installiert sind.
Get-WindowsCapability -Name RSAT* -Online | Select-Object -Property DisplayName, State
Dies sieht dann in der PowerShell Konsole wie folgt aus.
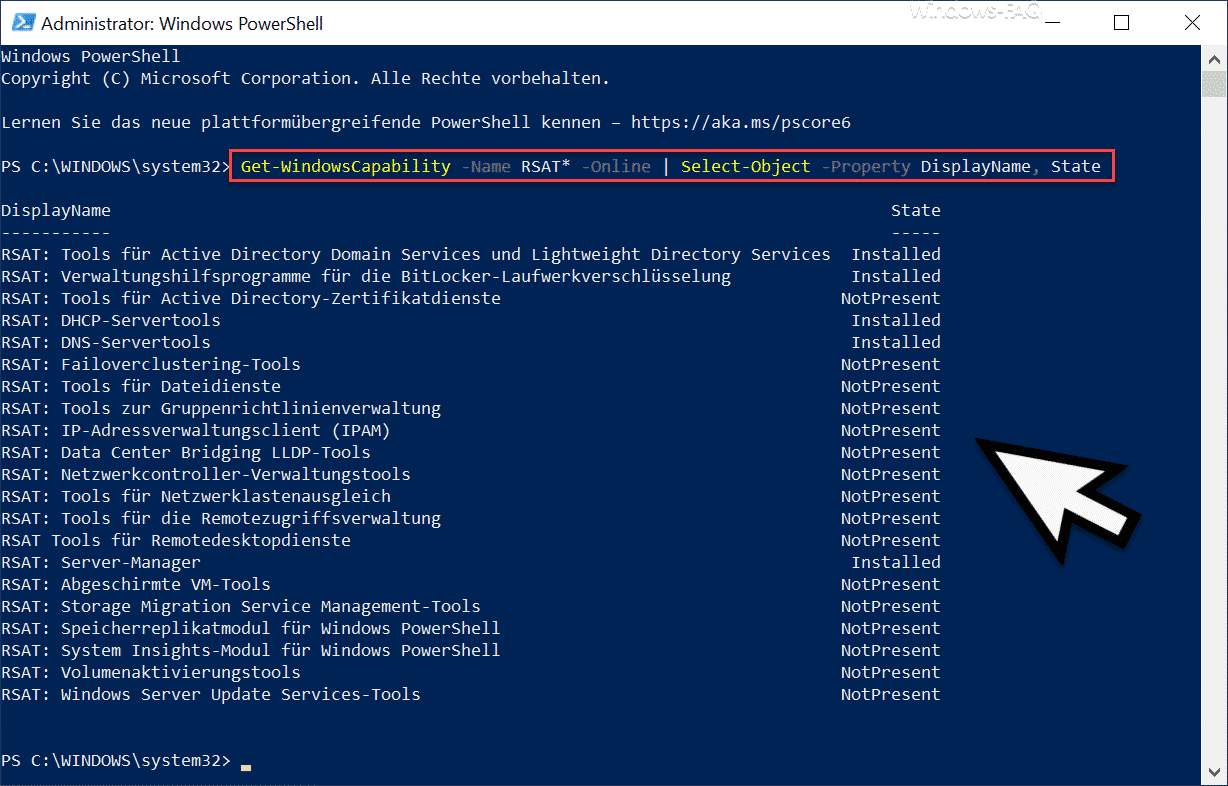
Wie Ihr seht, werden hier nun alle existierenden RSAT Tools aufgelistet und dahinter steht Ihr den „Status„. Dieser Status zeigt an, ob die einzelnen RSAT-Komponenten bereits installiert ist oder nicht.

Einzelne RSAT Tools per PowerShell installieren
Um nun einzelne Komponenten der RSAT Tools zu installieren, müsst Ihr einen der folgenden Befehle nutzen.
Add-WindowsCapability –online –Name “Rsat.ActiveDirectory.DS-LDS.Tools~~~~0.0.1.0”
Add-WindowsCapability –online –Name “Rsat.Dns.Tools~~~~0.0.1.0”
Add-WindowsCapability -Online -Name Rsat.FileServices.Tools~~~~0.0.1.0
Add-WindowsCapability -Online -Name Rsat.GroupPolicy.Management.Tools~~~~0.0.1.0
Add-WindowsCapability -Online -Name Rsat.IPAM.Client.Tools~~~~0.0.1.0
Add-WindowsCapability -Online -Name Rsat.LLDP.Tools~~~~0.0.1.0
Add-WindowsCapability -Online -Name Rsat.NetworkController.Tools~~~~0.0.1.0
Add-WindowsCapability -Online -Name Rsat.NetworkLoadBalancing.Tools~~~~0.0.1.0
Add-WindowsCapability -Online -Name Rsat.BitLocker.Recovery.Tools~~~~0.0.1.0
Add-WindowsCapability -Online -Name Rsat.CertificateServices.Tools~~~~0.0.1.0
Add-WindowsCapability -Online -Name Rsat.DHCP.Tools~~~~0.0.1.0
Add-WindowsCapability -Online -Name Rsat.FailoverCluster.Management.Tools~~~~0.0.1.0
Add-WindowsCapability -Online -Name Rsat.RemoteAccess.Management.Tools~~~~0.0.1.0
Add-WindowsCapability -Online -Name Rsat.RemoteDesktop.Services.Tools~~~~0.0.1.0
Add-WindowsCapability -Online -Name Rsat.ServerManager.Tools~~~~0.0.1.0
Add-WindowsCapability -Online -Name Rsat.Shielded.VM.Tools~~~~0.0.1.0
Add-WindowsCapability -Online -Name Rsat.StorageMigrationService.Management.Tools~~~~0.0.1.0
Add-WindowsCapability -Online -Name Rsat.StorageReplica.Tools~~~~0.0.1.0
Add-WindowsCapability -Online -Name Rsat.SystemInsights.Management.Tools~~~~0.0.1.0
Add-WindowsCapability -Online -Name Rsat.VolumeActivation.Tools~~~~0.0.1.0
Add-WindowsCapability -Online -Name Rsat.WSUS.Tools~~~~0.0.1.0
Alle RSAT Tools installieren
Wenn ihr alle RSAT Tools auf einmal installieren möchtet, so reicht der folgende Befehl.
Get-WindowsCapability -Name RSAT* -Online | Add-WindowsCapability –Online
Das sieht dann in der PowerShell Konsole so aus.
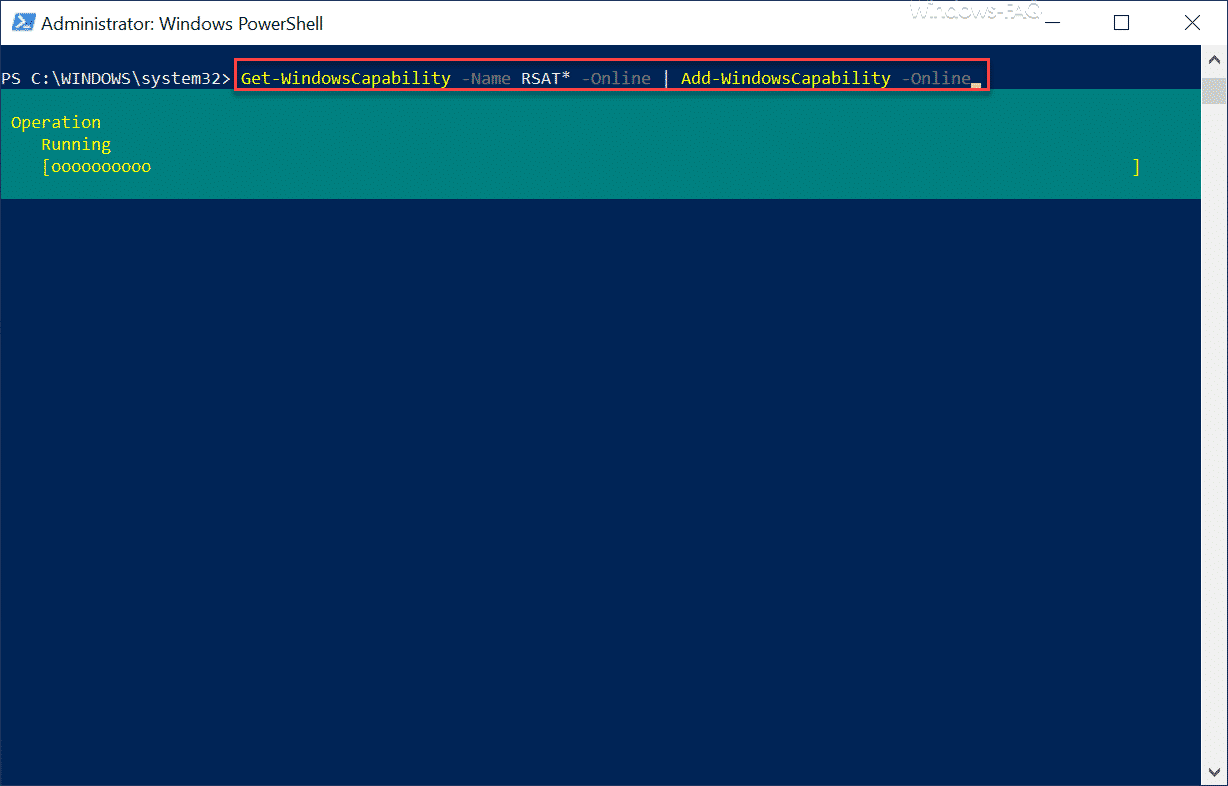
Dieser Vorgang kann durchaus einige Minuten dauern, bis die PowerShell alle RSAT Tools installiert hat. Am Ende könnt Ihr mit dem ersten Befehl nochmals abfragen, ob wirklich alle RSAT Module installiert wurden. Nach der Installation der RSAT Tools solltet Ihr einen Windows Neustart durchführen.
Abschließend haben wir Euch hier noch weitere Beiträge rund um die RSAT-Tools aufgelistet.
– RSAT Tools installieren bei Windows 10 Version 1809 per Windows Einstellungs-App
– RSAT Tools für Windows 10 Fall Creators Update 1709 (KB2693643) incl. DNS-Manager
– RSAT Tools für Windows 10 Fall Creatos Update zum Download
– RSAT Remoteserver-Verwaltungstools für Windows 10 Anniversary und Creators Update
– RSAT 1803 Tools Download für Windows 10
– PowerShell Get-Process

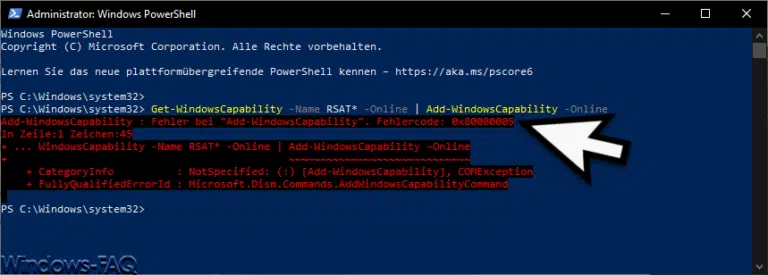
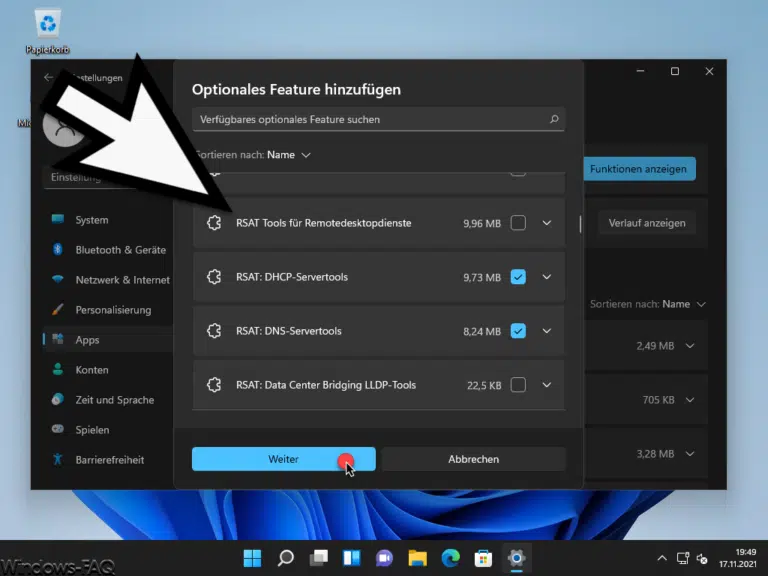


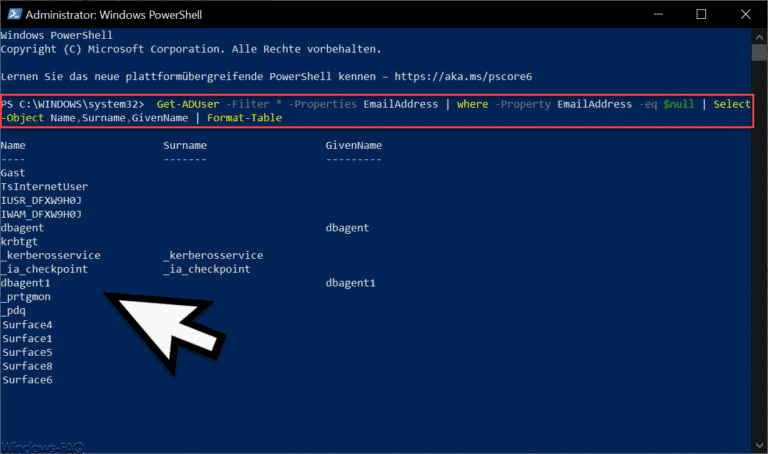
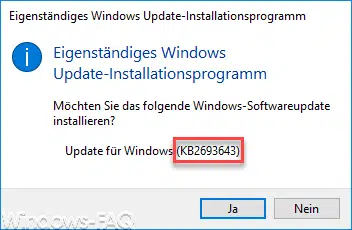
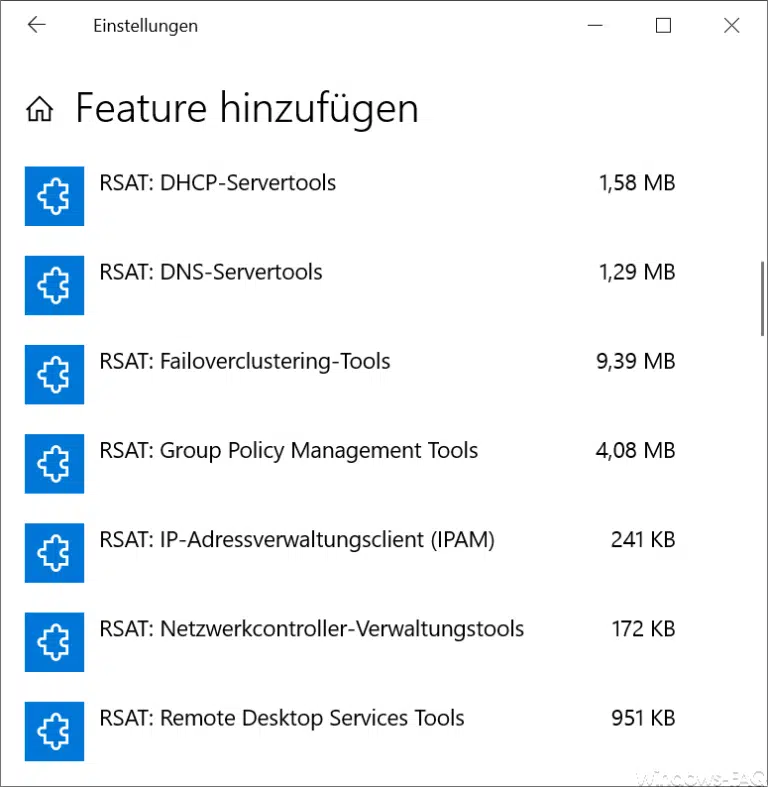
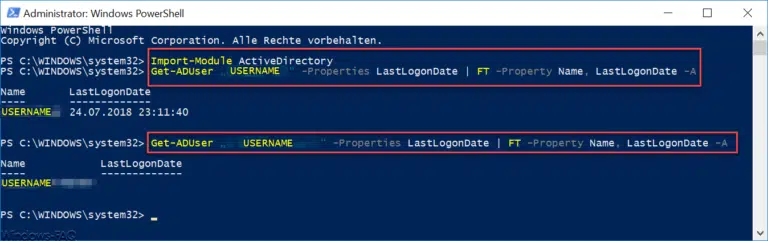
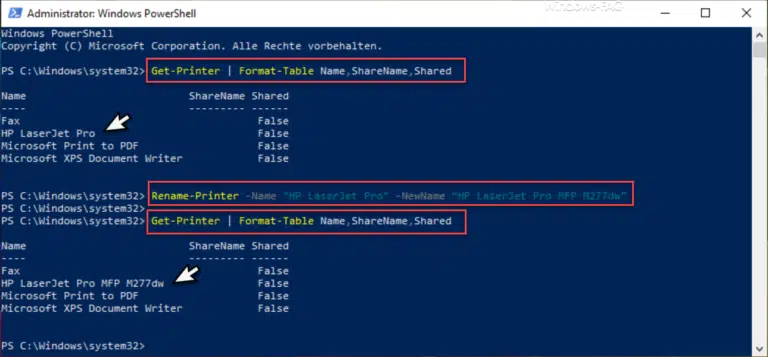
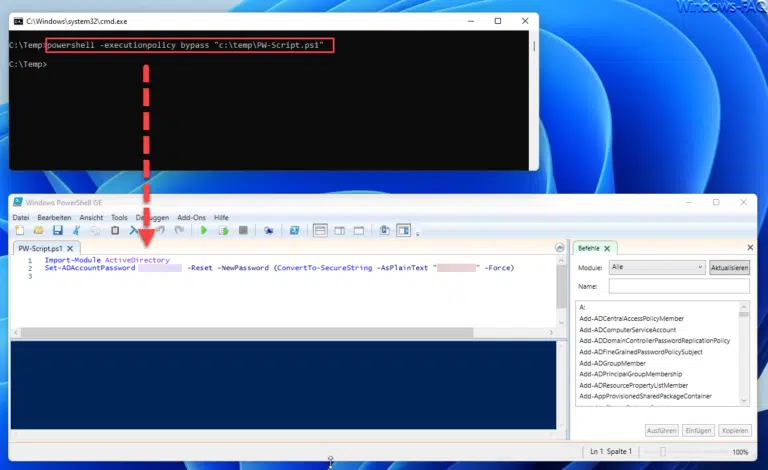
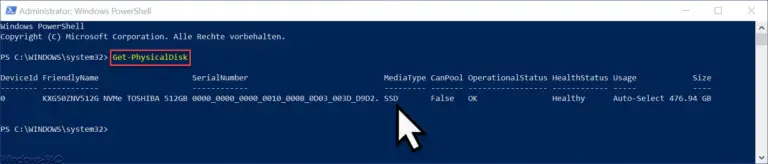

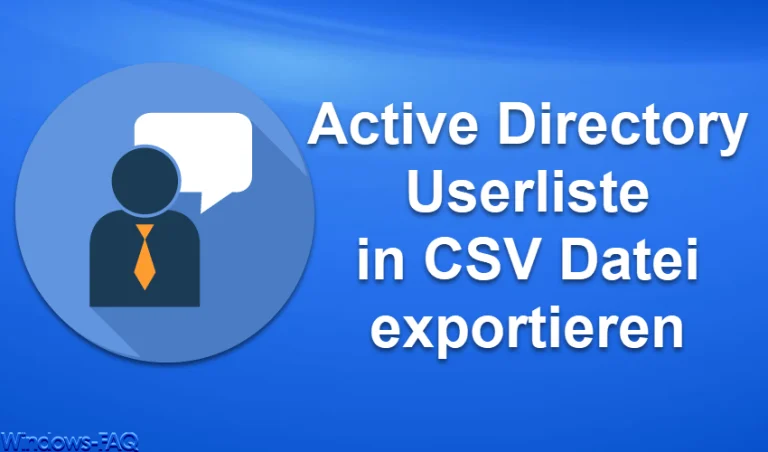
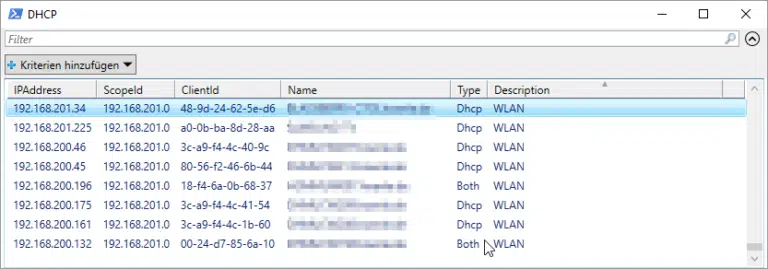

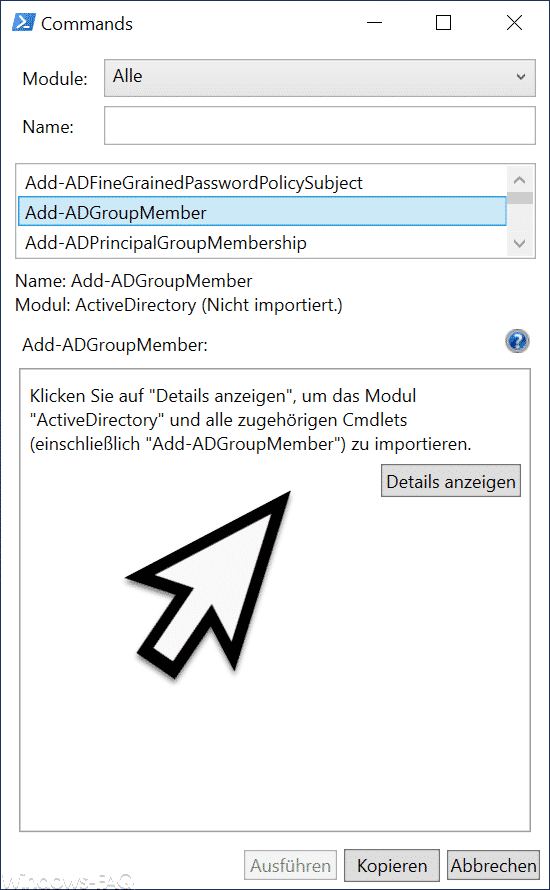

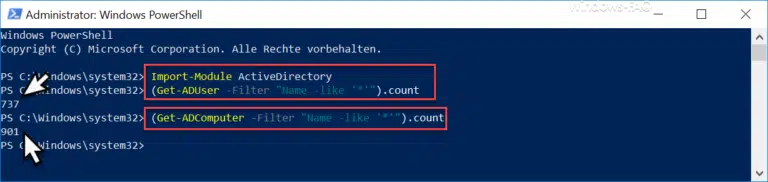
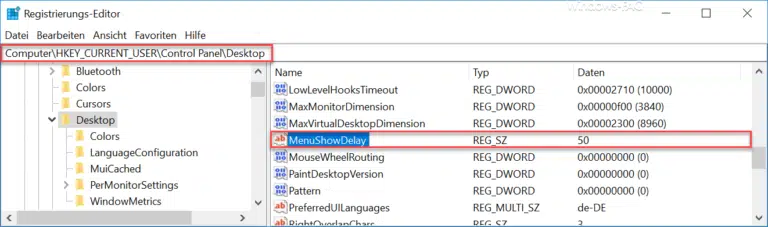
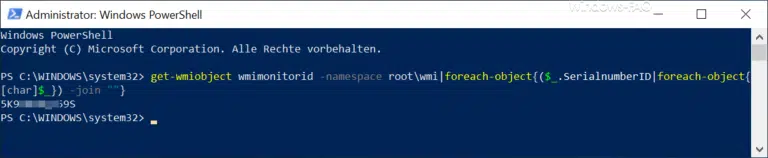
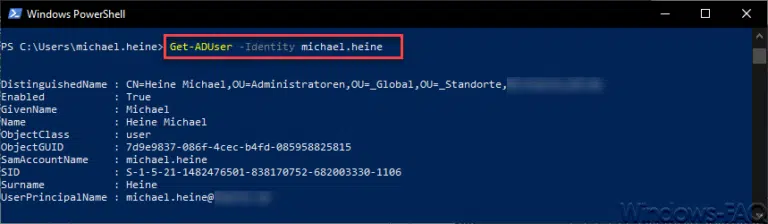


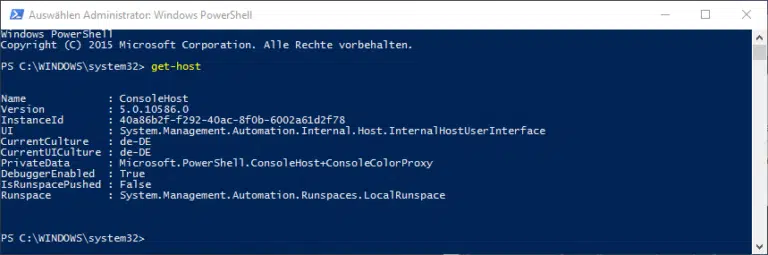








Neueste Kommentare