Windows bietet diverse Anmeldeoptionen wie PIN (Windows Hello), Fingerabdruckerkennung, Bildcode und weitere an. Unter bestimmten Umständen kann es aber sinnvoll sein, diese verfügbaren Anmeldeoptionen aus Sicht des Administrators zu deaktivieren. Microsoft hat eine Möglichkeit geschaffen, wie Ihr die verfügbaren Anmeldemöglichkeiten ausschalten könnt. Wie das funktioniert und was dabei zu beachten ist, zeigt diese Windows Anleitung.
Erklärung der Windows Anmeldeoptionen
Windows bietet eine Vielzahl von Anmeldefunktionen, darunter Gesichtserkennung, Fingerabdruckerkennung, PIN-Anmeldung, Sicherheitsschlüssel, Kennwort und Anmeldung per Bildcode.
- Gesichtserkennung: Diese Funktion ermöglicht es, sich mit Ihrem Gesicht bei Windows anzumelden. Nach Einrichtung müsst Ihr einfach mit Eurem Gesicht in die Kamera schauen und schon seid Ihr angemeldet.
- Fingerabdruckerkennung: Diese Funktion ermöglicht es, sich mit Ihrem Fingerabdruck bei Windows anzumelden. Ihr müsst einfach Ihren Finger auf den Fingerabdrucksensor legen und schon beginnt die Anmeldung.
- PIN-Anmeldung: Diese Funktion (Windows Hello) ermöglicht es, sich mit einer PIN bei Windows anzumelden. Eine PIN ist eine kurze, benutzerdefinierte Zeichenfolge, die aus Zahlen, Buchstaben oder einem Mix aus beidem besteht. Die Windows PIN Länge zu verändern ist ebenfalls möglich.
- Sicherheitsschlüssel: Diese Funktion ermöglicht es, sich mit einem physischen Gerät bei Windows anzumelden. Das Gerät wird mit einem einzigartigen Schlüssel gepaart, der verwendet wird, um Ihre Identität zu authentifizieren.
- Kennwort: Diese Funktion ermöglicht es, sich mit einem Kennwort bei Windows anzumelden. Ein Kennwort ist eine geheime Zeichenfolge, die verwendet wird, um Ihre Identität zu authentifizieren. Diese Anmeldeoption ist seit Jahren die Standardauthentifizierung von Windows und wird immer noch auf über 90% aller Windows PCs genutzt.
- Bildcode: Diese Funktion ermöglicht es, sich mit einem Bildcode bei Windows anzumelden. Ein Bildcode ist ein Bild mit einem Buchstaben oder einer Zahl, der angezeigt wird. Anmeldungen per Bildcode können aber auch per GPO verhindert werden.
Jede Anmeldefunktion hat ihre eigenen Vor- und Nachteile. Gesichtserkennung und Fingerabdruckerkennung sind die bequemsten Anmeldefunktionen, aber sie sind auch die anfälligsten für Angriffe. PIN-Anmeldung und Sicherheitsschlüssel sind weniger bequem, aber sie sind sicherer. Kennwörter sind die unkomfortabelsten Anmeldefunktionen, aber sie sind auch die am wenigsten sicheren. Bildcodes sind eine gute Option für Benutzer, die eine einfache und sichere Anmeldefunktion suchen.
Die beste Anmeldefunktion für Euch hängt von Ihren individuellen Bedürfnissen und Vorlieben ab. Wenn Ihr eine bequeme und sichere Anmeldefunktion sucht, solltet Ihr die Gesichtserkennung oder Fingerabdruckerkennung in Betracht ziehen. Wenn Ihr eine sicherere Anmeldefunktion sucht, solltet Ihr die PIN-Anmeldung, den Sicherheitsschlüssel oder das Kennwort in Betracht ziehen. Wenn Ihr eine einfache und sichere Anmeldefunktion suchen solltet, dann solltet Ihr Bildcodes verwenden. Es ist aber auch möglich die PIN Anmeldung unter Windows zu deaktivieren.
Windows Anmeldeoptionen in den Windows Einstellungen
Alle möglichen Windows Anmeldeoptionen findet Ihr in den Windows Einstellungen im Bereich „Konten“ und „Anmeldeoptionen„. Standardmäßig sind alle verfügbaren Optionen aktiviert und können konfiguriert werden.
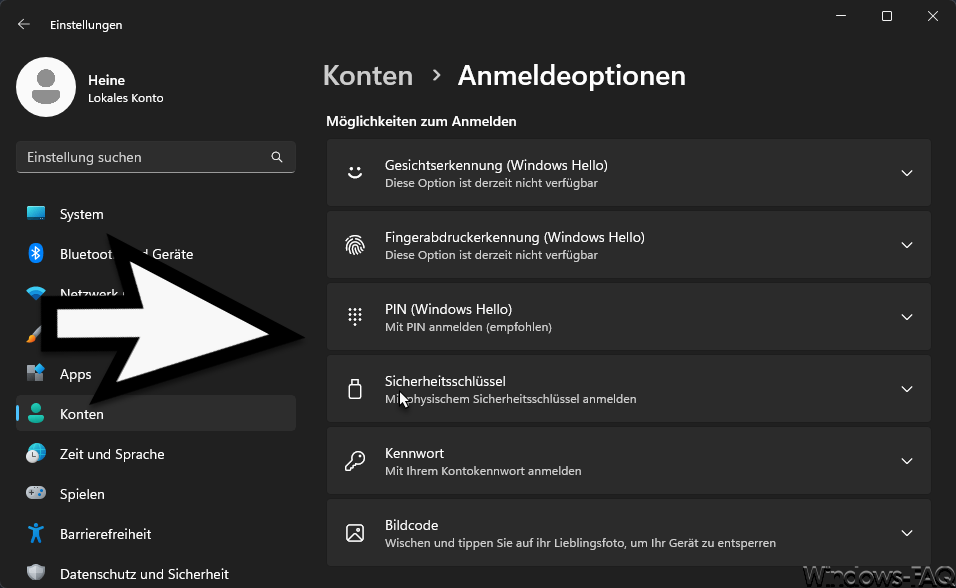
Wir auf der Abbildung zu sehen ist, sind alle Möglichkeiten zum Anmelden auswählbar und weiß dargestellt.
Windows Anmeldeoptionen per Registry sperren
Um diese möglichen Anmeldeoptionen zu sperren bzw. zu deaktivieren, müsst Ihr den Windows Registrierungseditor „regedit.exe“ aufrufen und zu folgendem Registrypfad wechseln.
Computer\HKEY_LOCAL_MACHINE\SOFTWARE\Microsoft\PolicyManager\default\Settings\AllowSignInOptions
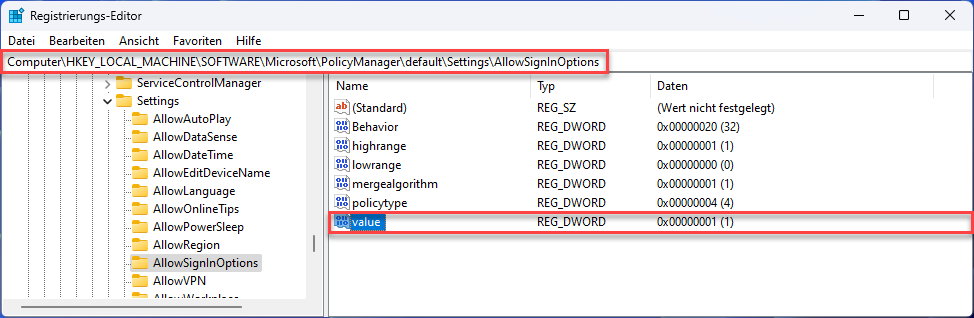
Dort gibt es bereits unter dem Registrierungsschlüssel „AllowSignInOptions“ den Wert „value„. Um nun alle Anmelde-Optionen zu sperren muss dieser Wert „value„, der standardmäßig auf „1“ steht, auf den Wert „0“ geändert werden.
Diese Änderungen werden nicht sofort aktiv, sondern erst nach einem Windows Neustart oder nach Aktualisierung der Gruppenrichtlinien. Dies könnt Ihr mit dem Befehl „GPUPDATE /FORCE“ durchführen. Einfach eine CMD Eingabeaufforderung oder das Windows Terminal mit Administrator Rechten starten und den Befehl ausführen.
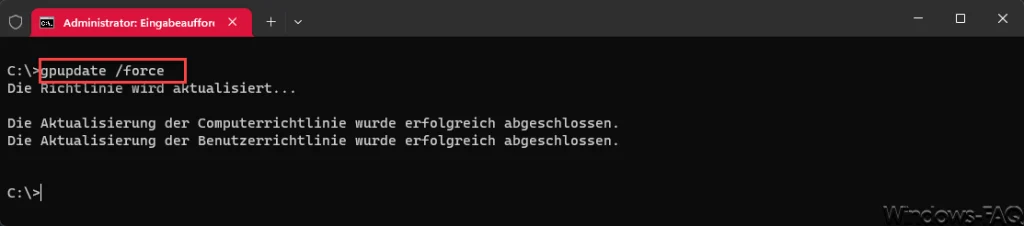
Nun die Windows Einstellungen einmal schließen und per Tastenkombination „Windows-Logo-Taste + I“ am schnellsten wieder öffnen und in den Konteneinstellungen unter Anmeldeoptionen nachschauen.
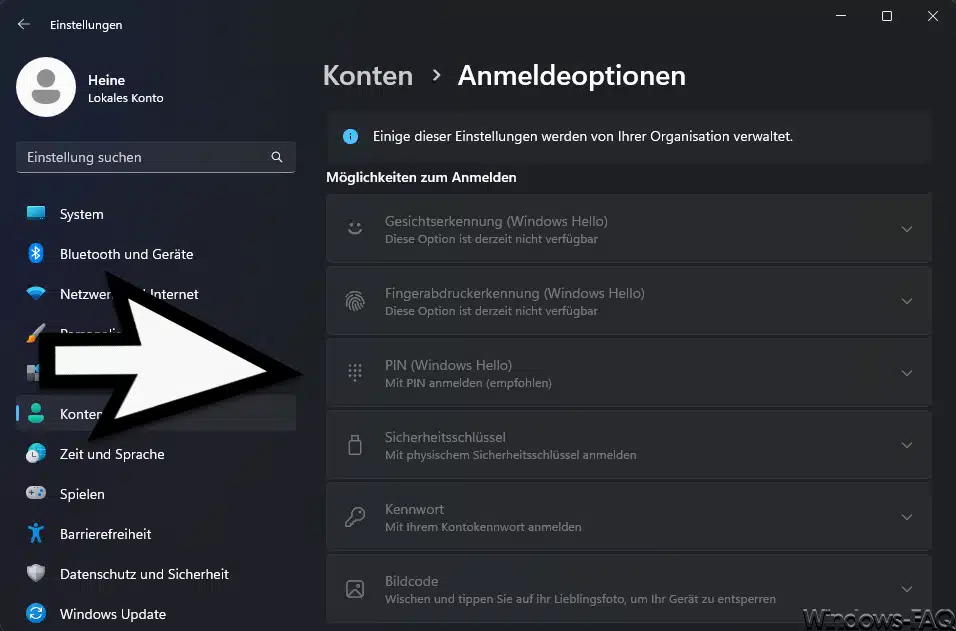
Wie auf der Abbildung zu erkennen ist, sind nun alle Einstellungsmöglichkeiten zur Windows Anmeldung für den Anwender deaktiviert und ausgegraut. Eine Änderung und Reaktivierung der Anmeldeoptionen ist natürlich jederzeit über die Windows Registry möglich.
Fazit
Mit dieser Registry Anpassung kann gesteuert werden, dass der Anwender nicht selbstständig Anmeldeoptionen im Windows verändert oder einrichten kann. Selbstverständlich kann dieser Registry-Key problemlos per Gruppenrichtlinie an die Clients im Netzwerk verteilt werden.


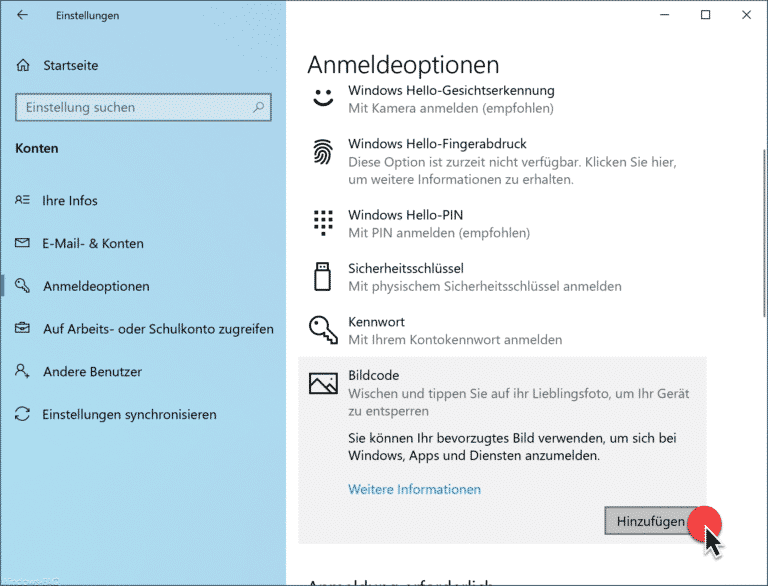
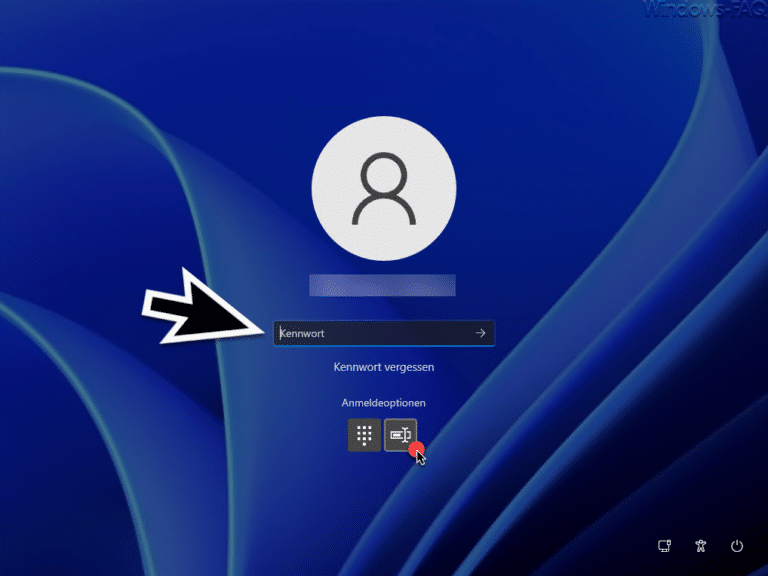
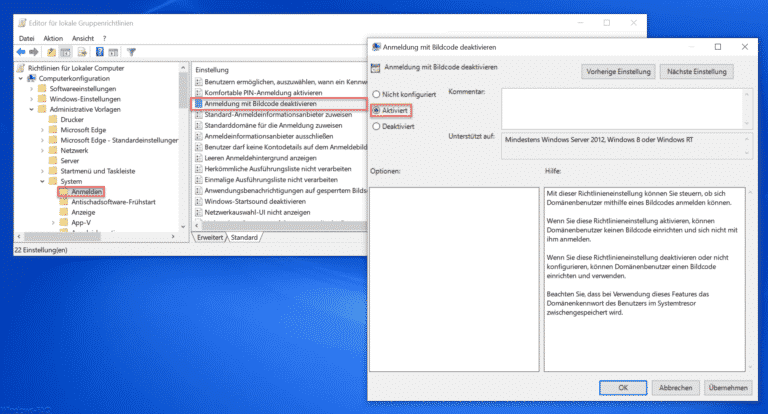
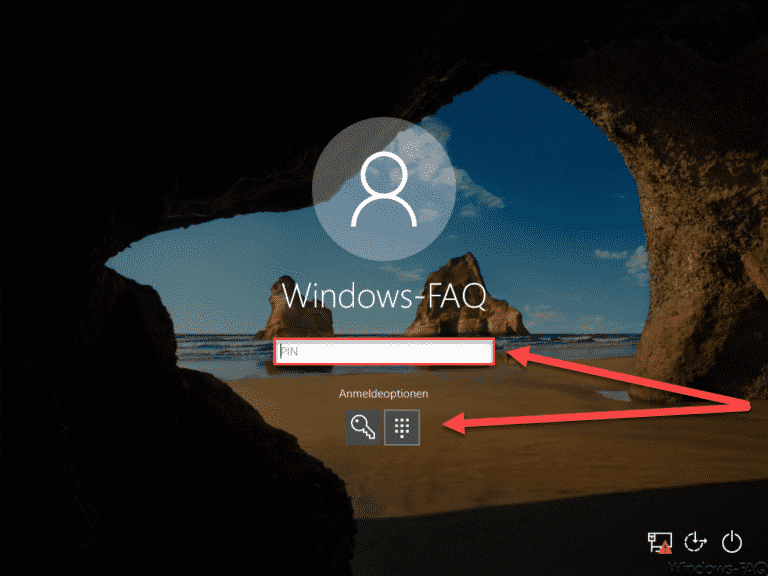


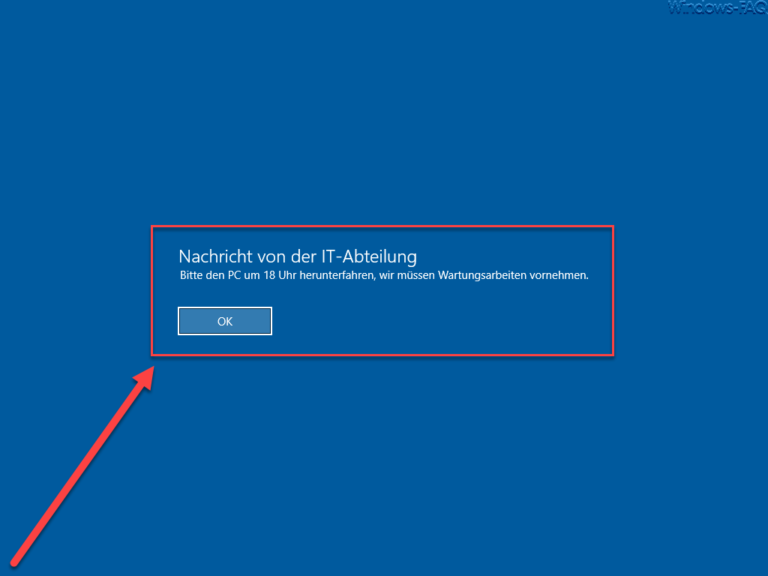
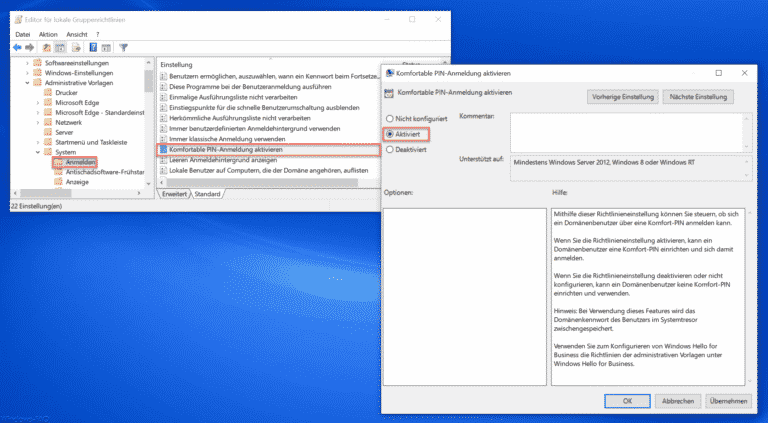
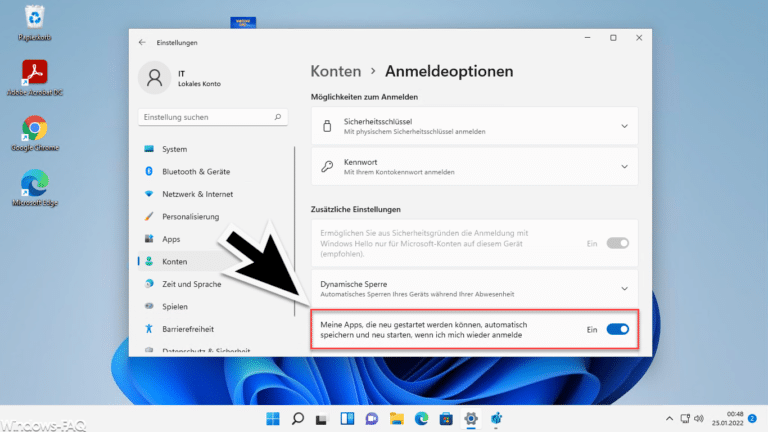
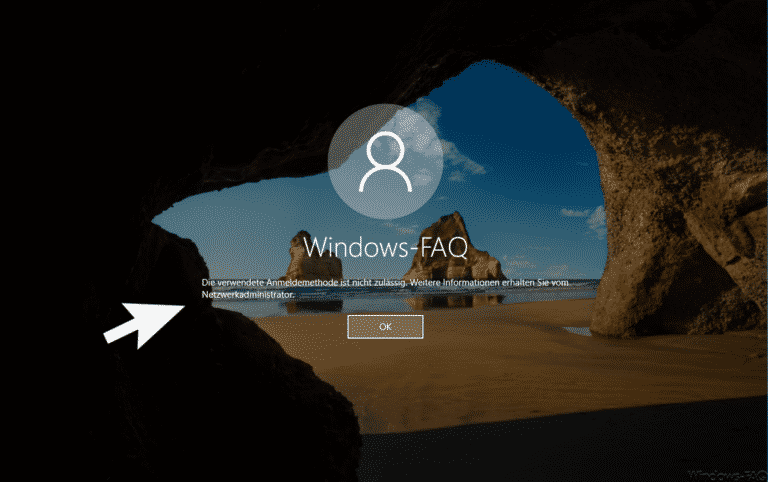
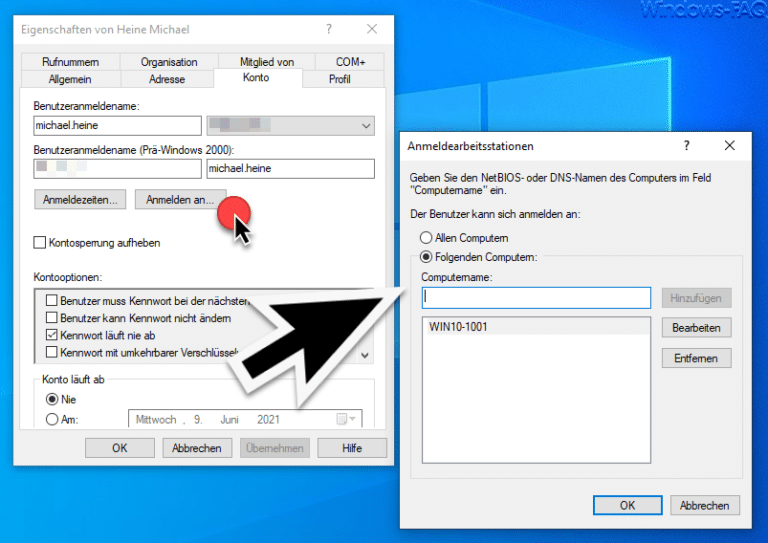
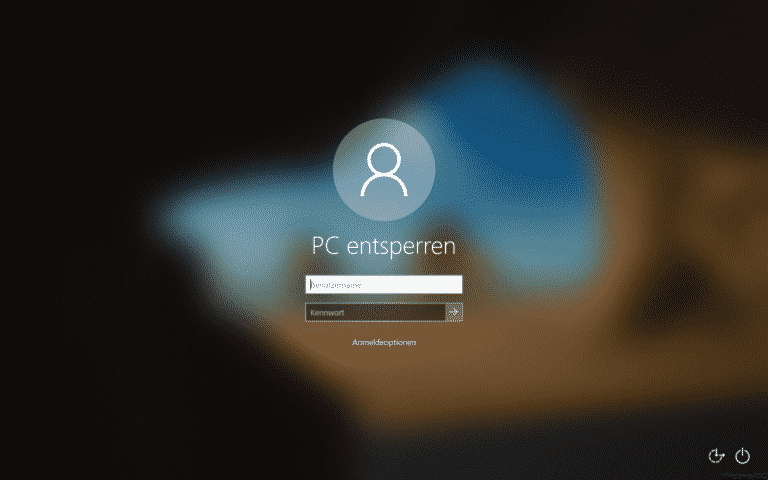
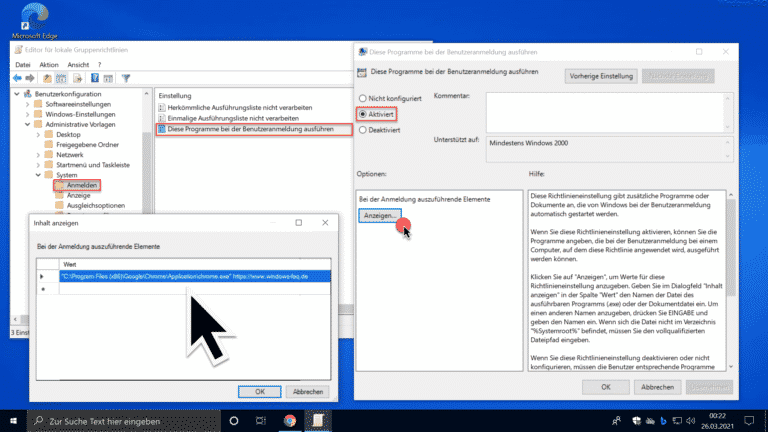
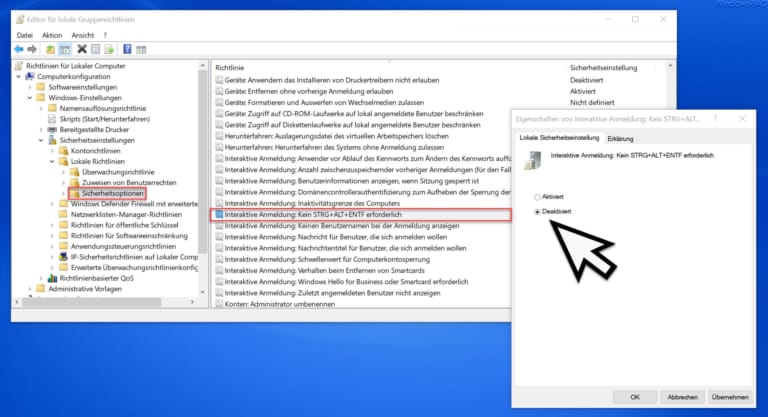
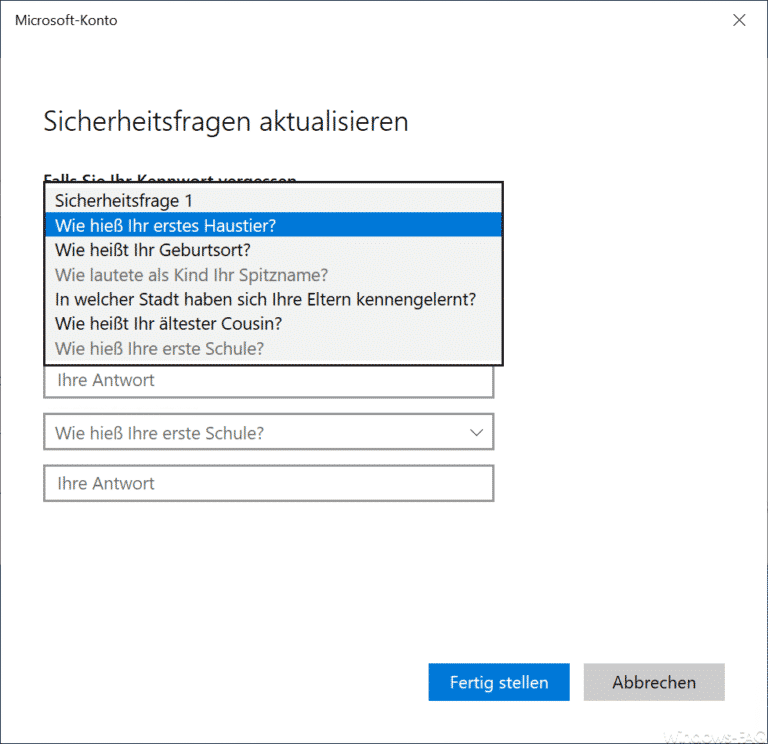

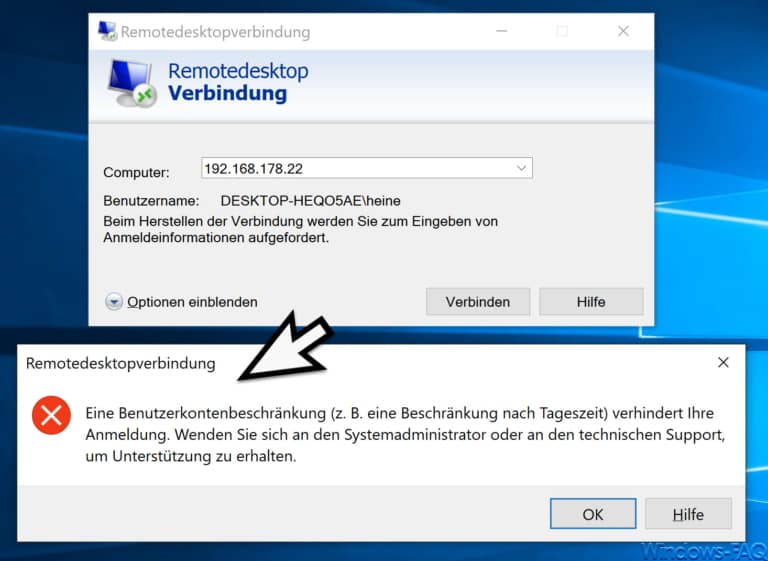
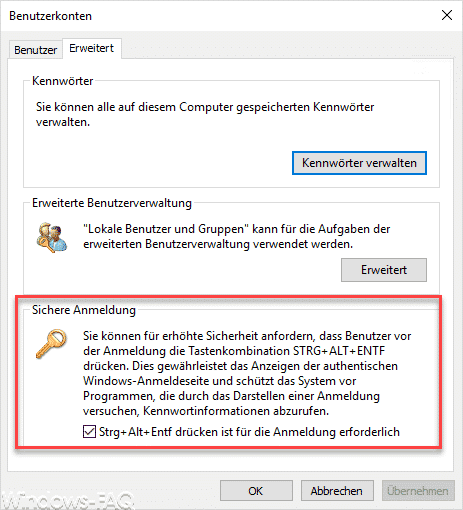
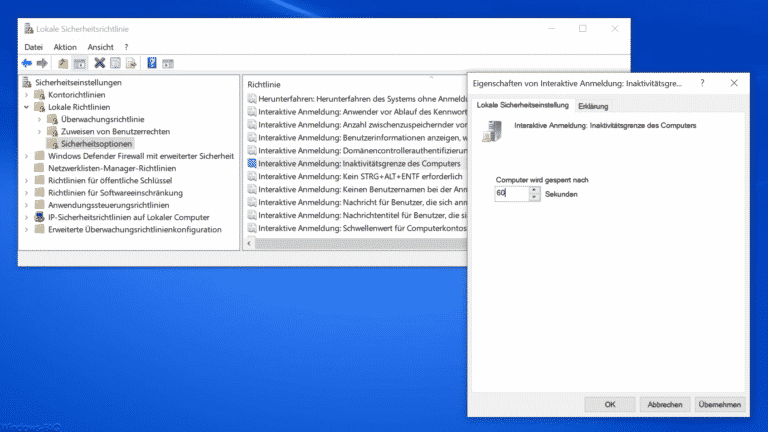
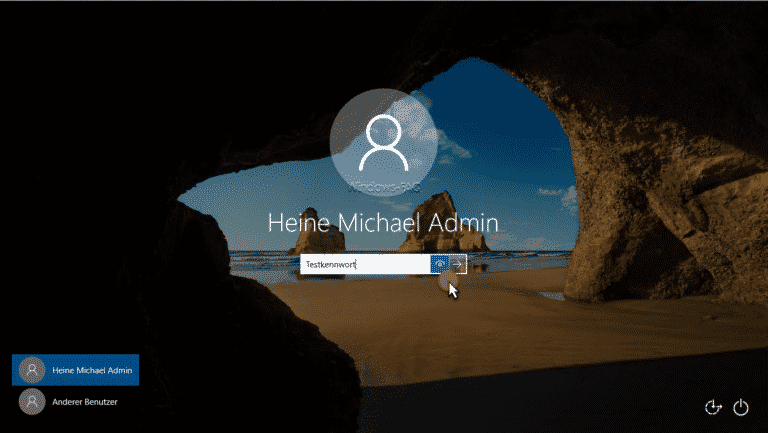

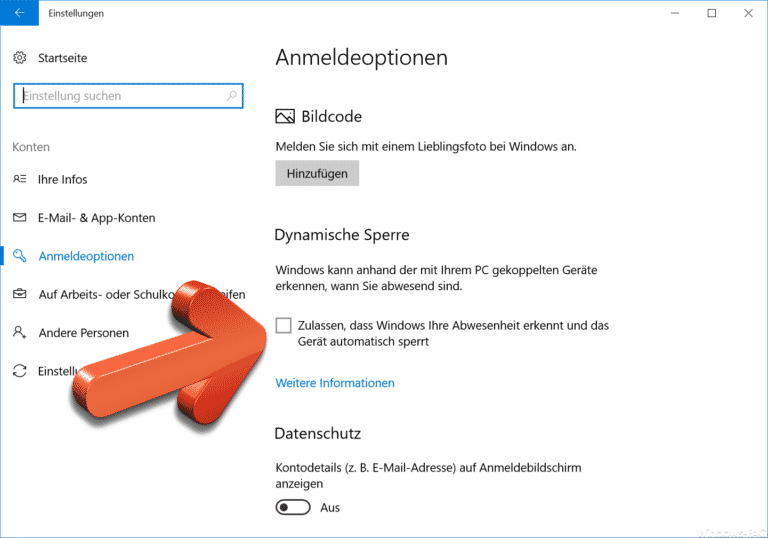

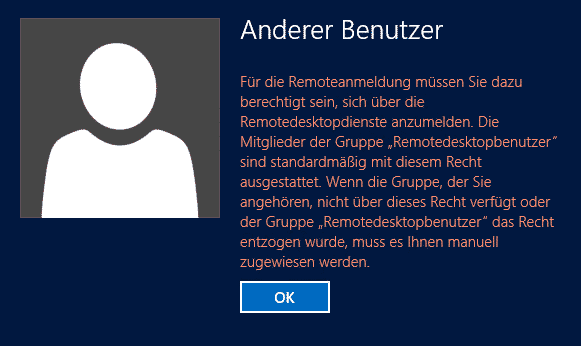
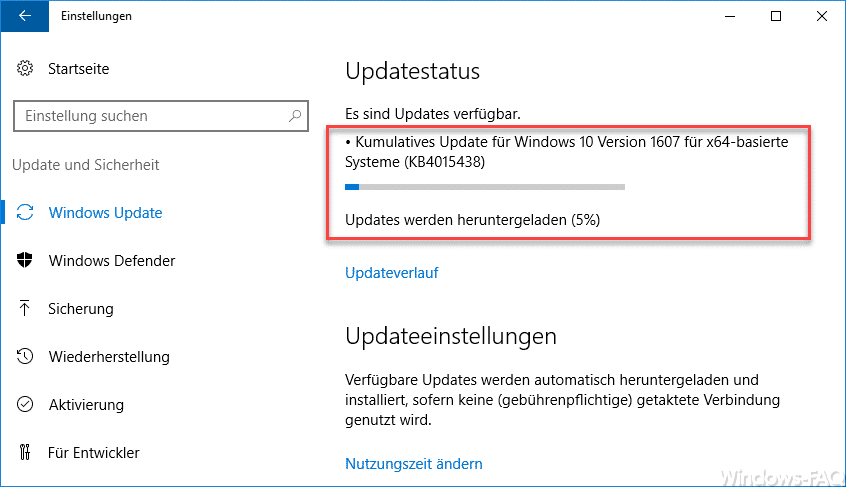






Neueste Kommentare