Vielleicht habt Ihr auch schon einmal das Problem gehabt, dass aus unbekannten Gründen auf einem die Windows Firewall auf einem Client im Netzwerk aktiviert wurde und Ihr somit keinen Zugriff mehr auf die Administrativen Shares C$ oder auf Druckerfreigaben habt. Dies ist aber grundsätzlich kein Problem, wenn Ihr eine entsprechende GPO konfiguriert, die die eingehende Ausnahme für Datei- und Druckerfreigaben zulässt.
Diese entsprechende Gruppenrichtlinie findet Ihr in folgendem GPO-Pfad:
Computerkonfiguration / Administrative Vorlagen / Netzwerk / Netzwerkverbindungen / Windows Defender Firewall / Domänenprofil
Hier gibt es dann die folgende Gruppenrichtlinie
Windows Defender Firewall: Eingehende Ausnahme für Datei- und Druckerfreigabe zulassen
Hier nachfolgend haben wir Euch diese GPO entsprechend abgebildet.
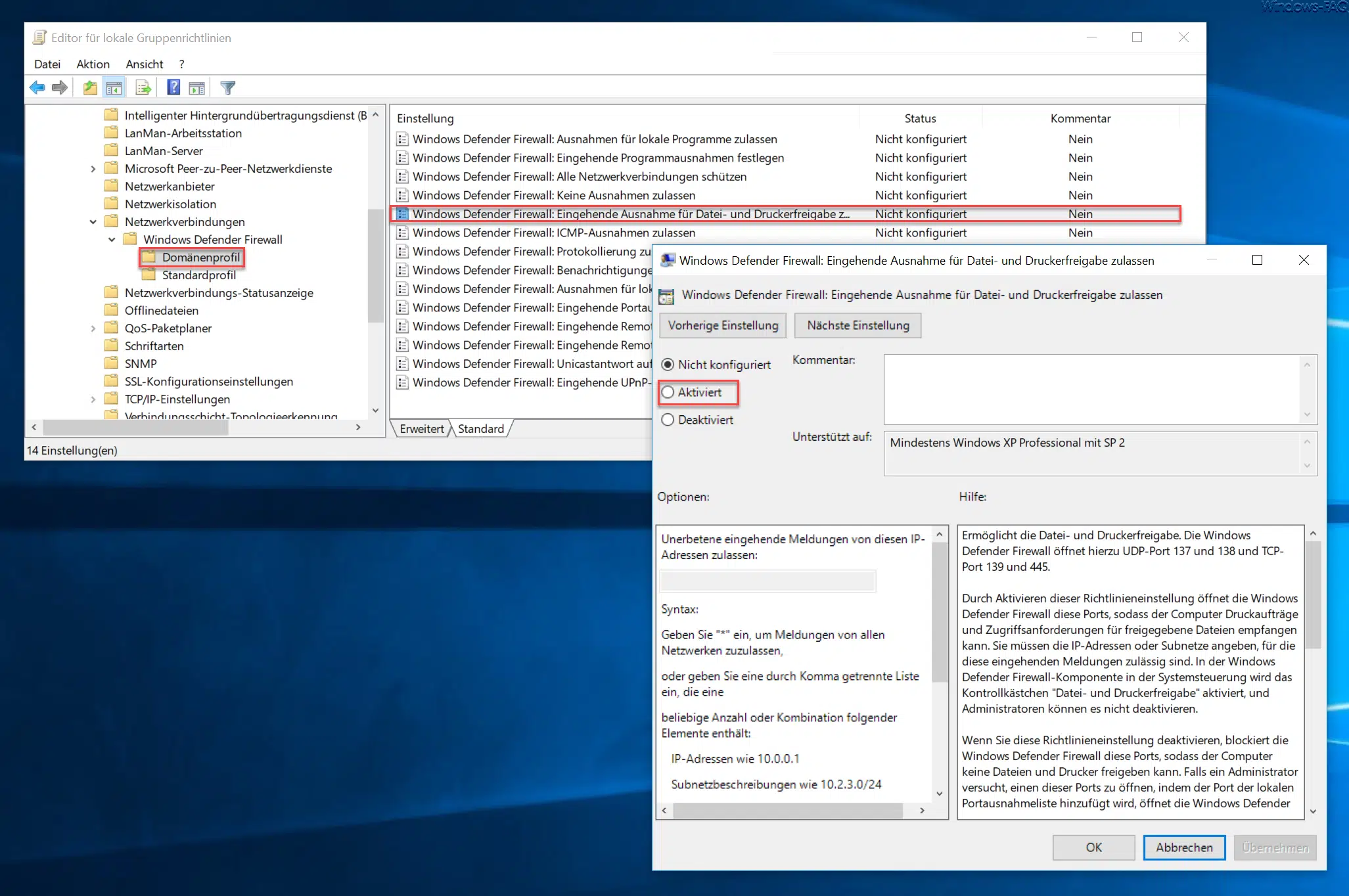
Wenn Ihr diese GPO nun aktiviert, so wird die Windows Datei- und Druckerfreigabe auf dem UDP-Port 137 und 138 und auf dem TCP-Port 139 und 445 trotz aktiver Windows Firewall freigeschaltet. Microsoft gibt noch folgende Informationen zu dieser Gruppenrichtlinie bekannt.
Durch Aktivieren dieser Richtlinieneinstellung öffnet die Windows Defender Firewall diese Ports, sodass der Computer Druckaufträge und Zugriffsanforderungen für freigegebene Dateien empfangen kann. Sie müssen die IP-Adressen oder Subnetze angeben, für die diese eingehenden Meldungen zulässig sind. In der Windows Defender Firewall-Komponente in der Systemsteuerung wird das Kontrollkästchen „Datei- und Druckerfreigabe“ aktiviert, und Administratoren können es nicht deaktivieren.
Wenn Sie diese Richtlinieneinstellung deaktivieren, blockiert die Windows Defender Firewall diese Ports, sodass der Computer keine Dateien und Drucker freigeben kann. Falls ein Administrator versucht, einen dieser Ports zu öffnen, indem der Port der lokalen Portausnahmeliste hinzufügt wird, öffnet die Windows Defender Firewall diesen Port nicht. In diesem Fall wird das Kontrollkästchen „Datei- und Druckerfreigabe“ in der Windows Defender Firewall-Komponente in der Systemsteuerung deaktiviert, und Administratoren können es nicht aktivieren.
Wenn Sie diese Richtlinieneinstellung nicht konfigurieren, öffnet die Windows Defender Firewall diese Ports nicht. Daher kann der Computer keine Dateien oder Drucker freigeben, es sei denn, ein Administrator verwendet andere Richtlinieneinstellungen, um die erforderlichen Ports zu öffnen. In der Windows Defender Firewall-Komponente in der Systemsteuerung wird das Kontrollkästchen „Datei- und Druckerfreigabe“ deaktiviert, aber Administratoren können es aktivieren.
Hinweis: Falls eine andere Richtlinieneinstellung TCP-Port 445 öffnet, lässt die Windows Defender Firewall eingehende ICMP-Echoanforderungen (eine vom Dienstprogramm Ping gesendete Meldung) zu, und zwar auch dann, wenn die Richtlinieneinstellung „Windows Defender Firewall: ICMP-Ausnahmen zulassen“ sie blockieren würde. Zu den Richtlinieneinstellungen, die TCP-Port 445 öffnen können, gehören die Richtlinieneinstellungen „Windows Defender Firewall: Eingehende Ausnahme für Datei- und Druckerfreigabe zulassen“, „Windows Defender Firewall: Eingehende Remoteverwaltungsausnahme zulassen“ und „Windows Defender Firewall: Eingehende Portausnahmen festlegen“.
Wie Ihr im Bild oben erkennen könnt, gibt es noch viele weitere nützliche GPOs, die Ihr bzgl. der Windows Defender Firewall setzen könnt. Dies kann u.a. wertvolle Dienste für den Remotezugriff auf entfernte PCs leisten.
Wenn Ihr an weiteren nützlichen Gruppenrichtlinien interessiert seit, so solltet Ihr Euch auf diese Informationen genauer anschauen.
– Power Throttling bei Windows 10 per GPO abschalten
– Windows 10 App Zugriff auf die Kamera blockieren
– Shutdown Icon vom Windows Anmeldebildschirm per GPO entfernen
– Remote Desktop Verbindungen durch eine Gruppenrichtlinie zulassen
– CD/DVD Brennfunktion aus Windows Explorer entfernen
– Papierkorb Symbol nicht auf dem Desktop anzeigen
– Thumbs.DB – Zwischenspeichern der Bild Miniaturansichten im Windows Explorer deaktivieren
– Windows Energieoptionen für Bildschirm und Standbymodus über GPO einstellen
– Windows Auslagerungsdatei durch Sicherheitsrichtlinie beim Herunterfahren löschen
– Animation bei der ersten Windows 10 Anmeldung deaktivieren
– Subnetzpräfixlänge – Aufgaben und Funktion bei Windows









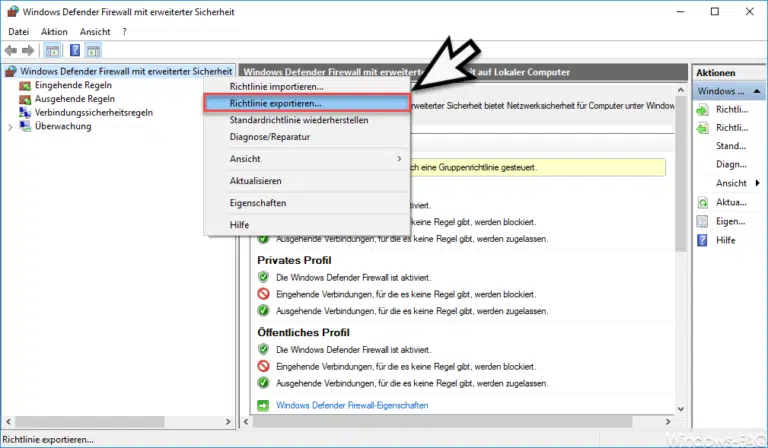


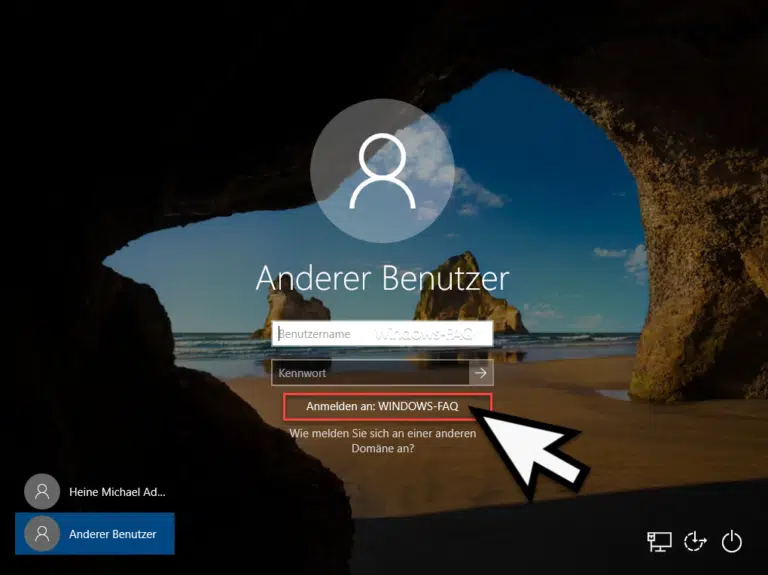
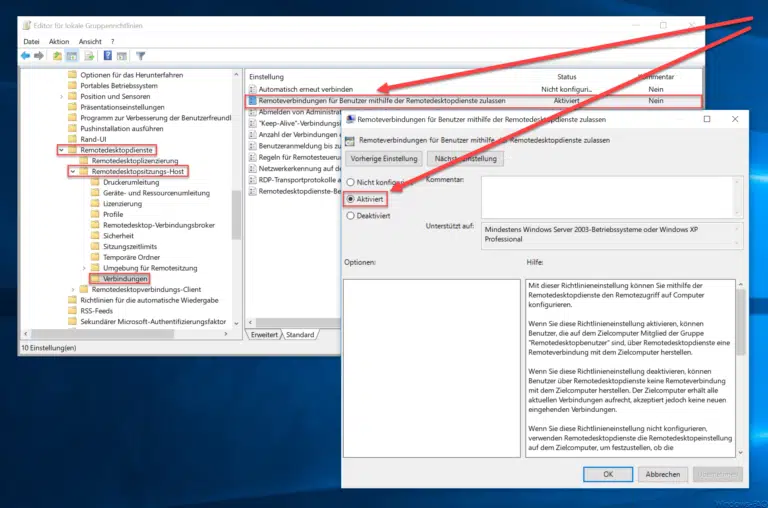
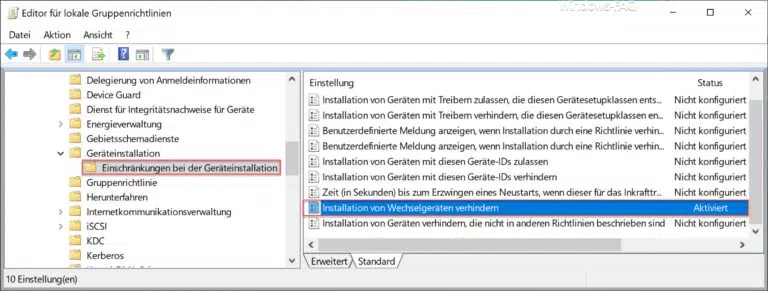

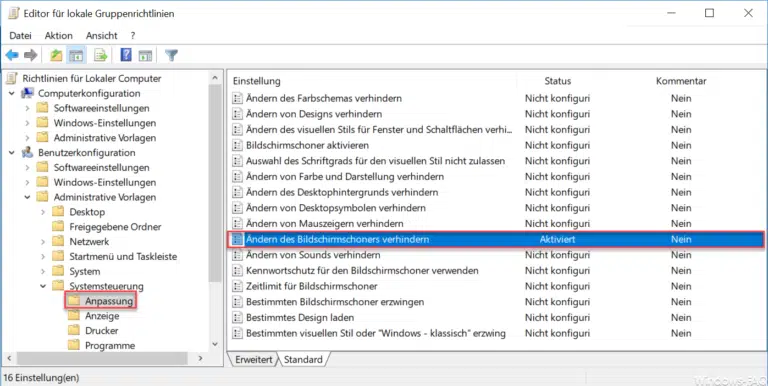
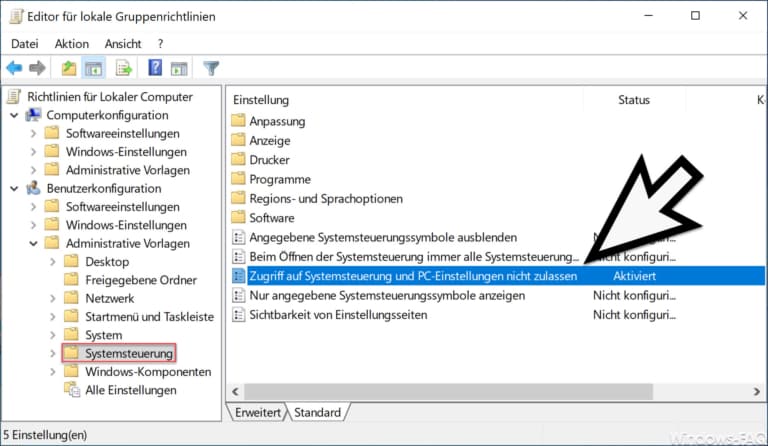
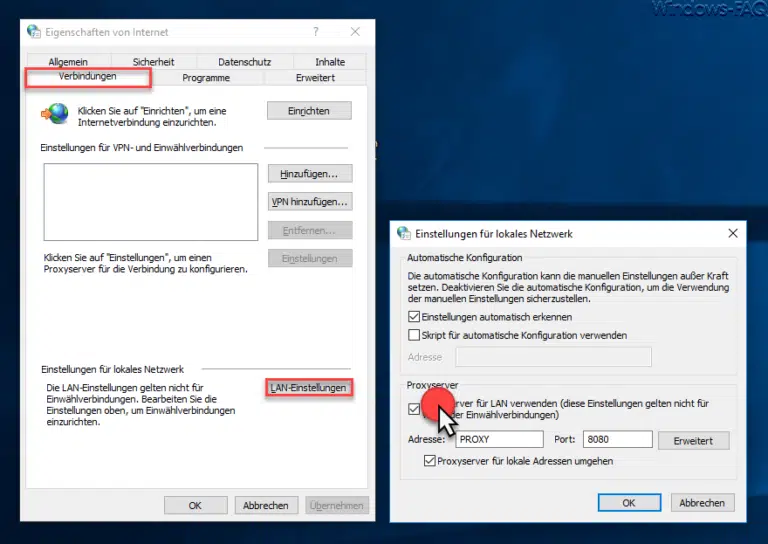

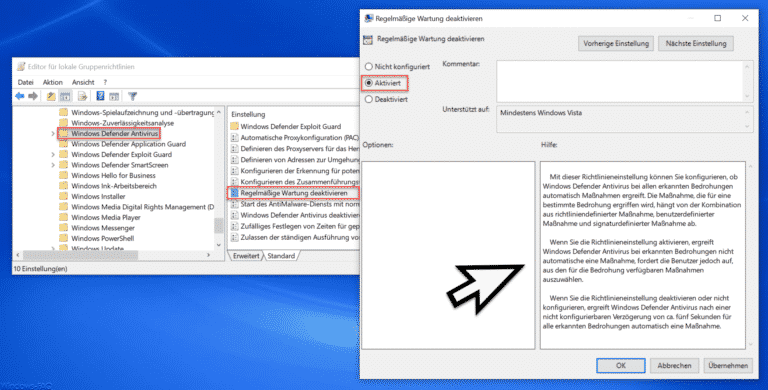
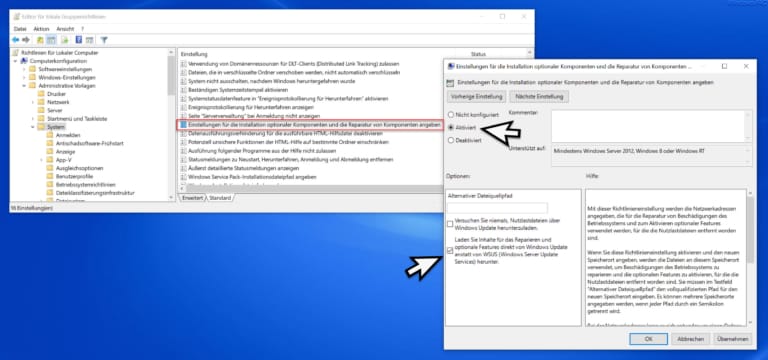
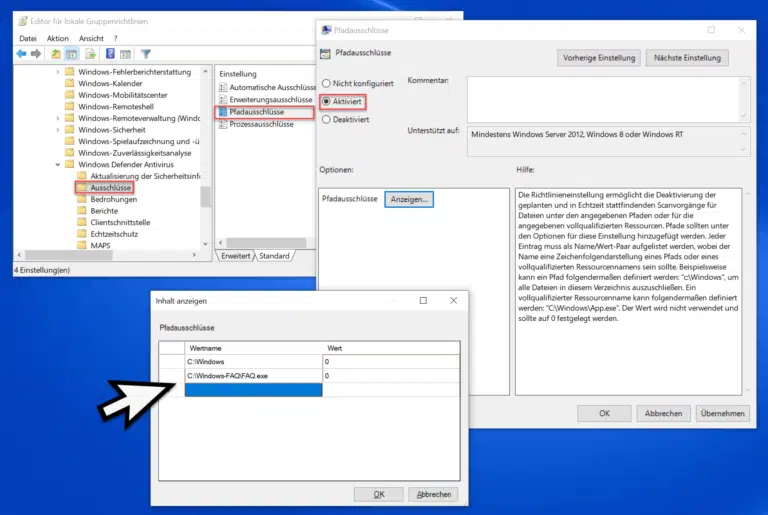
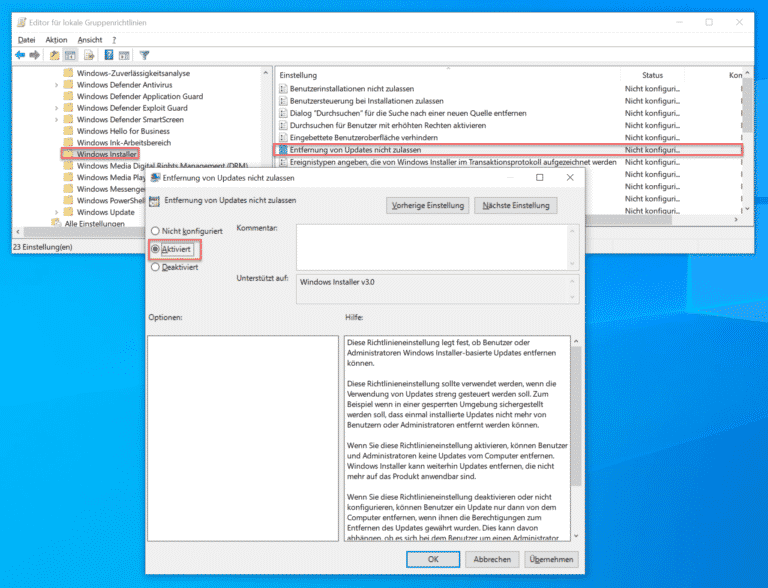
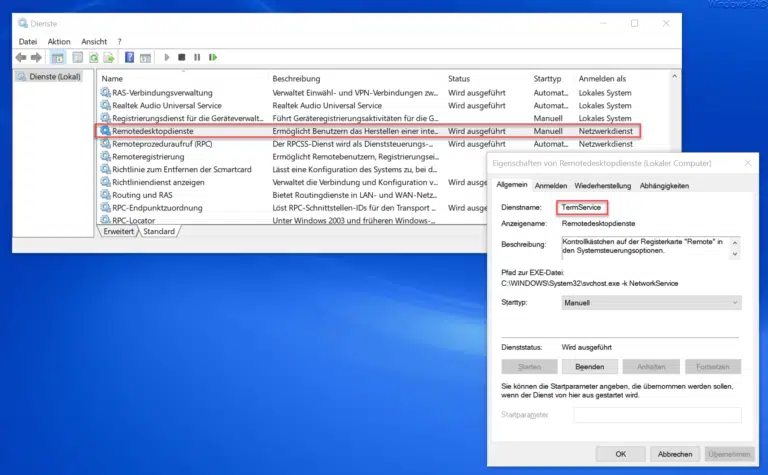
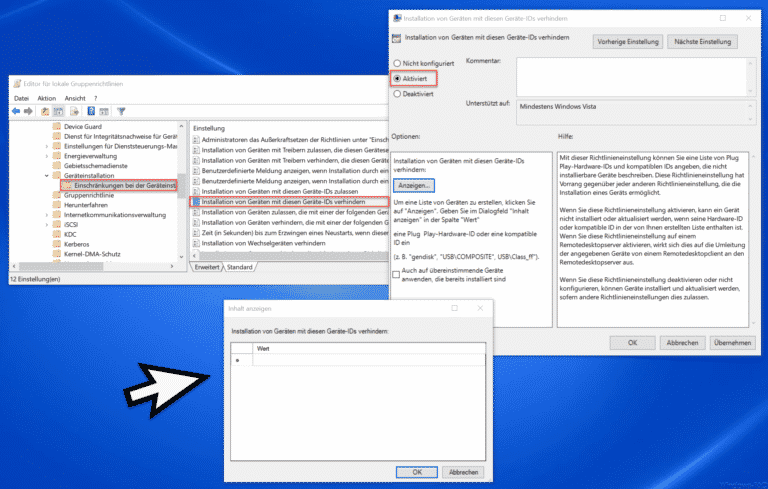
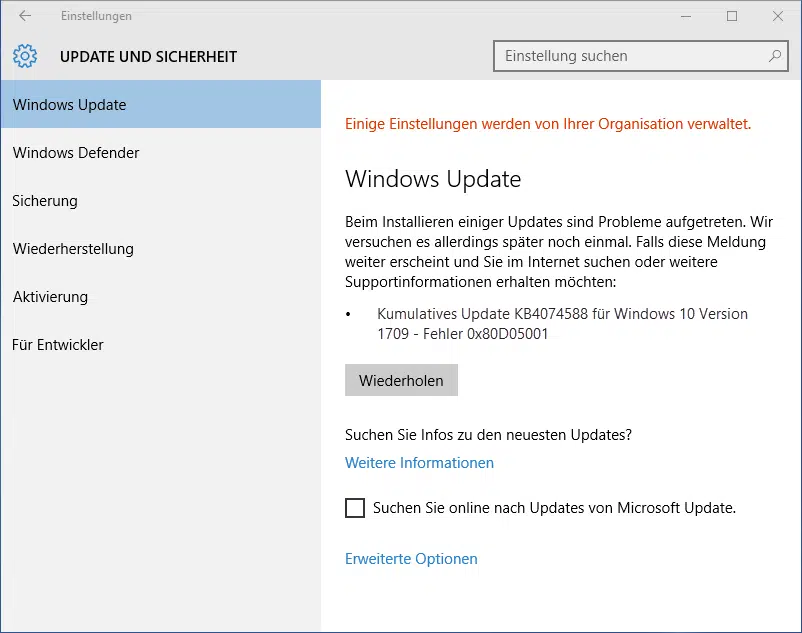

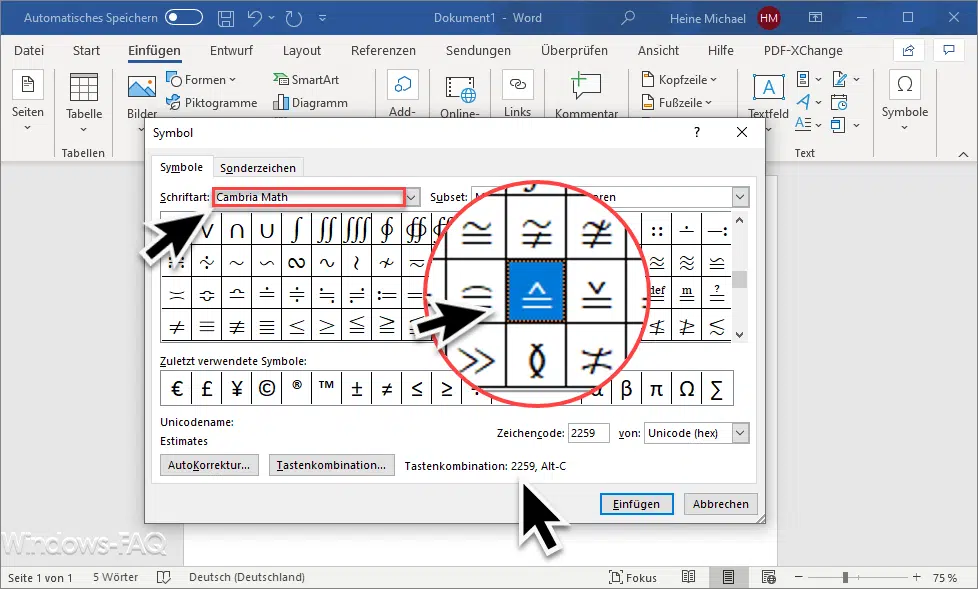
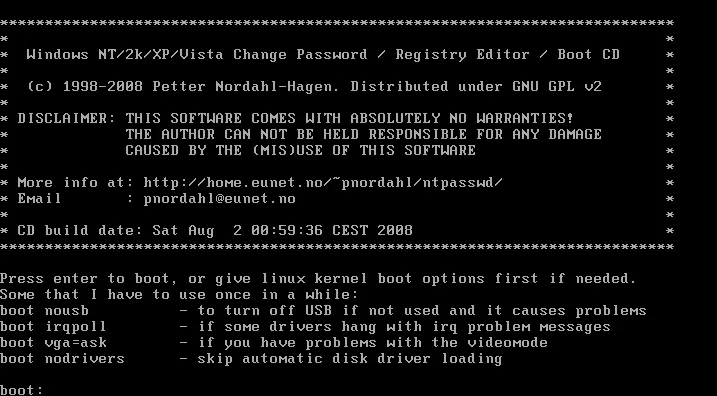




Neueste Kommentare