Es gibt eine Tastenkombination für Screenshots unter Windows! Diese Screenshot Tastenkombination funktioniert sowohl unter Windows 10 als auch unter Windows 11 auf die gleiche Art und Weise.
Wie man und mit welcher Tastenkombination Screenshots bei Windows erstellt werden können, ist sicherlich eine der uns am meisten gestellten Fragen. Wir möchten Euch hier in diesem kurzen Windows Tutorial zeigen, wie einfach Ihr Mithilfe einer bestimmten Tastenkombination Windows Screenshots erzeugen könnt.
Welche Tastenkombination für Screenshots bei Windows
Die Frage „Wie mache ich einen Screenshot unter Windows?“ lässt sich sehr einfach mit der Tastenkombination
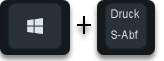
Windows-Logo-Taste & Drucktaste beantworten. Sobald Ihr die Windows-Taste und die Druck-Taste gleichzeitig drückt, erstellt Windows 10 und Windows 11 einen Screenshot und speichert diesen direkt in Eurem Userprofil ab.
Wir haben Euch die Screenshot Funktion von Windows 10 und Windows 11 hier getrennt voneinander nochmals dargestellt.

Screenshot per Tastenkombination Windows 10

Screenshot per Tastenkombination Windows 11

Wie Ihr seht, gibt es keinen Unterschied zwischen der Screenshot Tastenkombination von Windows 10 und Windows 11.
Nachdem Ihr die Windowstaste & Druck gedrückt habt, macht Windows vom gesamten Bildschirm bzw. Desktop ein Screenshot (Hardcopy) und legt diese dann in dem Verzeichnis
C:\Users\%username%\Pictures\Screenshots
ab. Je nach Windows Version und Sprache kann dieses Verzeichnis auf
C:\Users\%username%\Bilder\Screenshots
C:\Benutzer\%username%\Pictures\Screenshots
C:\Benutzer\%username%\Bilder\Screenshots
C:\Users\%username%\Bilder\Bildschirmfotos
C:\Benutzer\%username%\Bilder\Bildschirmfotos
lauten. Letztendlich führen Euch alle Verzeichnisse zu den gespeicherten Windows Screenshots. Wenn Ihr mehrere Screenshots macht dann nummeriert Windows 10 als auch Windows 11 die Screenshots einfach mit einer Nummer durch
- Screenshot (1)
- Screenshot (2)
- Screenshot (3)
- usw.
Die per Tastenkombination erstellen Screenshots werden grundsätzlich als „.PNG“ Dateien in den Verzeichnissen abgelegt und sind somit von Ihrer Dateigröße bereits optimiert.
Anpassung der Screenshot Nummerierung
Wenn Ihr die Nummerierung der Screenshots verändern möchtet, so gibt es über die Windows Registry eine entsprechende Möglichkeit. Wie die Anpassung der Windows Screenshot-Nummerierung genau funktioniert, erfahrt Ihr in unserem Beitrag „Windows Bildschirmfotos speichern und Screenshot Zähler zurücksetzen“ genau.
Screenshot Ausschnitte erzeugen
Wenn Ihr über dies oben aufgeführte Tastenkombination einen Screenshot erzeugt, so beinhaltet das Bildschirmfotos immer den gesamten Desktop. Es gibt aber auch die Möglichkeit, per Screenclip Bildschirmausschnitte anzufertigen.
Windows Screenshot Tools
Wer seinen Screenshots nicht per Tastenkombination erzeugen möchte und lieber auf professionelle Screenshottools setzt, der wird in unseren beiden Artikeln „Hardcopy (Screenshots) Tools für Windows“ und „Perfekte Screenshots und Bildschirmvideos erstellen“ fündig.
Solltet Ihr ebenfalls weitere Tipps und Tricks zum Erzeugen von Windows Screenshots haben, so würden wir uns über einen entsprechenden Kommentar sehr freuen.
– Word Tastenkombinationen
– Rollen Taste – Scroll Lock
– Pfeiltasten funktionieren nicht

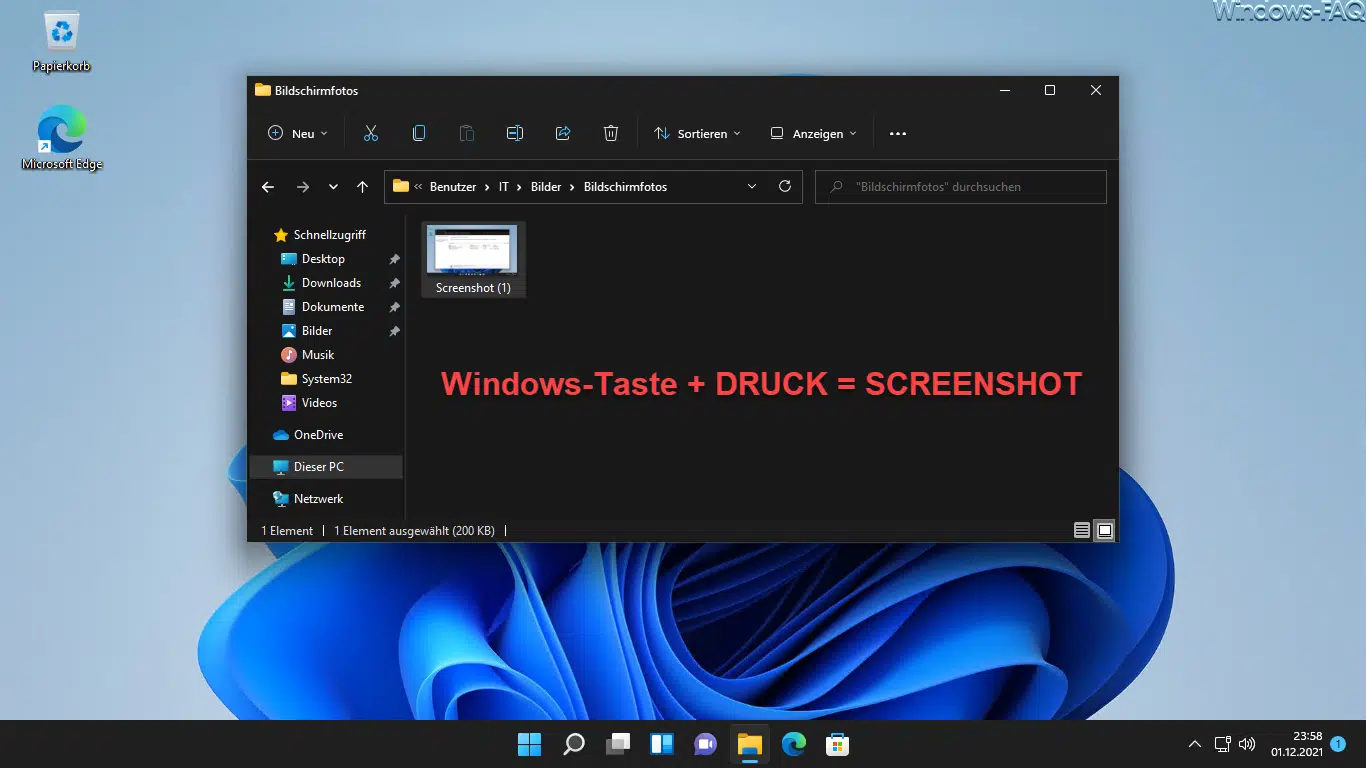
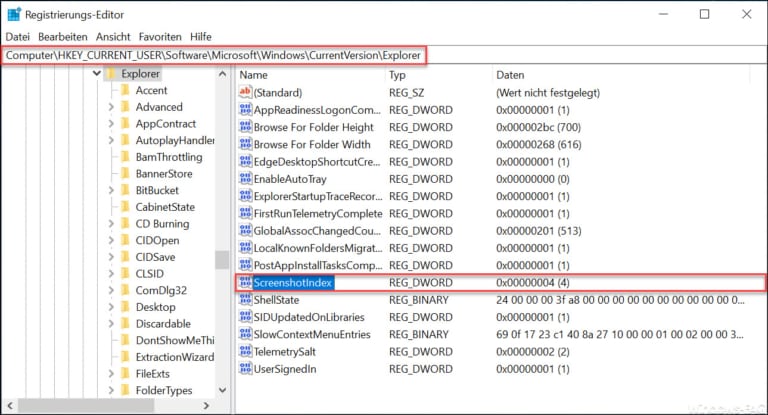


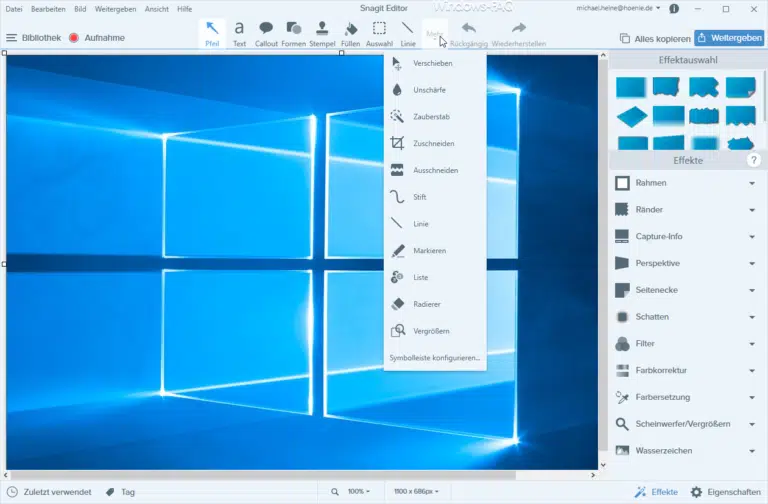
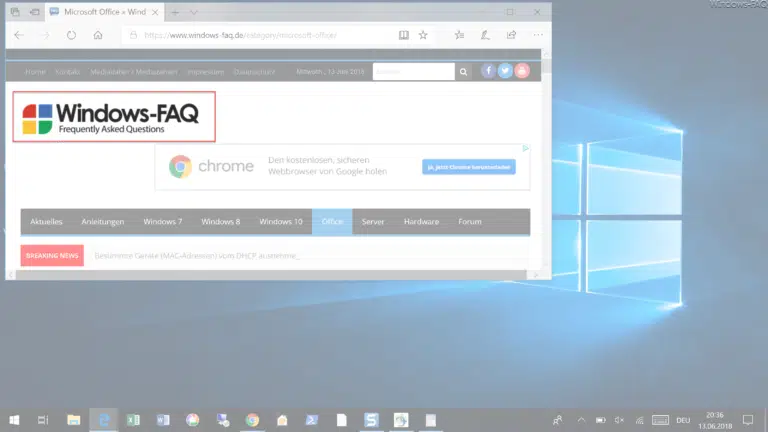
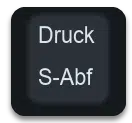
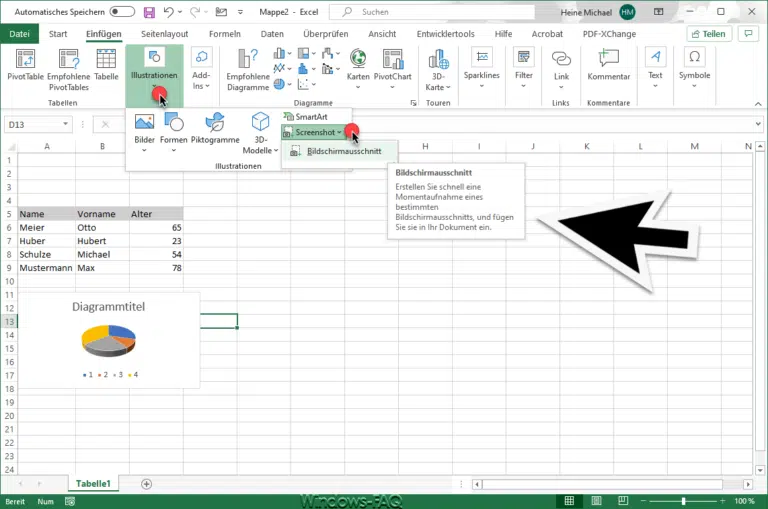
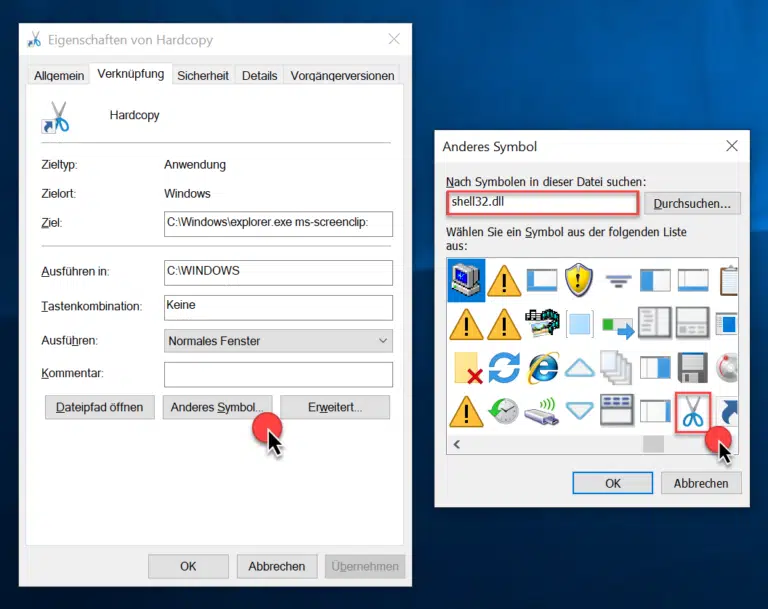
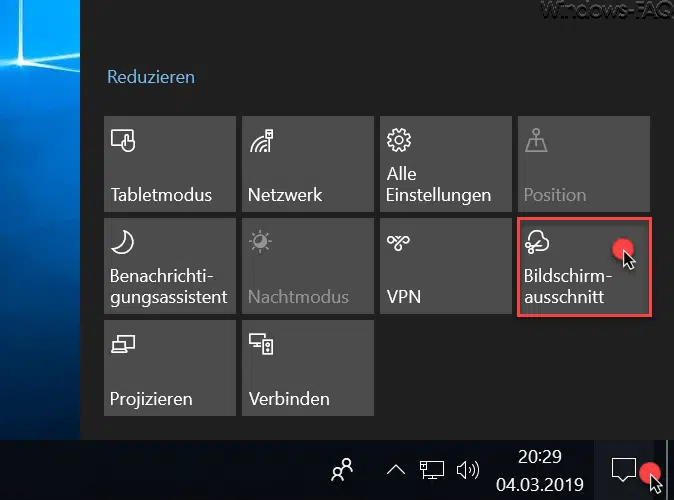
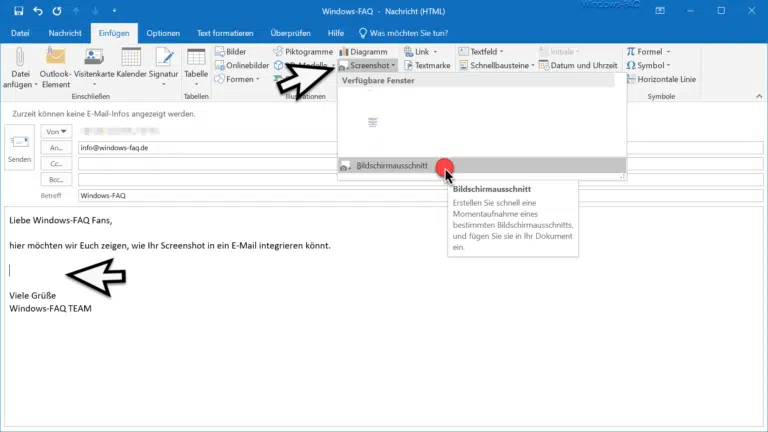
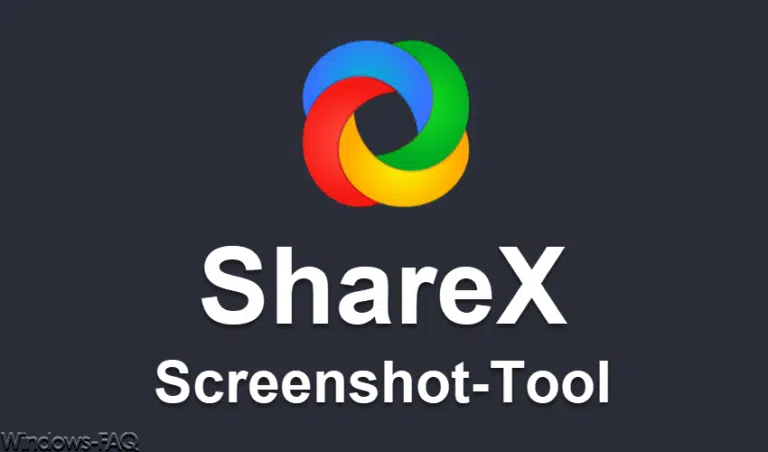
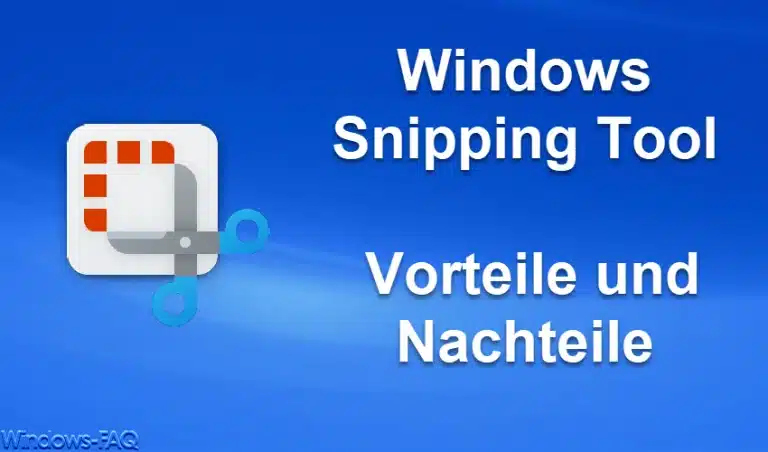
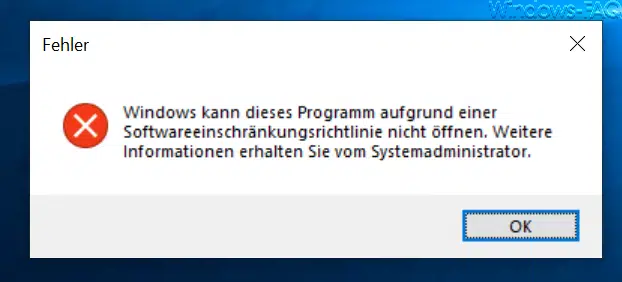
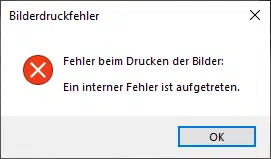
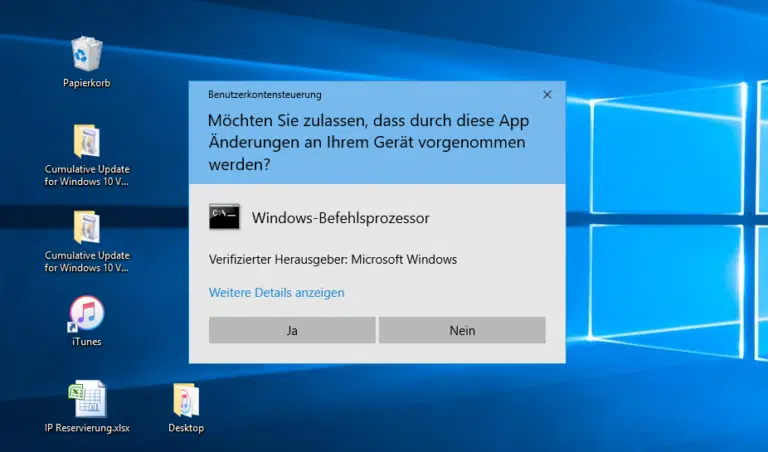
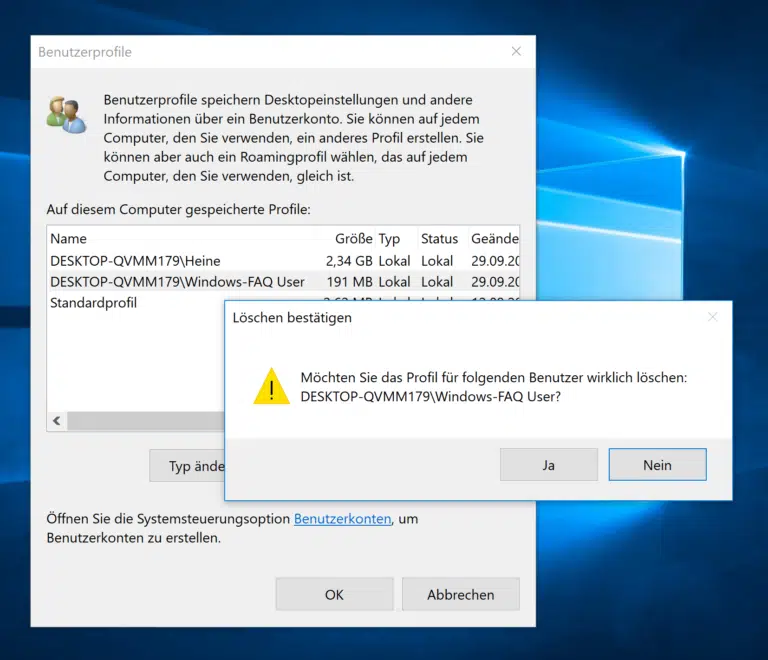
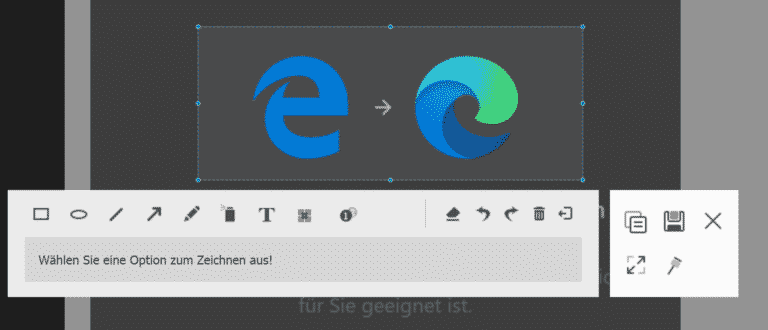

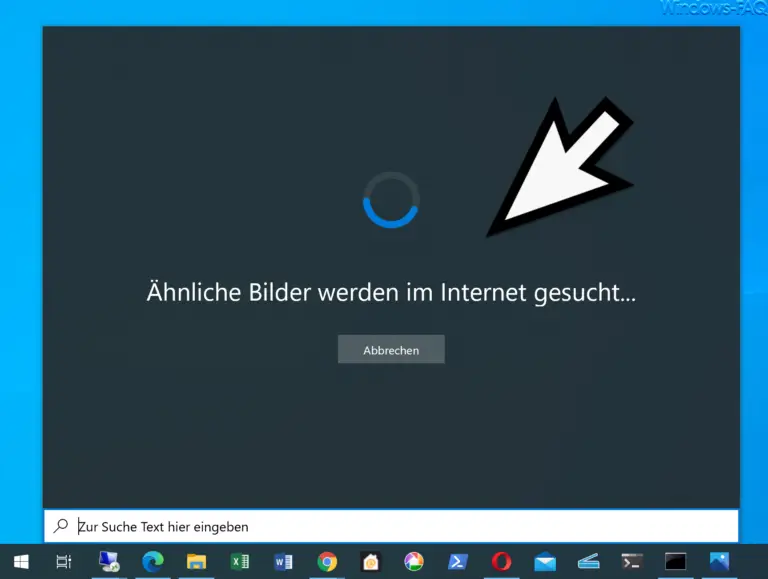


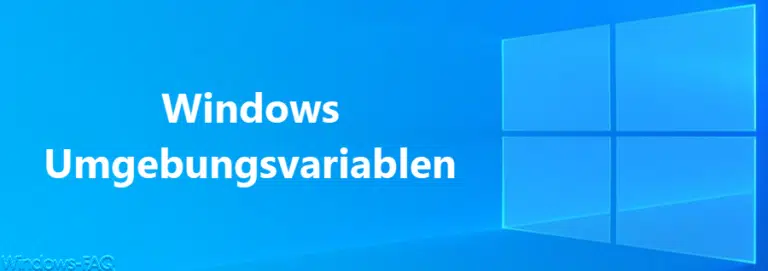
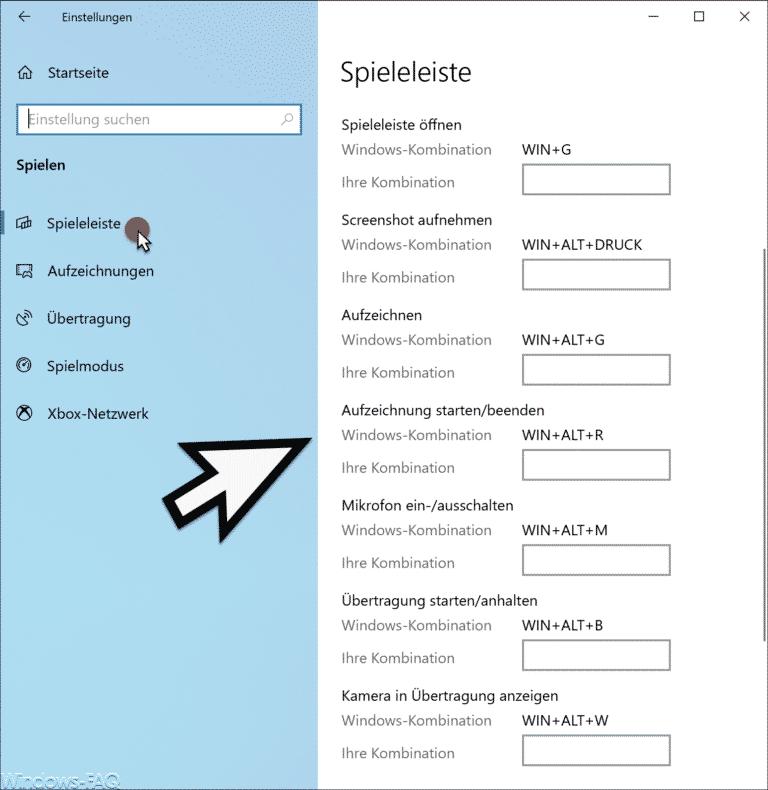
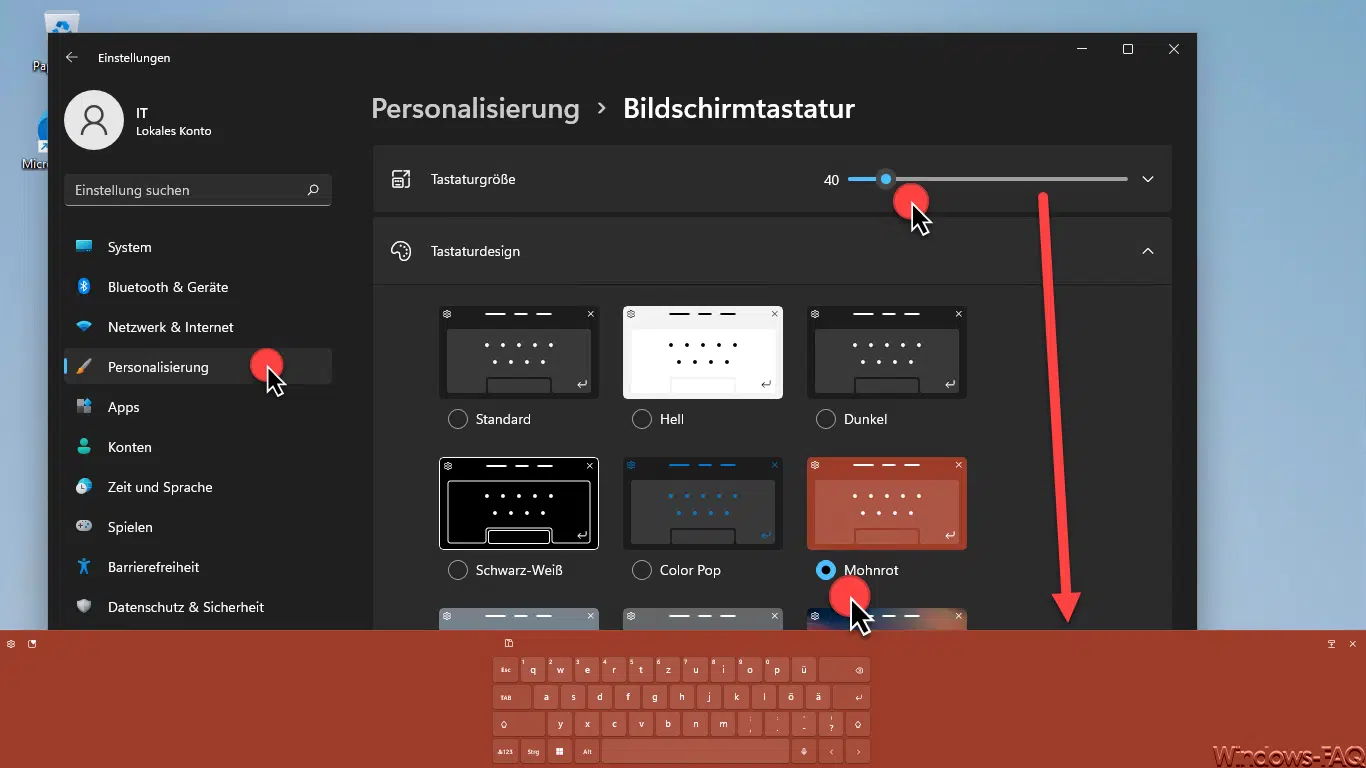


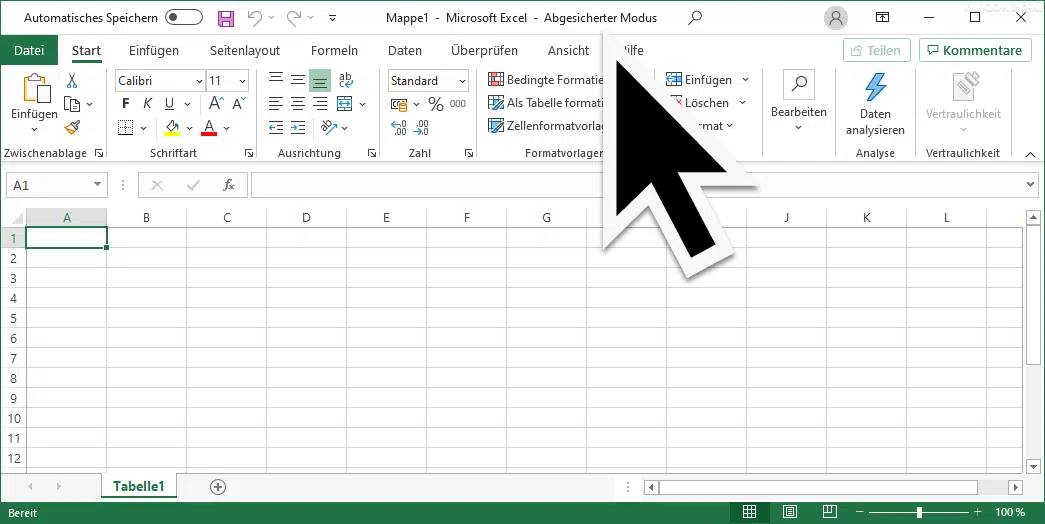




Neueste Kommentare