Eine relativ neue Funktion von Windows 10 ist das Erzeugen von Bildschirmfotos, auch Screenshot oder Hardcopy genannt. Um ein Bildschirmfoto vom gesamten Windows Desktop anzufertigen, müsst ihr lediglich die Tastenkombination
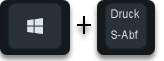
Windows-Logo-Taste & die „Druck-Taste“ betätigen. Dadurch erstellt Windows 10 automatisch ein Bildschirmfoto vom gesamten Desktop und speichert dieses Foto auch gleich in dem Ordner
Bildschirmfotos
unter Eurem Windows Profil ab. Ihr findet diesen Ordner im Windows Explorer unter dem Ordner
Bilder
wie Ihr auf dem nachfolgenden Bild erkennen könnt.
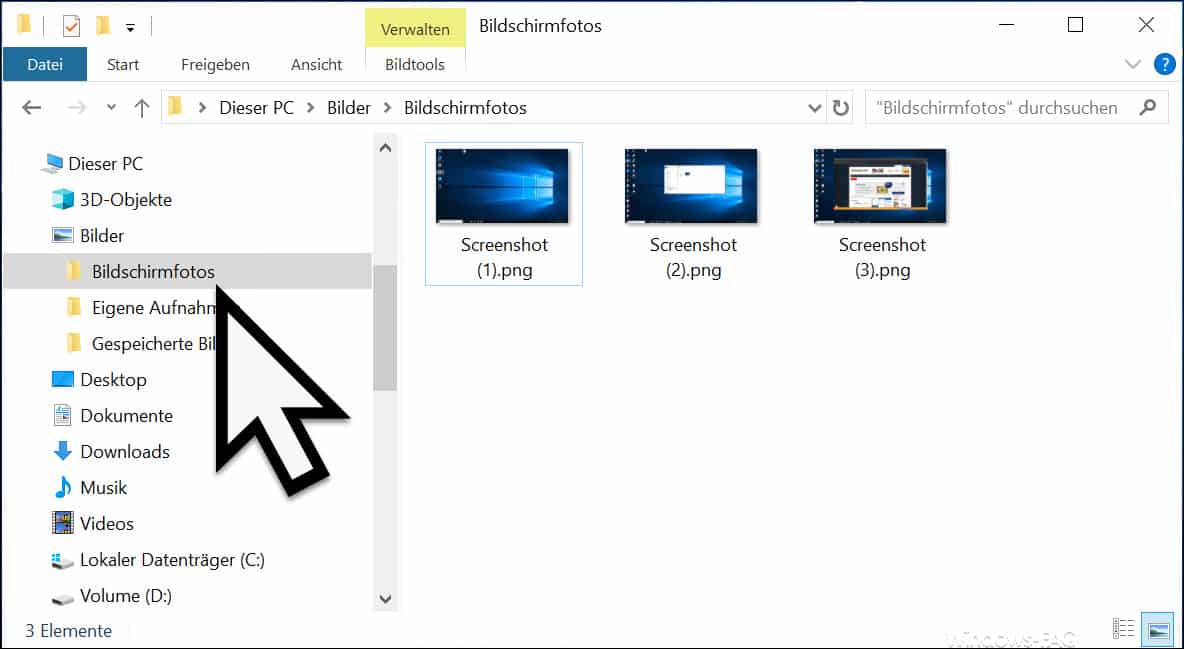
Bei dem Ordner „Bildschirmfotos“ handelt es sich um einen Windows Standard Profil Ordner, der von Windows automatisch angelegt wird. In diesem Ordner werden nun automatisch die erzeugten Bildschirmfotos vom Desktop als
Screenshot
Dateien im PNG-Format abgelegt. Zusätzlich werden die erzeugten Windows Hardcopys noch mit einer fortlaufenden Nummer (in Klammern) versehen, wie Ihr ebenfalls auf der obigen Abbildung erkennen könnt.
Nummerierung der Bildschirmfotos ändern
Unter bestimmten Umständen kann es sinnvoll und nützlich sein, die Nummerierung der Screenshot Dateien zu verändern, sodass er Zähler der Bildschirmfotos bei einer anderen Nummer weiterzählt. Dies könnt Ihr aktuell nur über die Registry (regedit.exe) ändern, indem Ihr folgenden Registryzweig aufruft.
HKEY_CURRENT_USER\SOFTWARE\Microsoft\Windows\CurrentVersion\Explorer
Den Auszug der Registry haben wir Euch hier nachfolgend abgebildet.
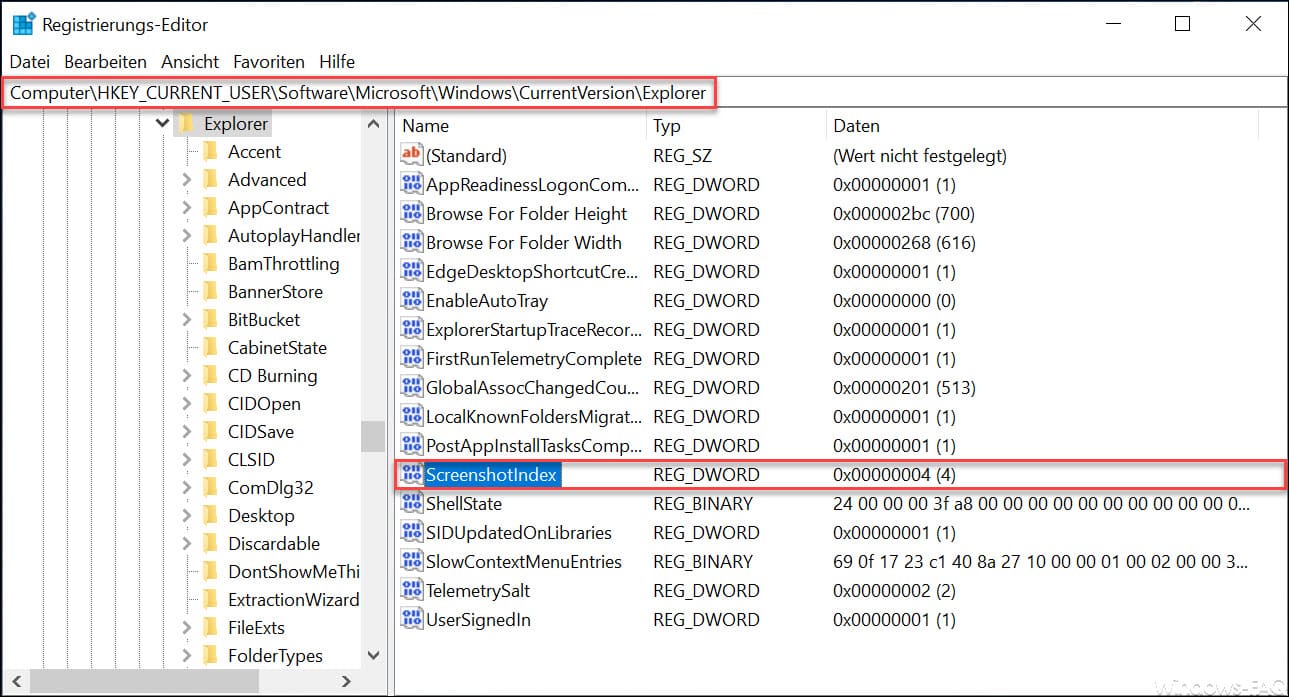
Wir Ihr seht, gibt es dort den Wert
ScreenshotIndex
über den Ihr die Nummerierung der Screenshot Bildschirmfotos steuern könnt. Wenn Ihr diesen Wert z.B. auf „100“ ändert (Achtung Hexadezimal und Dezimal), dann wird das nächste Bildschirmfoto „Screenshot (100).png“ heißen.
Wenn Ihr an weiteren Tipps und Tricks rund um Bildschirmfotos, Hardcopys und Screenshot unter Windows interessiert seid, so schaut Euch doch bitte noch die folgenden Beiträge genauer an.
– Screenclip Bildschirmausschnitt (Hardcopy, Screenshot) direkt aus dem Windows 10 Benachrichtigungscenter erstellen
– Screenshot (Hardcopy) in Windows 10 mit Tastenkombination erzeugen
– Verhindern dass das Snipping Tool ausgeführt wird
– Bildschirmausschnitt (Hardcopy) in Outlook einfügen ohne extra Tool
– Windows + Shift + S – Windows-Funktion zum Erstellen von Hardcopys
– Hardcopy (Screenshots) Tools für Windows
– Screenshots mit Windows: So geht’s richtig
– Screenshot (Hardcopy) in Windows 10 mit Tastenkombination erzeugen
– Geniales Screenhot-Programm „Greenshot“ für Hardcopy´s unter Windows 7, 8.1 und Windows 10
– Symbol für das Windows 10 Hardcopy Programm „Ausschneiden und Skizzieren“ zur Taskleiste hinzufügen
– Windows Snipping Tool: Vor- und Nachteile im Vergleich zu professionellen Tools

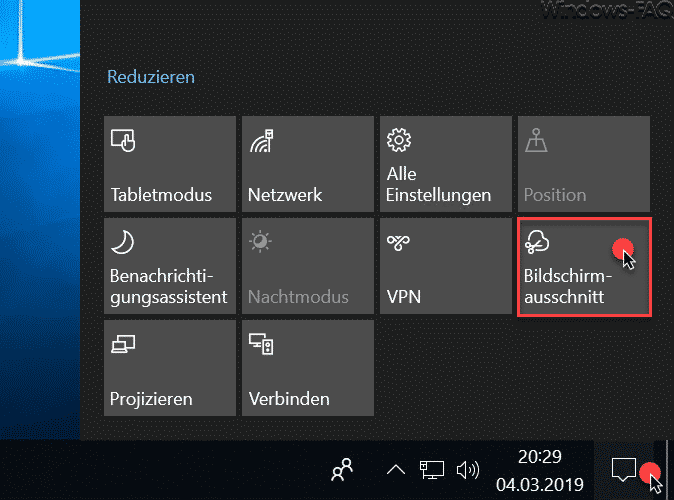
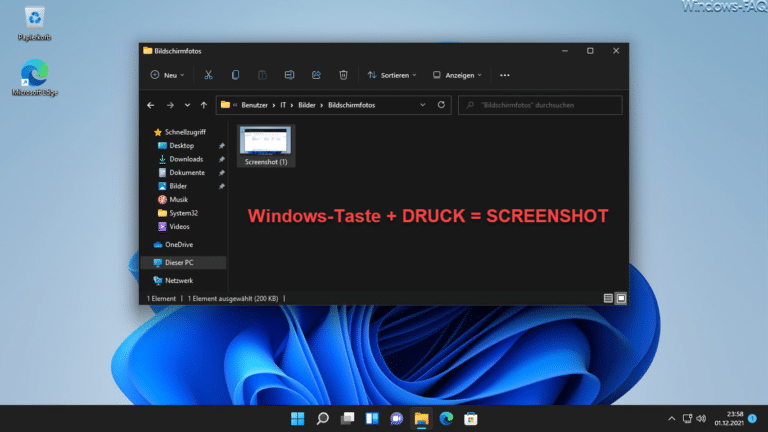

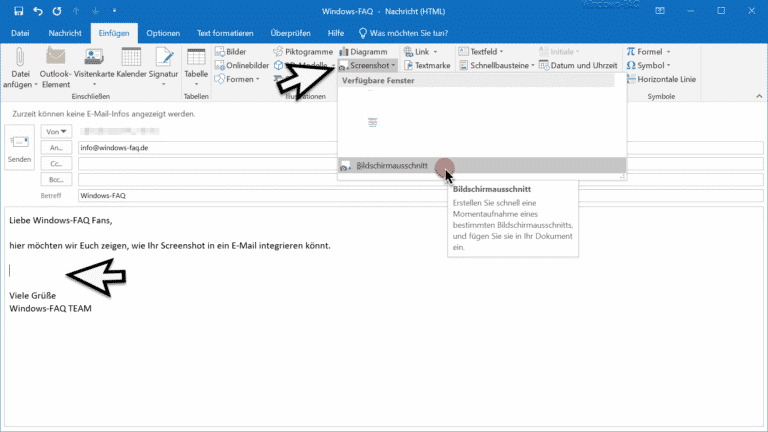

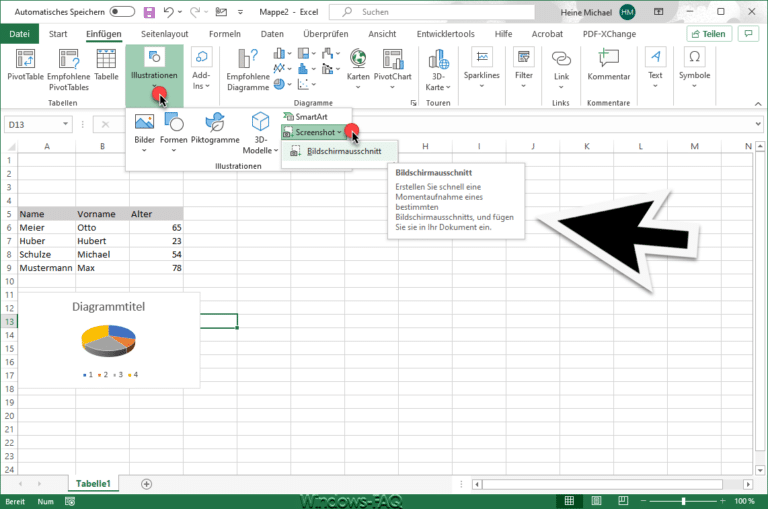
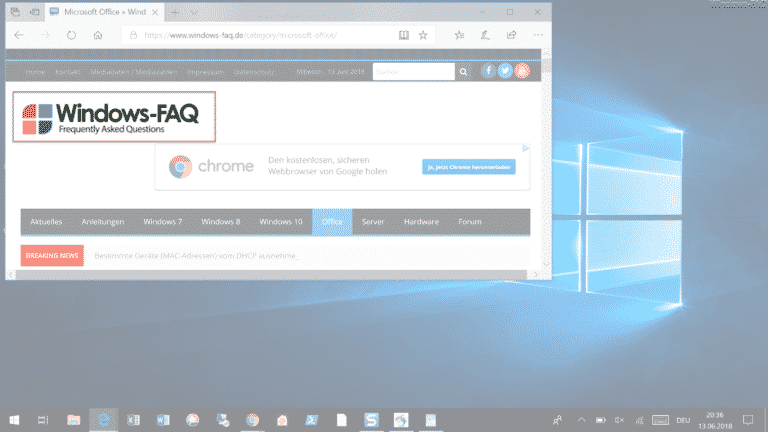
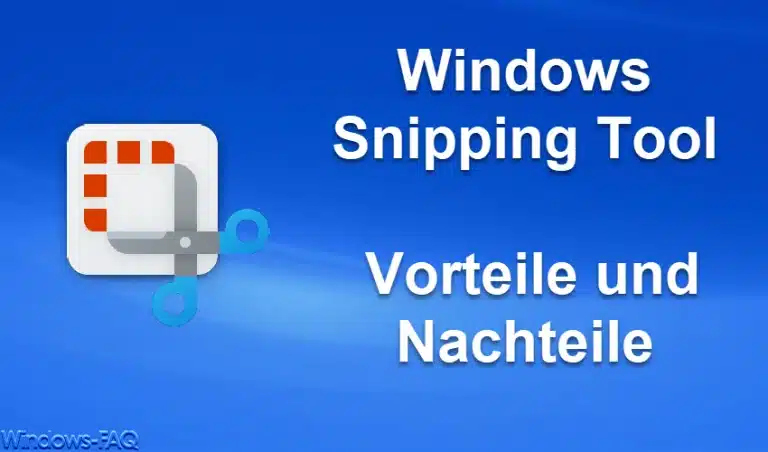

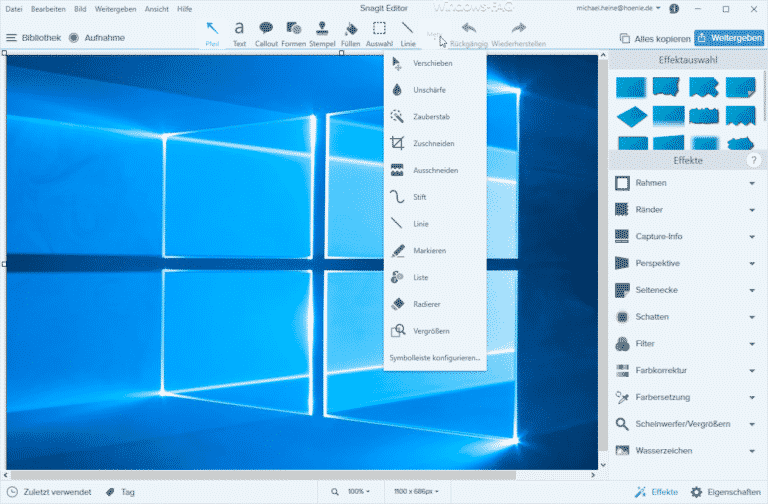
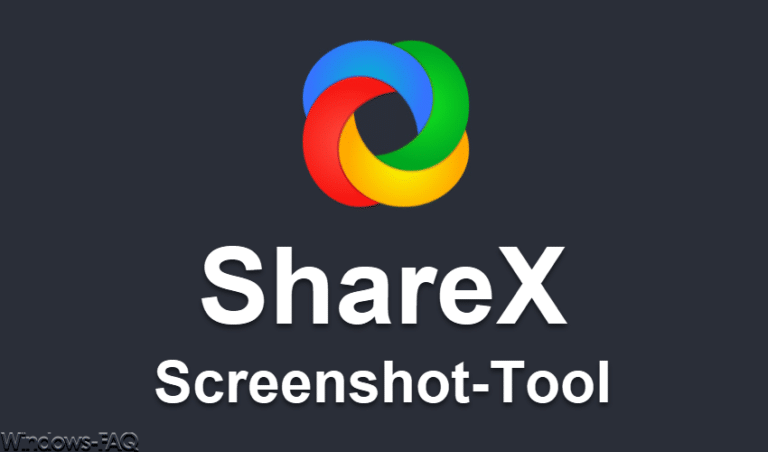
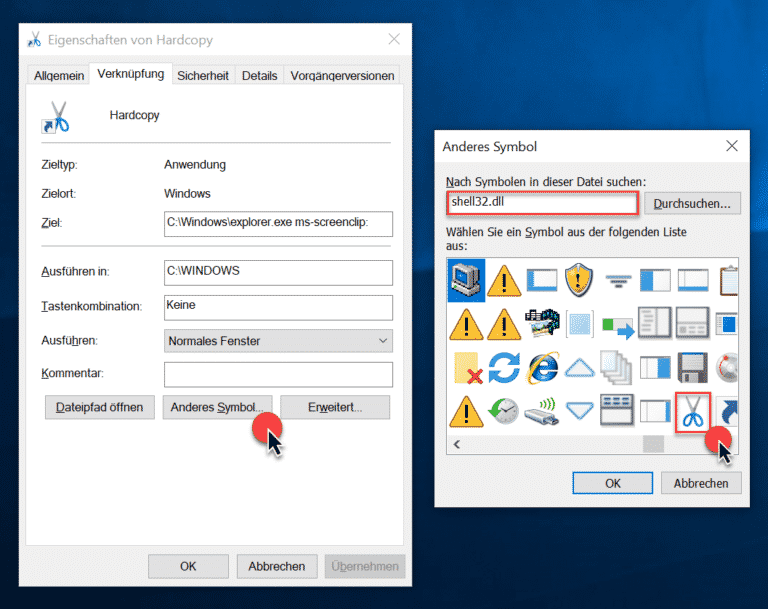
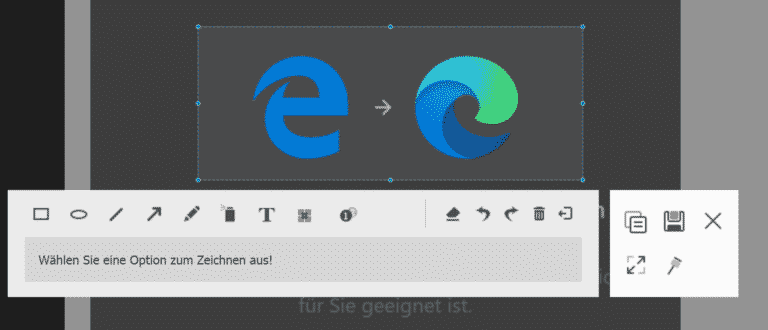
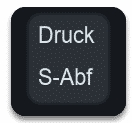
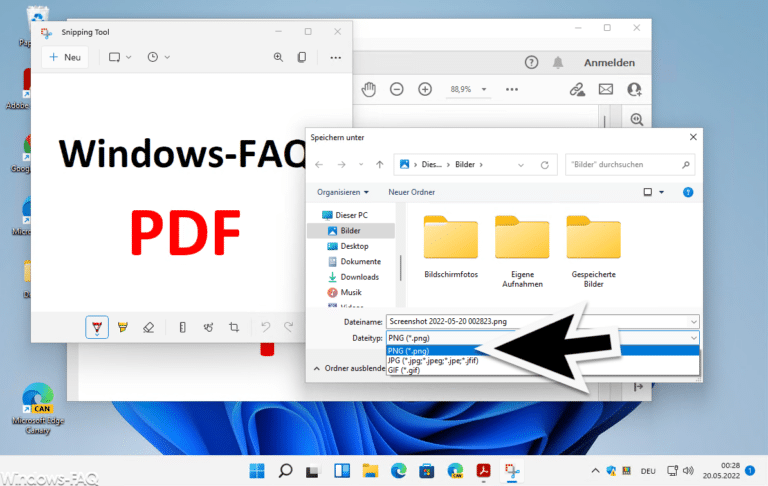
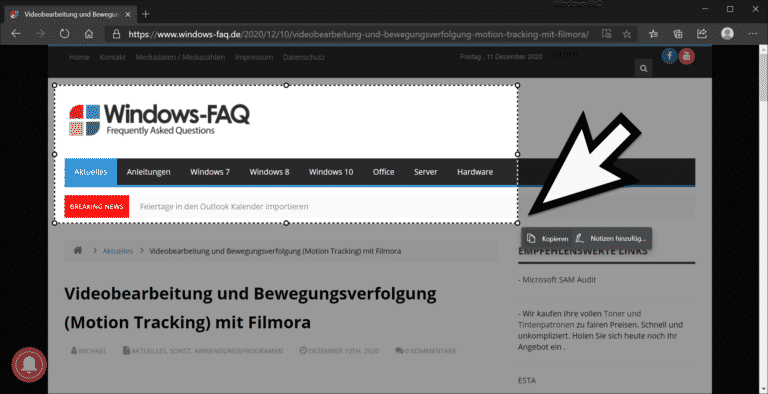
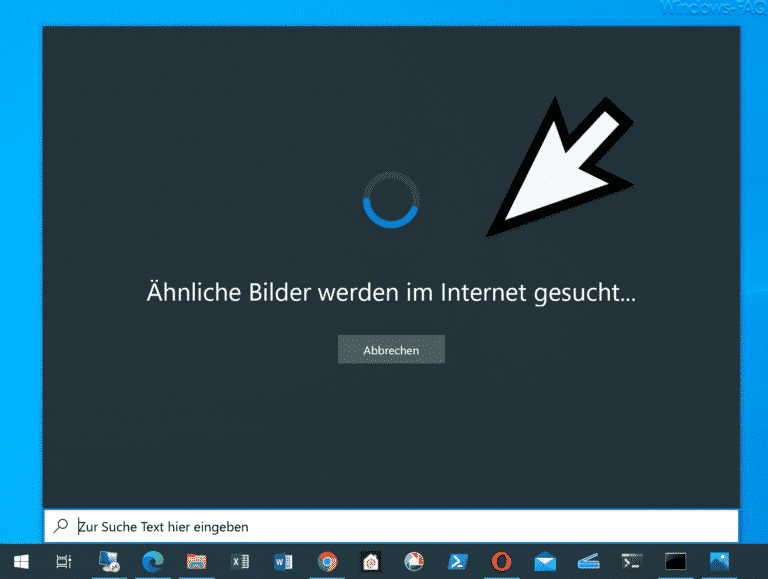
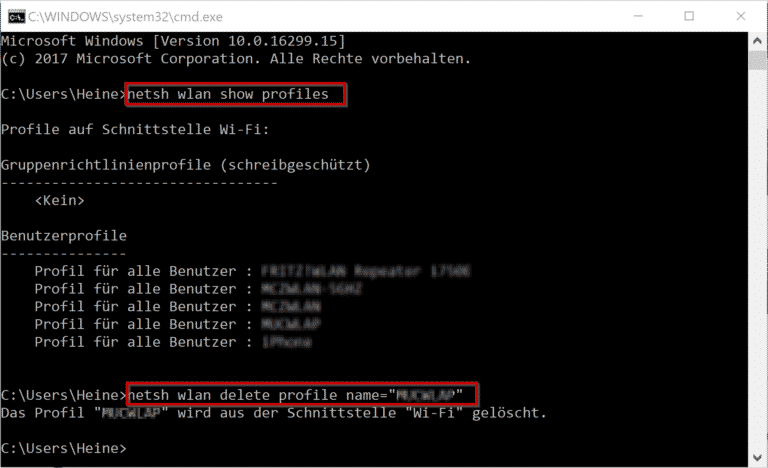


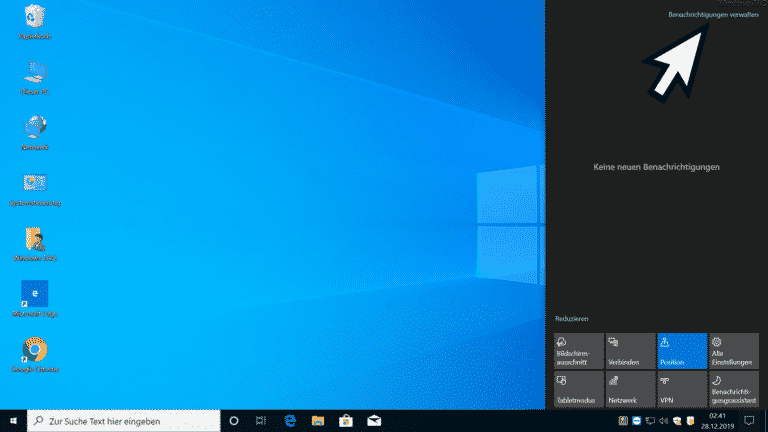
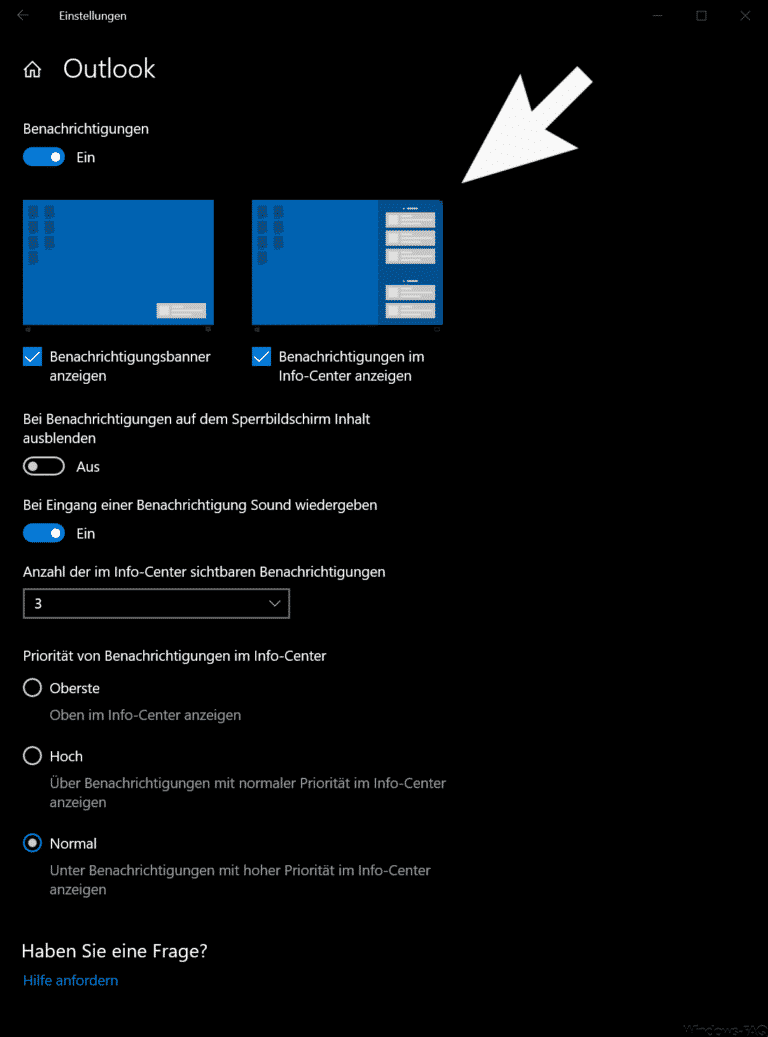


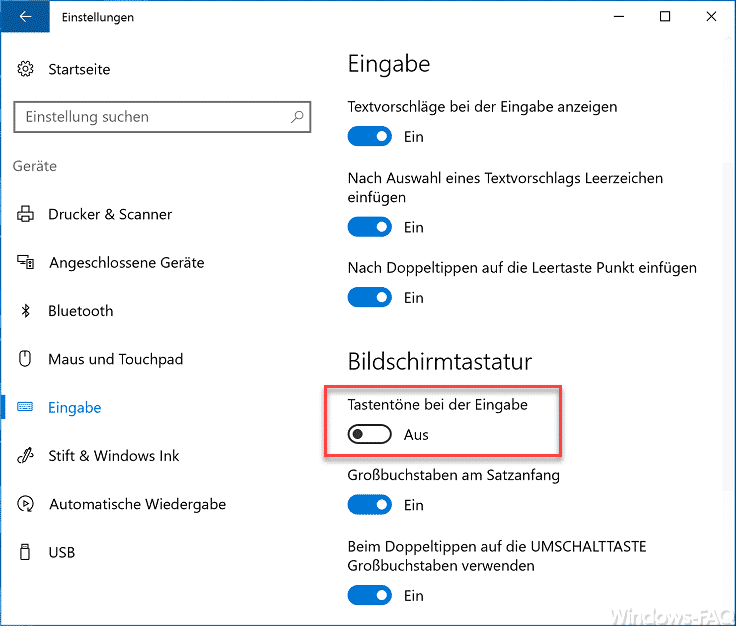
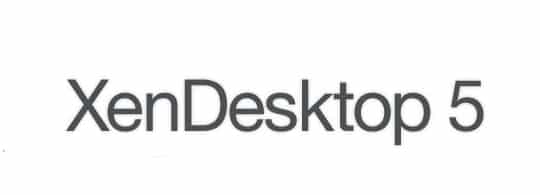




Neueste Kommentare