Unter bestimmten Umständen kann es sinnvoll sein, den Windows Anwendern das Ausführen des Snipping Tools zu verbieten. Dann wären sie nicht mehr so einfach in der Lage, Ausschnitte von bestimmten Bildschirminhalten zu erstellen und diese weiter zu verarbeiten.
Genau dafür bietet Microsoft auch eine Gruppenrichtlinie an. Diese findet Ihr im Gruppenrichtlinieneditor „gpedit.msc“ unter dem Punkt
Benutzerkonfiguration / Administrative Vorlagen / Windows-Komponenten / Tablet PC / Zubehör
Dort gibt es dann die folgende GPO
Ausführung des Snipping Tools nicht zulassen.

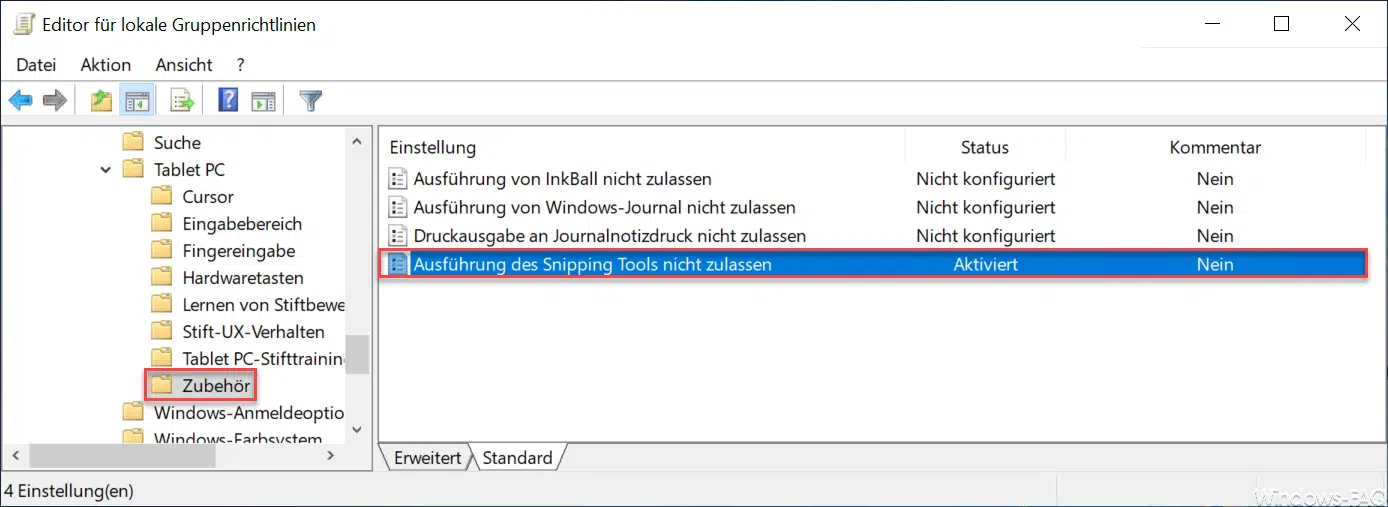
Wenn Ihr diese Gruppenrichtlinie aktiviert, so kann der Anwender das Snipping Tool nicht mehr starten und benutzen.
Microsoft gibt noch folgende Informationen zu dieser GPO bekannt.
Verhindert die Ausführung des Snipping Tools.
Wenn Sie diese Richtlinieneinstellung aktivieren, wird das Snipping Tool nicht ausgeführt.
Wenn Sie diese Richtlinieneinstellung deaktivieren, wird das Snipping Tool ausgeführt.
Wenn Sie diese Richtlinieneinstellung nicht konfigurieren, wird das Snipping Tool ausgeführt.
Wenn die GPO aktiviert ist und der User versucht das Snipping Tool zu starten, so erscheint folgende Meldung.
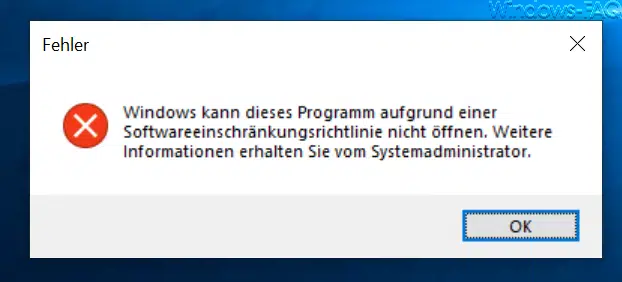
Die genaue Fehlermeldung lautet dann:
Windows kann dieses Programm aufgrund einer Softwareeinschränkungsrichtlinie nicht öffnen. Weitere Informationen erhalten Sie vom Systemadministrator.
Snipping Tool per Registry verhindern
Das gleiche könnt Ihr auch über eine Registry Änderung erreichen. Den passenden Registry-Wert findet Ihr unter folgendem Zweig.
Computer\HKEY_CURRENT_USER\Software\Policies\Microsoft\TabletPC
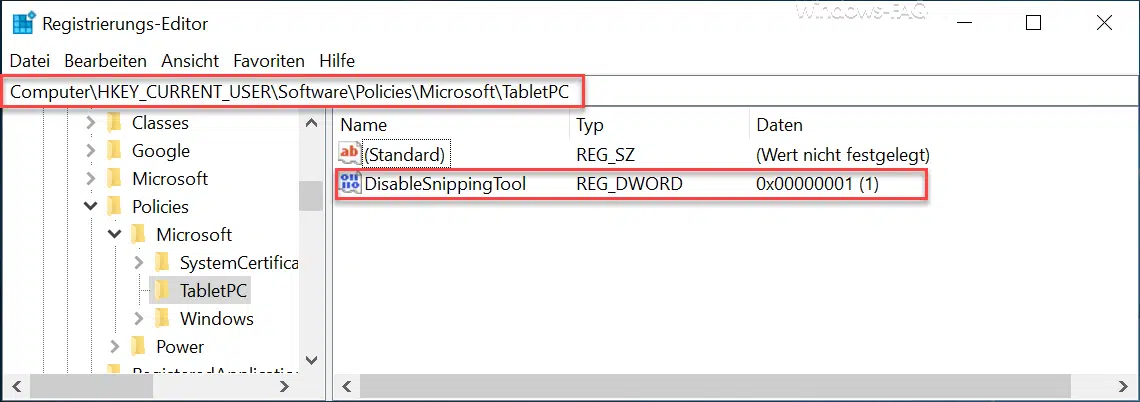
Hier findet Ihr den Wert
DisableSnippingTool
Wenn Ihr diesen Wert auf „1“ setzt, so ist das SnippingTool deaktiviert. Durch den Eintrag einer „0“ wird das Snipping Tool wieder aktiviert. Diese Änderungen in der Registry werden übrigens sofort aktiv, ein Windows Neustart ist in diesem Fall nicht notwendig.
Abschließend findet Ihr hier noch ein paar weitere Beiträge zum Snipping-Tool.
– Windows + Shift + S – Windows-Funktion zum Erstellen von Hardcopys
– Hardcopy (Screenshots) Tools für Windows
– Screenshots mit Windows: So geht’s richtig
– Screenshot (Hardcopy) in Windows 10 mit Tastenkombination erzeugen
– Geniales Screenhot-Programm „Greenshot“ für Hardcopy´s unter Windows 7, 8.1 und Windows 10


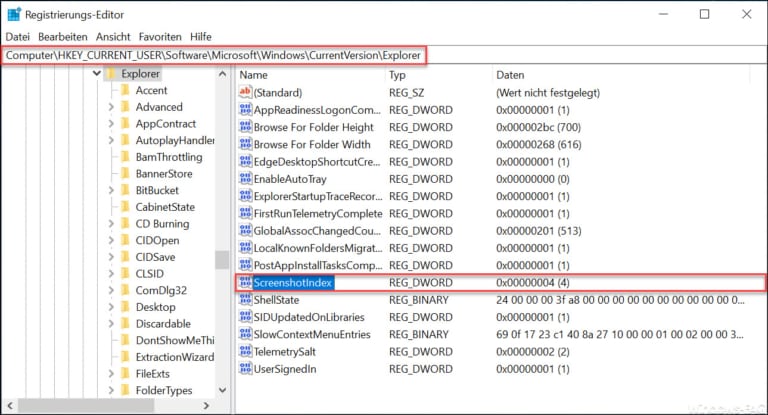

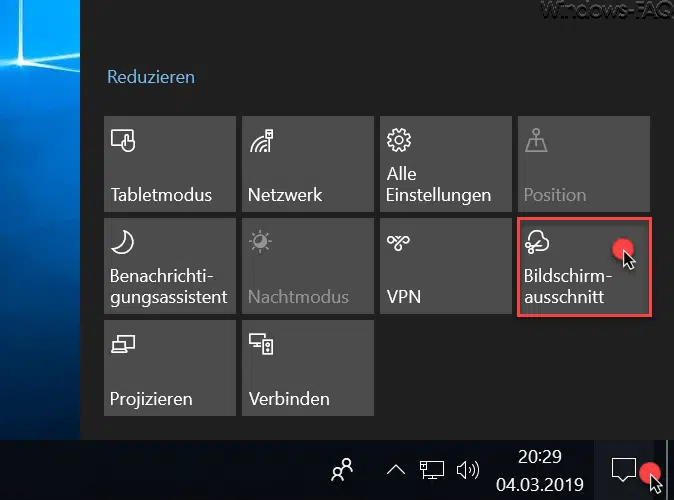
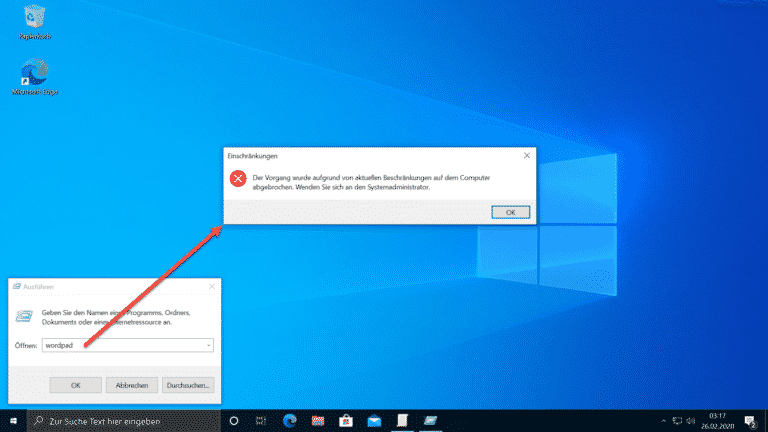

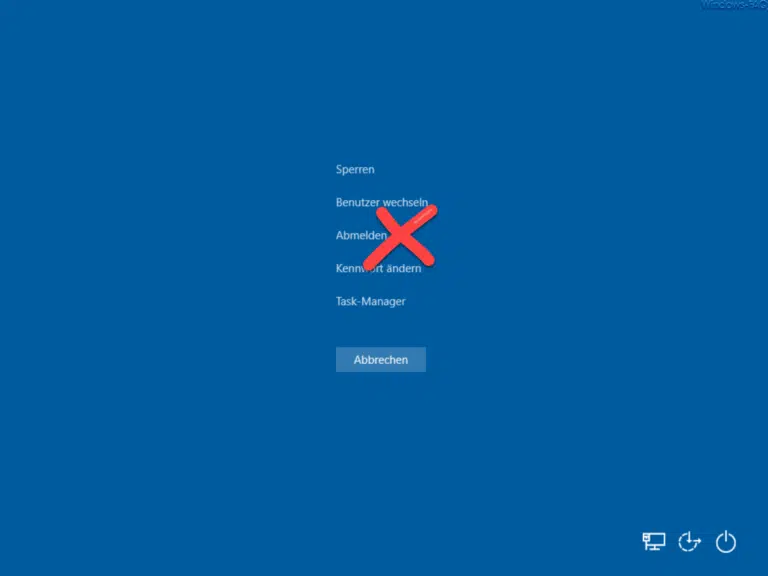
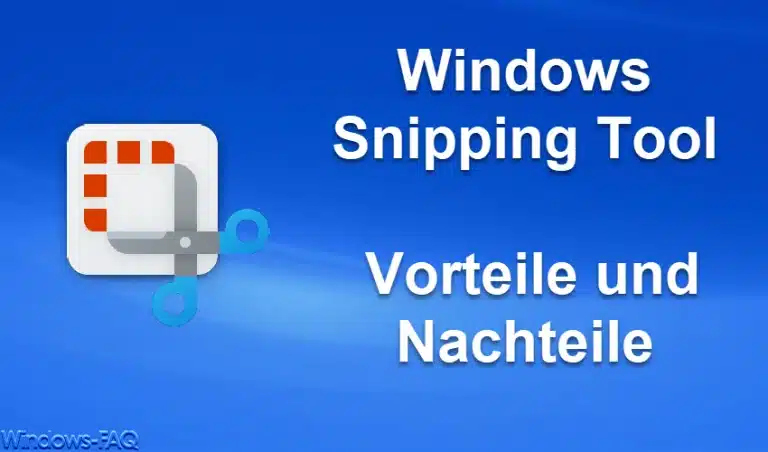
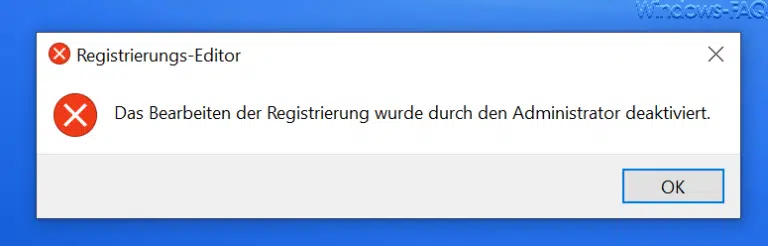

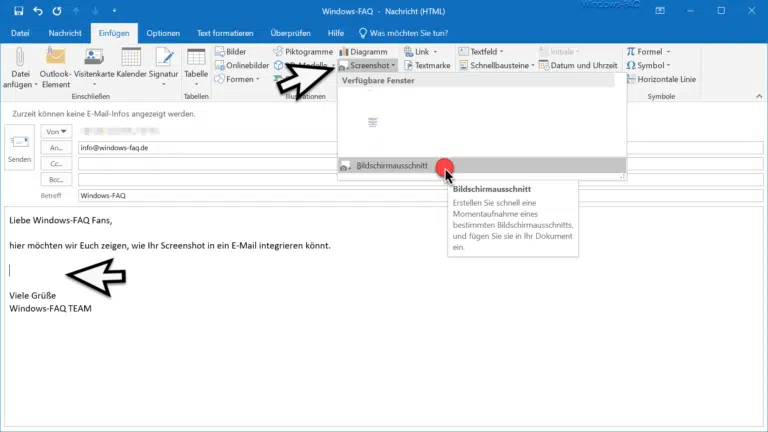
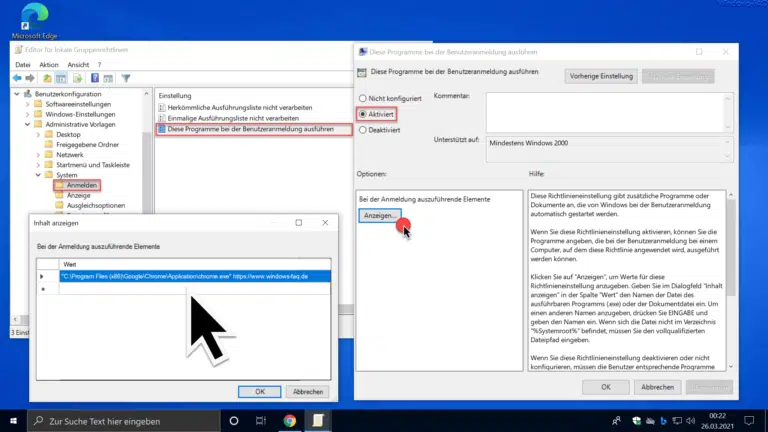
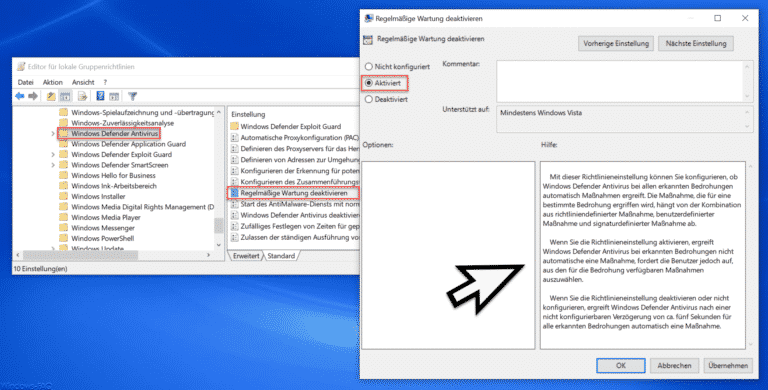
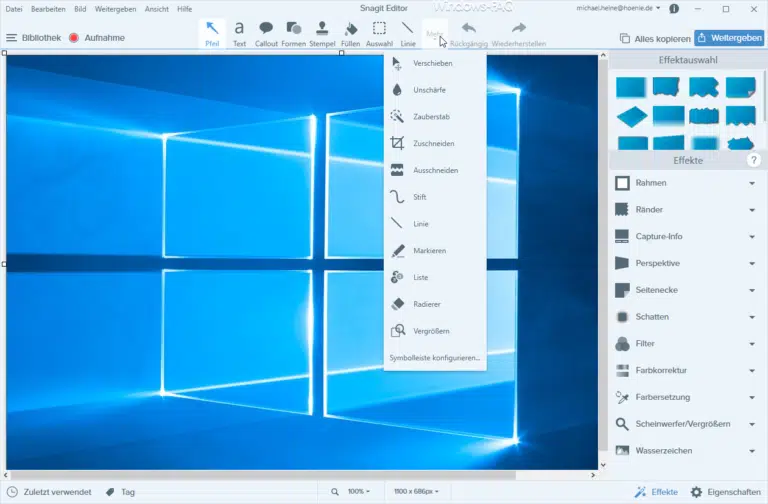

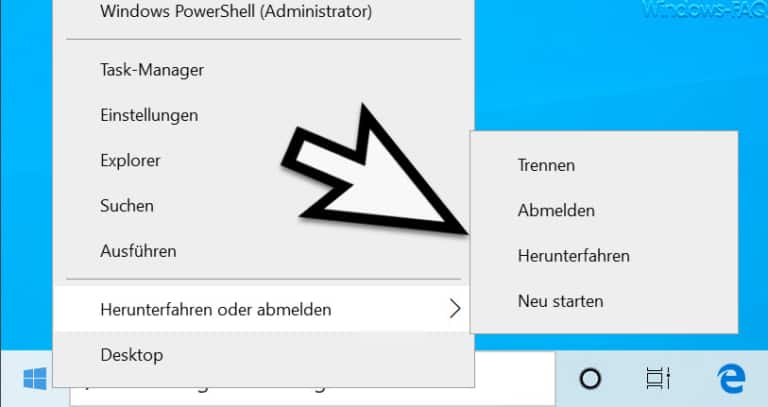
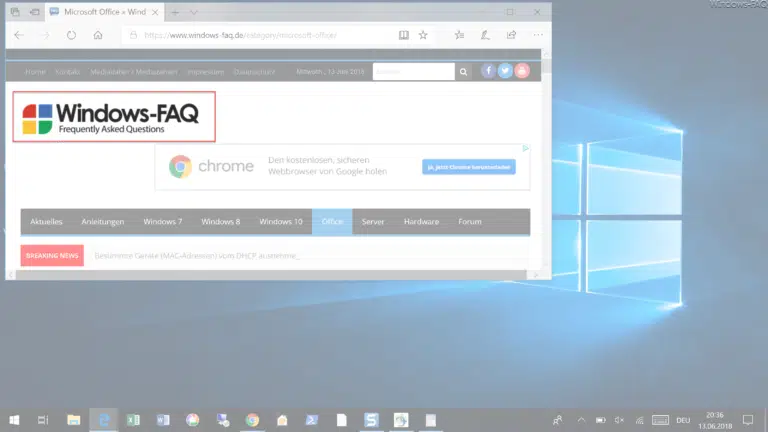
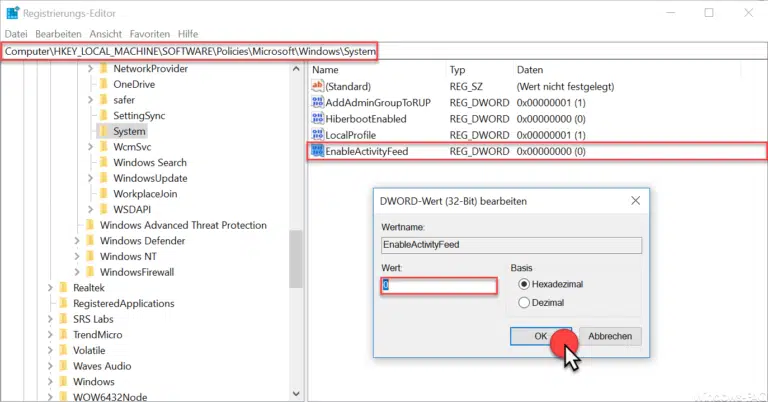
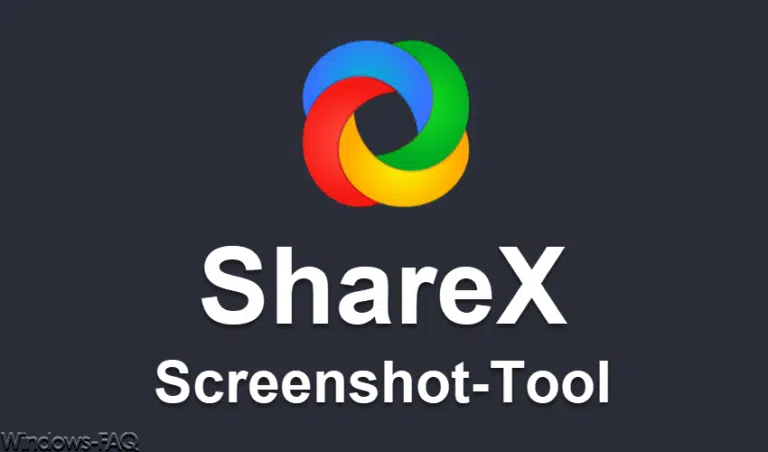
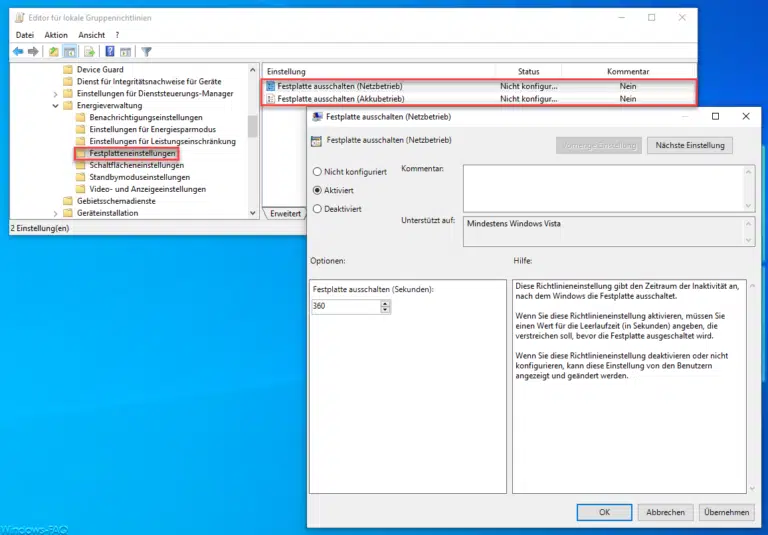

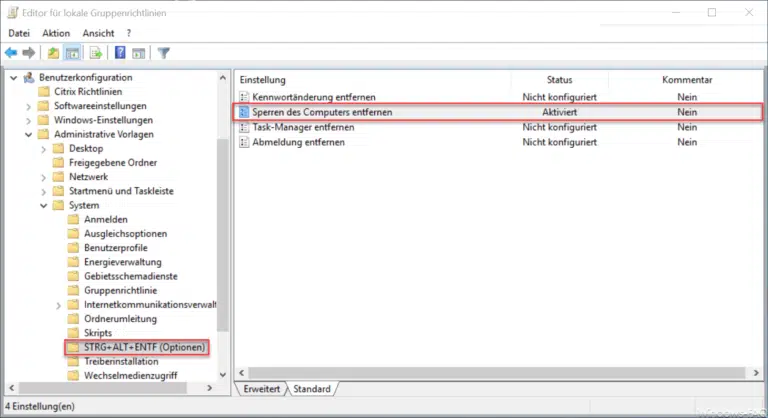

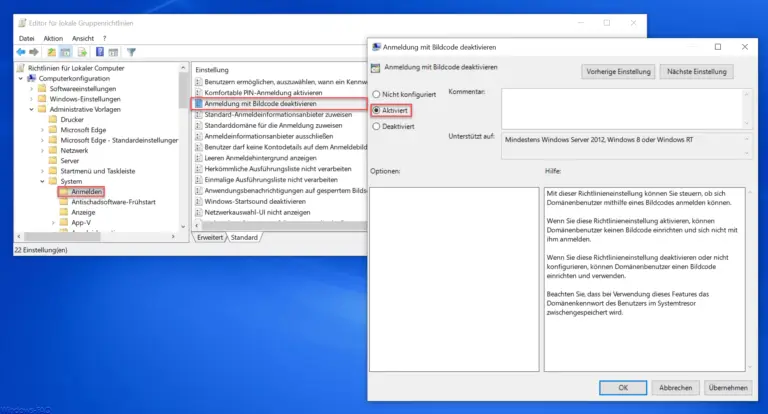


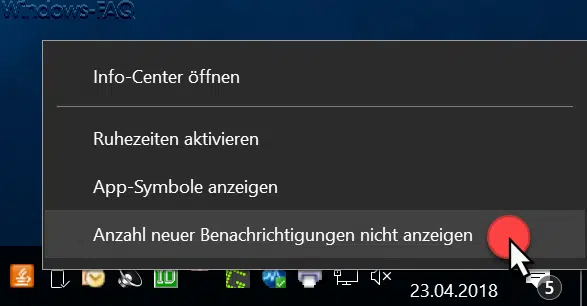




Neueste Kommentare