Immer wieder erreicht uns die Frage, wie bzw. wo kann man sich die Windows 10 Fall Creators Version 1709 ISO-Datei downloaden? Das ist relativ einfach zu beantworten und wir haben Euch hier nachfolgend den Weg genau aufgelistet, wie Ihr den aktuelle Fall Creators ISO Download durchführen könnt.
Zunächst müsst Ihr Euch das Windows 10 Media Creation Tool downloaden. Dazu besucht Ihr die Microsoft-Webseite „Windows 10 herunterladen„.
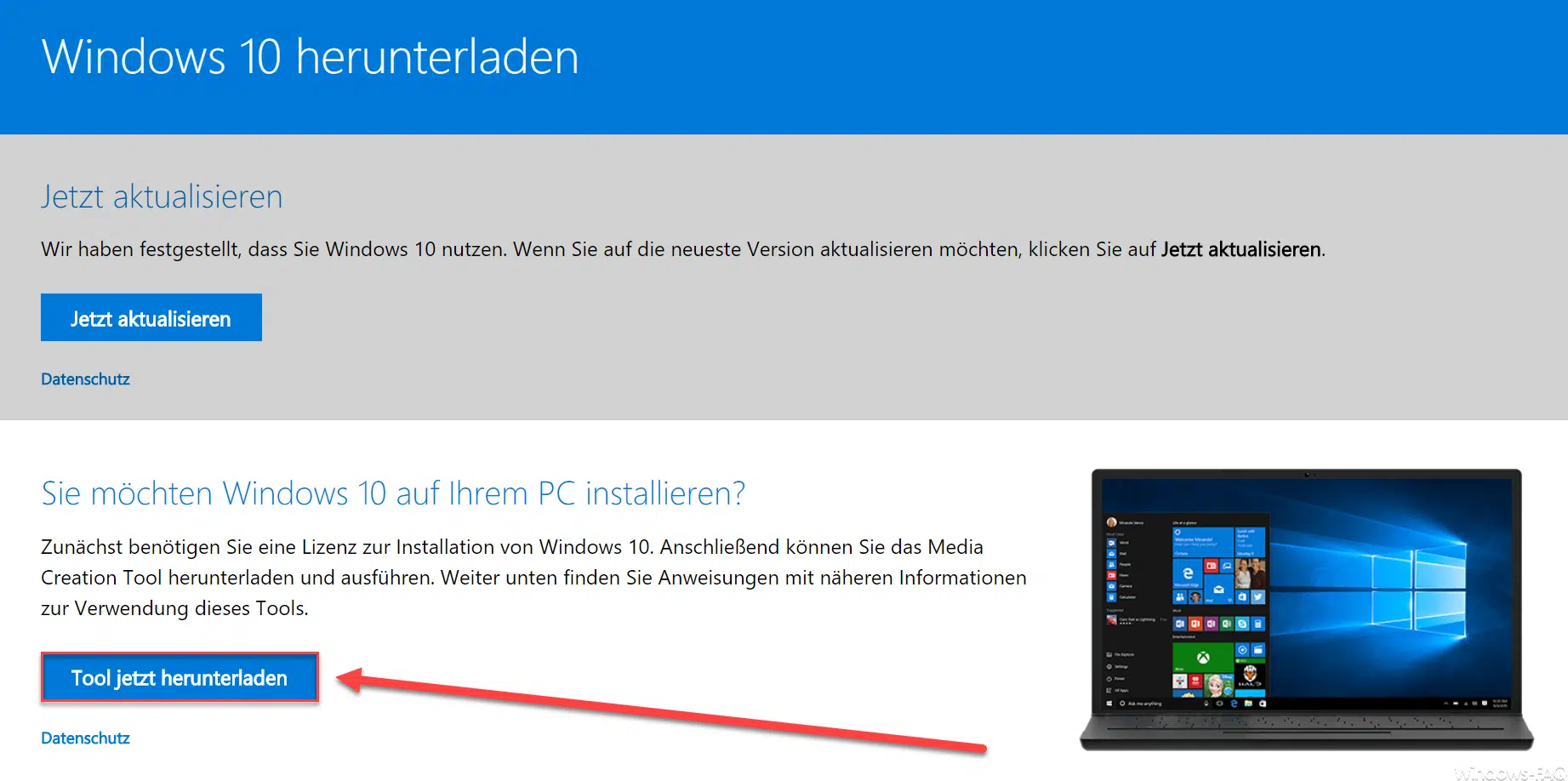
Auf dieser Microsoft Seite gibt es den Punkt „Tool jetzt herunterladen„. Dies müsst Ihr als ersten durchführen, der Download geht relativ schnell, denn das Media Creation Tool ist nur knapp 15MB groß. Dieses ist selbstverständlich noch nicht das Windows 10 ISO, sondern nur das Hilfsprogramm, mit dem Ihr dann die Windows 10 ISO downloaden könnt. Nach dem Start des Tools kommen die folgenden Anzeigefenster, die wir Euch genau erklären.
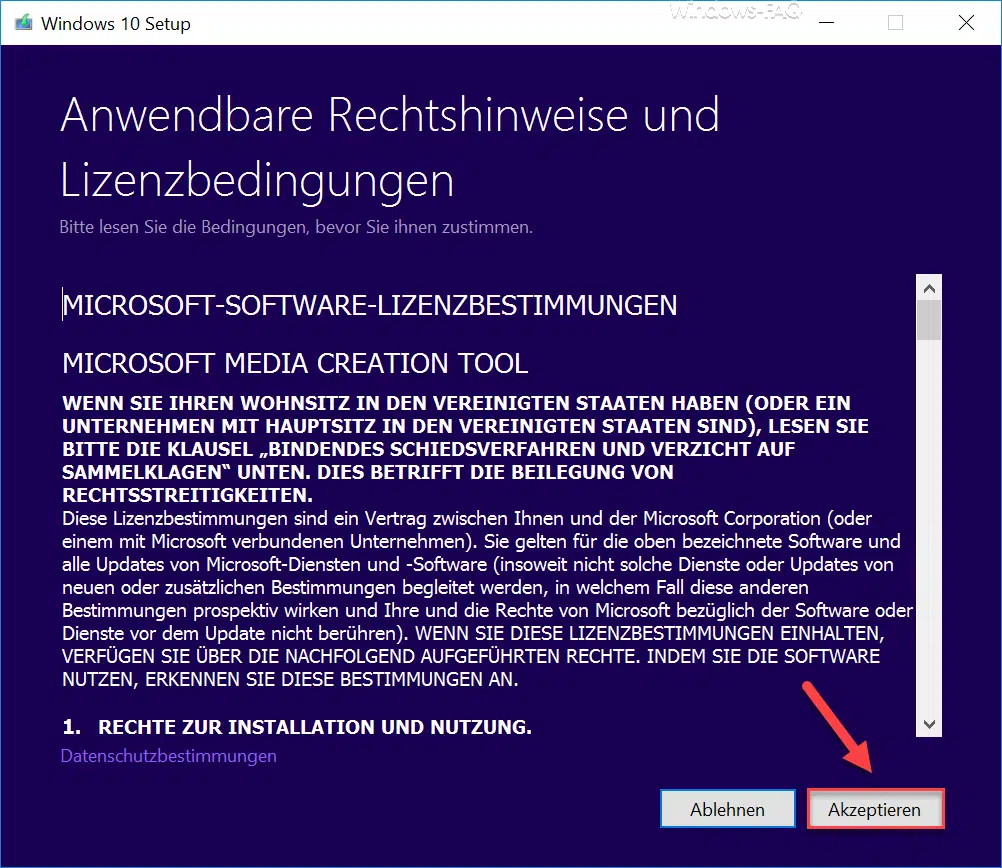
Zunächst müsst Ihr die „Anwendbaren Rechtshinweise und Lizenzbedingungen“ lesen und „Akzeptieren„. Ohne Annahme dieser Bedingungen seit Ihr leider nicht in der Lage, den Windows 10 Fall Creators Update ISO Download zu starten.
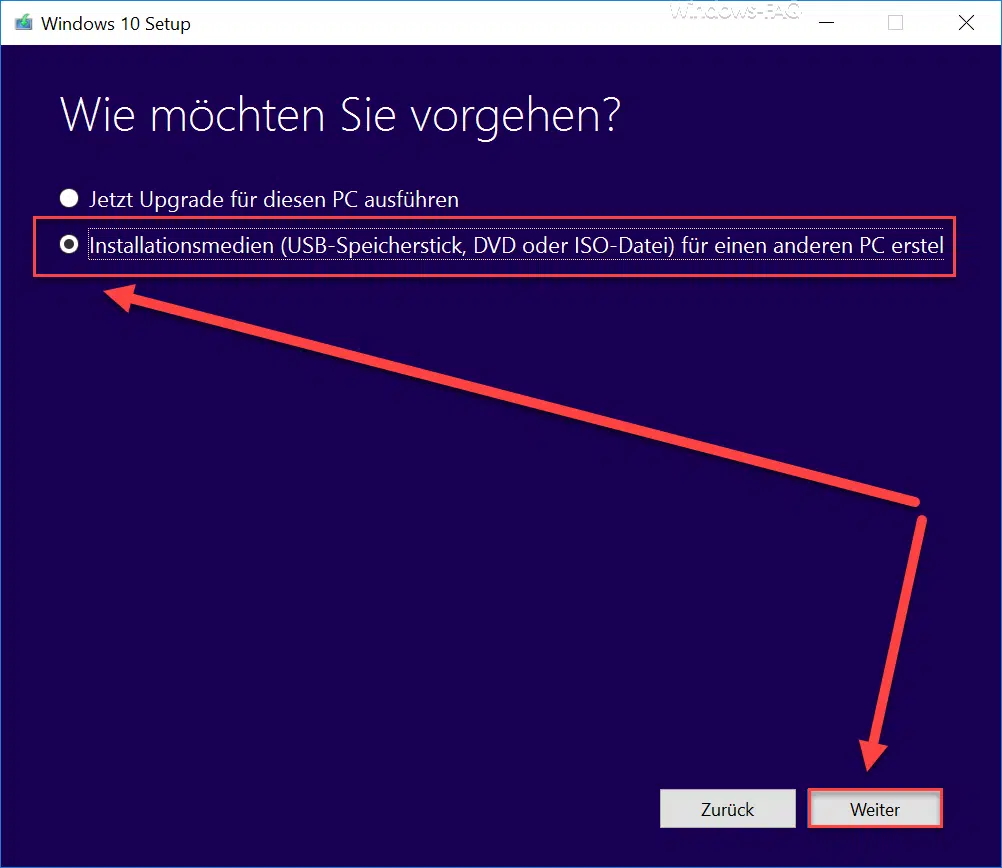
In der Anzeige „Wie möchten Sie vorgehen“ müsst Ihr Euch nun entscheiden, ob Ihr den aktuellen PC auf Windows 10 Fall Creators 1709 Update upgraden möchtet, oder ob Ihr lediglich ein Windows 10 Installationsmedium erstellen möchtet. Hier sind USB-Speicherstick, DVD oder auch Windows 10 ISO dann später möglich. In unserem Fall währen wir somit die 2. Option „Installationsmedien …„.

In der Anzeige „Sprache, Architektur und Edition auswählen“ habt Ihr nun die Möglichkeit, genauere Angaben zu dem Windows 10 1709 ISO zu geben. Wichtig ist, wenn Ihr an die vorgeschlagenen Werten für „Sprache„, „Edition“ oder „Architektur“ etwas ändern wollt, dann müsst Ihr den Haken bei „Empfohlene Optionen für diesen PC verwenden“ entfernen. Dann habt Ihr z.B. auch die Möglichkeit auszuwählen, ob Ihr ein Windows 10 32-Bit ISO oder ein Windows 10 64-Bit ISO downloaden möchtet.
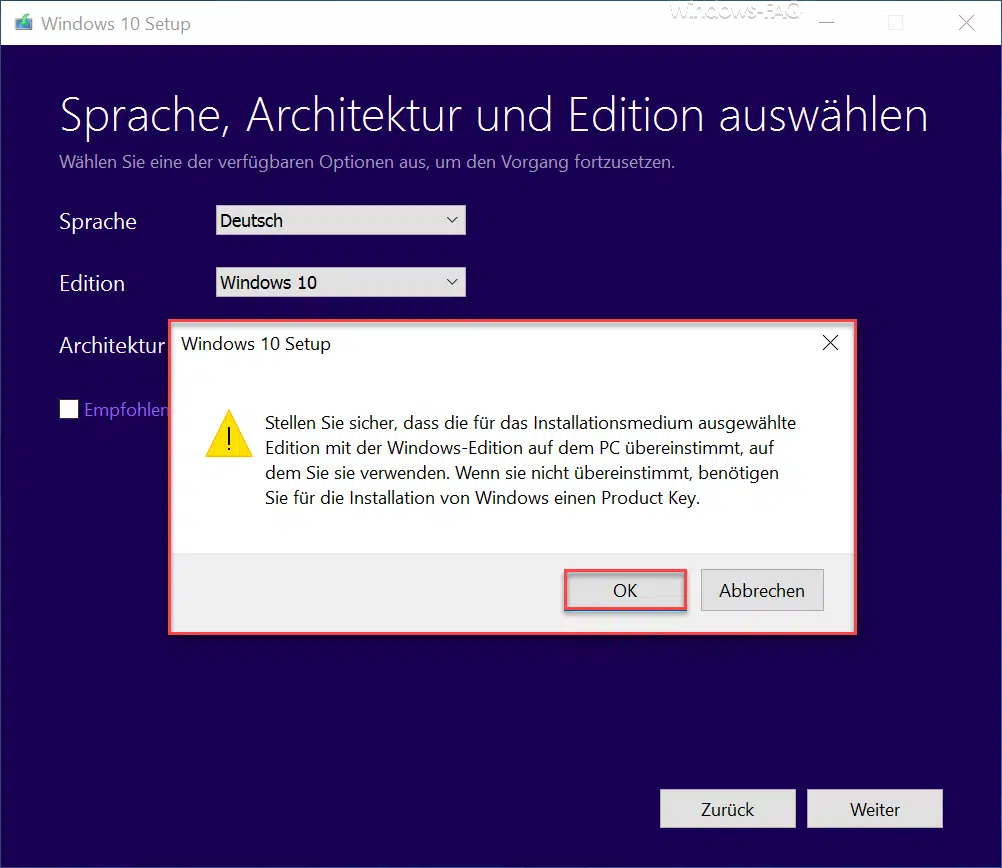
Durch das evtl. Entfernen des Hakens kommt dann folgende Windows 10 Setup Sicherheitsabfrage.
Stellen Sie sicher, dass die für das Installationsmedium ausgewählte Edition mit der Windows-Edition auf dem PC übereinstimmt, auf dem Sie sie verwenden. Wenn sie nicht übereinstimmt, benötigen Sie für die Installation von Windows einen Product Key.
Diese Meldung können wir ignorieren, wenn wir lediglich ein Installations-ISO herunterladen möchten, welches wir auf mehreren PC installieren möchten.
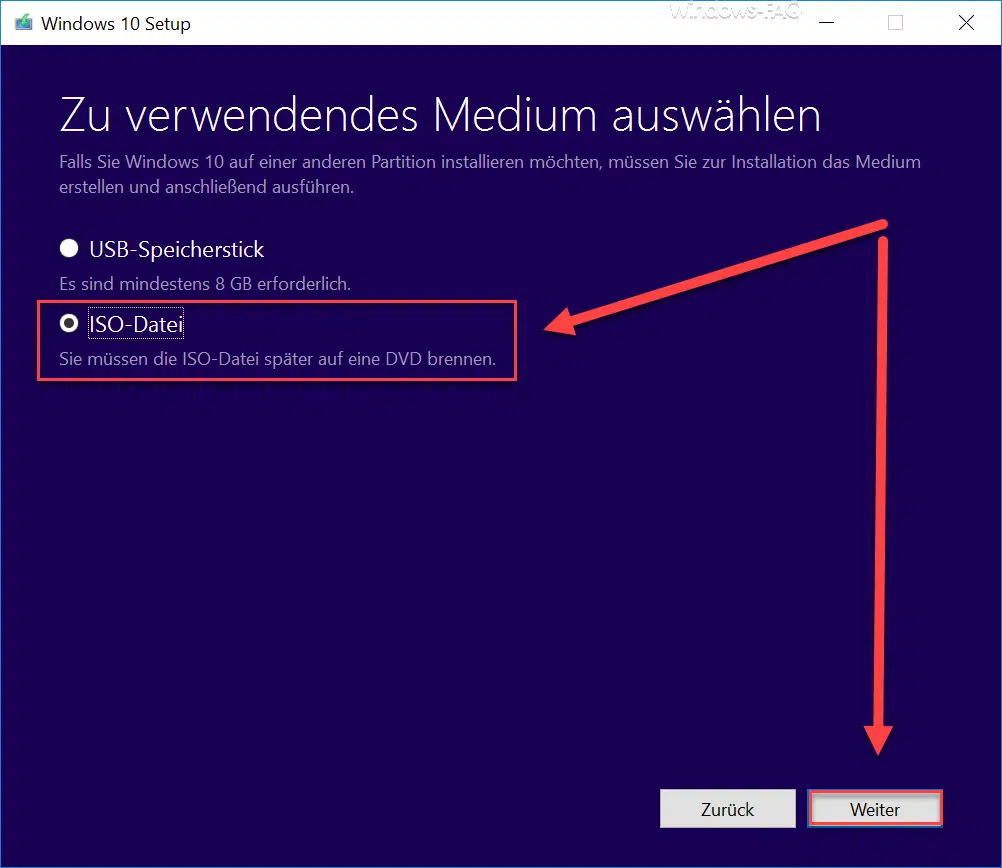
Als nächstes erscheint die Frage „Zu verwendendes Medium auswählen„. Hier habt Ihr nun die Möglichkeit, als Zielmedium nun einen USB-Speicherstick oder eine ISO-Datei auszuwählen. Wenn Ihr die Windows 10 Installationsdateien direkt auf einem USB-Stick ablegen möchtet, so achtet bitte darauf, dass dieser mindestens 8GB speichern kann. Andernfalls bricht der Vorgang ab. Solltet Ihr Euch für den Download der Win10 ISO-Datei entscheiden, so könnt Ihr das ISO-File anschließend direkt auf eine DVD brennen oder auf einem Netzwerkshare zur weiteren Installation ablegen.
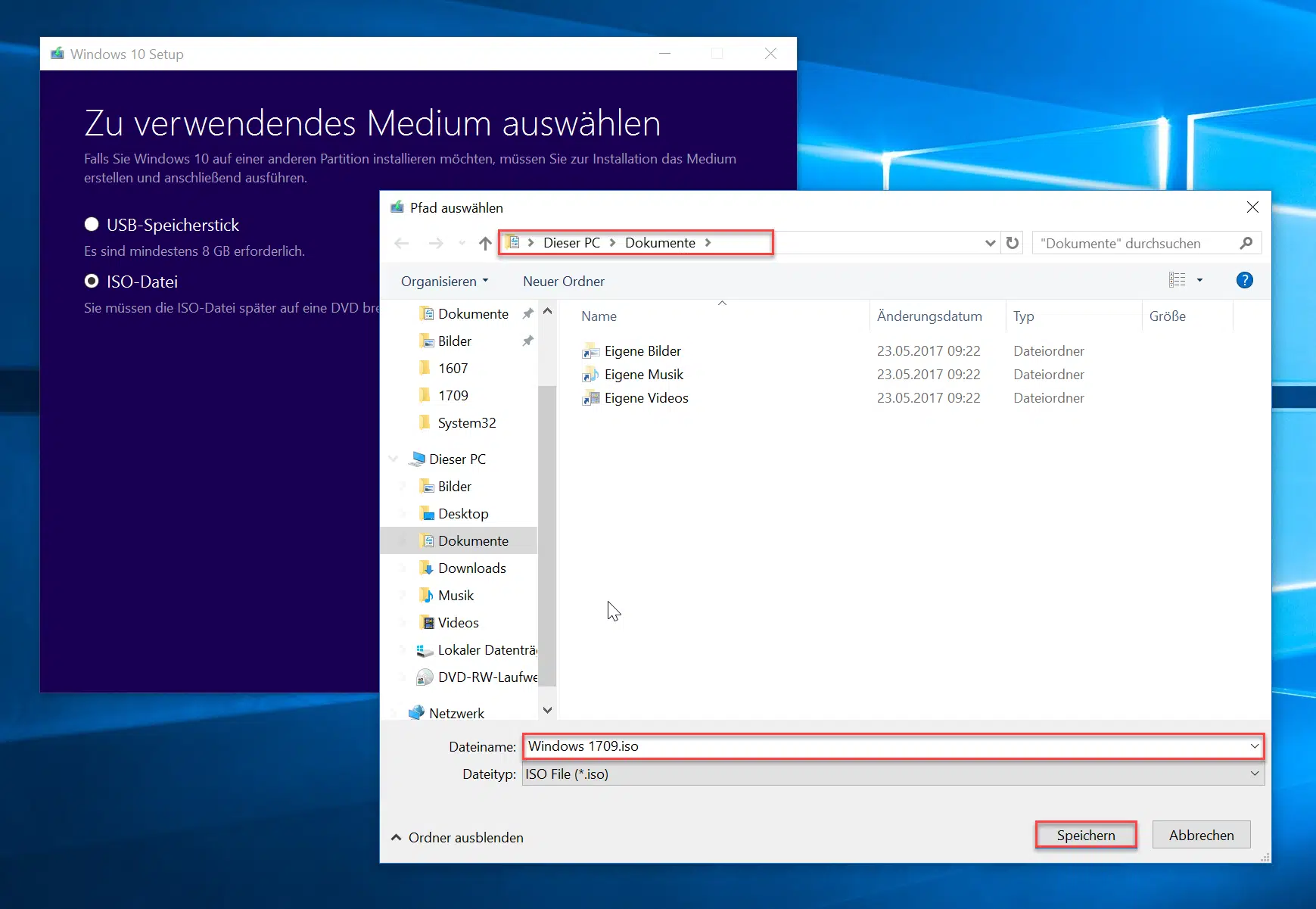
Wenn Ihr Euch für die ISO-Datei entscheidet, dann müsst Ihr in dem Explorer Fenster dann den Ablageort für die Windows 10 ISO-Datei angeben. Wir haben hier der Einfachheit den Ordner „Dokumente“ gewählt und als Dateinamen „Windows 1709.iso„.
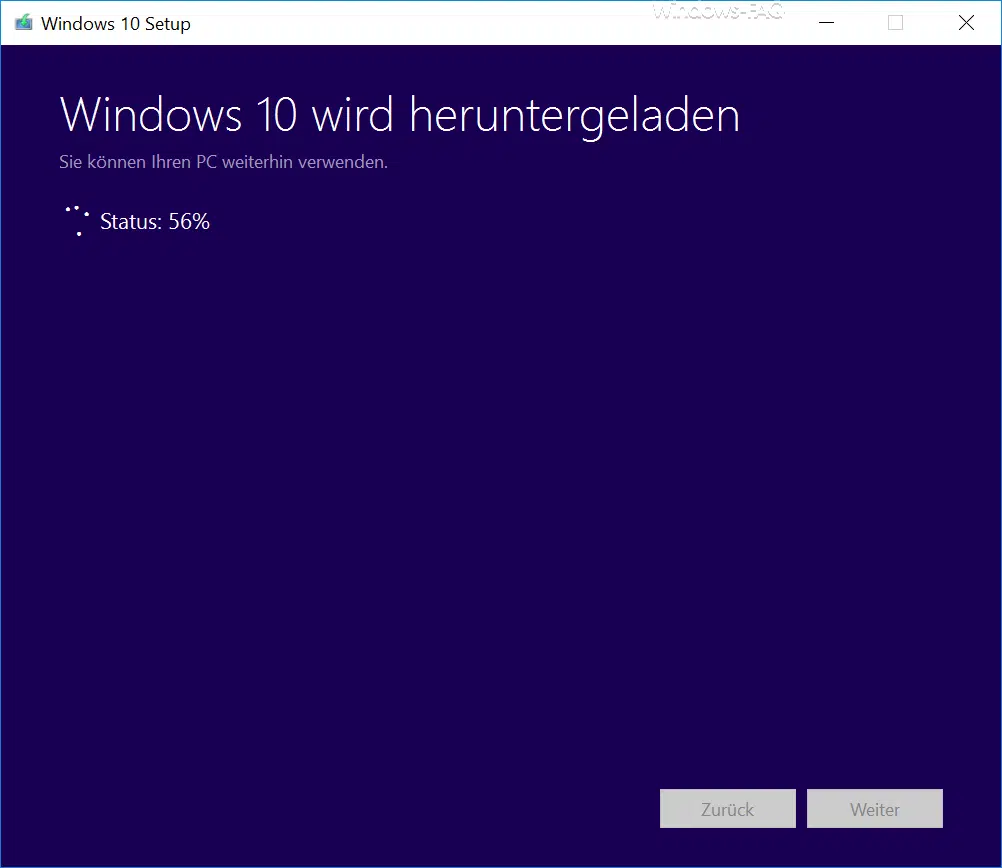
Anschließend startet sofort der Download der Windows 10 ISO. Im Anzeigebildschirm „Windows 10 wird heruntergeladen“ seht Ihr dann auch gleich, wie weit der ISO-Download bereits fortgeschritten ist. Je nach Internetanbindung kann dieser Vorgang durchaus 5-30 Minuten dauern.
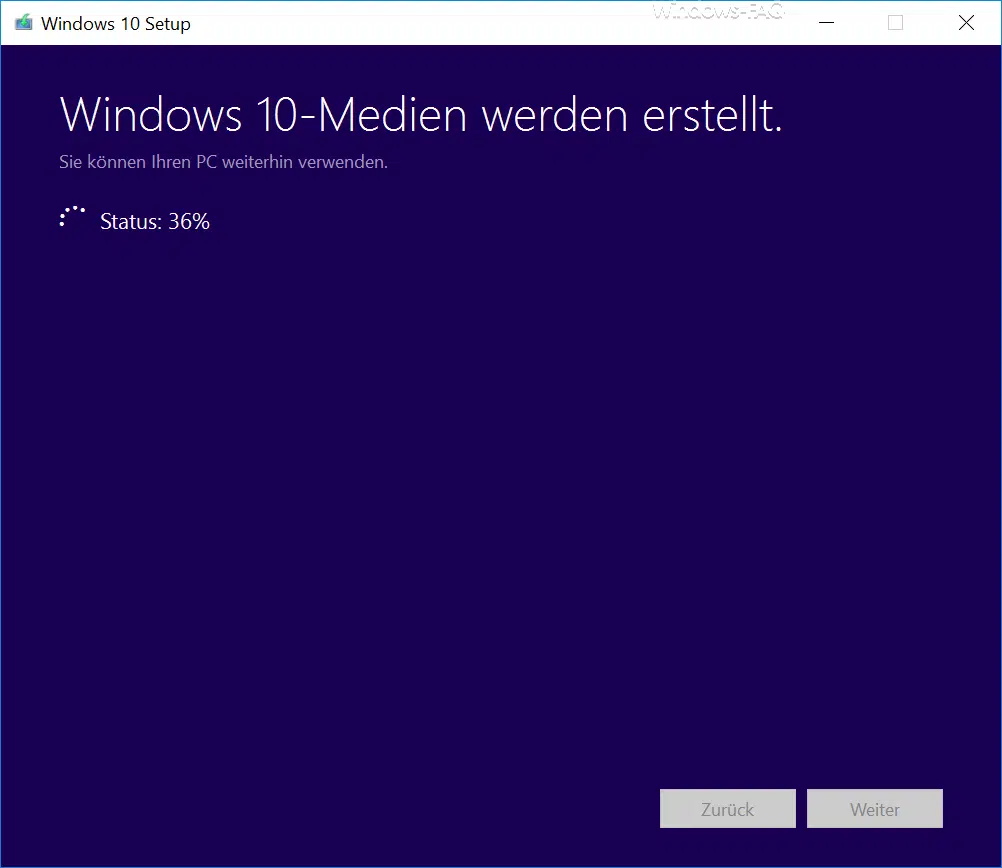
Nach dem Windows 10 ISO Download werden das „Windows 10 Medium erstellt„. Die zuvor heruntergeladene ISO-Datei wird nun überarbeitet und steht danach zur Nutzung bereicht.
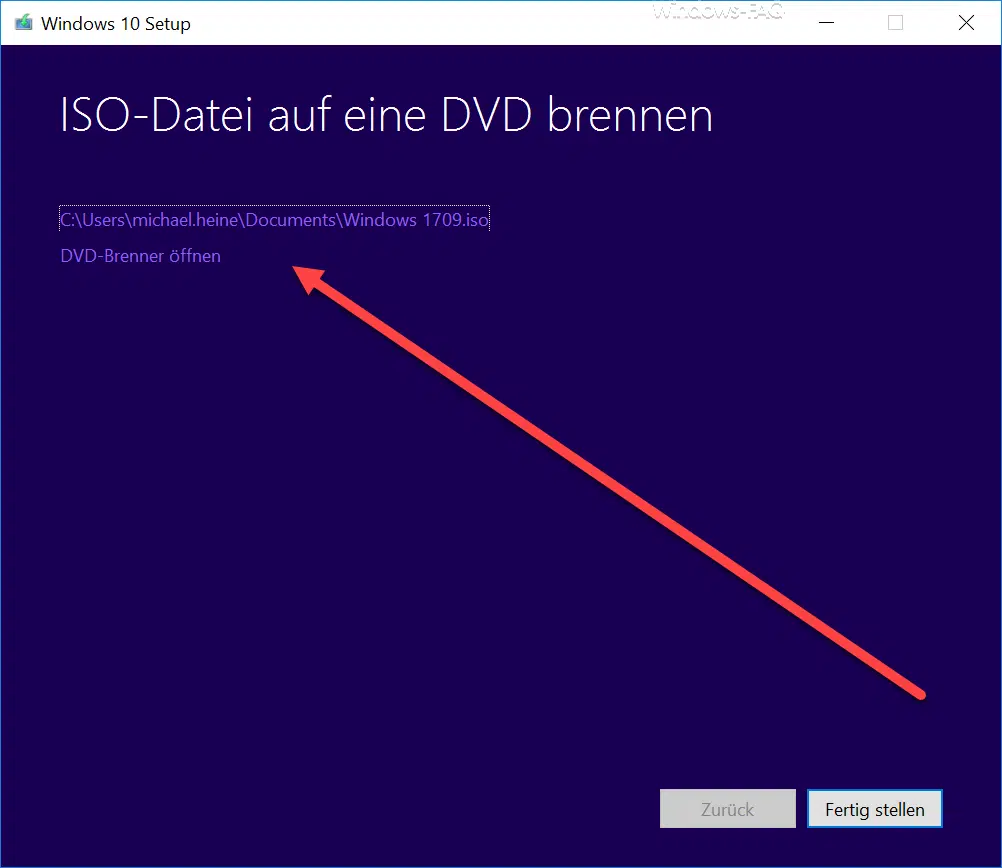
Wie Ihr seht, liegt die „Windows 1709.ISO“ nun im Dokumente Ordner. Ihr könnt Sie Euch nun auf einen Netzwerkshare ablegen oder auch auf eine DVD brennen. Wie dies genau funktioniert beschreiben wir dann in einem weiteren Beitrag.
Anschließend haben wir es dann auch gleich getestet und eine Testinstallation der Windows 10 ISO Version 1709 vorgenommen. Wie Ihr nachfolgend seht, werden bei der Installation auch die unterschiedlichen Windows 10 Versionen (Windows 10 S, Windows 10 S N, Windows 10 Home, Windows 10 Home N, Windows 10 Education, Windows 10 Education N, Windows 10 Pro und Windows 10 Pro N“ angeboten.
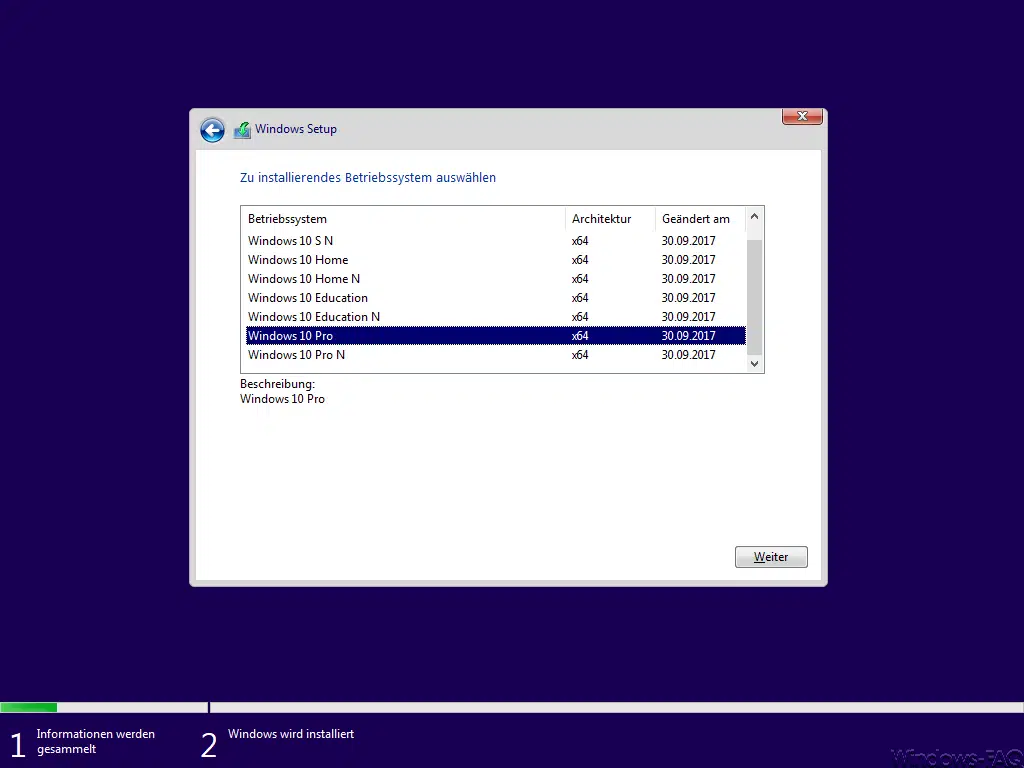
Wenn Ihr an weiteren nützlichen Informationen zum Windows 10 Version 1709 Fall Creators Update interessiert seit, so solltet Ihr Euch folgende Artikel anschauen.
– Fall Creators Update Version 1709 deinstallieren
– RSAT Tools für Windows 10 Fall Creatos Update zum Download
– Freigabe von Speicherplatz im Windows 10 Fall Creators Update Version 1709
– Remotedesktop Einstellungen nun auch in Windows 10 Einstellungs-App (Fall Creators Update 1709)
– Administrative ADMX Templates für Windows 10 Fall Creators Update 1709 – Download
– Downloadeinstellungen und Upload-Obergrenze für Windows Updates beim Fall Creators Update
– KB4043961 Update für Windows 10 Version 1703 Fall Creators Update Build 16299.19
– Feature Update auf Windows 10 Version 1709 Fall Creators Update (Build 16299.15)


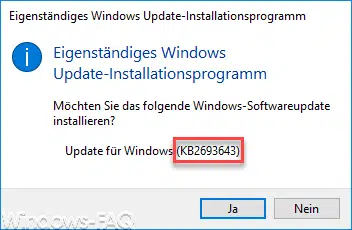
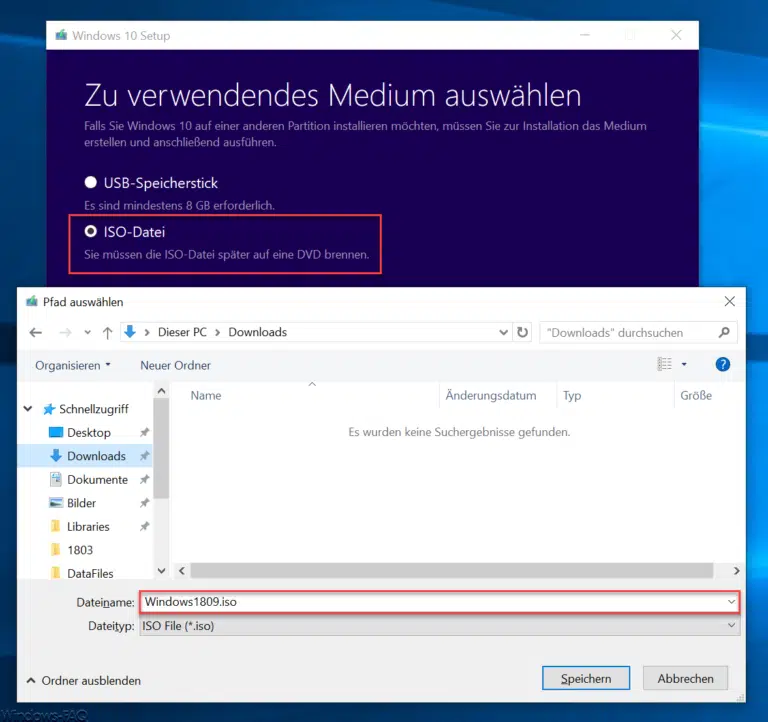
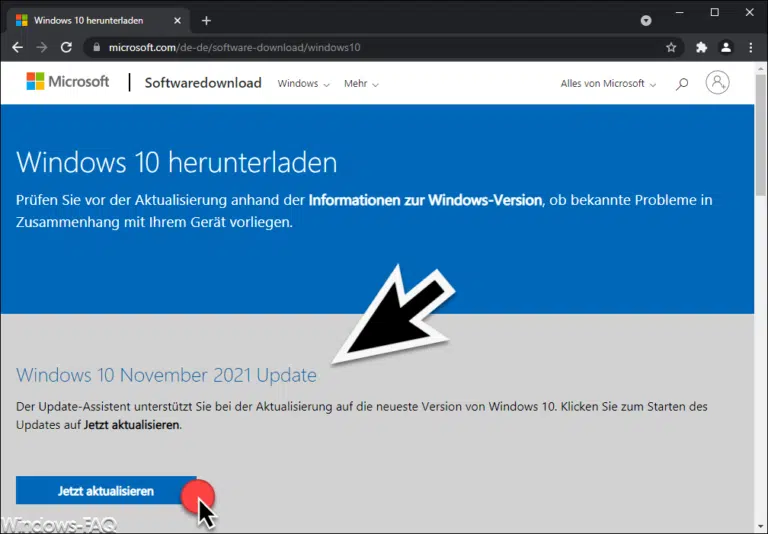

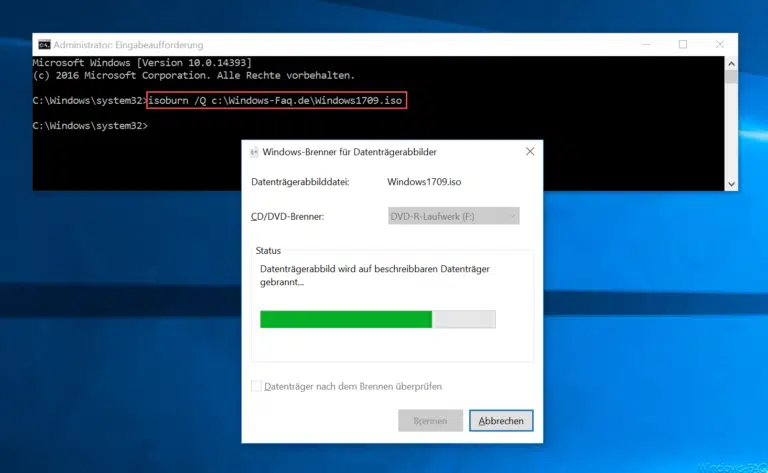
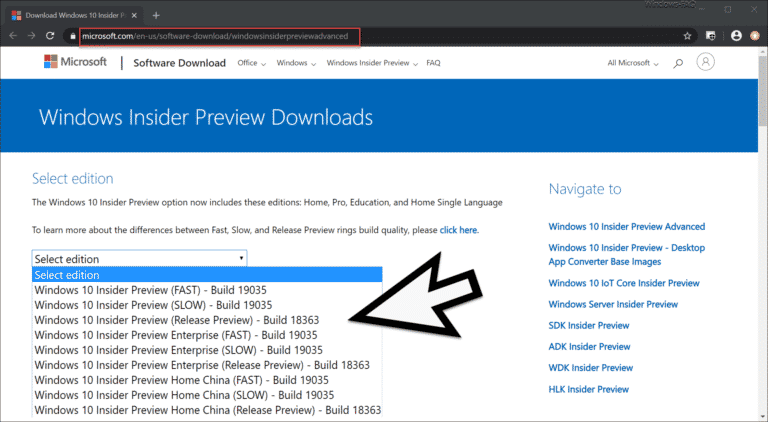
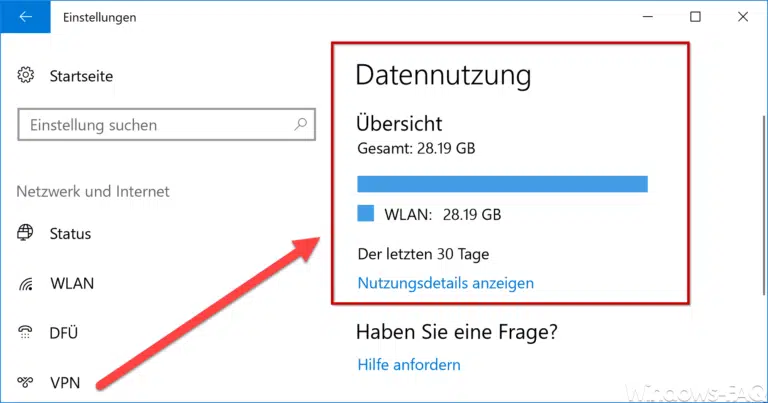
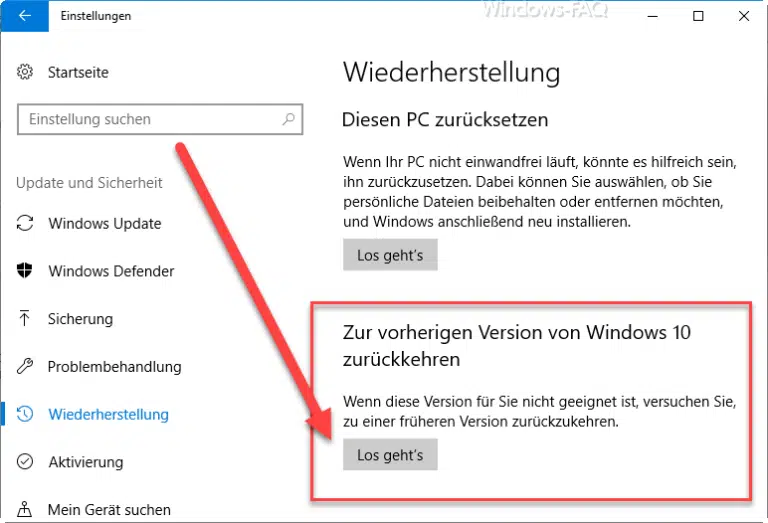

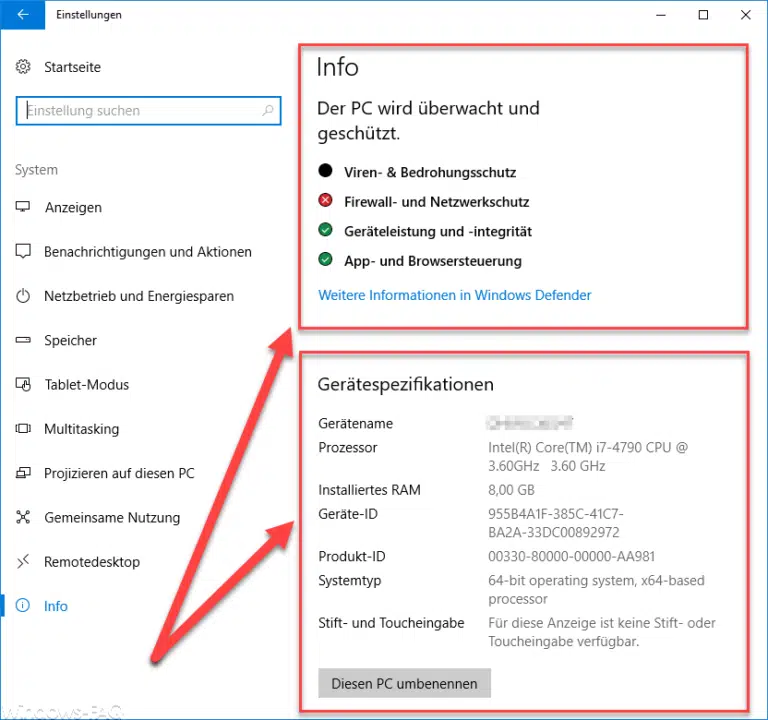
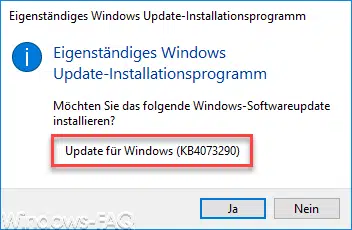
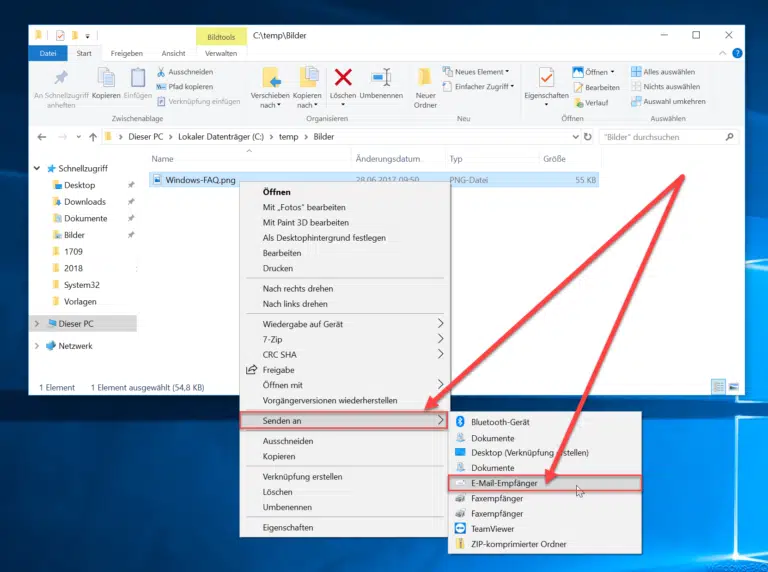
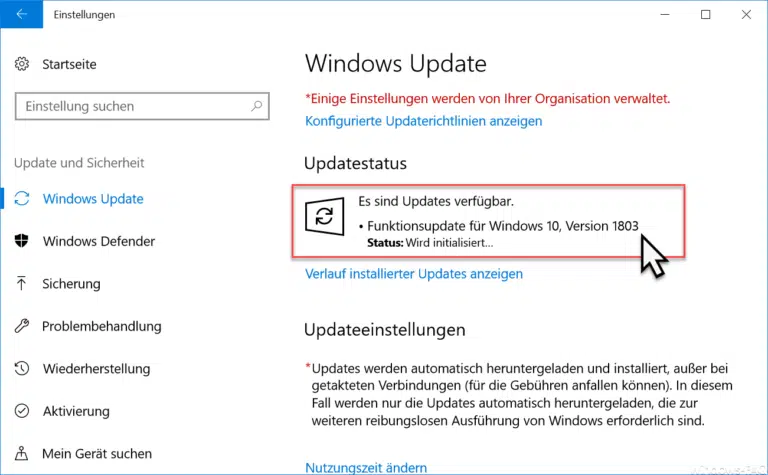
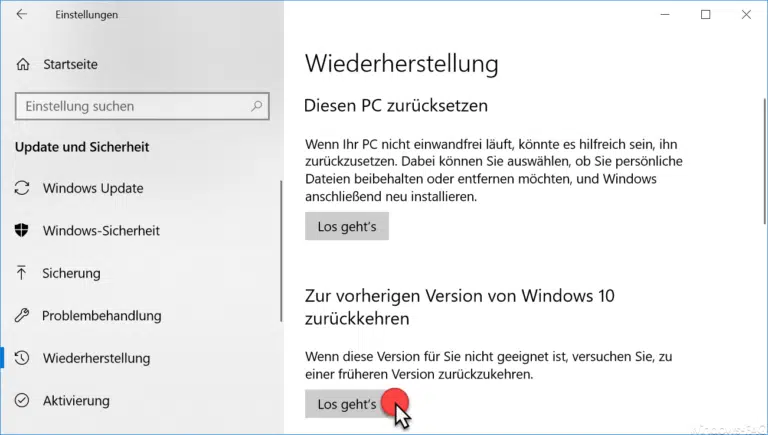
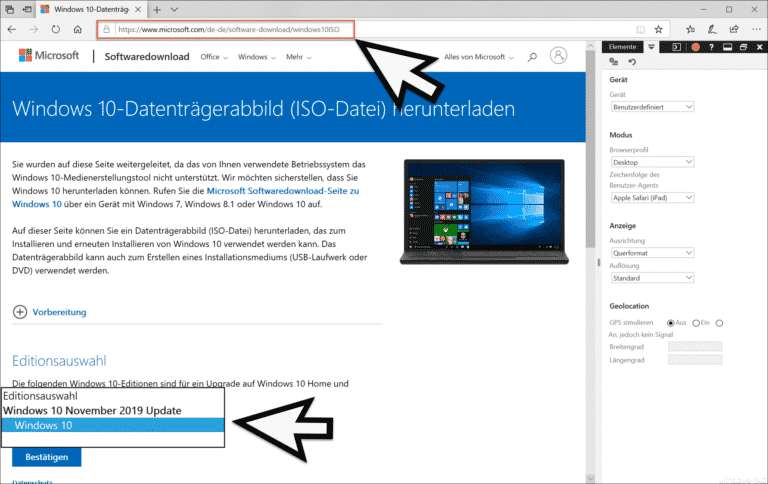
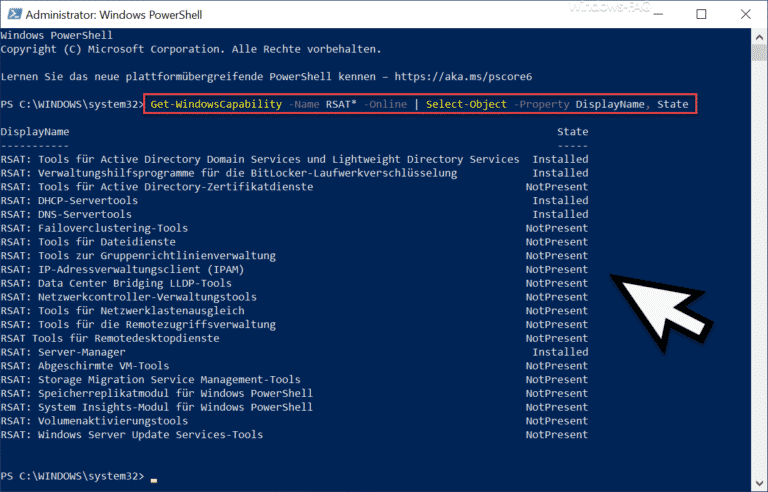
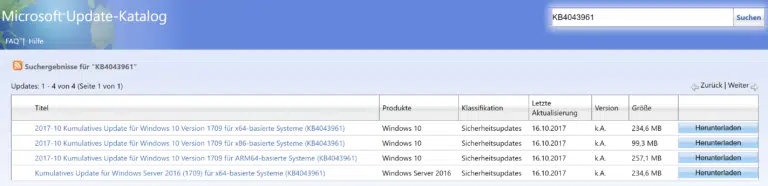
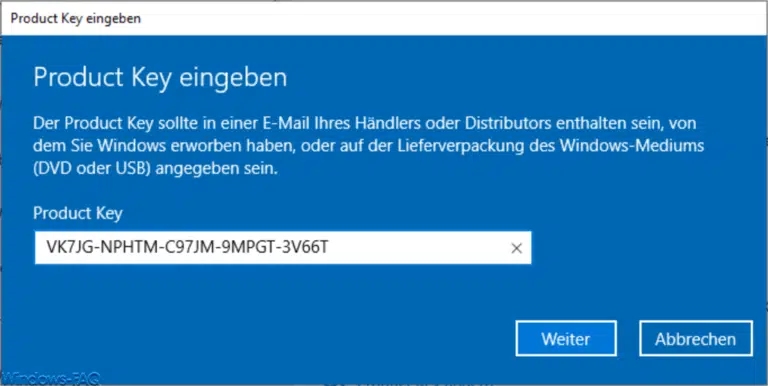
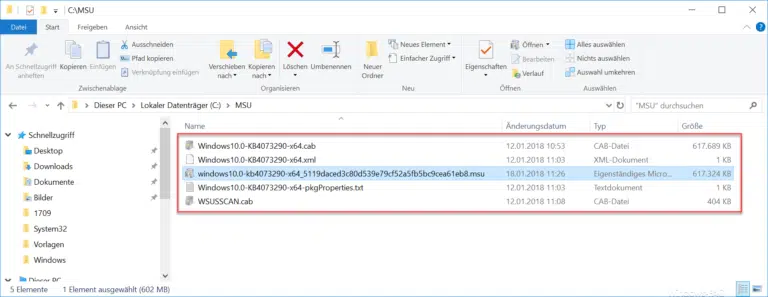
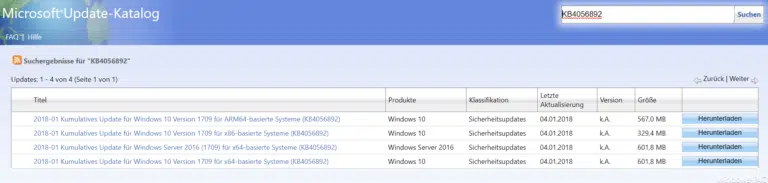

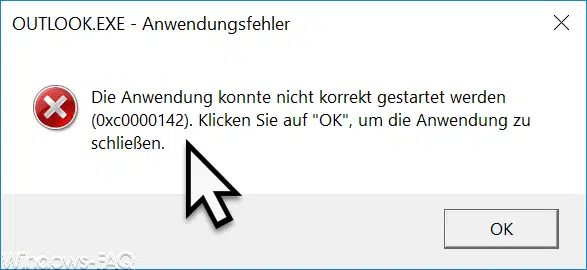

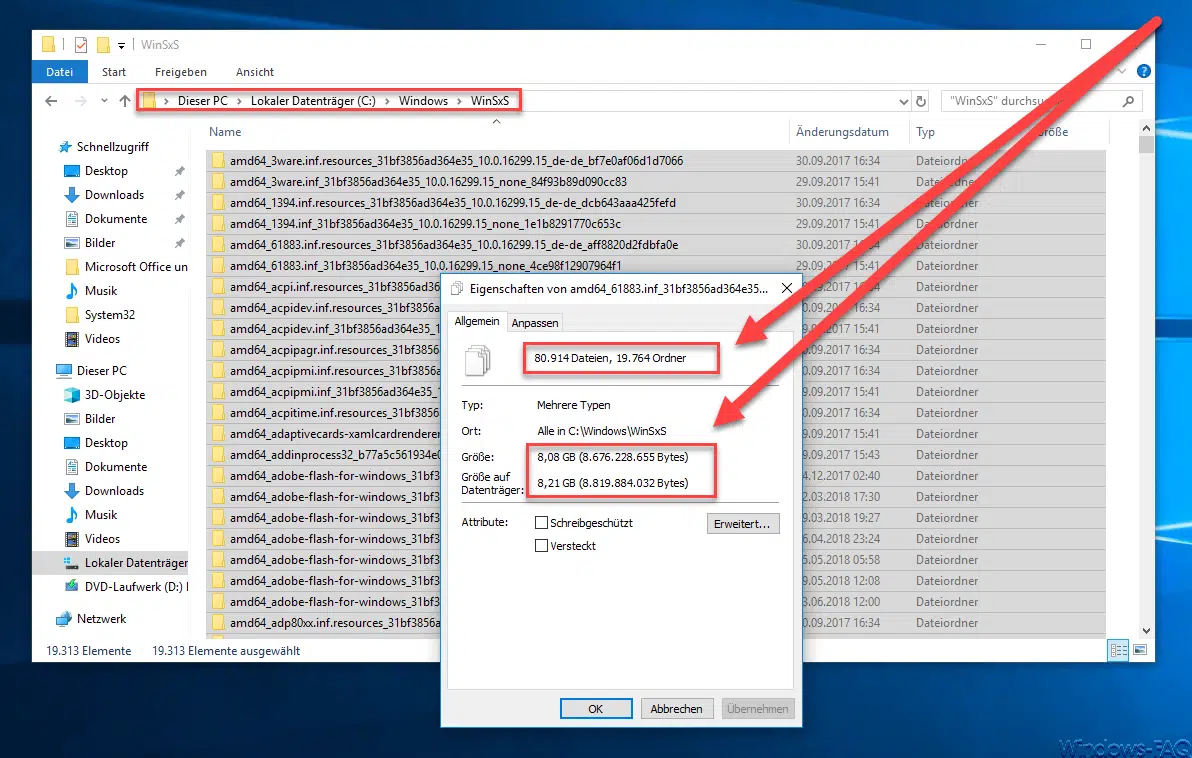




Neueste Kommentare