Die Windows 10 Wischgesten bei Touchscreen-Bildschirmen bzw. Windows 10 Tablets können die Arbeit durchaus erleichern. Folgende Wischgesten sind aktuell möglich.
- Wischen vom rechten Bildschirmrand zur Bildschirmmitte öffnen das Windows 10 Action Center (Info-Center).
- Wischen vom linken Bildschirmrand zur Monitormitte zeigt alle geöffneten Programm in der Task Übersicht.
- Wenn der Windows 10 Tablet Mode eingeschaltet ist kann zusätzlich noch vom oberen und unteren Bildschirmrand zur Bildmitte gewischt werden.
Aber diese Wischgesten sind nicht immer sinnvoll bzw. können auch durchaus am Arbeiten hindern, da diese Funktionen teilweise unabsichtlich ausgeführt werden. Wir wollen Euch heute zeigen, wie Ihr diese Touchscreen Wischgesten bei Windows 10 abschalten könnt.
Registry-Anpassungen Windows 10 Wischgesten
Bitte ruft den Windows Registrierungseditor auf und wechselt zu folgendem Pfad. Den Windows-Registrierungseditor könnt Ihr aufrufen, indem Ihr einfach über Windows-Taste + „R“ den Befehl „regedit“ eingebt und „OK“ bestätigt.
HKEY_LOCAL_MACHINE\SOFTWARE\Policies\Microsoft\Windows\EdgeUI
Sollte dieser Schlüssel nicht vorhanden sein, so müsst Ihr ihn einfach neu anlegen. Darunter ist dann folgender Wert als DWORD32 anzulegen.
AllowEdgeSwipe
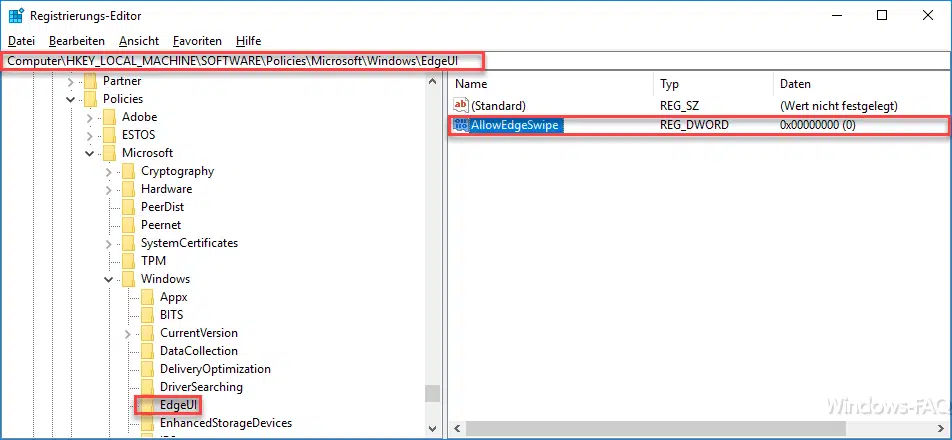
Dieser Wert ist verantwortlich für das Ein- und Ausschalten der Windows 10 Wischgesten. Dabei gilt folgendes:
- 0 = Wischgesten sind deaktiviert
- 1 = Wischgesten sind aktiviert
Wenn Ihr diesen Wert also auf „0“ einstellt und den Windows 10 PC einmal neu startet, so sind alle Touchgesten deaktiviert. Wenn Ihr dieses wieder rückgängig machen wollt, einfach eine „1“ dem Wert „AllowEdgeSwipe“ zuweisen oder den gesamten Wert einfach wieder löschen.
Viele weitere nützliche Registry Anpassungen findet Ihr auch hier in unseren Beiträgen.
– Inaktive Fenster beim Daraufzeigen scrollen – Windows 10 Maus Einstellung
– UAC (Benutzerkontensteuerung) per PowerShell oder Registry abschalten bei Windows 10
– Cortana per Registry Eintrag abschalten
– Registry Wert für versteckte Dateien im Windows Explorer
– Standarddrucker per Registry ändern
– Per Registry Änderung Zugriff auf Systemsteuerung verhindern
– Windows 10 – „Standarddrucker von Windows automatisch verwalten lassen“ deaktivieren
– Lastverteilung auf 2 Netzwerkkarten per Registry Änderung














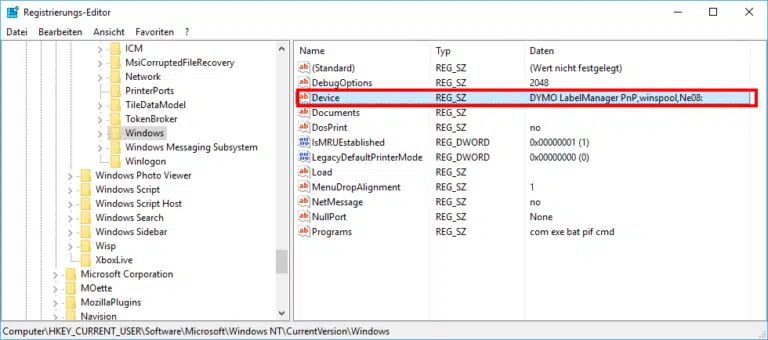

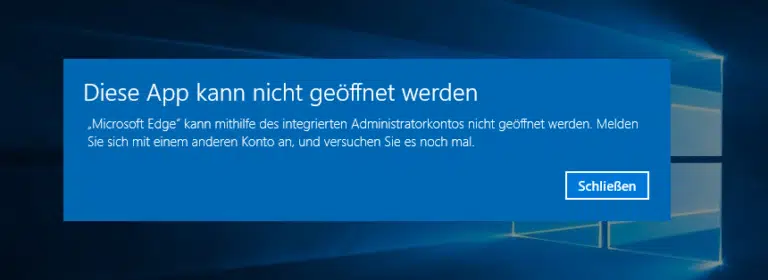



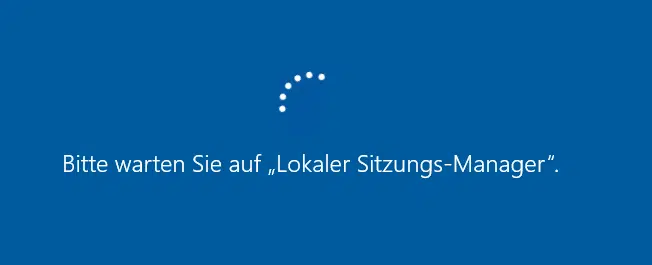
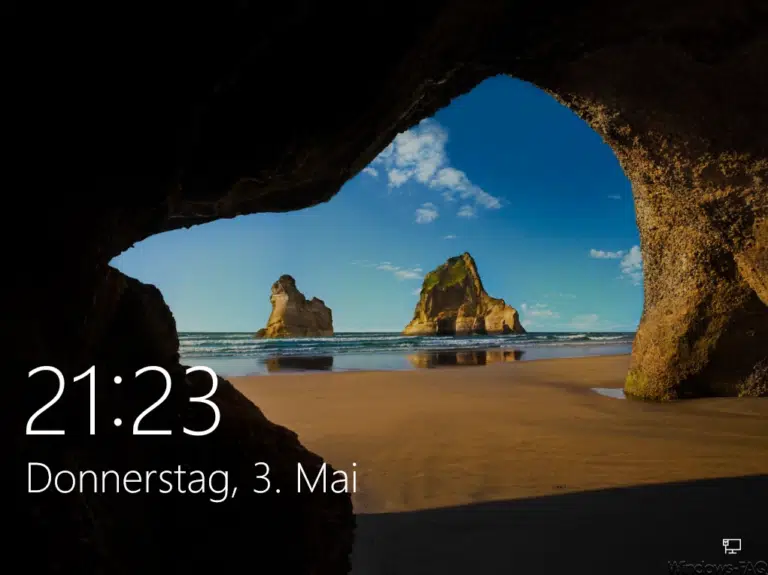
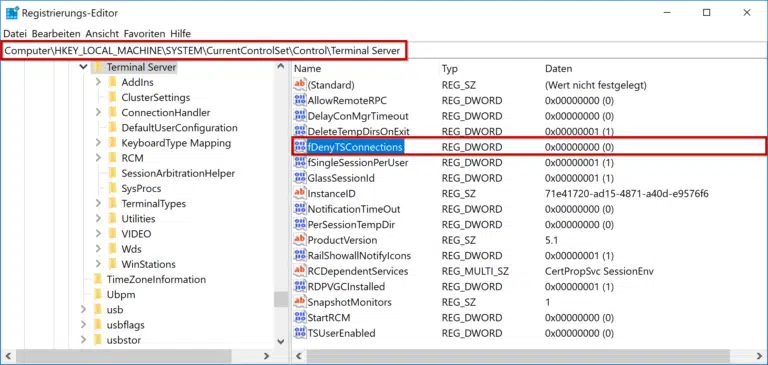
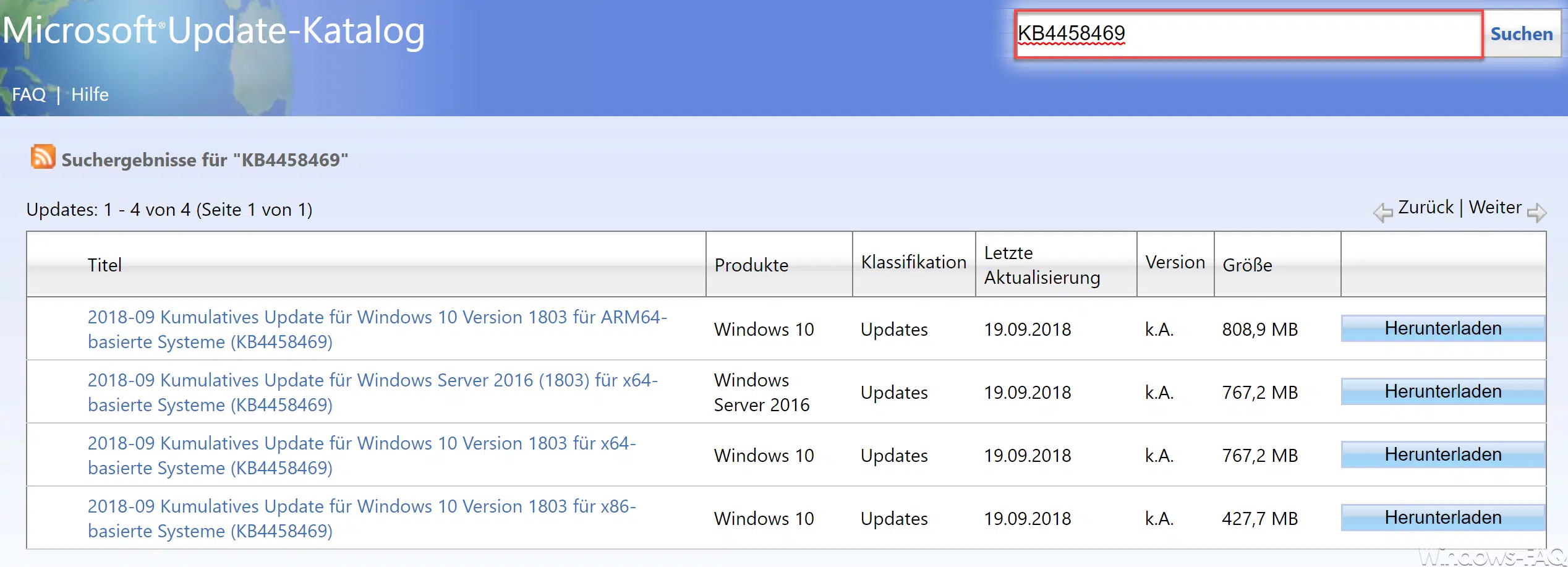
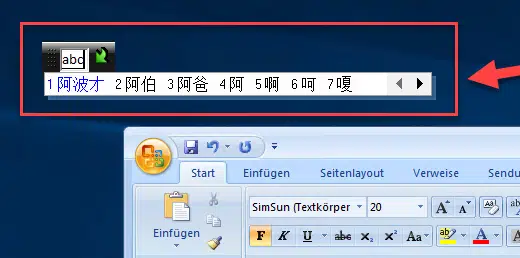
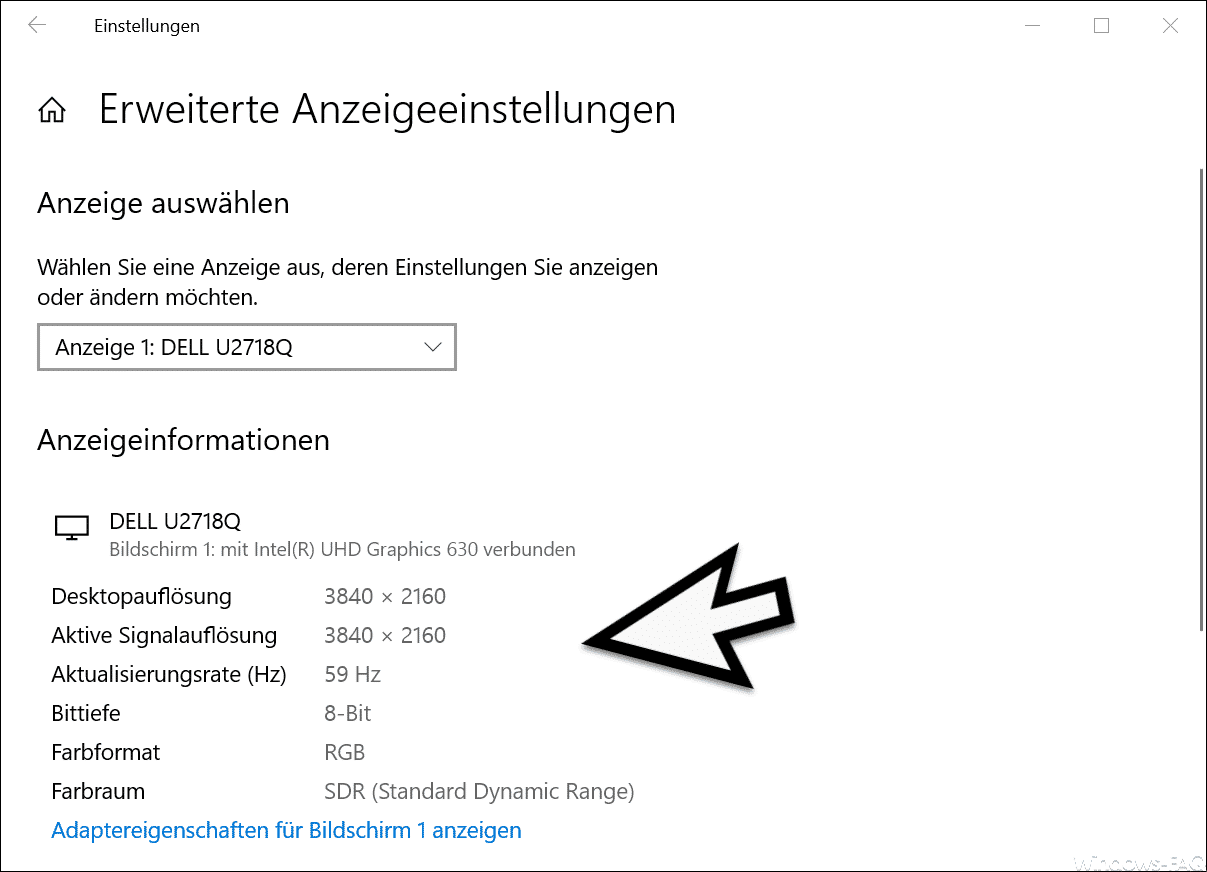





Super Beschreibung….. Ich finde Ihr leistet hier Tolle Arbeit.
Danke für diese netten Worte, wir freuen uns sehr wenn wir Euch helfen können bzw. Euch interessante Beiträge anbieten können.
funktioniert bei mir nicht.
Habe extra Schluessel EdgeUI angelegt, den gabs gar nicht.
Geht das auch irgendwie anders?
Ich werde diese Tastatur sonst umtauschen.
Es ist so extrem nervig.
Vielen Dank für diesen sehr einfachen Tipp. Funktioniert!
Ich musste das Problem bei mehreren PCs mit Touchscreen lösen. Hat super geklappt. Gibt es auch eine Möglichkeit, die Zoom-Funktion mit zwei Fingern („auseinanderliegen“) zu deaktivieren?
Funktioniert super Danke!