Die Installation von Windows 8 (Developer Preview) ist im Vergleich zu Windows Vista oder Windows 7 kaum unterschiedlich. Nach dem Download der 2,8GB großen 32-Bit Version vom Windows 8 und dem Start der Installation sind die ersten Fenster fast identisch mit der Windows 7 Installation.
Erst später erscheinen folgende Seiten, in dem weitere Einstellungen möglich sind.
Zunächst müsst Ihr Eurem PC einen Namen geben, der willkürlich vergeben werden kann.

Anschließend könnt Ihr angeben, ob Ihr Dateien mit anderen PC´s im Netzwerk austauschen wollt.

Weitere Einstellungen bzgl. Windows Updates usw. werden abgefragt. Diese und andere Einstellungen könnt Ihr natürlich auch später noch ändern.

Hier nachfolgend könnt Ihr eingeben ob Informationen über Windows Apps an Microsoft gesendet werden dürfen.

Solltet Ihr Probleme haben so wird hier nachgefragt, ob Online nach einer Lösung gesucht werden soll.

Hier könnt Ihr nun Eure Windows Live ID eingeben. Diesen Schritt könnt Ihr aber auch überspringen und Euch nomal mit Benutzernamen und Kennwort anmelden.

Zum Schluss werden noch Eure Anmeldedaten wie Benutzername, Kennwort und Kennworterinnerung abgefragt.

Und schon ist Windows 8 fertig installiert und Ihr seht den neuen Windows Start Bildschirm. Anwender von Windows 7 Phone kennen die Darstellung bereits. Mit persönlich gefällt es nicht so gut, mir ist die klassische Ansicht einfach lieber. Aber jeder kann ja nun mit Windows 8 so arbeiten, wie er es möchte.

Einfach ein Klick auf den „Desktop“ Hub und Ihr seht den klassischen Windows Desktop.

Auf diesem letzten Bild sehr Ihr z.B. auch den neuen Internet Explorer 10 (IE10). Insgesamt muss ich sagen, dass die Installation reibungslos verläuft und besonders für IT Unerfahrene Anwender nun noch leichter zu installieren ist.
Die Darstellung mit den Hub´s auf dem Startbildschirm ist etwas gewöhnungsbedürftig. Auch das Hin- und Herschalten zwischen aktiven Anwendungen funktioniert nur über ALT+TAB, bzw. beim Drücken der Windows-Taste wird immer zwischen den beiden letzten aktiven Anwendungen umgeschaltet.
Auf weitere Einzelheiten gehe ich in den nächsten Tagen ein! Schaut einfach mal wieder vorbei!


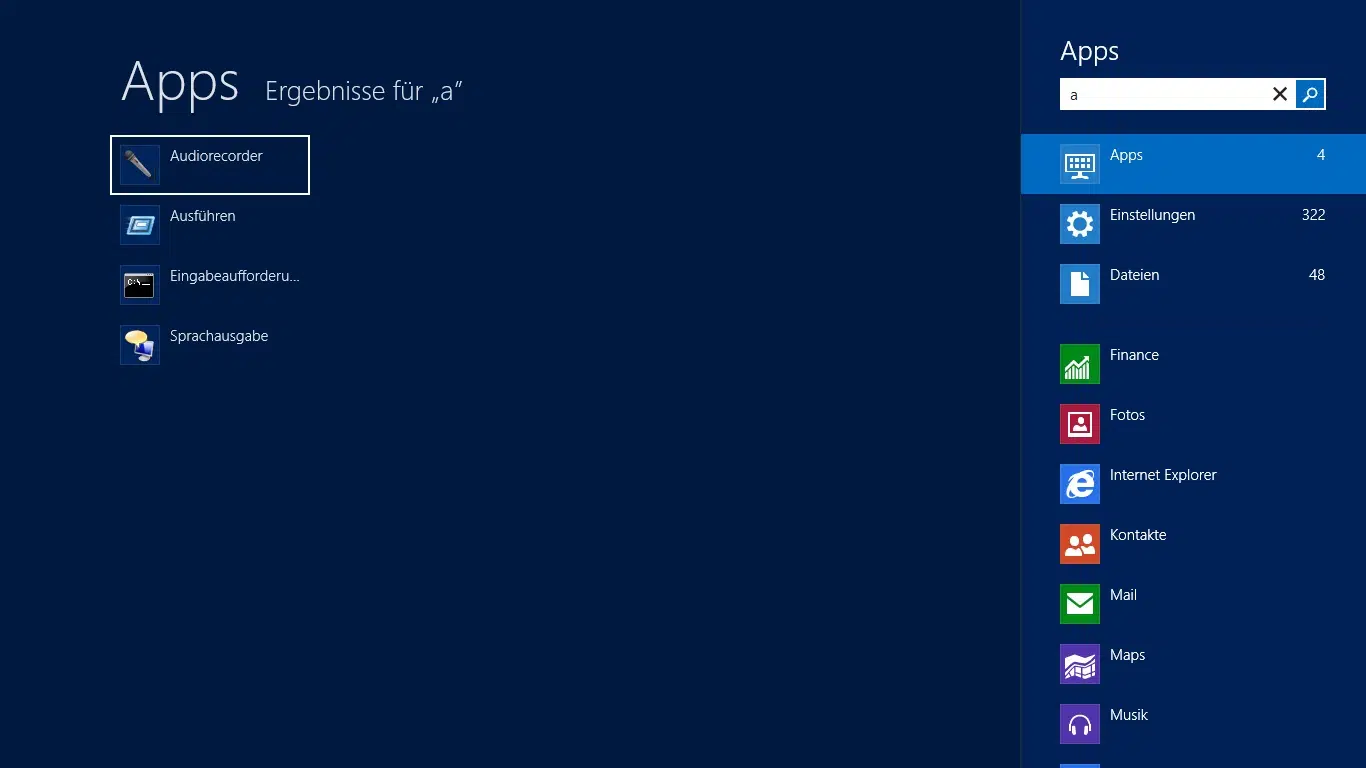
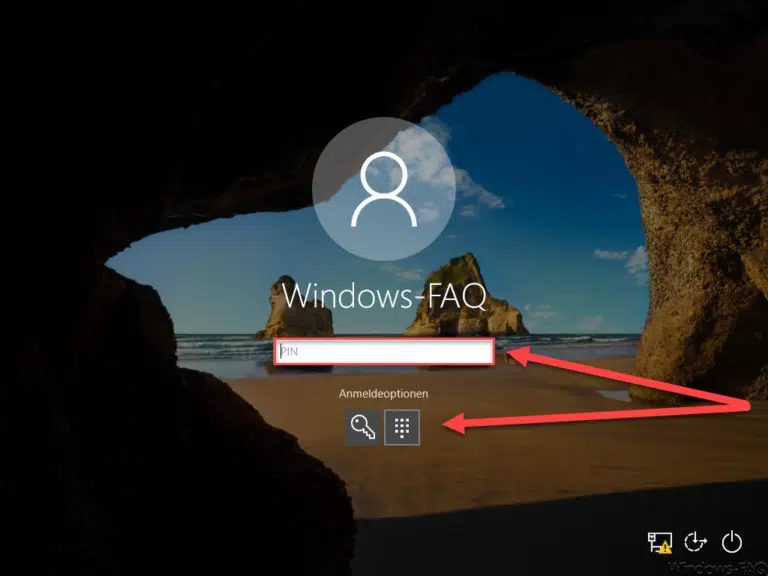
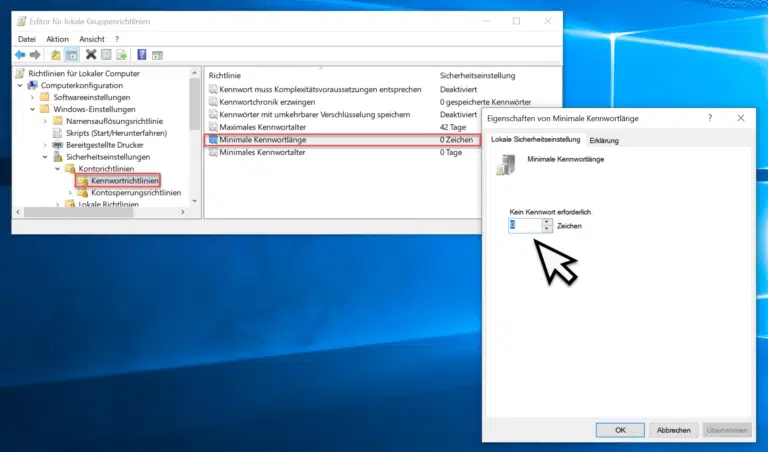

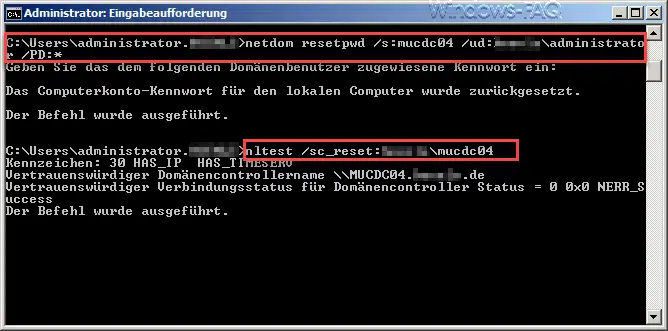

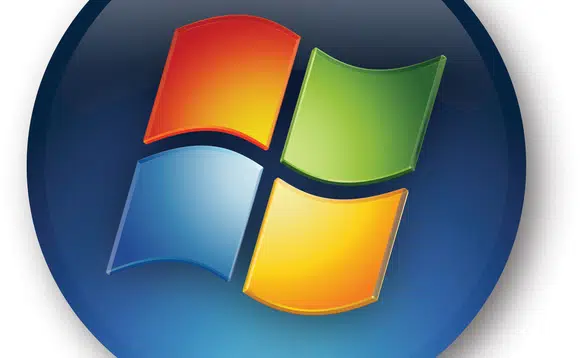

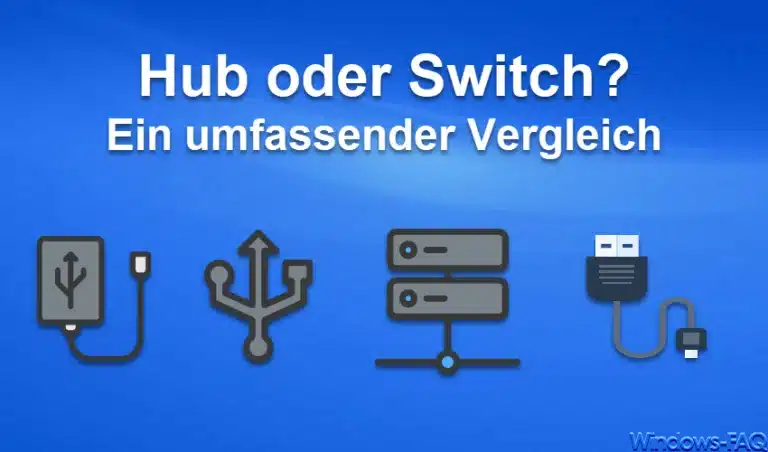

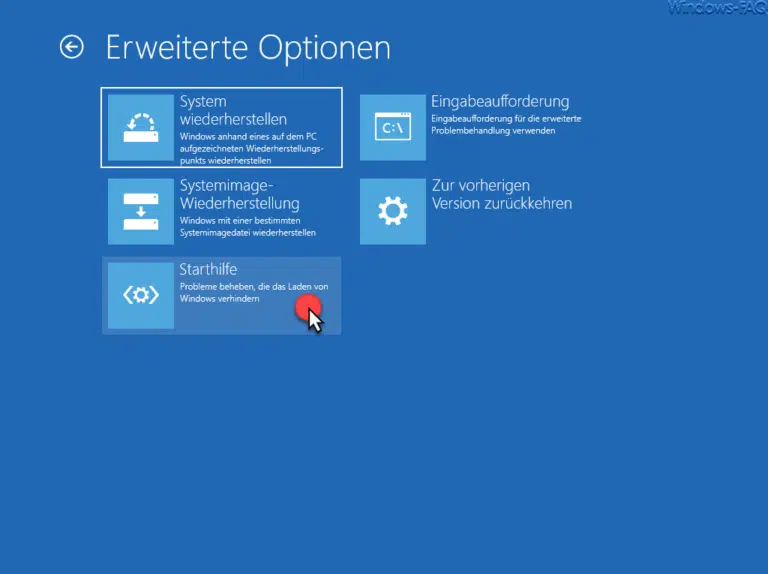
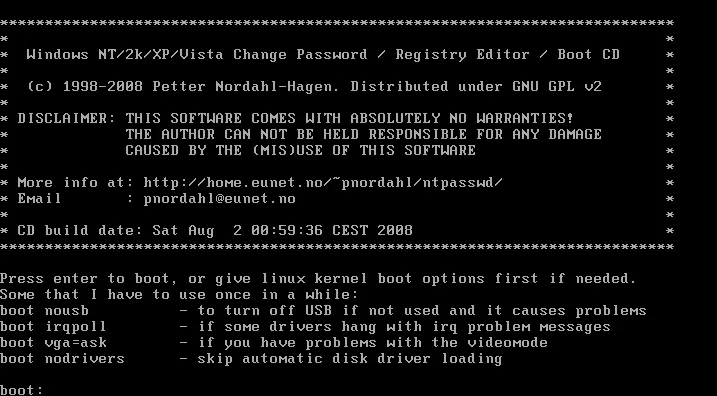


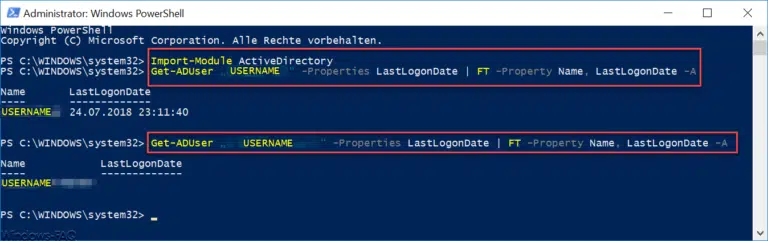
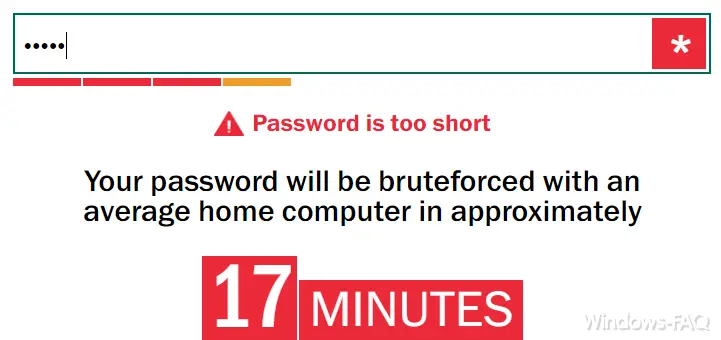
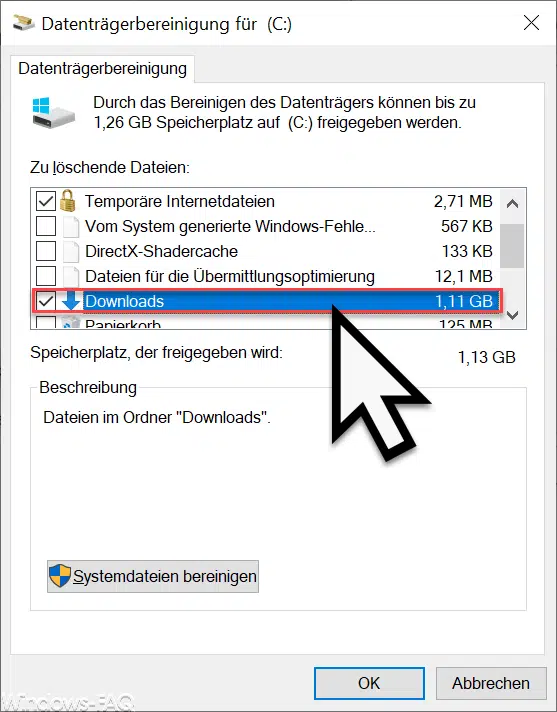
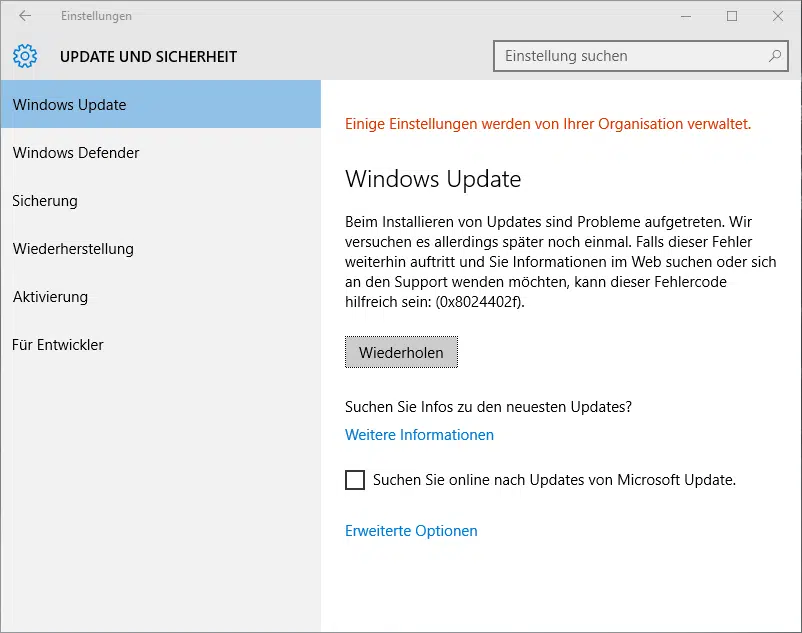
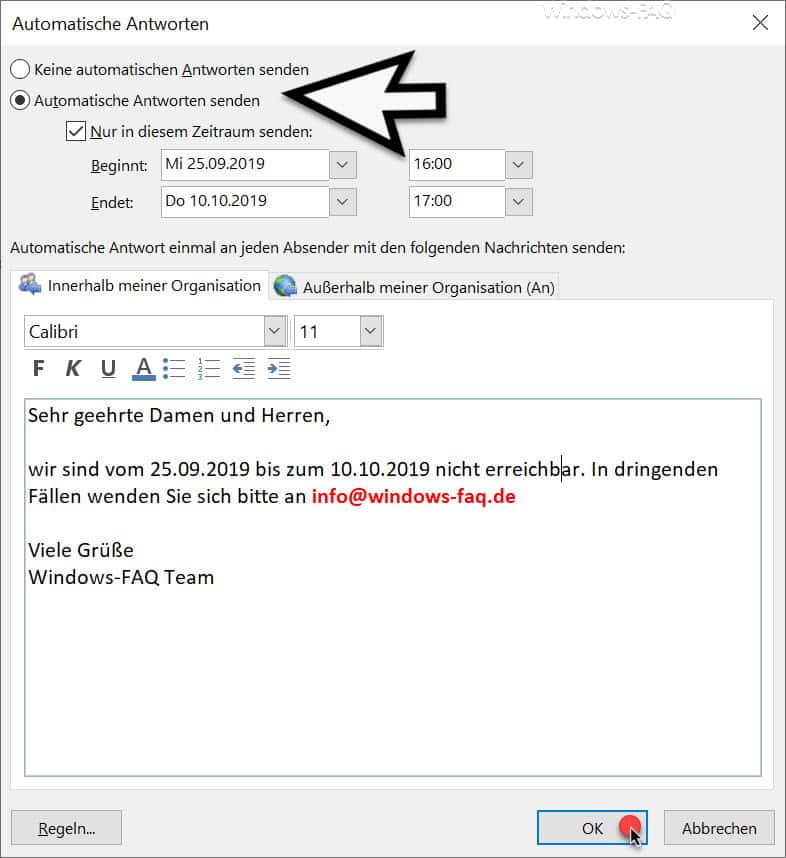





Trackbacks/Pingbacks