Nachdem ich bereits Teil 1 und Teil 2 des MDT 2010 (Microsoft Deployment Toolkit) veröffentlicht habe, möchte ich heute im 3. Teil auf die Erstellung der „Task Sequences“ eingehen.
Die Task Sequences stellen die Zusammenfassung des Installationsvorganges zusammen. Um einen Task zu erzeugen müsst Ihr mit der rechten Maustaste im MDT 2010 auf „Task Sequences“ klicken und dort „New Task Sequence“ wählen.
Anschließend erscheint folgendes Fenster, in dem Ihr Generelle Informationen über den Task eingeben müsst, wie z.B. die Task ID Nummer, den Task-Namen und einen Kommentar, wenn Ihr möchtet.
Nun muss das Template gewählt werden, welches Ihr benutzen wollt. Ihr könnt dabei aus folgenden Templates wählen:
– Sysprep and Capture
– Standard Client Task Sequence
– Standard Client Replace Task Sequence
– Custom Task Sequence
– Litetouch OEM Task Sequence
– Standard Server Task Sequence
– Post OS Installation Task Sequence
In meinem Fall möchte ich einfach eine Client Windows 7 Installation vornehmen und dazu wähle ich den Punkt „Standard Client Task Sequence“ aus.
Auf die anderen Punkte werde ich in einem weiteren Beitrag genauer eingehen.
Anschließend muss für diesen Task festgelegt werden, welches Betriebssystem installiert werden soll. In diesem Fall Windows 7 Professional als 64-Bit Variante.
Nun können weitere Informationen über den Lizenzschlüssel des zu installierenden Betriebssystem hinterlegt werden. Ihr könnt auswählen, dass der Key erst zu einem späteren Zeitpunkt eingegeben wird. Oder Ihr habt sogenannte MAK-Keys, mit dem Ihr mehrere Windows Clients aktivieren könnt. Diese Funktion steht allerdings erst für Betriebssysteme ab Windows Vista zu Verfügung.
Oder Ihr gebt einen einzelnen Product Key ein, der gilt dann allerdings nur für die Aktivierung eines einzelnen Computers. Dies ist für die Installation mehrerer Clients nicht zu benutzen.
Anschließend könnt Ihr noch „OS Settings“ eingegeben, wie den Namen (Full Name), die Origanisation und die Startseite des Internet Explorers.
Im nächsten Fenster kann das lokale Administrator Kennwort eingegeben werden. Ihr könnt dies allerdings auch erst später nach der Installation festlegen bzw. ändern.
Dann werden alle Eingaben abschließend nochmals angezeigt und der „Task Sequence“ ist fertiggestellt. Somit sind nun alle Voraussetzungen für die erfolgreiche Installation vorbereitet.
Im nächsten Bericht werde ich erläutern wie Ihr nun eine Clientinstallation per MDT 2010 durchführen könnt.
Die bisherigen Beiträge zum MDT 2010 findet Ihr hier:
– MDT 2010 – Installation und Betrieb Teil 1
– MDT 2010 – Installation und Betrieb Teil 2
– LiteTouchPE x86 und x64 USB Installationsmedium erstellen

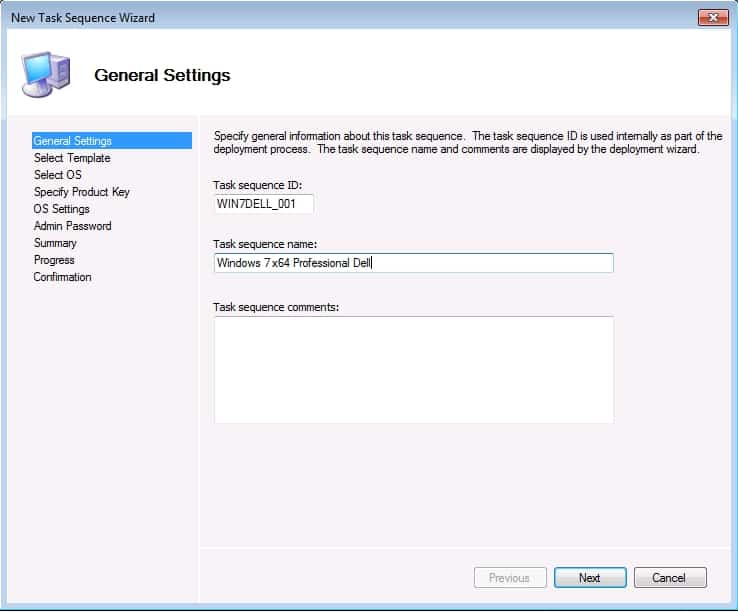

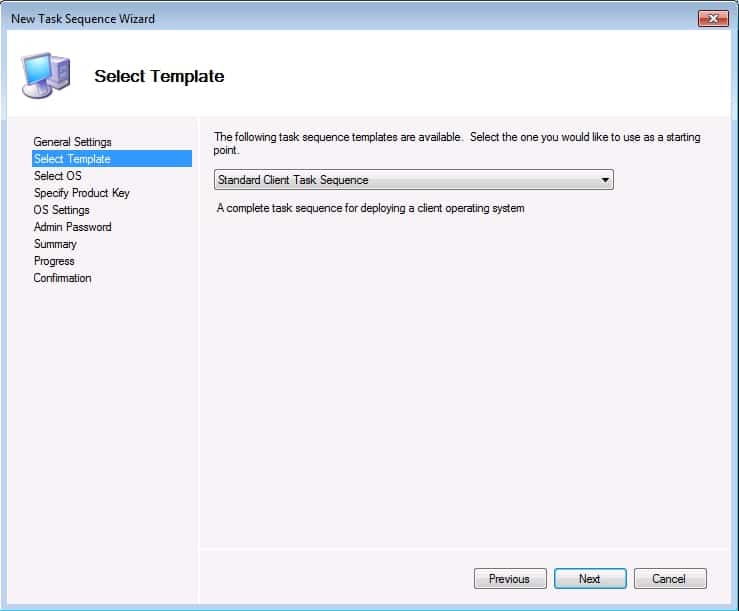
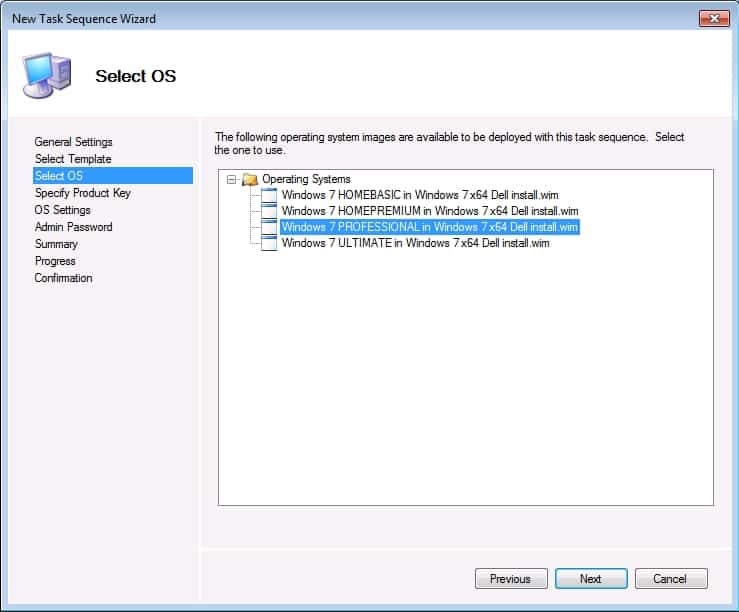
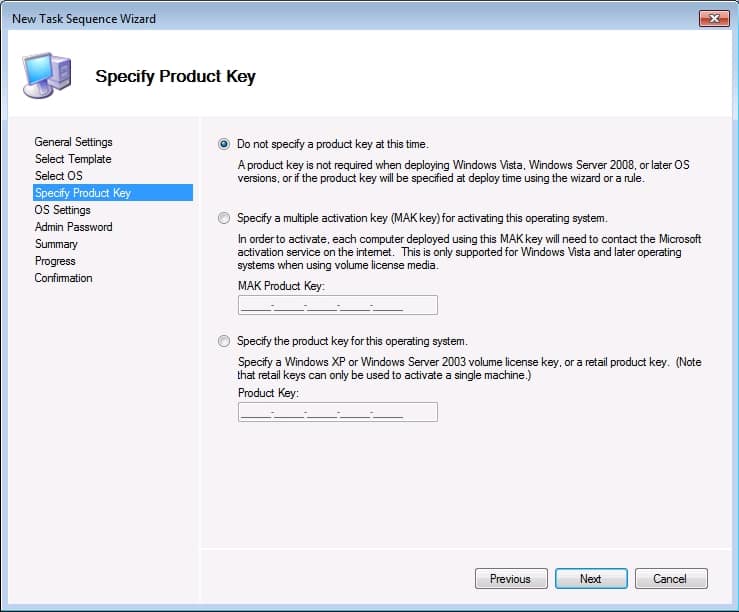
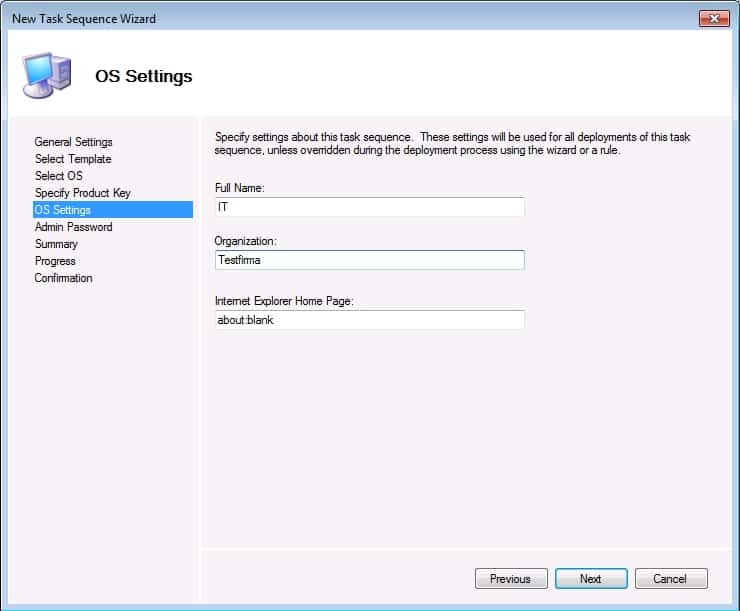
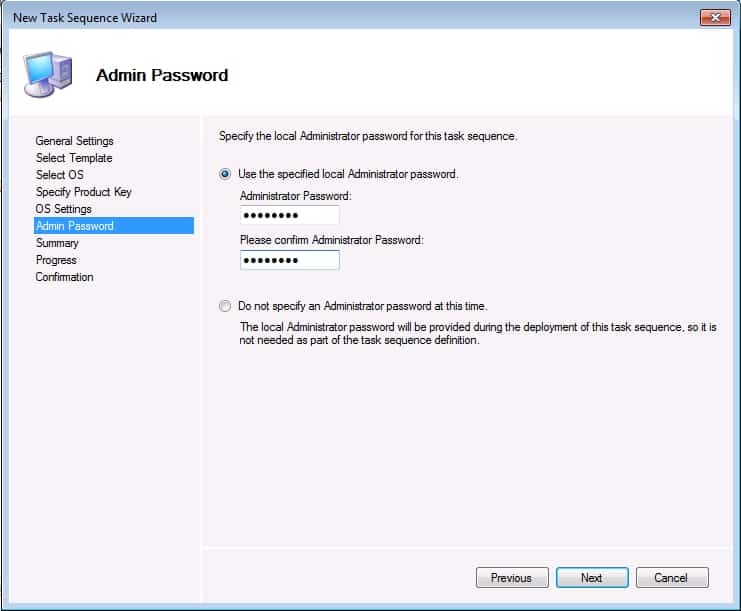

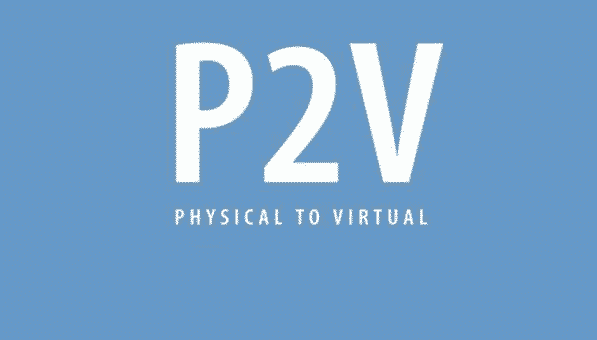
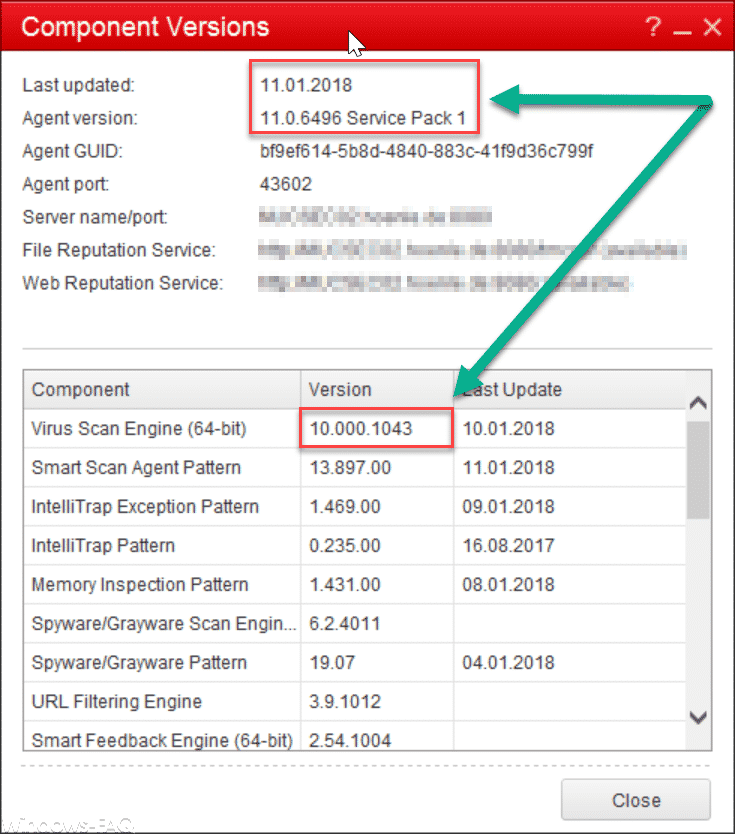
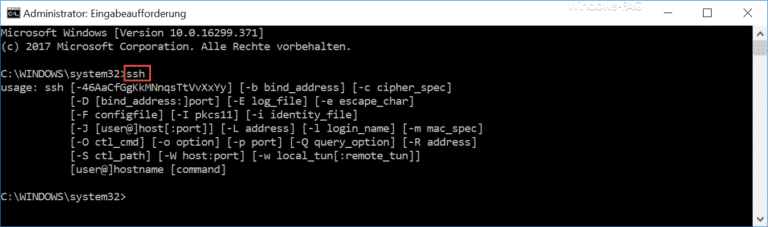

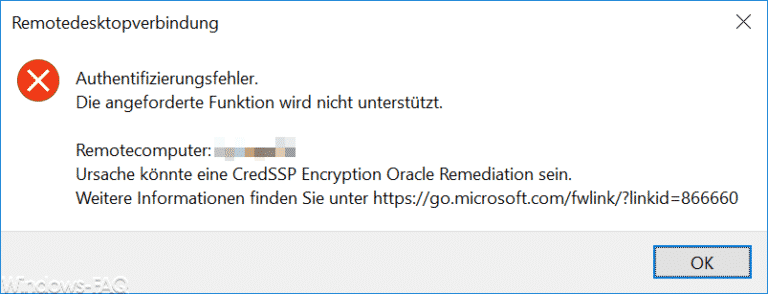
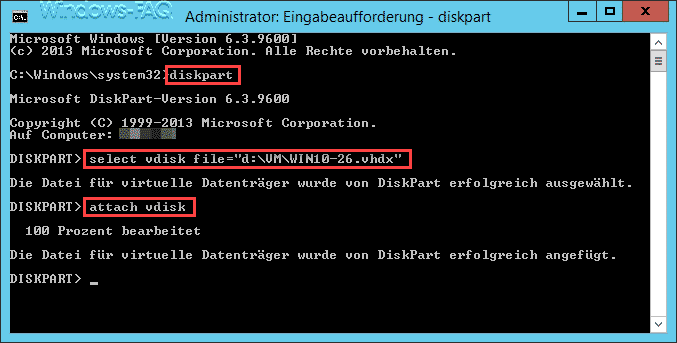

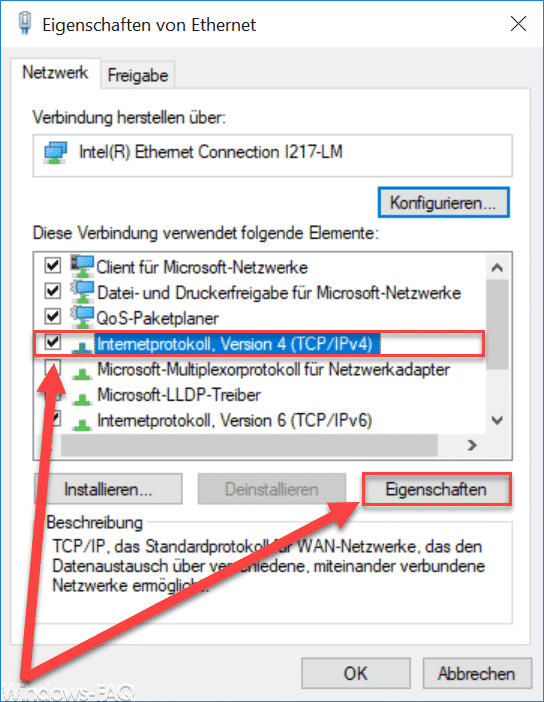
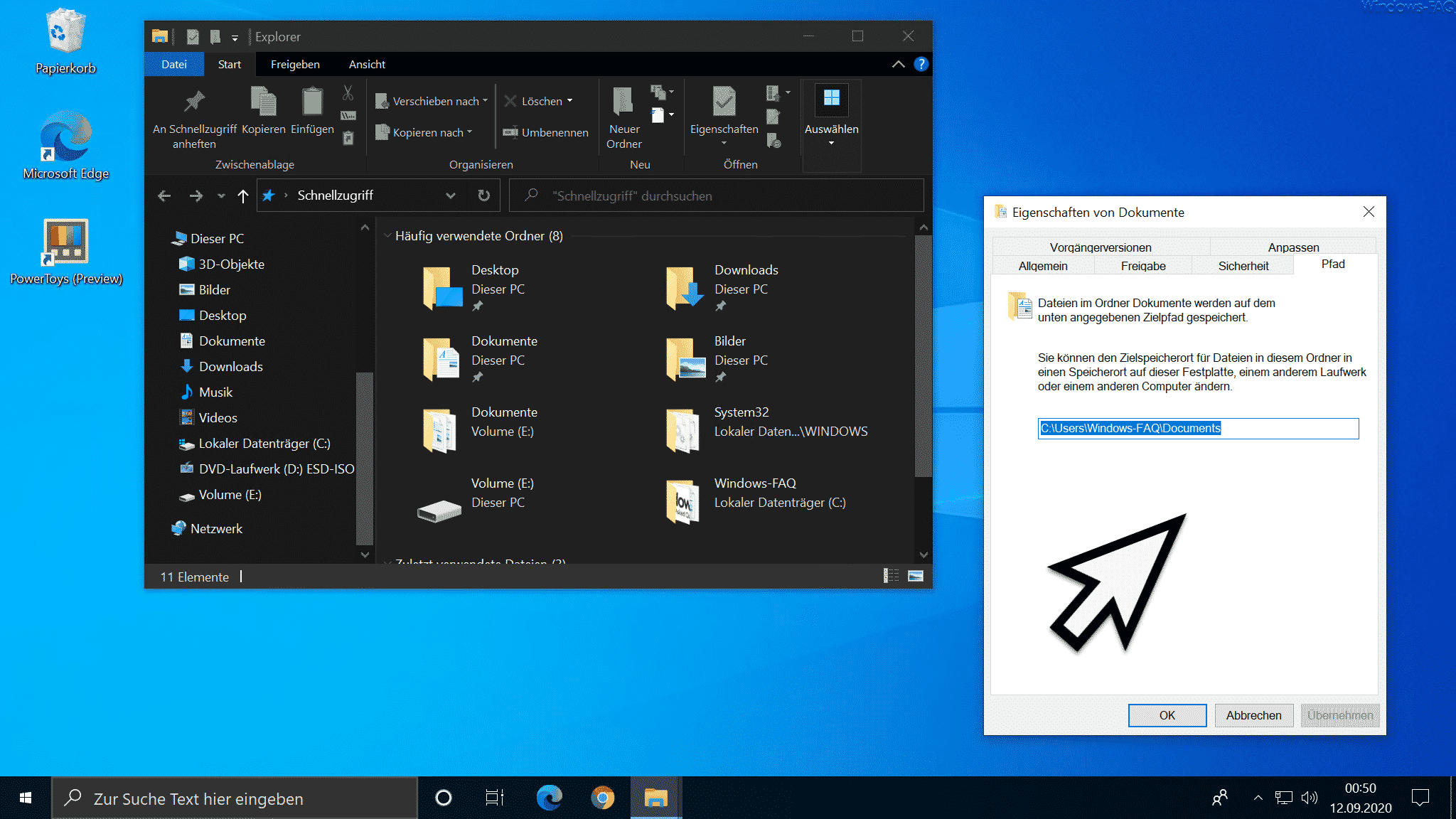




Trackbacks/Pingbacks