Microsoft hat ja mit Windows 10 auch den „Microsoft Print to PDF“ Drucker eingeführt und damit habt Ihr grundsätzlich die Möglichkeit, Druckausgaben in PDF Dateien umzuwandeln. Wir Ihr diesen PDF-Drucker unter Windows 10 installieren könnt, haben wir in unserem Artikel „Microsoft Print to PDF aktivieren bei Windows 10“ genau erläutert.
Microsoft Excel hingegen bietet auch von Haus aus die Funktion an, dass Ihr Dateien nicht nur als .XLS oder .XLSX Dateien abspeichert, sondern sofort und ohne Umwege als PDF-Datei. Wir dies genau funktioniert, erfahrt Ihr in diesem Excel Tutorial.
Angenommen, wir möchten diese nachfolgende Excel-Datei bzw. dieses Excel Arbeitsblatt als PDF-Datei abspeichern.
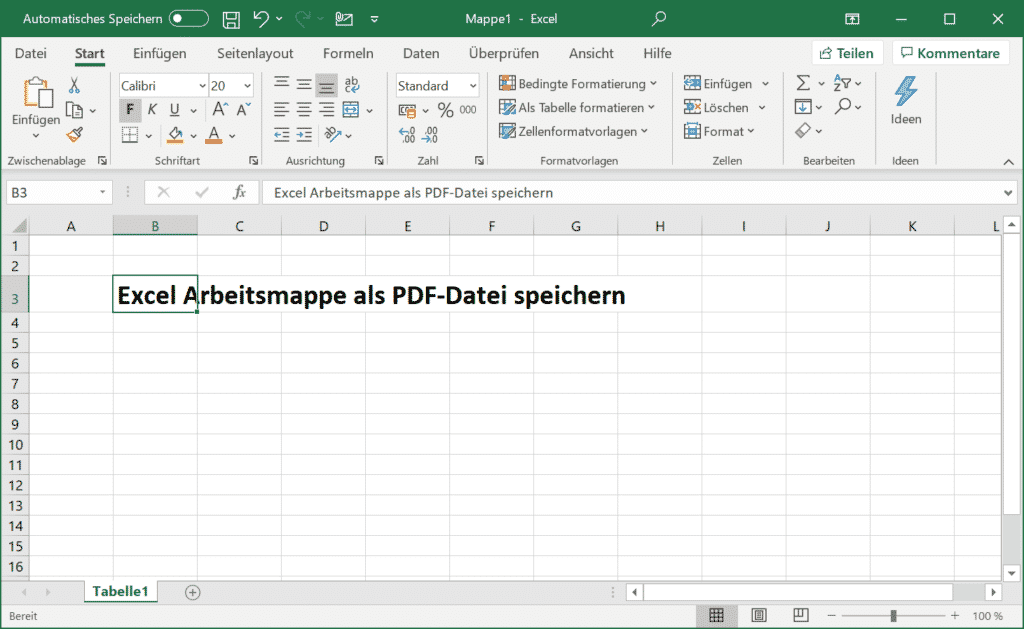
Die entsprechende Möglichkeit, dieses Arbeitsblatt als PDF zu speichern, findet Ihr in dem bekannten Dialog
Datei / Speichern unter
und anschließend
Mehr Optionen
Oder Ihr ruft bei neu erstellen Excel-Dateien einfach die Tastenkombination „Strg + S“ auf und wählt anschließend den Punkt „Weitere Speicheroptionen„.
Anschließend müsst Ihr noch einen Dateinamen für die PDF-Datei angeben. Bei der Endung müsst Ihr „.PDF“ nicht mit angeben, diese Dateiendung wird automatisch durch das Auswählen des richtigen Dateityps angehängt.
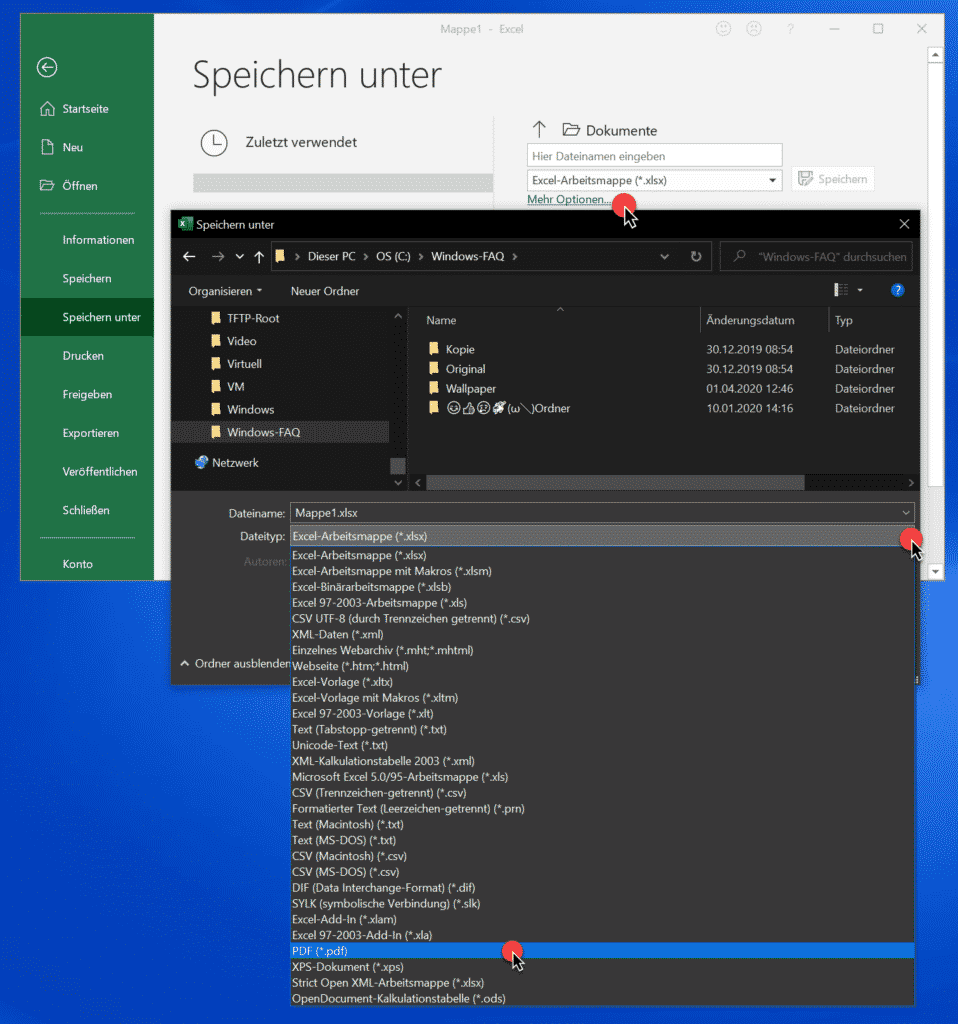
Unter
Dateityp
findet Ihr dann die passende Auswahl
PDF (*.pdf)
wie auf der Abbildung zu erkennen ist. Microsoft Excel kann standardmäßig die Dateien in ca. 25 verschiedenen Dateiformaten abspeichern, ebenso auch direkt als PDF-Datei.
Nach der Speicherung der Excel PDF-Datei wird die erzeugte PDF-Datei im Standard PDF-Programm Eures PCs geöffnet und angezeigt. Wenn Ihr Eure Excel-Datei später noch weiter bearbeiten möchtet, so solltet Ihr nicht vergessen, die Datei auch als .XLS oder .XLSX Datei abzuspeichern. Die gespeicherte Excel PDF-Datei könnt Ihr nämlich im Excel zur Weiterverarbeitung nicht wieder öffnen.
Viele weitere Excel Anregungen findet Ihr auch hier:
– Gesamte Spalte oder Zeile im Excel markieren per Tastenkombination
– Belegte Zellen im Excel zählen – Excel Tipp
– Wie kann der Excel Blattschutz eingerichtet bzw. aufgehoben werden?
– Excel-Dateien ganz einfach verkleinern – XLSB Dateiformat verwenden
– Microsoft Excel automatisch mehrere Arbeitsblätter öffnen
– Mehrere Zellen verbinden bei Excel
– Outlook, Word, Excel und PowerPoint in Dunklen Design (Dark Mode) darstellen
– Nicht gespeicherte Excel-Dateien einfach wiederherstellen
– Durchgehendes Diagramm einer Excel Tabelle mit fehlenden Werten erstellen
– CSV-Dateien einfach in Excel importieren
– Excel Tabelle erstellen

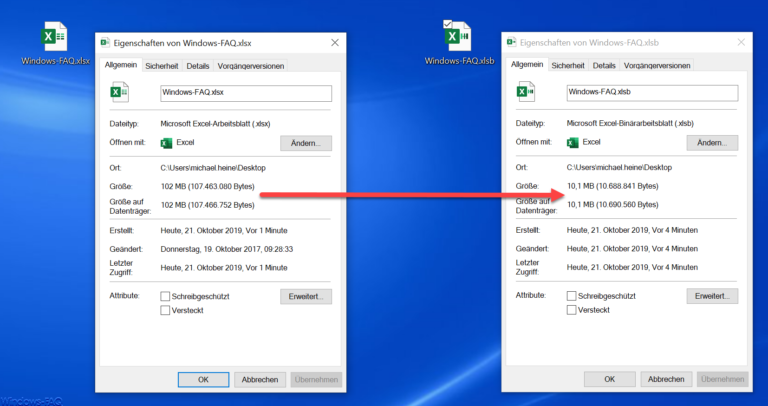
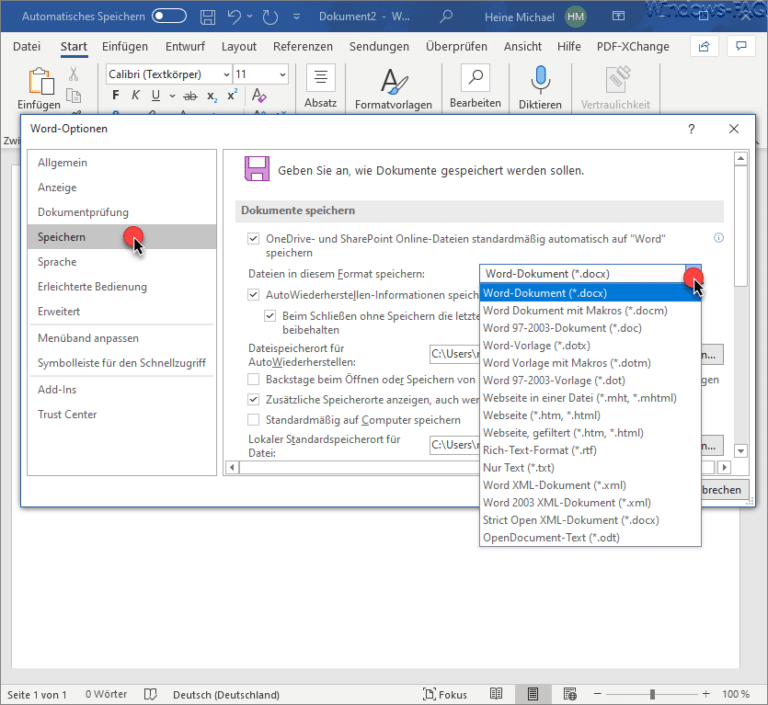
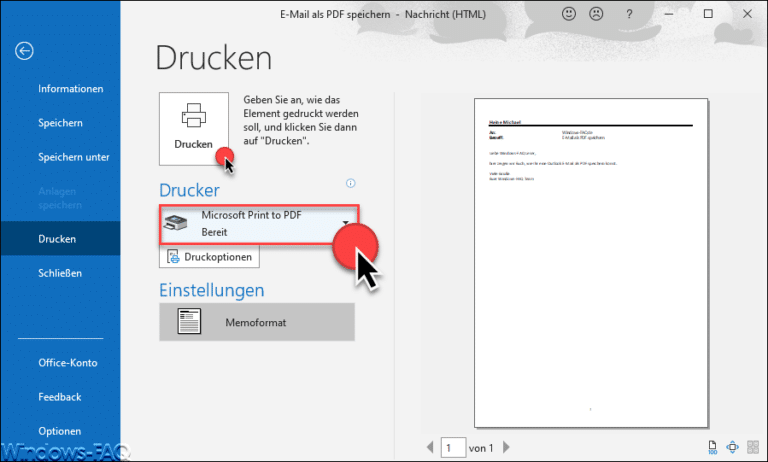
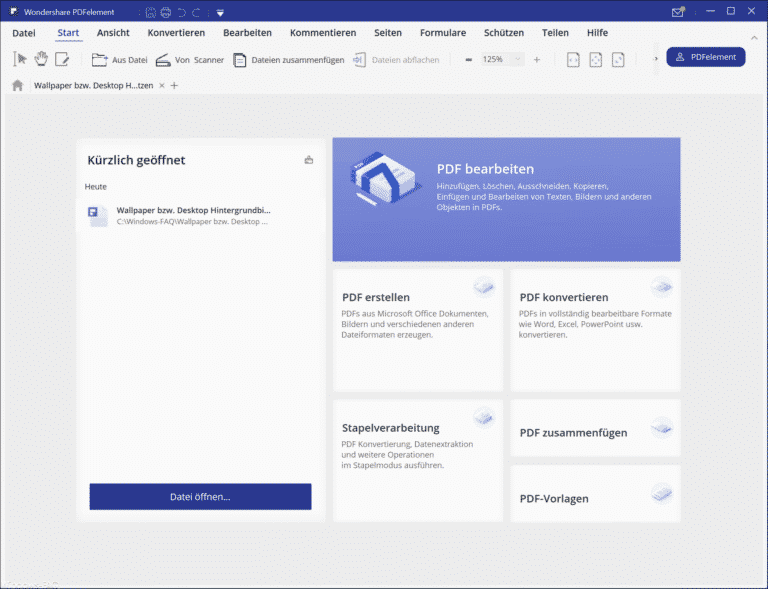
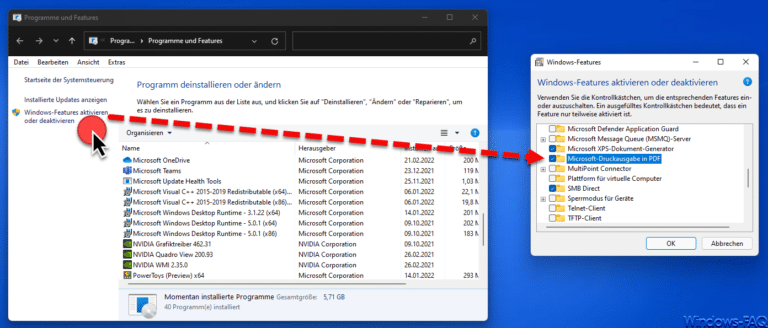
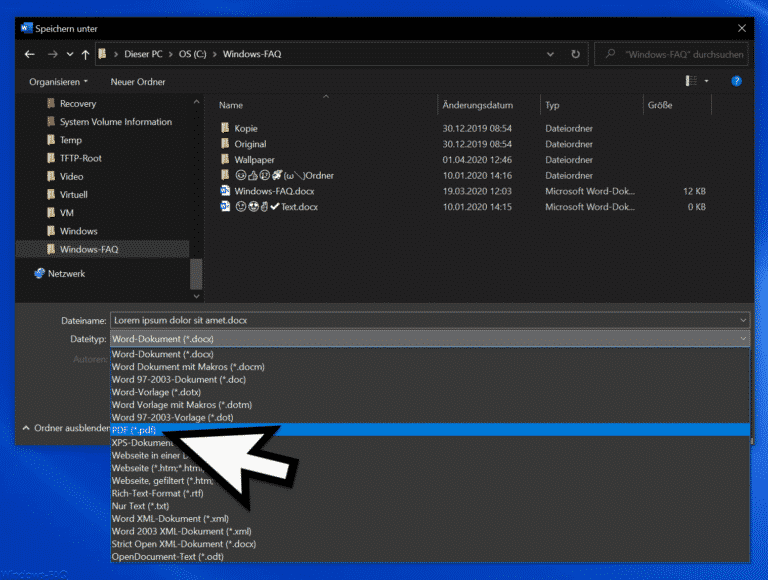
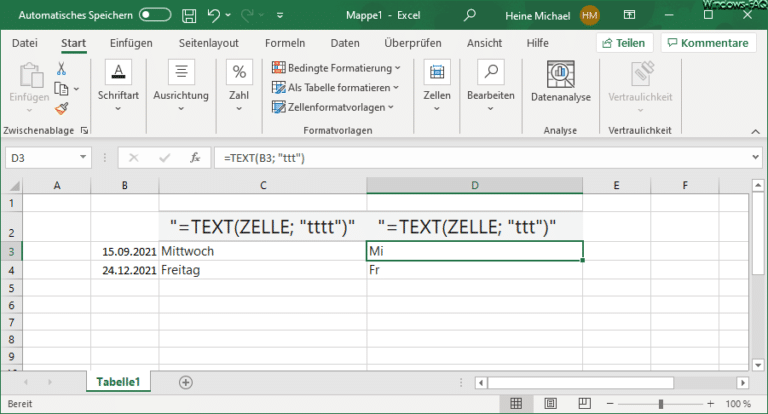
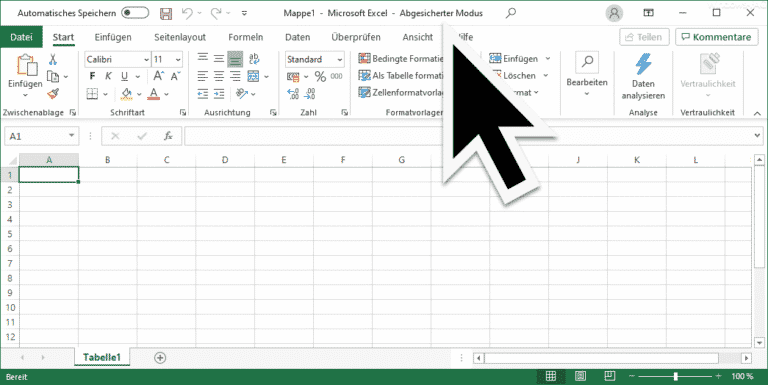
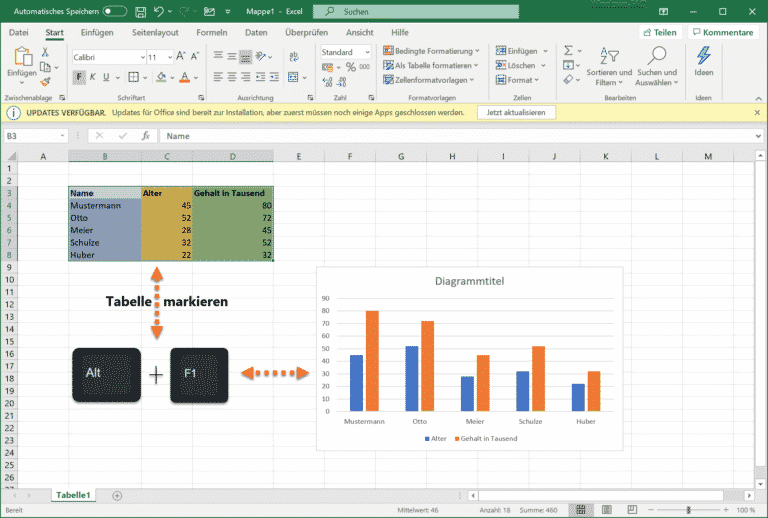
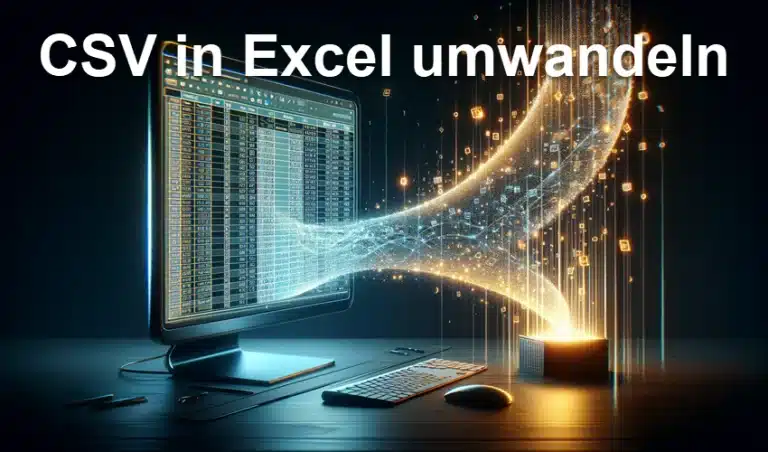
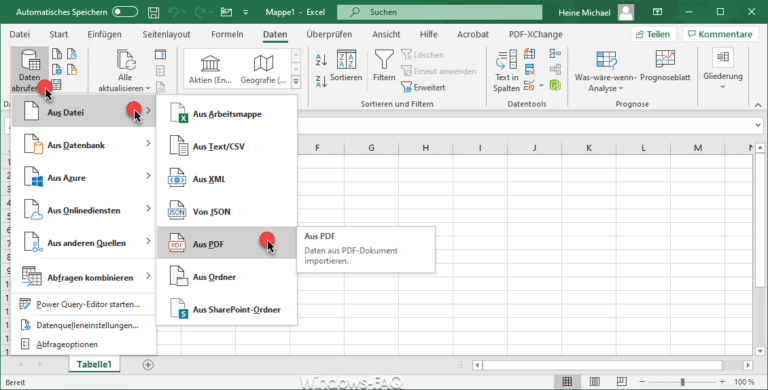


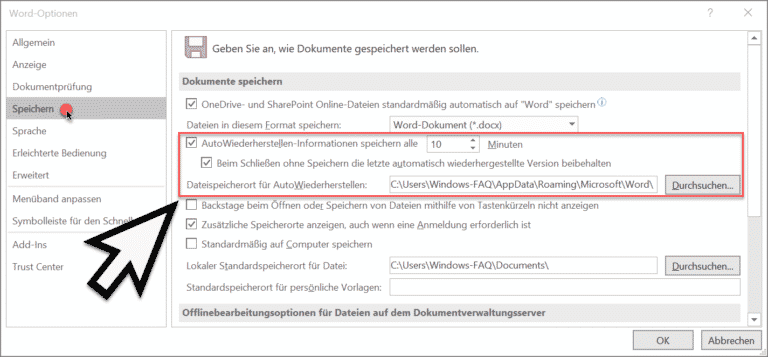
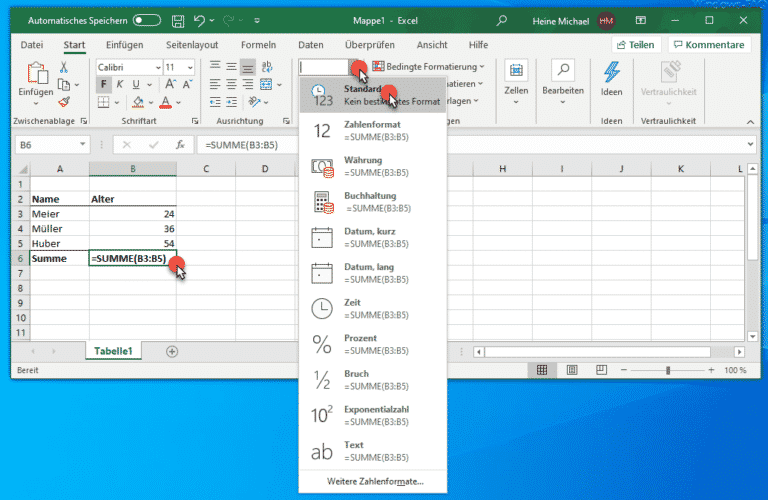
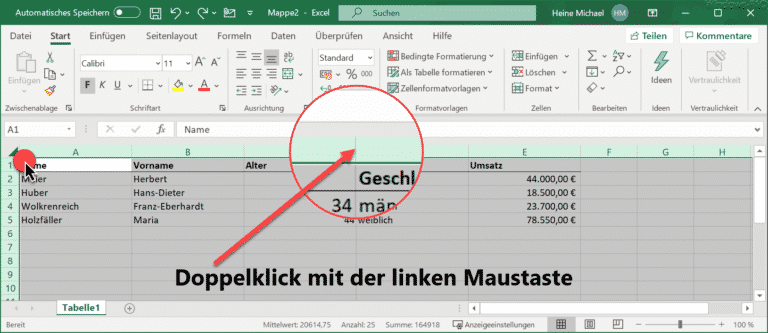
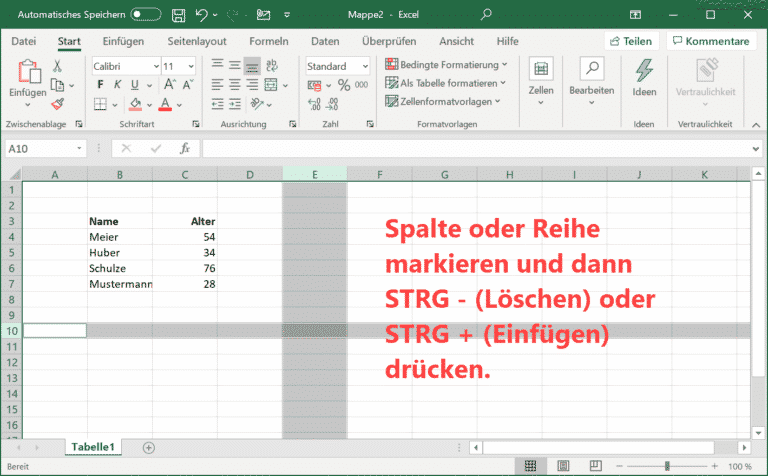
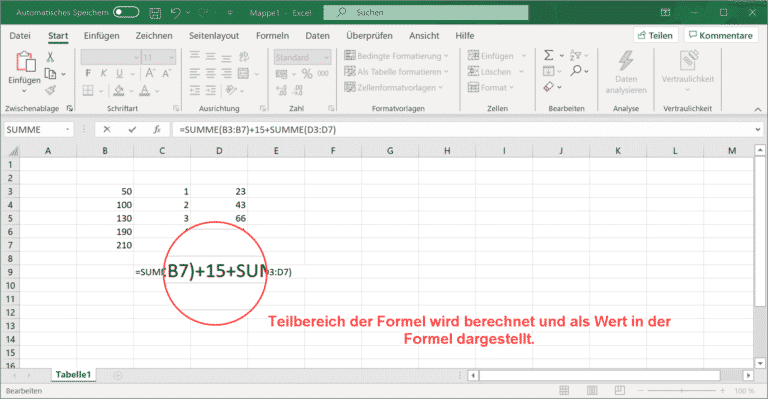
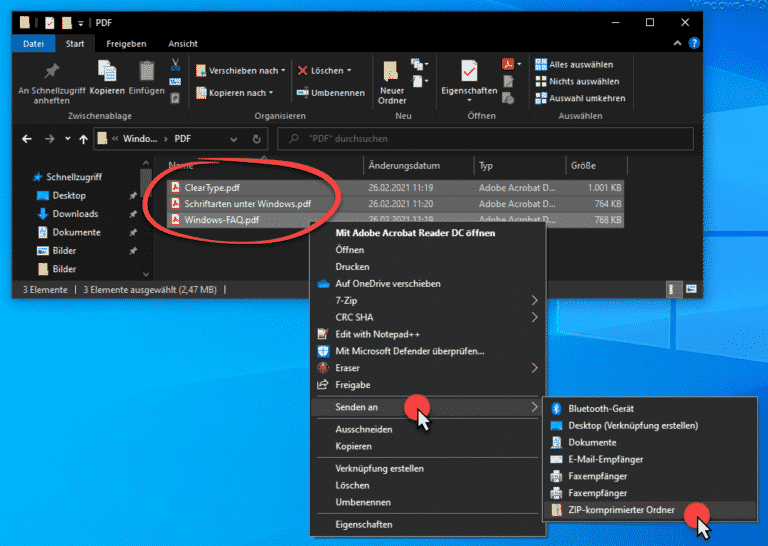
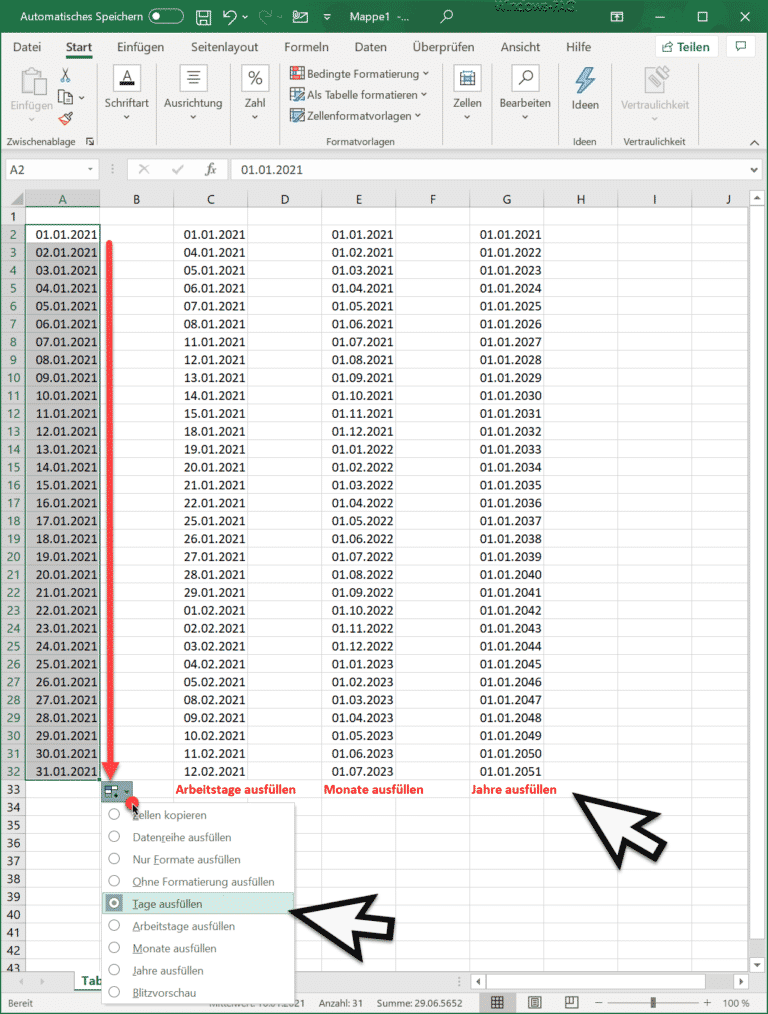
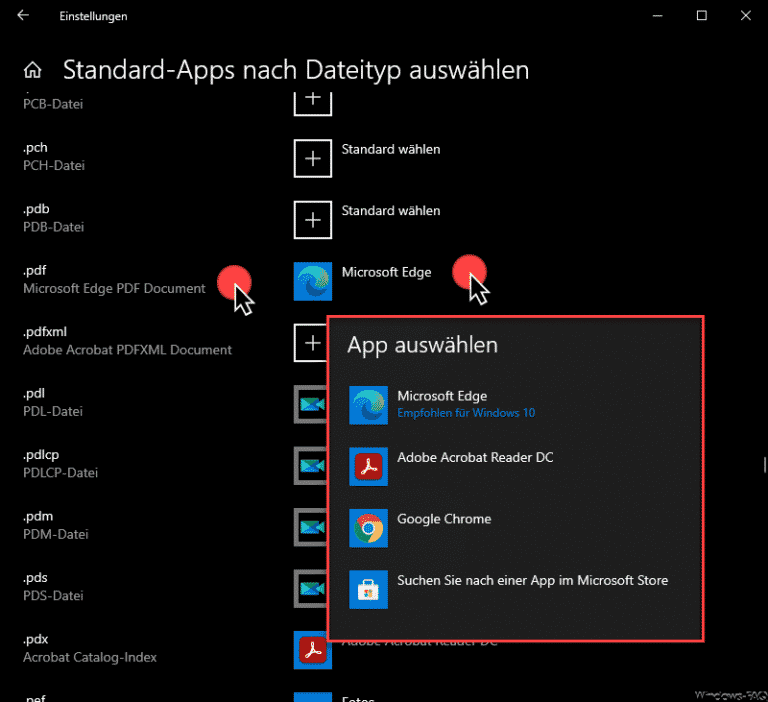
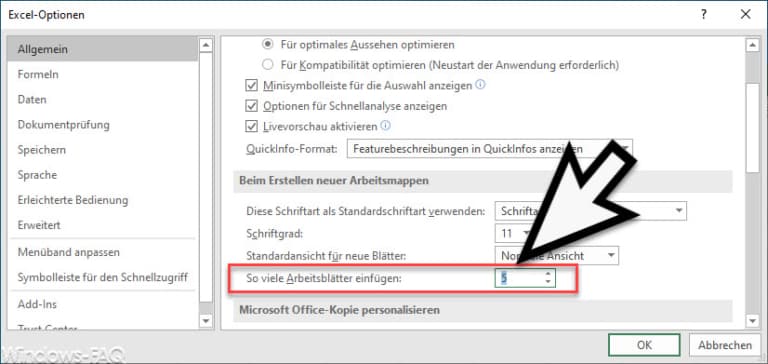
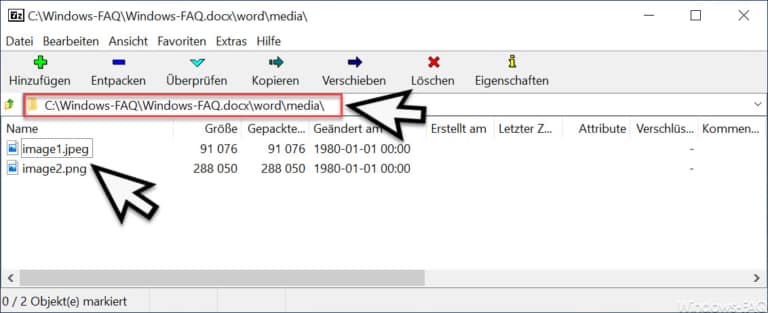

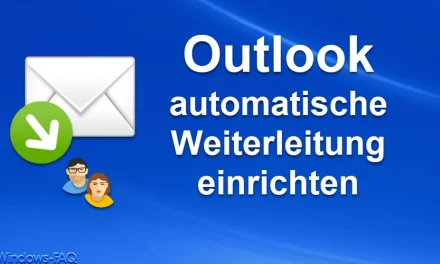
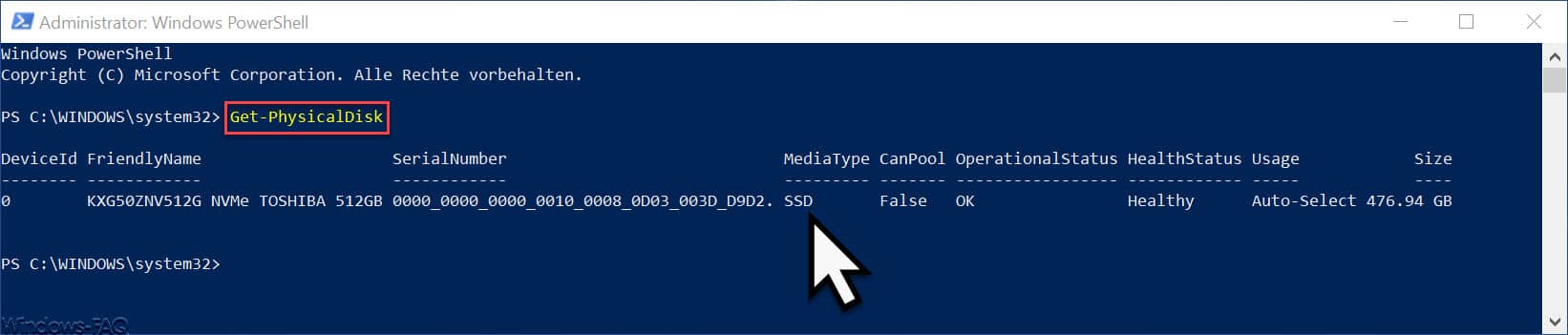
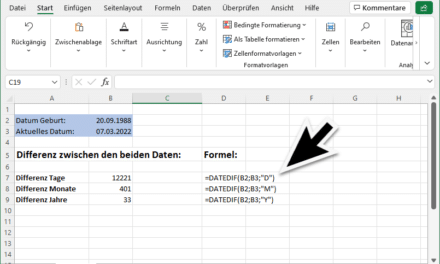





Neueste Kommentare