In bestimmten Umgebungen kann es sinnvoll sein, dass der Standard RDP (Remotedesktop) Port geändert wird. Standardmäßig sind alle Windows Server und Windows Clients so eingestellt, dass das Remotedesktop-Protokoll über den Port 3389 arbeitet. Wenn nun aber bestimmte Clients oder Server aus Sicherheitsgründen einen anderen RDP Kommunikationsport benötigen, so funktioniert dies wie folgt.
Die RDP Port Einstellungen lassen sich nicht über die normale Windows GUI einstellen, es sind Änderungen an der Windows Registrierung notwendig.
RDP Port über Registry ändern
Dazu startet Ihr als erstes den Windows Registrierungseditor „regedit.exe“ und ruft im Editor den folgenden Registrierungszweig auf.
Computer\HKEY_LOCAL_MACHINE\SYSTEM\CurrentControlSet\Control\Terminal Server\WinStations\RDP-Tcp
Wir haben Euch dies hier nachfolgend einmal abgebildet.
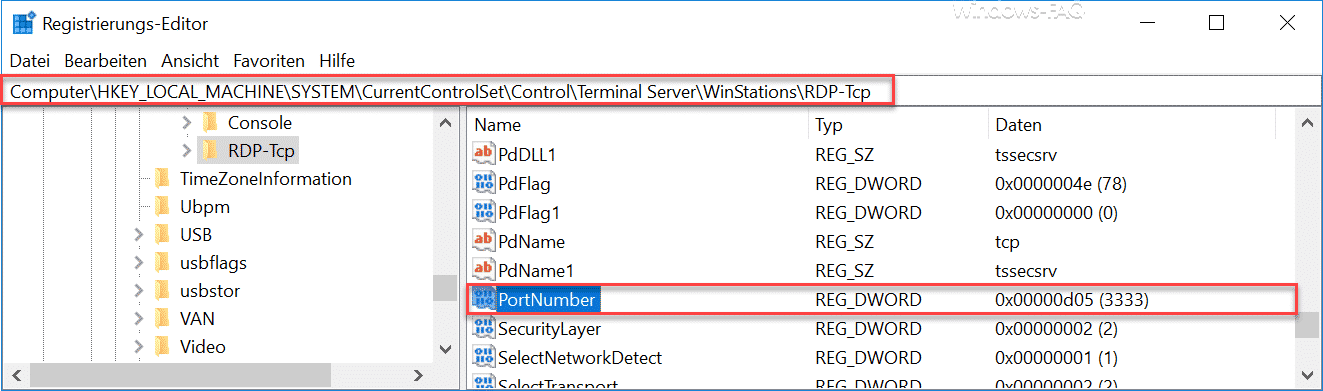
In diesem Bereich gibt es dann bereits den notwendigen Wert, um den Port entsprechend anzupassen. Der Wert nennt sich
PortNumber
und steht standardmäßig auf dem Hexadezimalwert „D3D“, was Dezimal „3389“ bedeutet. Hier könnt Ihr nun einfach die neue Portnummer hinterlegen. Aber achtet darauf, ob Ihr den Hexadezimal oder Dezimalwert eingebt, dies kann schnell verwechselt werden.
Anschließend ist der Windows Server oder auch Windows Client einmal neu zu starten, damit die RDP-Änderungen auch aktiv werden. Nach dem Neustart kann sich dann ein anderer Client oder Server mit dem geänderten RDP Port PC verbinden. Dies funktioniert ebenso über „MSTSC„, wie Ihr hier sehen könnt.
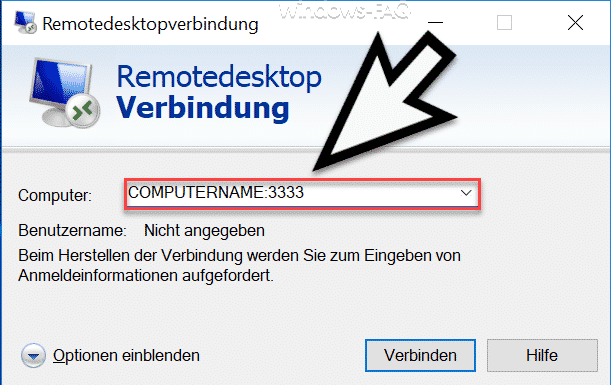
Da Ihr ja dem Remotedesktop Client mitteilen müsst, über welchen RDP Port Ihr Euch mit dem entfernten System verbinden wollt, müsst Ihr die abweichende Portnummer hinter dem Clientnamen anhängen und ein Doppelpunkt dazwischensetzen. In unserem Beispiel lautet es dann
COMPUTERNAME:PORTNUMMER
Eine Verbindung über den Standardport 3389 zu dem Remoteclient ist dann nicht mehr möglich.
Zahlreiche weiterführende Informationen zum Thema „Remotedesktop“ findet Ihr auch hier.
– RDP-Sessions remote schließen und eine Übersicht über alle RDP-Sitzungen mit „quser“ abrufen
– RDP aktivieren bei Windows 10
– Laufwerksumleitung bei RDP Sitzung abschalten
– PC mit Windows 10 bei RDP Sitzung neu starten (herunterfahren)
– RDP für lokale Administratoren verhindern
– Remotedesktop Verbindung (RDP) mit MSTSC und deren Parameter
– Remote Desktop per Registry Key aktivieren
– Remotedesktop Einstellungen nun auch in Windows 10 Einstellungs-App (Fall Creators Update 1709)
– CMD Eingabeaufforderung Remote per WINRS ausführen



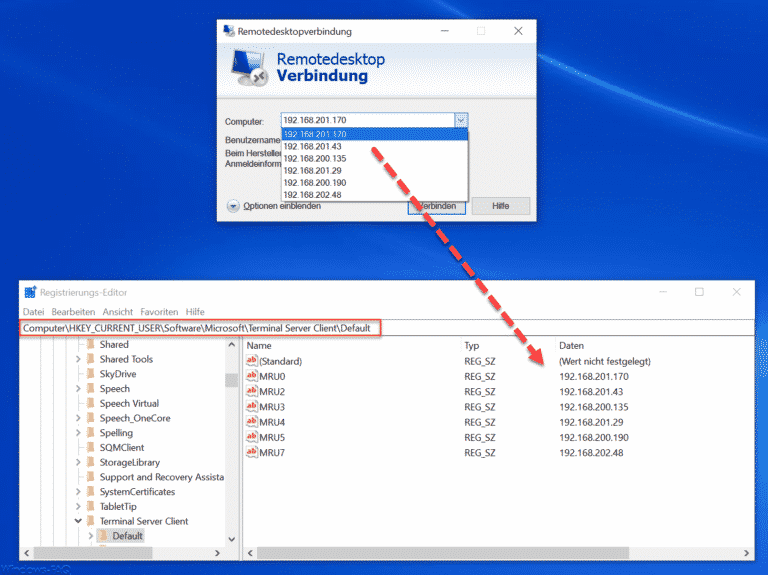
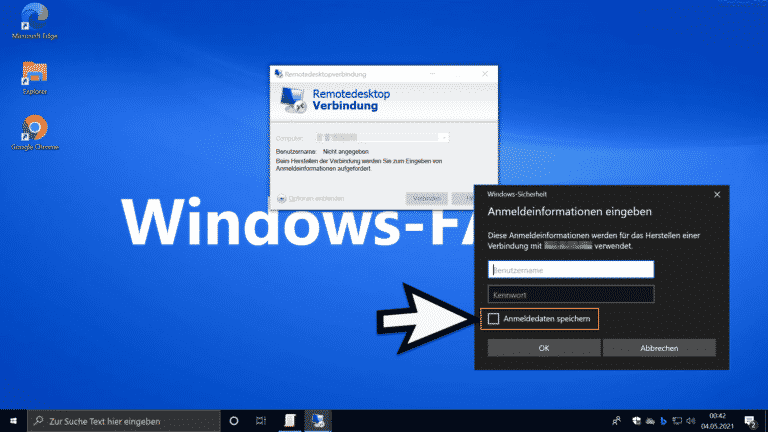
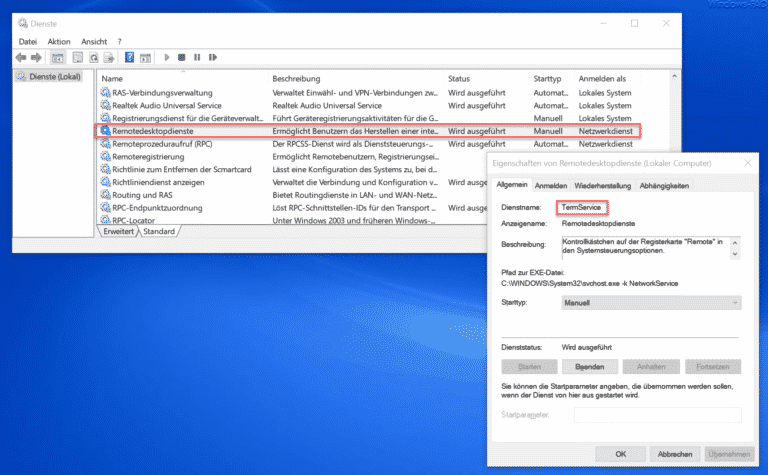

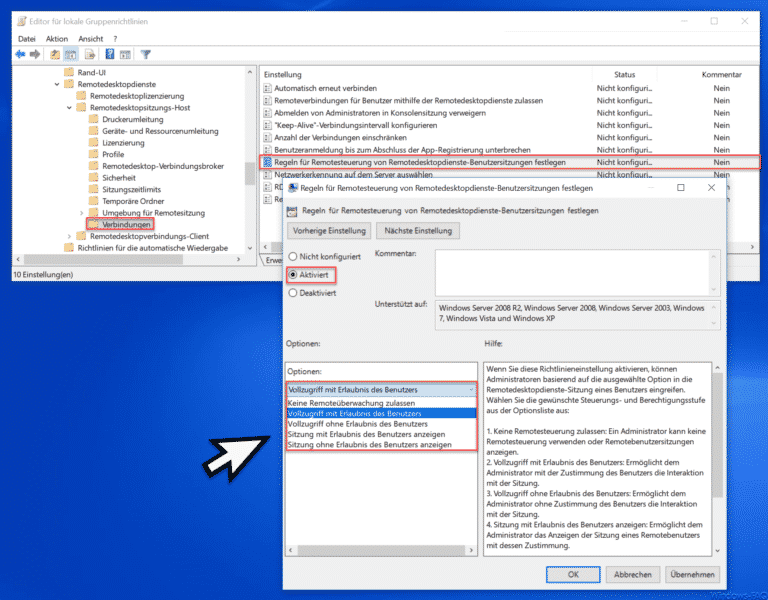
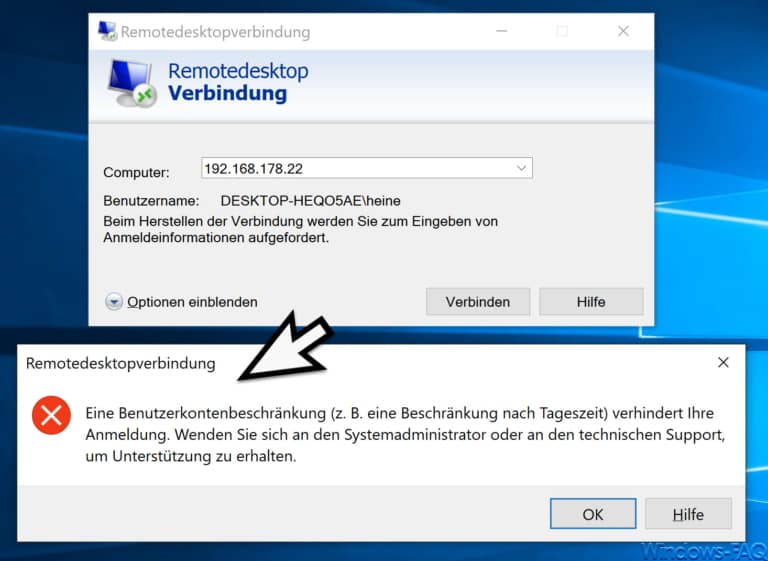
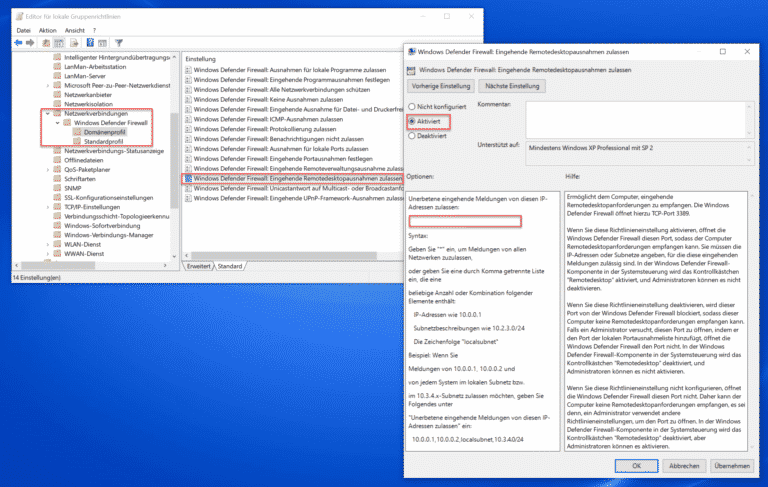
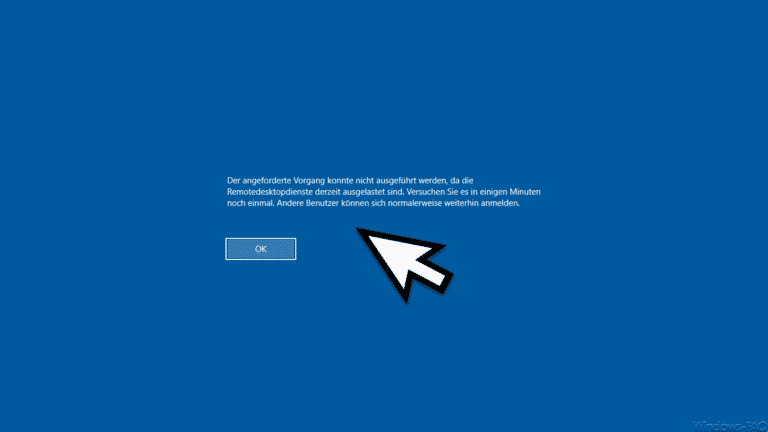
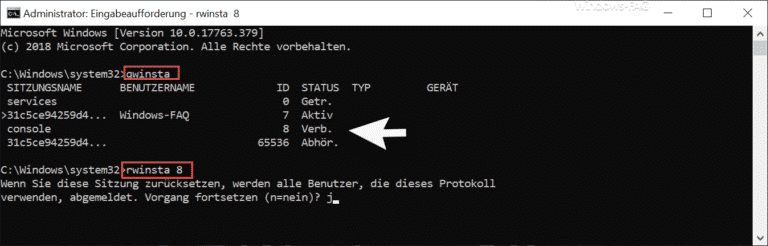

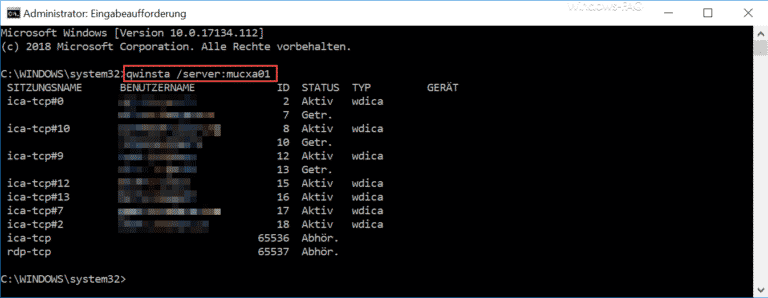
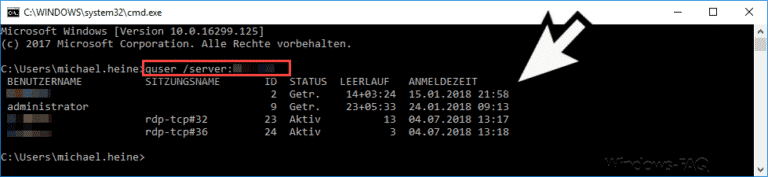
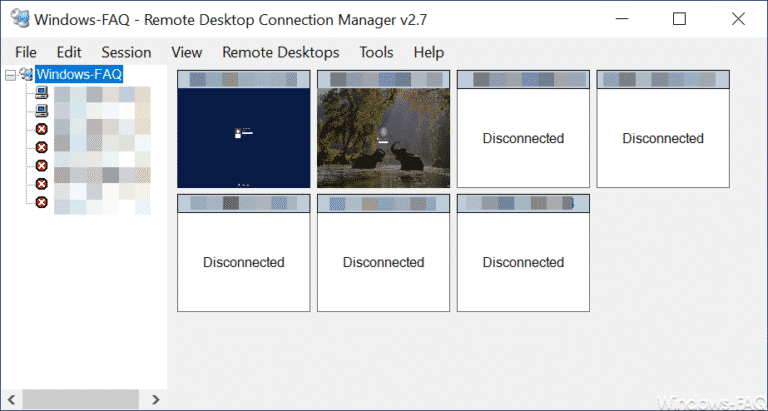
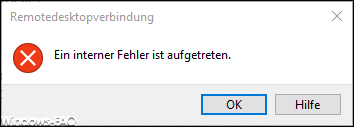

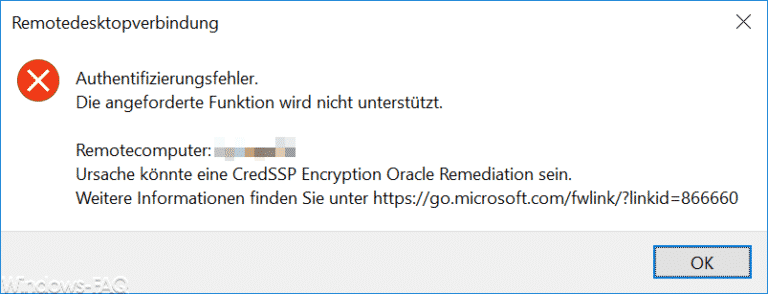
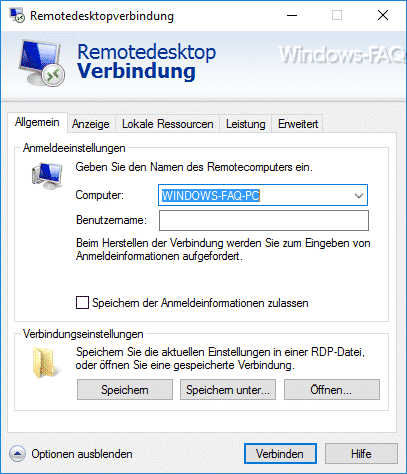

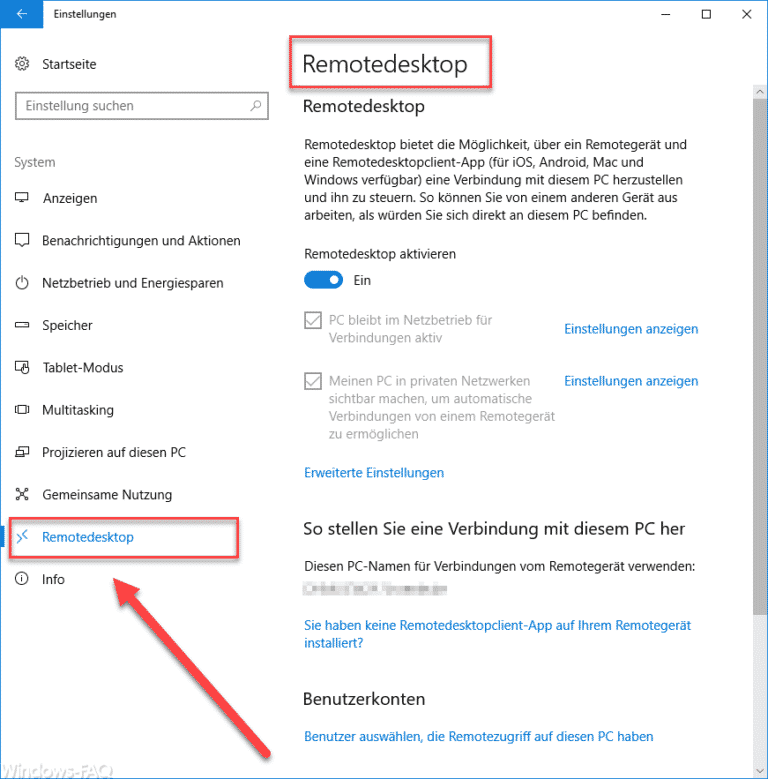

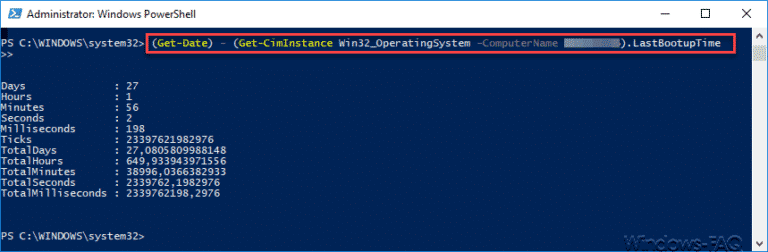
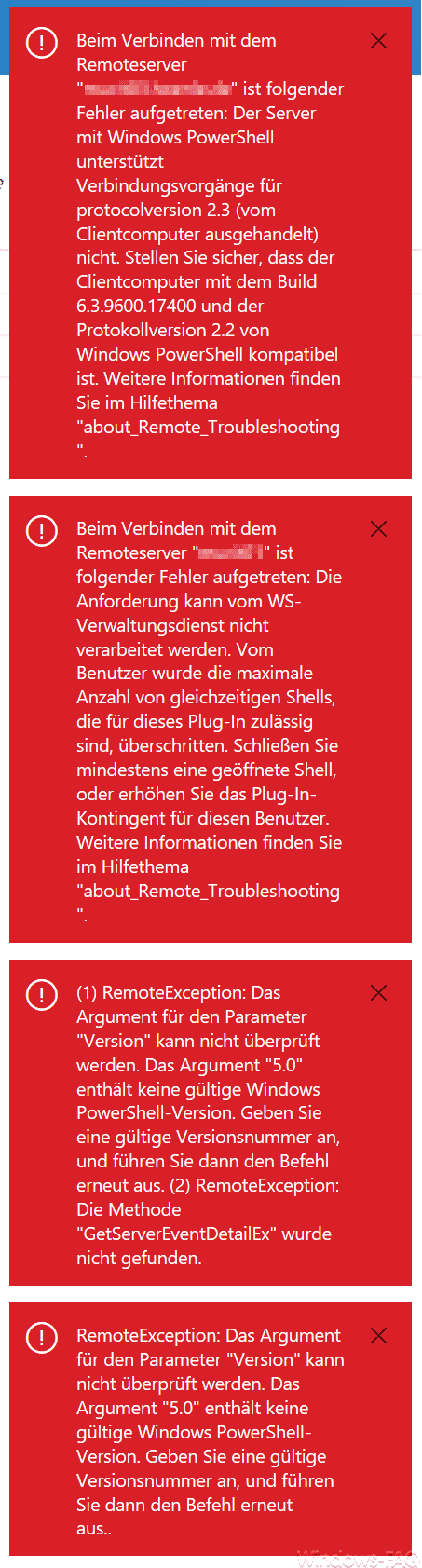
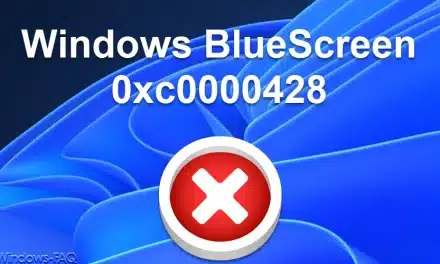

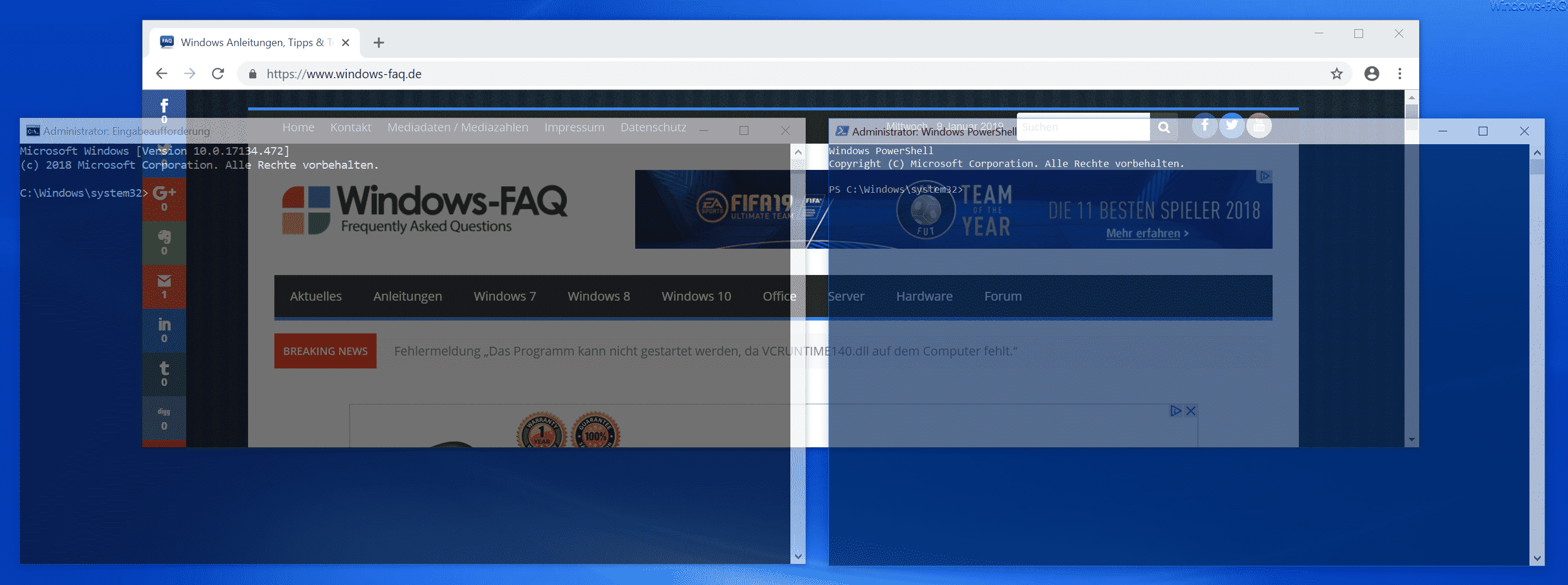
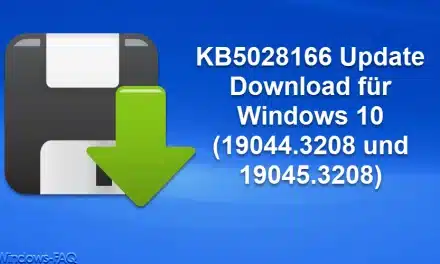




Neueste Kommentare