Wie kann ich Ordner erstellen unter Windows oder mir eine komplexe Ordnerstruktur mit zahlreichen Unterordnern aufbauen? Ordner sind gute Hilfsmittel, um die Dateiablage zu organisieren. Ein Ordner (auch Verzeichnis genannt) kann mehrere Dateien und weitere Ordner enthalten, die sogenannten Unterordner. Mit einer sinnvollen Ordnerstruktur finden Sie Dokumente, Bilder oder andere Dateien schneller wieder. In dieser Windows Anleitung zeigen wir Ihnen verschiedene Schritt-für-Schritt Anleitungen wie Sie unter Windows (z. B. Windows 10 oder Windows 11) neue Ordner anlegen, Unterordner erstellen und sogar einen gesicherten Ordner einrichten können, um Ihre Dateien zu schützen.
Wie kann ich einen neuen Ordner erstellen?
Einen neuen Ordner zu erstellen ist in Windows einfach und auf mehrere Arten möglich. Sie können dazu den Dateimanager (Windows-Explorer) verwenden oder einen neuen Ordner auf dem Desktop anlegen. Hier erklären wir die gängigsten Methoden Schritt für Schritt:
Neuen Ordner per Rechtsklick erstellen
Navigieren Sie zunächst an die Stelle, wo der Ordner entstehen soll – zum Beispiel auf den Desktop oder in einem bereits geöffneten Ordner im Explorer. Klicken Sie dann mit der rechten Maustaste auf eine freie Stelle (also nicht auf eine vorhandene Datei). Es öffnet sich das Kontextmenü. Wählen Sie hier den Eintrag „Neu“ aus. Daraufhin klappt ein Untermenü auf – klicken Sie in diesem auf „Ordner“.

Sofort erscheint ein neuer Ordner mit dem vorläufigen Namen „Neuer Ordner“, der direkt umbenannt werden kann. Tippen Sie gleich einen passenden Namen für den Ordner ein und drücken Sie die Eingabetaste (Enter), um die Eingabe zu bestätigen. Falls Sie versehentlich woanders hinklicken und die Umbenennung abbrechen, keine Sorge: Der Ordner wird dann erst einmal „Neuer Ordner“ heißen. Sie können ihn jederzeit umbenennen, indem Sie ihn mit der rechten Maustaste anklicken und „Umbenennen“ wählen oder indem Sie den Ordner auswählen und die F2-Taste drücken.
Neuen Ordner erstellen über den Explorer-Menüband (Ribbon) oder die Schaltfläche „Neuer Ordner“
Öffnen Sie den Windows-Explorer (Datei-Explorer), zum Beispiel indem Sie die Tastenkombination Windows-Taste + E drücken. Navigieren Sie zu dem Verzeichnis, in dem der neue Ordner erstellt werden soll. In Windows 10 finden Sie oben im Explorer-Fenster ein Menüband mit verschiedenen Registerkarten (wie „Start“, „Freigeben“, „Ansicht“). Klicken Sie auf die Registerkarte „Start“ (manchmal auch „Home“ genannt).
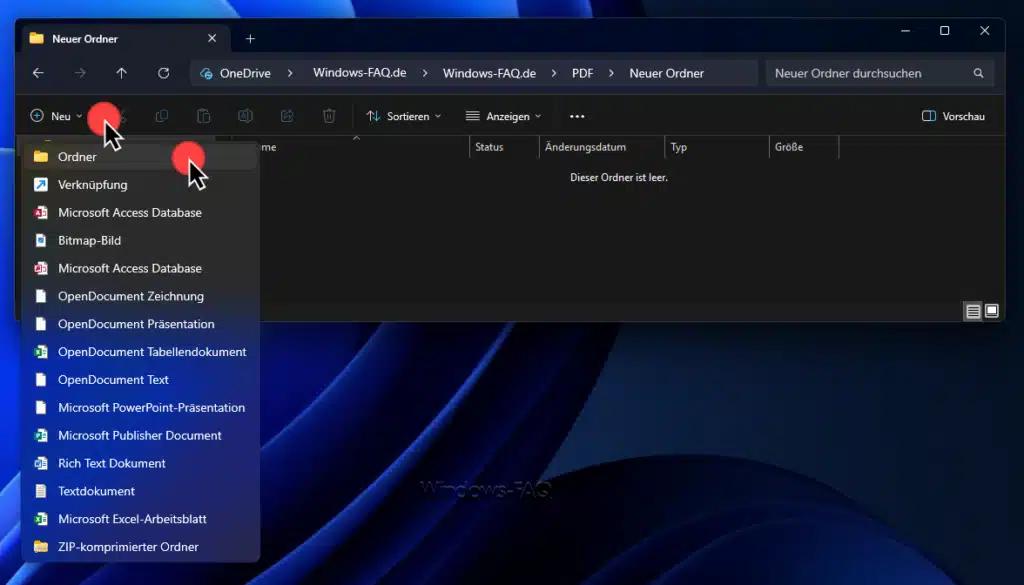
Dort gibt es eine Schaltfläche „Neuer Ordner“ – oft symbolisiert durch ein Ordner-Icon mit einem Sternchen oder Pluszeichen. Ein Klick darauf erzeugt ebenfalls sofort einen neuen Ordner, den Sie benennen können. In Windows 11 wurde das Menüband vereinfacht: Hier sehen Sie oben im Explorer meist ein paar Icons. Eines davon ist ein Symbol eines Ordners mit einem Plus (⊕). Wenn Sie mit der Maus darüberfahren, erscheint der Tooltip „Neuer Ordner“. Klicken Sie auf dieses Symbol, um einen neuen Ordner anzulegen. Danach können Sie wie üblich den Namen eingeben und mit Enter bestätigen.
Sollten Ihnen das Standard Icon für den Ordner nicht gefallen, so können Sie die Ordner Icon Darstellung bei Windows ändern. Windows unterstützt sogar die Möglichkeit der individuellen Ordnerbilder.
Ordner anlegen unter Windows per Tastenkombination
Wenn Sie gerne mit Tastenkombinationen arbeiten, bietet Windows ab Version 7 einen praktischen Shortcut: Drücken Sie gleichzeitig Strg + Shift + N (Steuerung, Umschalttaste Shift und N). Achten Sie darauf, dass Sie sich im gewünschten Zielverzeichnis befinden oder der Desktop aktiv ausgewählt ist, wenn Sie diese Tasten drücken. Durch Strg+Shift+N wird sofort ein neuer Ordner erstellt, den Sie anschließend benennen können. Diese Methode funktioniert in den meisten Dateifenstern und auch direkt auf dem Desktop und spart Zeit, wenn Sie häufig Ordner anlegen.
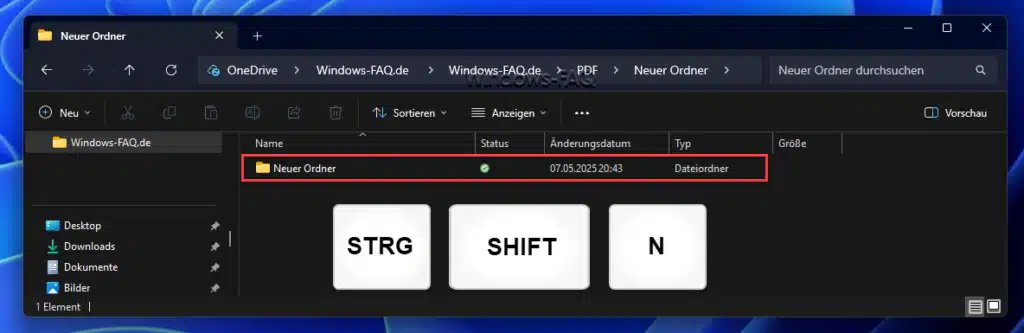
Neuen Ordner über CMD oder PowerShell erstellen
Neben der grafischen Benutzeroberfläche bietet Windows auch die Möglichkeit, Ordner über die Eingabeaufforderung (CMD) oder PowerShell zu erstellen. Diese Methoden sind besonders praktisch, wenn man mehrere Ordner gleichzeitig anlegen möchte oder bestimmte Automatisierungen durchführen will.
- CMD – Neuer Ordner erstellen:
- Öffnen Sie die Eingabeaufforderung:
- Drücken Sie die Windows-Taste + R, geben Sie cmd ein und drücken Sie Enter.
- Navigieren Sie zu dem Verzeichnis, in dem der neue Ordner erstellt werden soll, z. B.:
- cd C:\Benutzer\IhrName\Dokumente
- Geben Sie folgenden Befehl ein, um einen neuen Ordner zu erstellen:
- mkdir NeuerOrdner
- Möchten Sie mehrere Ordner auf einmal anlegen, trennen Sie die Namen durch ein Leerzeichen:
- mkdir Ordner1 Ordner2 Ordner3

- PowerShell – Neuer Ordner erstellen:
- Öffnen Sie PowerShell:
- Drücken Sie die Windows-Taste + X und wählen Sie Windows PowerShell (oder geben Sie powershell in die Suchleiste ein).
- Wechseln Sie ins gewünschte Verzeichnis:
- Set-Location -Path „C:\Benutzer\IhrName\Dokumente“
- Erstellen Sie einen neuen Ordner:
- New-Item -ItemType Directory -Name „NeuerOrdner“
- Um mehrere Ordner auf einmal zu erstellen, nutzen Sie ein Array:
- „Ordner1“, „Ordner2“, „Ordner3“ | ForEach-Object { New-Item -ItemType Directory -Name $_ }
Praktische Tipps für die Ordneranlage
- Überlegen Sie sich am besten gleich einen aussagekräftigen Namen für den Ordner, der den Inhalt beschreibt (z. B. „Urlaubsfotos 2025“ statt nur „Neuer Ordner“). So finden Sie Ihre Daten später leichter.
- Der Windows Explorer kann auch den kompletten Ordnernamen im Kopf des Windows Explorers anzeigen.
- Sie können auf einen Schlag mehrere Ordner erstellen, indem Sie den Vorgang einfach wiederholen. Zum Beispiel: Rechtsklick → Neu → Ordner (oder mehrmals Strg+Shift+N drücken) erzeugt mehrere neue Ordner, die Sie dann nacheinander benennen können.
- Achten Sie darauf, dass Ihre Ordner und Dateinamen nicht zu lang werden. Windows unterstützt nur eine maximale Länge einer Orderstruktur von 260 Zeichen. In unserer Anleitung „Windows Ordnernamen und Dateinamen größer 260 Zeichen“ zeigen wir Ihnen, wie Sie dies umgehen können.
- Falls Sie einen Ordner aus Versehen erstellt haben oder nicht mehr benötigen, können Sie ihn löschen: Klicken Sie den Ordner an und drücken Sie die Entf-Taste (Entfernen) oder machen Sie einen Rechtsklick darauf und wählen Sie „Löschen“. Seien Sie dabei vorsichtig, damit keine wichtigen Dateien verloren gehen – gelöschte Ordner und deren Inhalte landen zunächst im Papierkorb, von wo aus Sie sie bei Bedarf wiederherstellen können.
- Wussten Sie, dass Sie Emojis auch in Dateinamen oder Ordnernamen verwenden und einfügen können?
Mit diesen einfachen Methoden können Sie jederzeit neue Ordner auf Ihrem Windows-PC erstellen. Als Nächstes schauen wir uns an, wie Sie Unterordner (also Ordner innerhalb eines Ordners) anlegen können.
Wie kann ich Unterordner erstellen oder eine Ordnerstruktur aufbauen?
Ein Unterordner ist einfach ein Ordner, der sich innerhalb eines anderen Ordners befindet. Unterordner helfen Ihnen, Dateien thematisch weiter zu ordnen. Beispielsweise könnten Sie in Ihrem Hauptordner „Fotos“ Unterordner für verschiedene Jahre oder Anlässe erstellen (z. B. einen Unterordner „2025“ und darin wiederum „Urlaub“ usw.). Die Erstellung eines Unterordners funktioniert grundsätzlich genauso wie die eines normalen Ordners – der einzige Unterschied besteht darin, wo Sie ihn anlegen. Hier die Schritte im Detail:
- Zum gewünschten übergeordneten Ordner navigieren: Öffnen Sie den Ordner, in dem der neue Unterordner erstellt werden soll. Falls es sich um einen Unterordner auf dem Windows Desktop handeln soll, öffnen Sie zunächst einen Ordner vom Desktop aus oder erstellen Sie dort einen Ordner, bevor Sie darin einen weiteren Ordner anlegen. Im Windows-Explorer bedeutet das: doppelklicken Sie auf den Ordner, der als „Elternordner“ dienen soll, sodass dessen Inhalt angezeigt wird. Sie sehen jetzt den Inhalt dieses Ordners (der im Moment vielleicht leer ist oder schon Dateien/Ordner enthält).

- Neuen Ordner innerhalb des Ordners erstellen: Nutzen Sie nun eine der oben beschriebenen Methoden, um im geöffneten Ordner einen neuen Ordner anzulegen. Sie können z. B. mit der rechten Maustaste in den leeren Bereich des Ordnerfensters klicken, „Neu“ → „Ordner“ wählen, oder oben auf „Neuer Ordner“ klicken, oder einfach das Tastenkürzel Strg + Shift + N drücken. Egal welche Methode Sie verwenden – der neue Ordner wird an dieser Stelle als Unterordner angelegt, da Sie sich ja bereits innerhalb eines anderen Ordners befinden. Geben Sie dem Unterordner wiederum einen passenden Namen und drücken Sie Enter zur Bestätigung.
- Verschachtelte Ordnerstrukturen aufbauen: Sie können beliebig viele Unterordner-Ebenen erstellen. So könnte man z. B. einen Ordner „Dokumente“ haben, darin einen Unterordner „Finanzen“, darin wiederum „2025“ und darin eventuell noch „Rechnungen“. Um einen Unterordner in mehreren Ebenen Tiefe zu erstellen, gehen Sie Schritt für Schritt vor: Öffnen Sie zunächst den obersten Ordner, legen Sie darin den ersten Unterordner an. Öffnen Sie dann diesen neu erstellten Unterordner und legen Sie darin wieder einen Ordner an – so entsteht eine Hierarchie. Windows stellt diese Hierarchie auch in der Adressleiste oder Navigationsleiste dar (Sie sehen dort den Pfad, z. B. C:\Benutzer\IhrName\Dokumente\Finanzen\2025\Rechnungen).
Windows liefert standardmäßig ein Tool mit, mit dem Sie die angelegte Windows Ordnerstruktur ausdrucken können und so eine Auflistung der Ordner erhalten. Wenn Sie Ordnerstruktur immer wieder verwenden (z.B. nach einem Jahreswechsel) und Sie immer nur die Ordnerstruktur kopieren möchten, ohne die darin enthaltenen Dateien mit zu kopieren, so bietet Windows mit Robocopy auch hier eine Möglichkeit.
Hinweise und Tipps:
- Unterordner helfen, Ordnung zu halten, aber zu viele Verschachtelungen können unübersichtlich werden. Versuchen Sie, eine logische Struktur zu finden, bei der Sie nicht mehr Ordner-Ebenen nutzen als nötig. In vielen Fällen reichen ein paar Hauptordner und eine Ebene von Unterordnern aus, um Dateien sinnvoll abzulegen.
- Beachten Sie: Wenn Sie einen Ordner löschen, werden alle enthaltenen Unterordner und Dateien mitgelöscht. Löschen Sie also keine Ordner, ohne vorher zu prüfen, ob darin liegende wichtige Dateien oder Unterordner noch benötigt werden.
- Sie können Unterordner genauso wie normale Ordner kopieren oder verschieben. Ziehen Sie zum Beispiel einen Unterordner per Drag-and-Drop in einen anderen Ordner, um ihn dorthin zu verschieben (oder nutzen Sie Strg+X und Strg+V für Ausschneiden und Einfügen). Damit lassen sich nachträglich Ordner umstrukturieren, falls Sie merken, dass etwas woanders besser aufgehoben ist. PowerShell bietet mit dem „Move-Item“ Befehl auch eine Möglichkeit Ordner und Dateien zu verschieben.
Mit dem Wissen, wie man neue Ordner und Unterordner erstellt, können Sie schon viel Ordnung auf dem PC schaffen. Im nächsten Schritt beschäftigen wir uns mit einem Spezialfall: dem gesicherten Ordner, also wie man einen Ordner erstellt oder einrichtet, der vor unbefugtem Zugriff geschützt ist.
Wie kann man einen gesicherten Ordner erstellen?
Manchmal möchte man einen Ordner mit sensiblen Daten vor fremdem Zugriff schützen – sei es, weil auch andere Personen den PC nutzen oder einfach als zusätzliche Sicherheitsmaßnahme. Unter Windows gibt es keine einfache eingebaute „Passwort setzen“-Funktion direkt für Ordner, aber es gibt mehrere Möglichkeiten, einen Ordner zu sichern. Im Folgenden stellen wir verschiedene Methoden vor, um einen gesicherten Ordner zu erstellen. Je nach Windows-Version und eigenen Vorlieben können Sie die für Sie passende Variante wählen:
Methode 1: Ordner mit Windows-Bordmitteln verschlüsseln (EFS)
Windows (in den Professional/Pro-Editionen sowie Enterprise und höher) bietet eine eingebaute Verschlüsselungsfunktion namens EFS (Encrypting File System). Damit können Sie einen Ordner verschlüsseln, sodass nur Ihr Windows-Benutzerkonto darauf zugreifen kann. Das ist praktisch, wenn mehrere Benutzerkonten auf dem PC existieren oder falls jemand ohne Ihre Anmeldung an die Dateien gelangen sollte (z. B. bei Diebstahl der Festplatte). Beachten Sie: Diese Methode setzt voraus, dass Sie Windows 10 oder Windows 11 Pro (oder vergleichbar) nutzen – unter Windows Home steht EFS nicht zur Verfügung. Außerdem schützt EFS zwar vor Zugriff durch andere Nutzerkonten oder bei ausgebauter Festplatte, nicht aber, wenn jemand Zugriff hat, während Sie bereits an Ihrem Konto angemeldet sind. Trotzdem ist es ein erster sinnvoller Schritt, Dateien zu sichern. So wenden Sie EFS an:
- Rechtsklick auf den Ordner → Eigenschaften: Wählen Sie den Ordner, den Sie sichern möchten (dies kann ein bereits bestehender Ordner sein oder ein neu erstellter). Klicken Sie mit der rechten Maustaste darauf und wählen Sie „Eigenschaften“ im Kontextmenü. Es öffnet sich das Eigenschaften-Fenster des Ordners.
- Erweiterte Attribute aufrufen: Im Eigenschaften-Fenster bleiben Sie auf dem Reiter „Allgemein“. Klicken Sie dort auf die Schaltfläche „Erweitert…“ (manchmal steht dort auch „Erweiterte Attribute“). Es öffnet sich ein weiteres Fenster mit dem Titel „Erweiterte Attribute“.

- Verschlüsselung aktivieren: In diesem Dialog sehen Sie verschiedene Optionen. Suchen Sie die Option „Inhalt verschlüsseln, um Daten zu schützen“. Setzen Sie ein Häkchen in das Kästchen daneben. Bestätigen Sie mit „OK“. Sie gelangen zurück zum Eigenschaften-Fenster.
- Änderungen übernehmen: Klicken Sie nun im Eigenschaften-Fenster auf „Übernehmen“. Windows fragt nun, ob die Verschlüsselung nur für den Ordner selbst oder auch für alle darin enthaltenen Unterordner und Dateien gelten soll. Im Normalfall wählen Sie „Alle Dateien und Unterordner in diesem Ordner verschlüsseln“, damit wirklich der gesamte Ordnerinhalt geschützt ist. Bestätigen Sie mit „OK“.
- Sicherung des Schlüssels (optional aber empfohlen): Wenn Sie zum ersten Mal EFS nutzen, zeigt Windows eventuell eine Benachrichtigung oder einen Assistenten an, der anbietet, Ihren Verschlüsselungs-Schlüssel zu sichern. Dieser Schlüssel ist notwendig, um im Notfall (z. B. Neuinstallation des Systems oder Passwort vergessen) wieder an Ihre EFS-verschlüsselten Daten zu kommen. Folgen Sie den Anweisungen und speichern Sie das Zertifikat bzw. den Schlüssel an einem sicheren Ort (z. B. auf einem USB-Stick). Sollten Sie diese Meldung nicht sehen, können Sie das Zertifikat auch später manuell sichern – für den Alltagsgebrauch ist das aber nicht unbedingt erforderlich, solange Sie Ihr Windows-Benutzerkonto intakt halten.
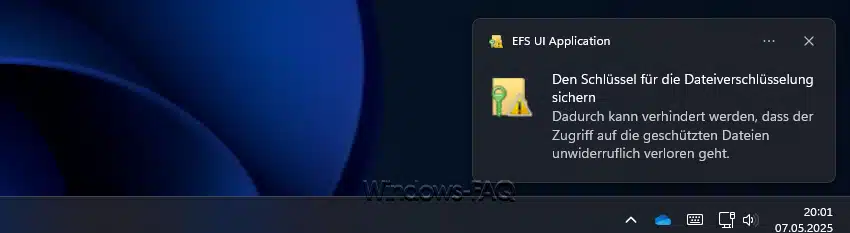
Nach diesen Schritten ist der Ordner nun verschlüsselt. Das sehen Sie daran, dass der Ordnername (und die Dateinamen darin) im Explorer eventuell grün angezeigt werden. Für Sie selbst ändert sich beim Arbeiten nichts: Solange Sie mit Ihrem Benutzer angemeldet sind, können Sie den Ordner öffnen und die Dateien ganz normal verwenden. Andere Benutzer des gleichen PCs können jedoch nicht auf den Inhalt zugreifen – versuchen sie es, erhalten sie eine Fehlermeldung. Ebenso bleibt der Inhalt geschützt, falls jemand die Festplatte ausbaut und an einen anderen PC hängt: Ohne Ihr Benutzerzertifikat sind die Daten unlesbar.
Wichtig: Vergessen Sie nicht, dass diese Verschlüsselung an Ihr Windows-Konto gebunden ist. Schützen Sie daher Ihr Benutzerkonto mit einem starken Passwort und geben Sie dieses nicht weiter. Wenn jemand Zugang zu Ihrem Konto hat (weil er Ihr Windows-Passwort kennt oder Sie angemeldet sind), könnte er auch die verschlüsselten Ordner öffnen. EFS bietet also Schutz vor Fremdzugriffen außerhalb Ihres Kontos, aber keinen separaten Ordner-PIN. Für viele Zwecke reicht das jedoch aus, z. B. um private Dokumente auf einem gemeinsam genutzten PC abzuschirmen.
Methode 2: Ordner als passwortgeschütztes Archiv speichern (ZIP/RAR-Methode)
Falls Ihre Windows-Version keine eingebaute Verschlüsselung bietet (z. B. Windows 10/11 Home) oder Sie einen Ordner explizit mit einem eigenen Passwort schützen möchten, können Sie den Umweg gehen, den Ordner als Archiv (ZIP-Datei oder ähnliches) mit Passwort zu versehen. Windows selbst erlaubt das Erstellen von ZIP-Dateien (komprimierten Ordnern) über das Kontextmenü, bietet aber in der Standardfunktion keine Passwort-Option. Deshalb verwenden viele Anwender ein Packprogramm wie 7-Zip (kostenlos) oder WinRAR (kostenlose Testversion erhältlich). Hier erklären wir die Vorgehensweise beispielhaft mit 7-Zip, da es kostenlos und weit verbreitet ist:
- 7-Zip installieren (falls noch nicht vorhanden): Laden Sie das Programm 7-Zip von der offiziellen Webseite herunter und installieren Sie es. Nach der Installation integriert sich 7-Zip ins Kontextmenü.
- Ordner ins Archiv packen: Gehen Sie im Explorer zu dem Ordner, den Sie mit einem Passwort schützen möchten. Wichtig: Wenn der Ordner bereits Dateien und Unterordner enthält, stellen Sie sicher, dass Sie alles zusammen schützen wollen. Klicken Sie mit der rechten Maustaste auf den Ordner. Im Kontextmenü wählen Sie nun den Eintrag „7-Zip“ (dieses Untermenü erscheint nach Installation des Programms). Darin klicken Sie auf „Zu Archiv hinzufügen…“. Ein Fenster von 7-Zip öffnet sich, in dem Sie verschiedene Optionen für das Archiv einstellen können.
- Passwort festlegen: Im 7-Zip-Fenster können Sie oben den Namen und das Format des Archivs einstellen. Wählen Sie als Archivformat am besten „zip“ oder „7z“. Das ZIP-Format ist universeller (kann auch ohne 7-Zip von vielen Systemen entpackt werden), während 7z oft eine etwas bessere Kompression bietet – beide unterstützen aber starke Verschlüsselung. Entscheidend sind die Felder weiter unten: Dort sehen Sie die Option „Verschlüsselung“. Geben Sie in das Feld „Passwort eingeben“ ein starkes Passwort ein (nutzen Sie unseren Windows Passwort Generator), und wiederholen Sie es im Feld „Passwort wiederholen“ zur Bestätigung. Achten Sie darauf, ein sicheres Passwort zu wählen, das Sie sich merken können (z. B. eine Kombination aus Buchstaben, Zahlen und Sonderzeichen, die kein Fremder erraten würde). Stellen Sie außerdem sicher, dass als Verschlüsselungsmethode „AES-256“ ausgewählt ist (das sollte standardmäßig so sein – AES-256 ist eine starke Verschlüsselung).

- Archiv erstellen: Nachdem Sie das Passwort eingegeben haben, klicken Sie auf „OK“. 7-Zip beginnt nun, den gewählten Ordner samt Inhalt in ein Archiv zu packen und dabei zu verschlüsseln. Die Dauer hängt von der Größe des Ordnerinhalts ab – ein kleiner Ordner ist in Sekunden verpackt, sehr große Datenmengen dauern entsprechend länger. Am Ende erhalten Sie im selben Verzeichnis eine Datei, beispielsweise „MeinOrdner.zip“ (oder „.7z“, je nach gewähltem Format).
- Originalordner sichern oder löschen: Jetzt haben Sie ein verschlüsseltes Archiv, das den Ordnerinhalt enthält. Testen Sie das Archiv am besten einmal, bevor Sie sich darauf verlassen: Versuchen Sie, es zu öffnen (Doppelklick auf die ZIP-Datei). Es sollte das Passwort abfragen – geben Sie das von Ihnen gewählte Passwort ein und prüfen Sie, ob sich die Dateien öffnen lassen. Wenn alles funktioniert, sollten Sie überlegen, was mit dem ursprünglichen Ordner geschehen soll. Wichtig: Der ursprüngliche Ordner auf der Festplatte ist noch ungeschützt in seiner normalen Form vorhanden.
Wenn Ihr Ziel war, die Daten nur für sich selbst zugänglich zu machen, sollten Sie den Originalordner löschen, damit nur noch die verschlüsselte Archivdatei existiert. Verschieben Sie das Archiv eventuell an den gewünschten Ort. Ab jetzt müssen Sie, um an die enthaltenen Dateien zu gelangen, immer das Passwort eingeben und die Dateien aus dem Archiv extrahieren. Wenn Sie den Ordnerinhalt ändern möchten (z. B. neue Dateien hinzufügen), müssen Sie entweder das Archiv neu erstellen oder die Änderungen innerhalb des Archivs vornehmen (7-Zip kann Dateien zu einem bestehenden 7z-Archiv hinzufügen, bei ZIP ist es oft einfacher, neu zu packen).
Die Archiv-Methode hat den Vorteil, dass alle Windows-Versionen damit arbeiten können und dass Sie das Archiv sogar auf andere Systeme übertragen können – das Passwort schützt den Inhalt überall. Allerdings hat sie auch ein paar Nachteile im Alltag: Möchten Sie eine Datei ansehen oder bearbeiten, müssen Sie erst das Archiv öffnen (und das Passwort eingeben) und die Datei entpacken. Nach Änderungen an Dateien müssen Sie sie wieder ins Archiv packen. Dieser zusätzliche Aufwand ist bei gelegentlicher Nutzung kein Problem, kann aber umständlich werden, wenn Sie häufig an den geschützten Dateien arbeiten. Trotzdem ist dies eine der einfachsten Möglichkeiten, einen Ordner mit Passwort zu versehen, insbesondere für Windows-Home-Edition-Nutzer.
Übrigens gibt es auch eine Möglich, dass Sie jeden Ordner in eine eigene ZIP-Datei ablegen können.
Hinweis: Vergessen Sie das von Ihnen vergebene Passwort auf keinen Fall! Wenn Sie das Passwort nicht mehr wissen, gibt es keine einfache Möglichkeit, das verschlüsselte Archiv zu öffnen – Ihre Daten wären dann praktisch verloren. Bewahren Sie das Passwort also sicher auf (im Kopf, oder in einem Passwort-Manager, aber nicht in einer ungeschützten Textdatei auf dem PC).
Methode 3: Spezielle Software für Ordner-Schutz verwenden
Neben den eingebauten Funktionen und der Archiv-Methode gibt es auch zahlreiche Drittanbieter-Programme, die speziell dazu entwickelt wurden, Ordner mit einem Passwort zu schützen oder zu verstecken. Solche Tools können eine bequeme Oberfläche bieten und manche funktionieren auch auf Windows-Home-Versionen ohne Einschränkungen. Zwei gängige Beispiele sind Folder Lock oder My Lockbox (um nur einige zu nennen). Die Funktionsweise ist meist ähnlich: Man installiert das Programm, legt ein Master-Passwort fest und kann dann im Programm Ordner auswählen, die „gesperrt“ oder versteckt werden. Um diese wieder anzuzeigen oder darauf zuzugreifen, muss man das Master-Passwort eingeben. Einige Tools legen sogenannte „Tresore“ oder „Lockers“ an – das sind im Grunde geschützte Container, in denen Ihre Ordner liegen.
Zum Thema „Versteckte Ordner“ empfehlen wir Ihnen auch unsere Anleitung „Versteckte Ordner anzeigen„.
Vorgehensweise allgemein: Wenn Sie so ein Tool verwenden möchten, suchen Sie ein vertrauenswürdiges Programm (achten Sie auf gute Bewertungen und laden Sie es möglichst vom Hersteller oder einer seriösen Quelle herunter). Installieren Sie die Software und folgen Sie den Einrichtungsschritten. Meist werden Sie aufgefordert, ein Hauptpasswort festzulegen. Anschließend können Sie einen oder mehrere Ordner angeben, die geschützt werden sollen. Das Programm übernimmt dann im Hintergrund das Verschlüsseln oder Verstecken dieser Ordner. Um später an die Inhalte zu kommen, müssen Sie das Programm öffnen und das Passwort eingeben, um die Ordner vorübergehend zu entsperren.
Diese Methode hat den Vorteil, dass der Zugriff auf die Ordner wirklich komfortabel per Passwort geschützt ist, egal wer am PC angemeldet ist. Viele dieser Programme arbeiten so, dass die Ordner im gesperrten Zustand gar nicht sichtbar oder erreichbar sind (selbst über Tricks nicht ohne Passwort). Beachten Sie jedoch: Die Sicherheit solcher Tools hängt vom jeweiligen Programm ab. Einige Tools verstecken Ordner nur oberflächlich, ohne echte Verschlüsselung – was Profis eventuell umgehen könnten.
Andere (insbesondere kostenpflichtige Lösungen) verwenden starke Verschlüsselung. Lesen Sie am besten die Beschreibungen der Software und überlegen Sie, wie sensibel Ihre Daten sind. Für normale private Daten genügt oft schon ein einfaches Tool, während für höchst vertrauliche Dokumente eher ein etabliertes Verschlüsselungsprogramm (wie z. B. VeraCrypt, der Nachfolger von TrueCrypt, zur Erstellung verschlüsselter Laufwerke) in Betracht kommt.
Zusätzliche Tipps zur Ordner-Sicherheit
- Unabhängig von der Methode sollten Sie immer daran denken, regelmäßig Backups wichtiger Daten zu machen. Ein gesicherter Ordner nützt nichts, wenn z. B. die Festplatte kaputt geht und Sie keine Sicherungskopie haben. Gesicherte Ordner können Sie z. B. auf eine externe Festplatte kopieren (wobei Sie bei verschlüsselten Daten auch das Backup sicher aufbewahren sollten).
- Windows bietet auch die Möglichkeit, die verschlüsselten oder komprimierten Ordner farblich unterschiedlich darzustellen.
- In Windows 10 und 11 gibt es mit OneDrive Personal Vault (Persönlicher Tresor) eine weitere Möglichkeit, Dateien geschützt abzulegen. Dabei handelt es sich um einen speziellen Ordner in OneDrive, Microsofts Cloud-Speicher, der nur nach zusätzlicher Identitätsbestätigung (zweiter Faktor, z. B. SMS-Code) zugänglich ist. Wenn Sie bereits OneDrive nutzen, können Sie den Personal Vault verwenden, um einige Dateien sicher zu speichern. Beachten Sie aber, dass diese Daten dann in der Cloud liegen – was Vor- und Nachteile hat (Sie können von überall darauf zugreifen, müssen aber Microsoft vertrauen und online sein, um heranzukommen). Für lokale Ordner auf dem PC sind die zuvor genannten Methoden die übliche Wahl.
- Wenn Sie einen Ordner komplett verstecken möchten, so können Sie mit einem Trick bei Windows einen Ordner ohne Symbol und Namen unsichtbar machen und verstecken.
Fazit
Wie Sie sehen, ist es gar nicht so schwer, sich neue Windows Ordner anzulegen oder eine Ordnerstruktur aufzubauen. Windows bietet verschiedene Möglichkeiten, wobei der Windows Explorer für die meisten Anwender sicherlich das zentrale Instrument ist.






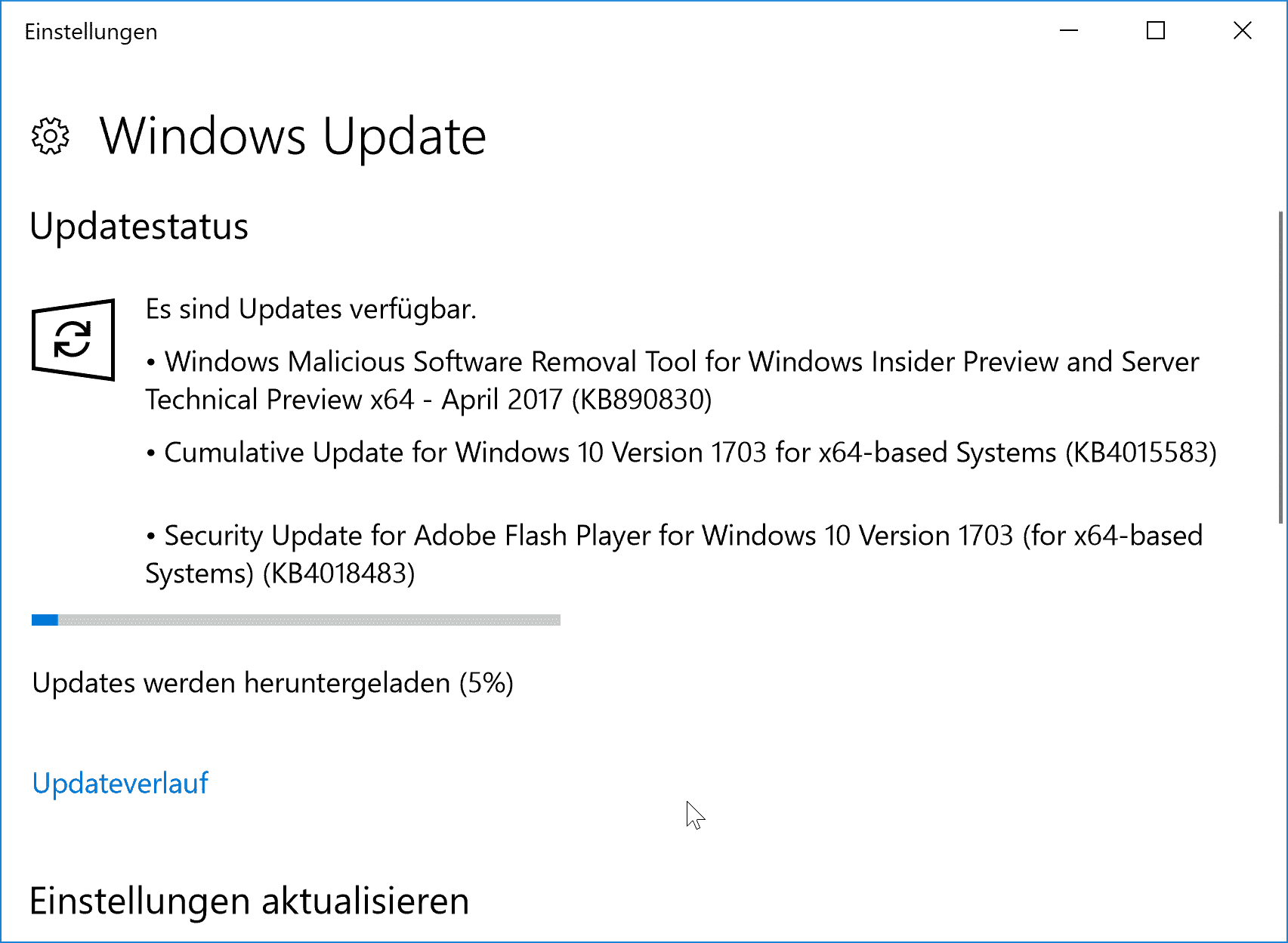




Neueste Kommentare