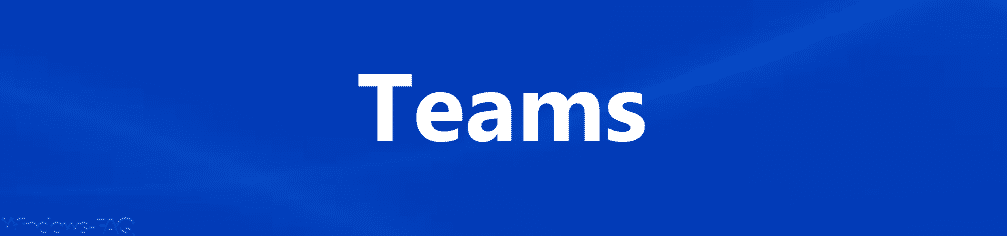
Online Meetings werden immer mehr über Microsoft Teams abgehalten. Microsoft hat mit Teams eine wunderbares und recht einfach zu bedienendes Videokonferenzsystem entwickelt, welches sich immer größerer Beliebtheit erfreut.
Wer Teams nutzt, der kennt vielleicht das Problem, dass Hintergrundgeräusche die Video- oder Onlinekonferenz stören können. Besonders auch im Homeoffice kommt es oftmals durch Kinder oder Personen des Haushaltes zu ungewollten Hintergrundgeräuschen, die das eigentliche Meeting eigentlich nicht betreffen.
Hintergrundgeräusche minimieren im Teams (Rauschunterdrückung)
Und genau hierfür hat Microsoft im Teams eine Funktion eingebaut, mit der Ihr Hintergrundgeräusche minimieren könnt. Für diese Rauschunterdrückung gibt es verschiedene Einstellungsstufen und wir erklären Euch in diesem kurzen Teams Tutorial, wie Ihr zu den Teams Einstellungen gelangt.
Am einfachsten ist es, wenn Ihr in Teams rechts oben in der oberen Teams Fensterleiste auf Eure Teams 2 Buchstaben Abkürzung klickt und im danach erscheinenden Menü auf
Einstellungen
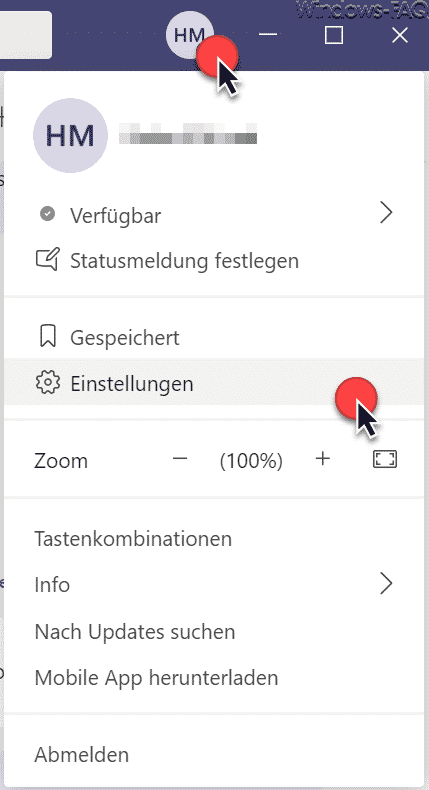
Dies sieht dann im Teams so bzw. so ähnlich aus. Nachdem Ihr die Funktion „Einstellungen“ ausgewählt habt, scheint das folgende Fenster.
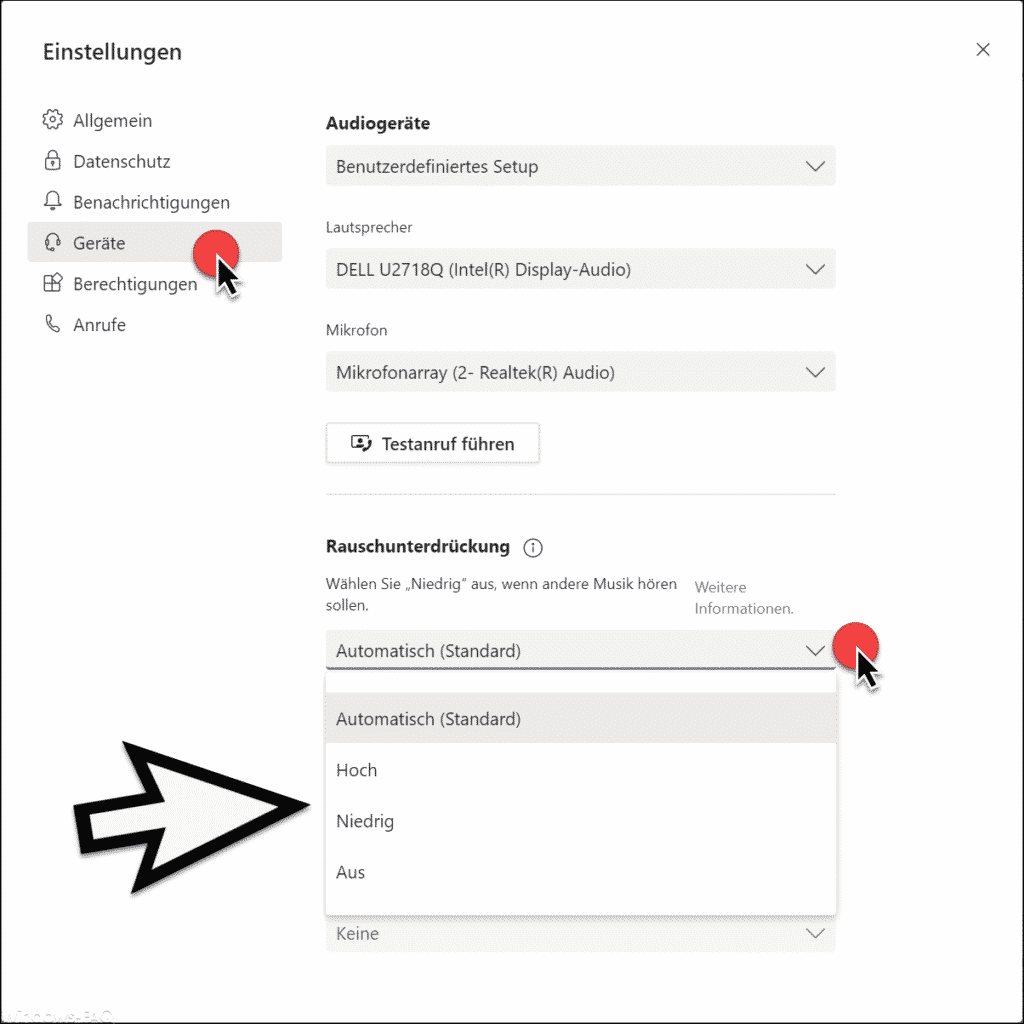
Die passenden Einstellungen zur Rauschunterdrückung findet Ihr im Bereich
Geräte
Dort steht die Teams Rauschunterdrückung standardmäßig auf „Automatisch„. Diese Stufe zum Herausfiltern von Hintergrundgeräuschen erweist sich allerdings nicht immer als passend. Ihr könnt diese Rauschunterdrückung wie folgt umstellen.
- Automatisch (Standard-Einstellung)
- Hoch
- Niedrig
- Aus
Solltet Ihr also Probleme mit Euren Hintergrundgeräuschen bei Teams Sitzungen haben, so solltet Ihr ggf. mit diesen Einstellungen experimentieren und schauen, welche die passende Option für eine optimale Rauschunterdrückung ist.
Weitere Tipps & Tricks zu Microsoft Teams findet Ihr auch in diesen Artikeln.
– Teams Autostart deaktivieren bei Windows 11
– Teams verursacht hohe Prozessor Last und hohen Speicherverbrauch
– Teams Besprechung im Outlook einrichten
– Microsoft Teams Fehlercode caa70004
– Zitieren bei Microsoft Teams – Einfaches Antworten auf Nachrichten
– Teams Fehlercode 80090016
– Teams Schriftart bzw. Zeichen werden nur als Vierecke angezeigt
– Wichtige Nachrichten im Microsoft Teams speichern bzw. markieren
– Teams Status wie Verfügbar, beschäftigt oder nicht stören setzen
– Lesebestätigungen bei Microsoft Teams ausschalten
– Hintergrundbild bei Teams ändern
– Nützliche Tastenkombinationen für Microsoft Teams
– Testanruf im Microsoft Teams durchführen um Kamera und Mikrofon zu testen
– Webcam zeigt schwarzes Bild im Microsoft Teams
– Microsoft Teams Fehlercode signInRestriction:1
– Zitieren bei Microsoft Teams – Einfaches Antworten auf Nachrichten

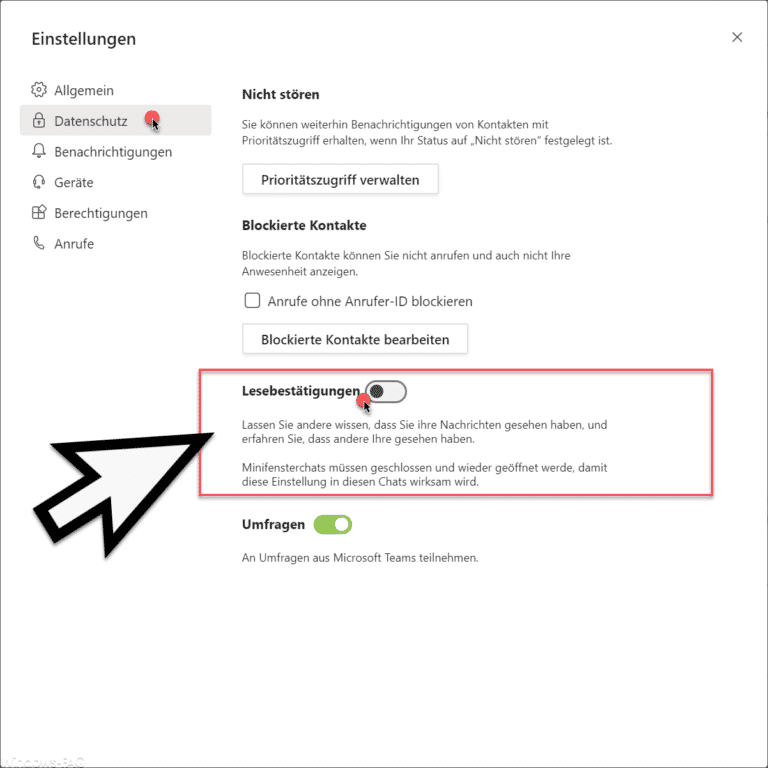

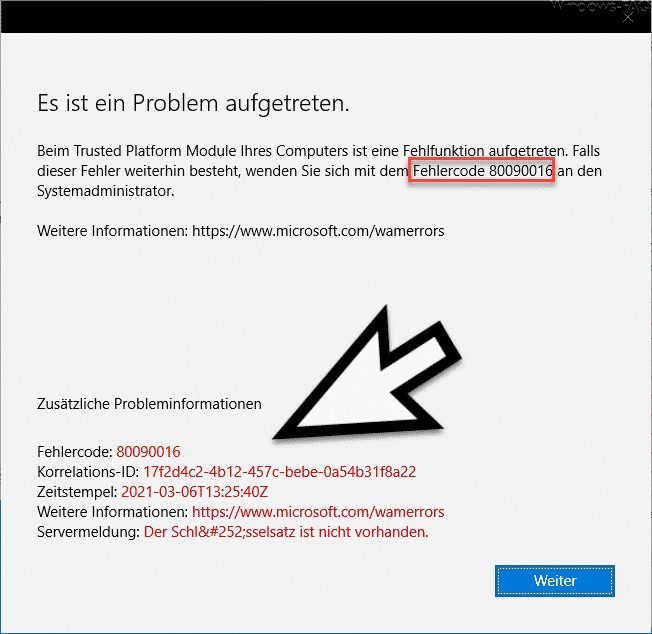
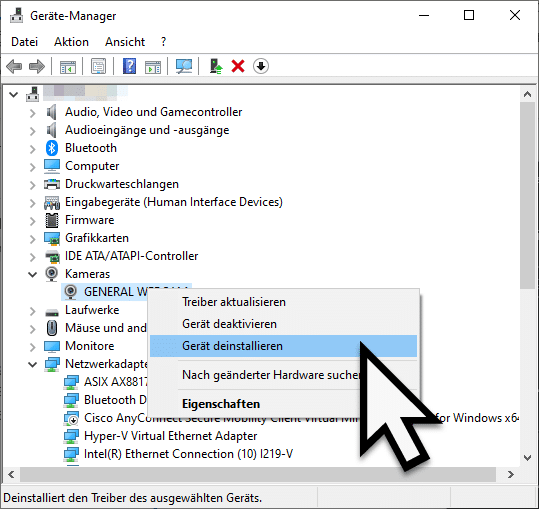
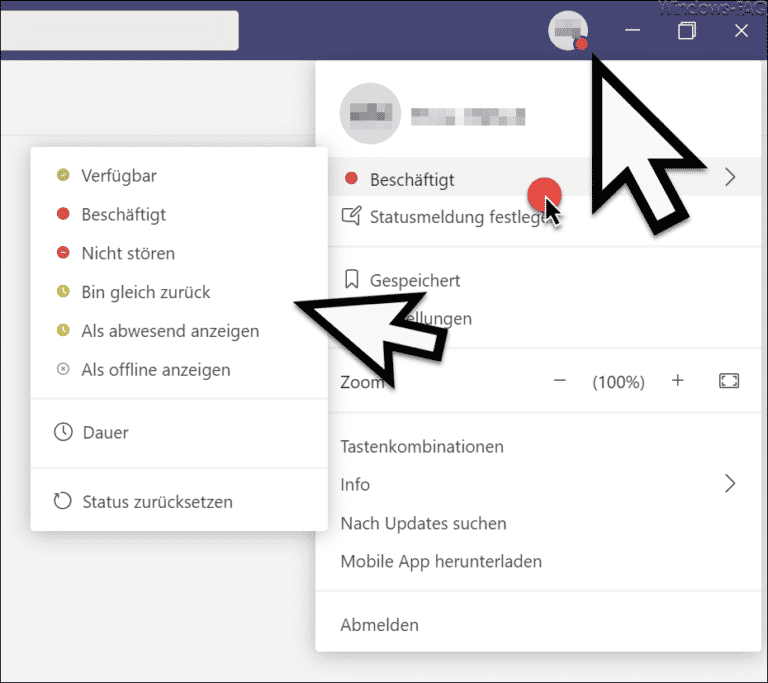
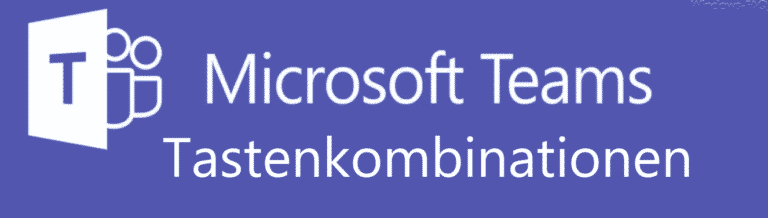
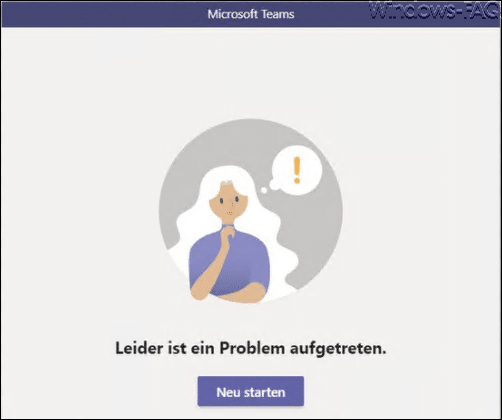
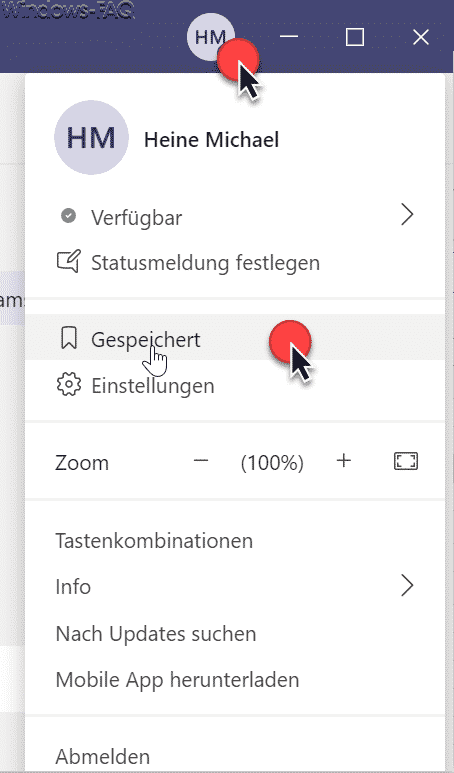
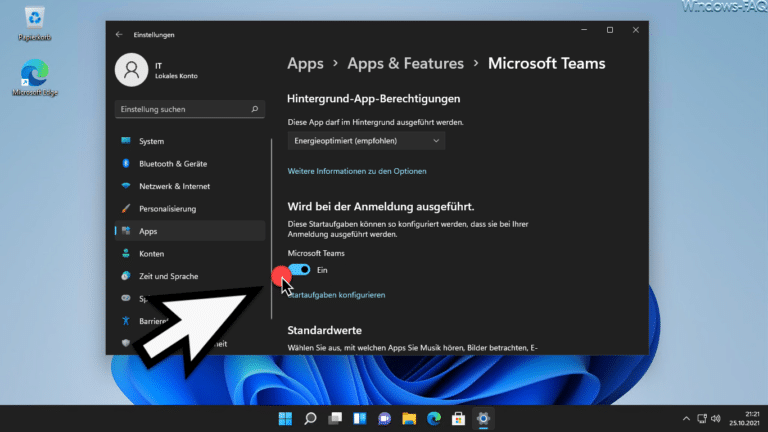
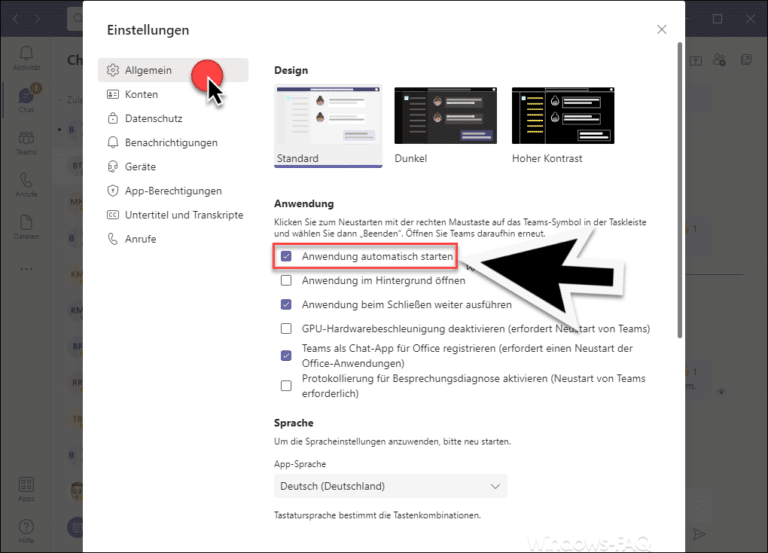
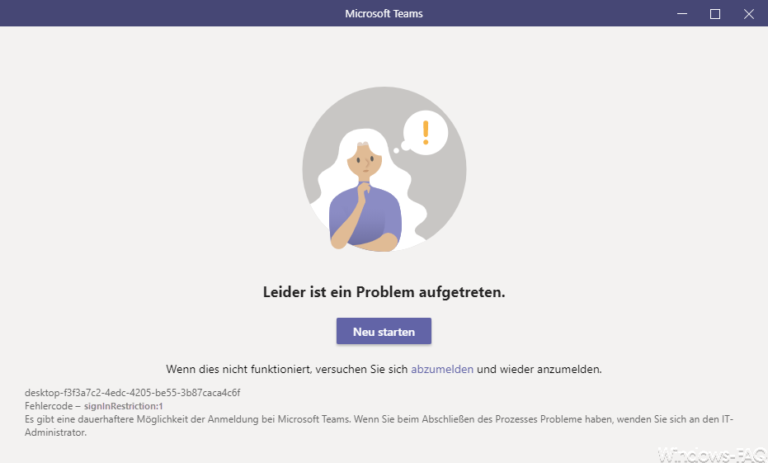
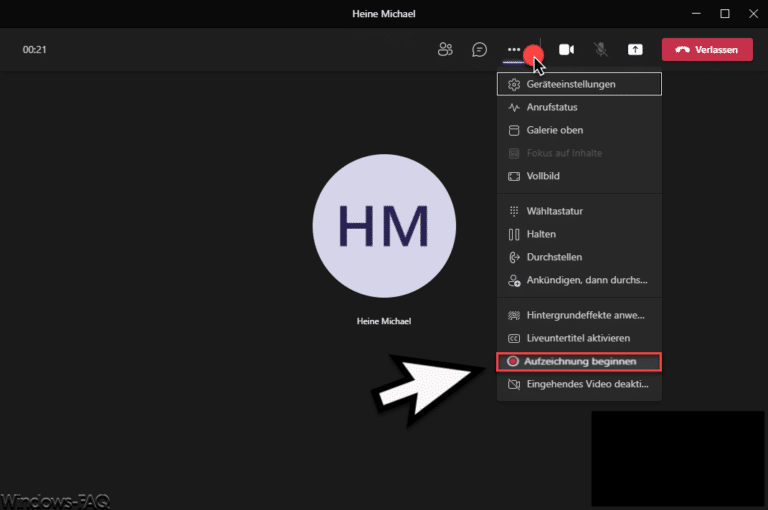
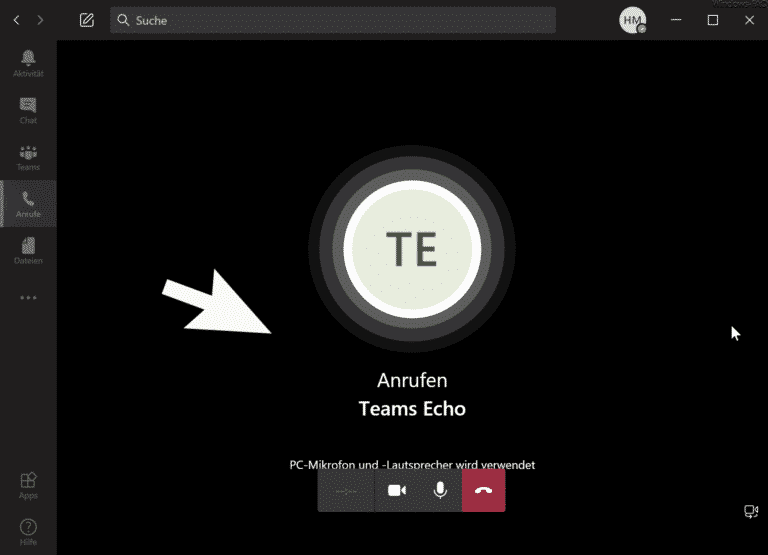
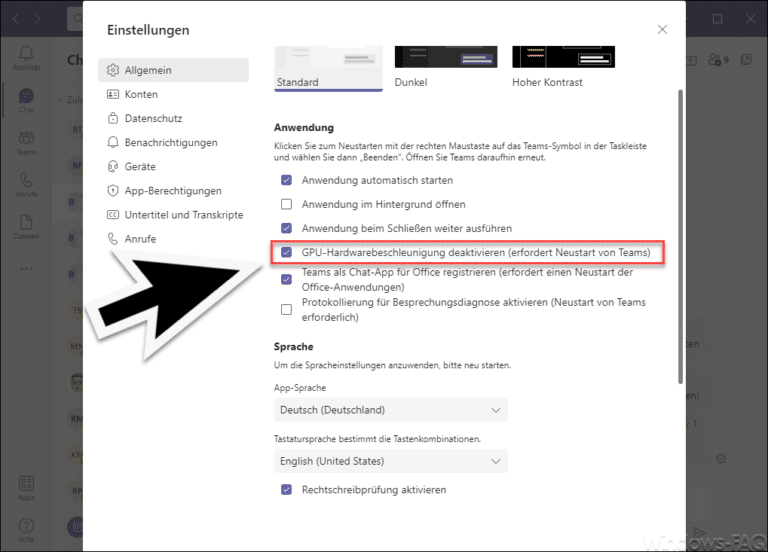
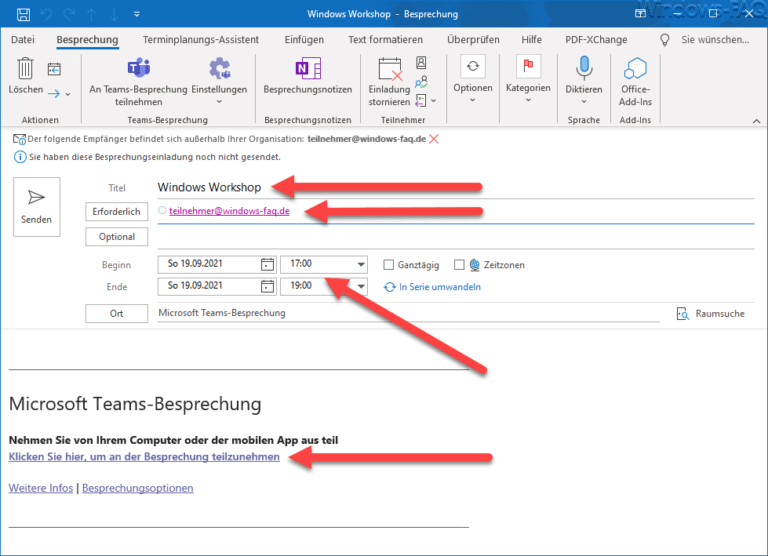

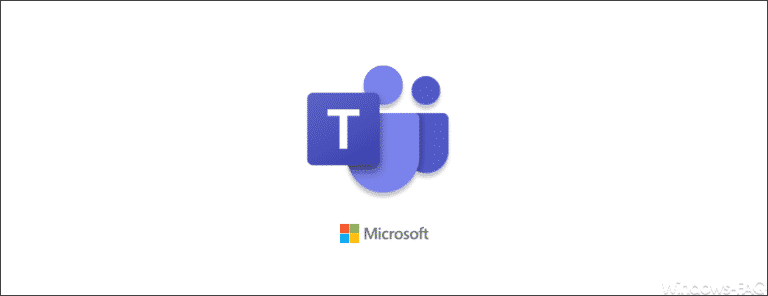
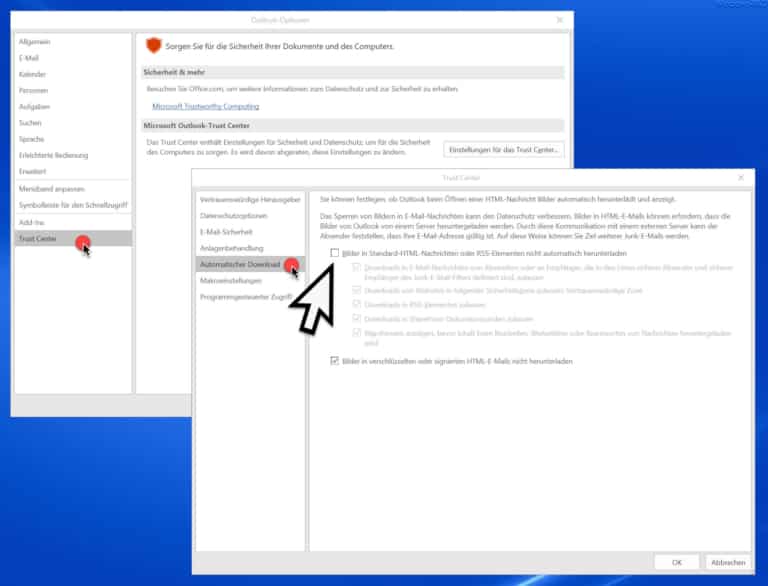


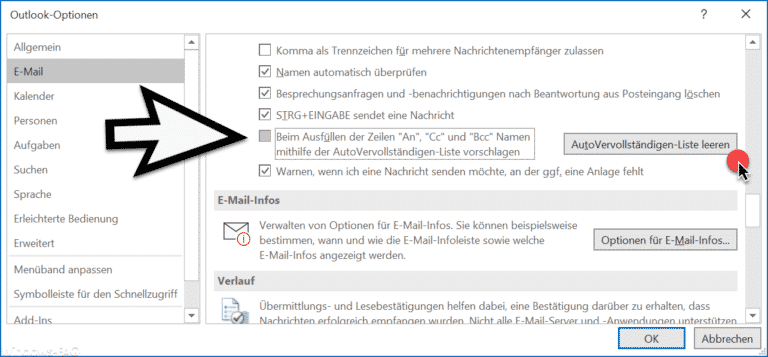
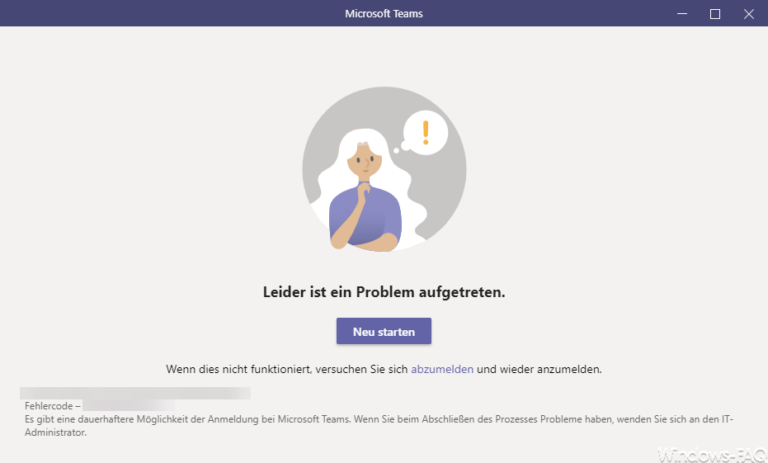


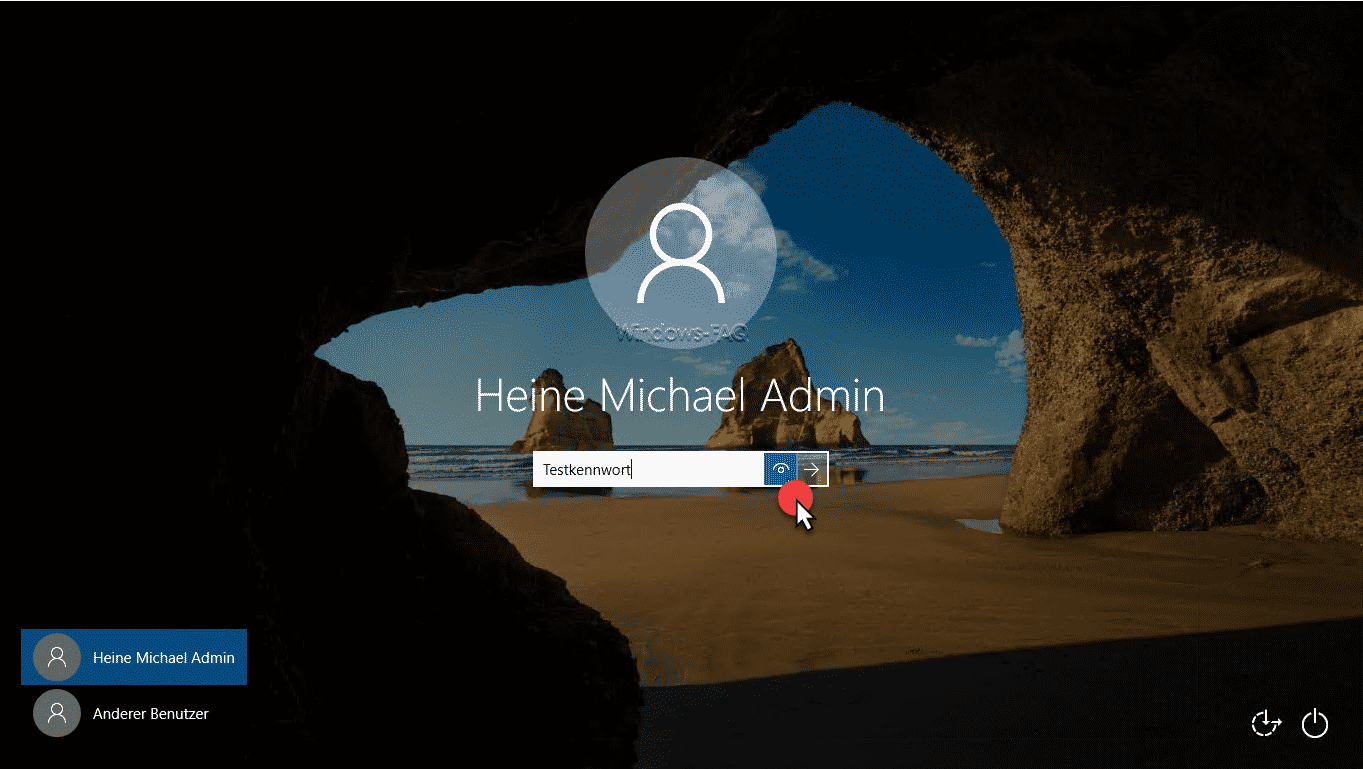
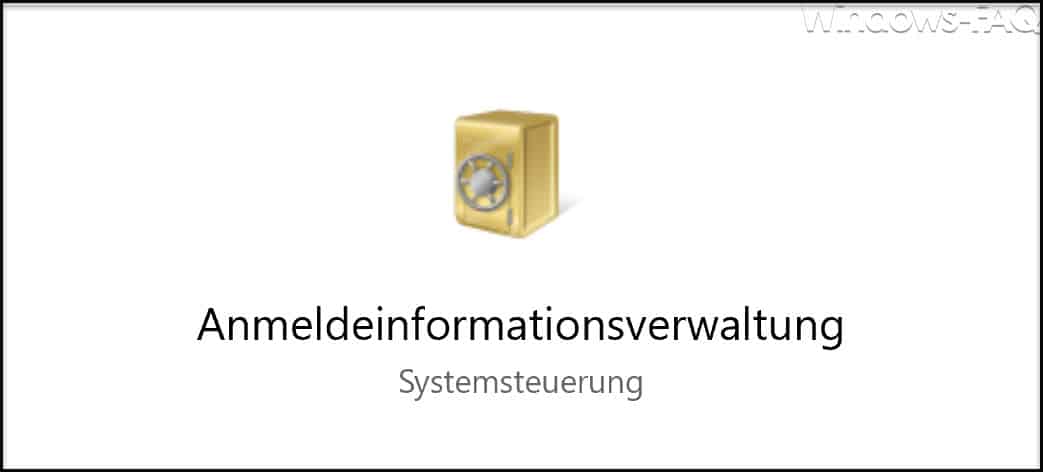
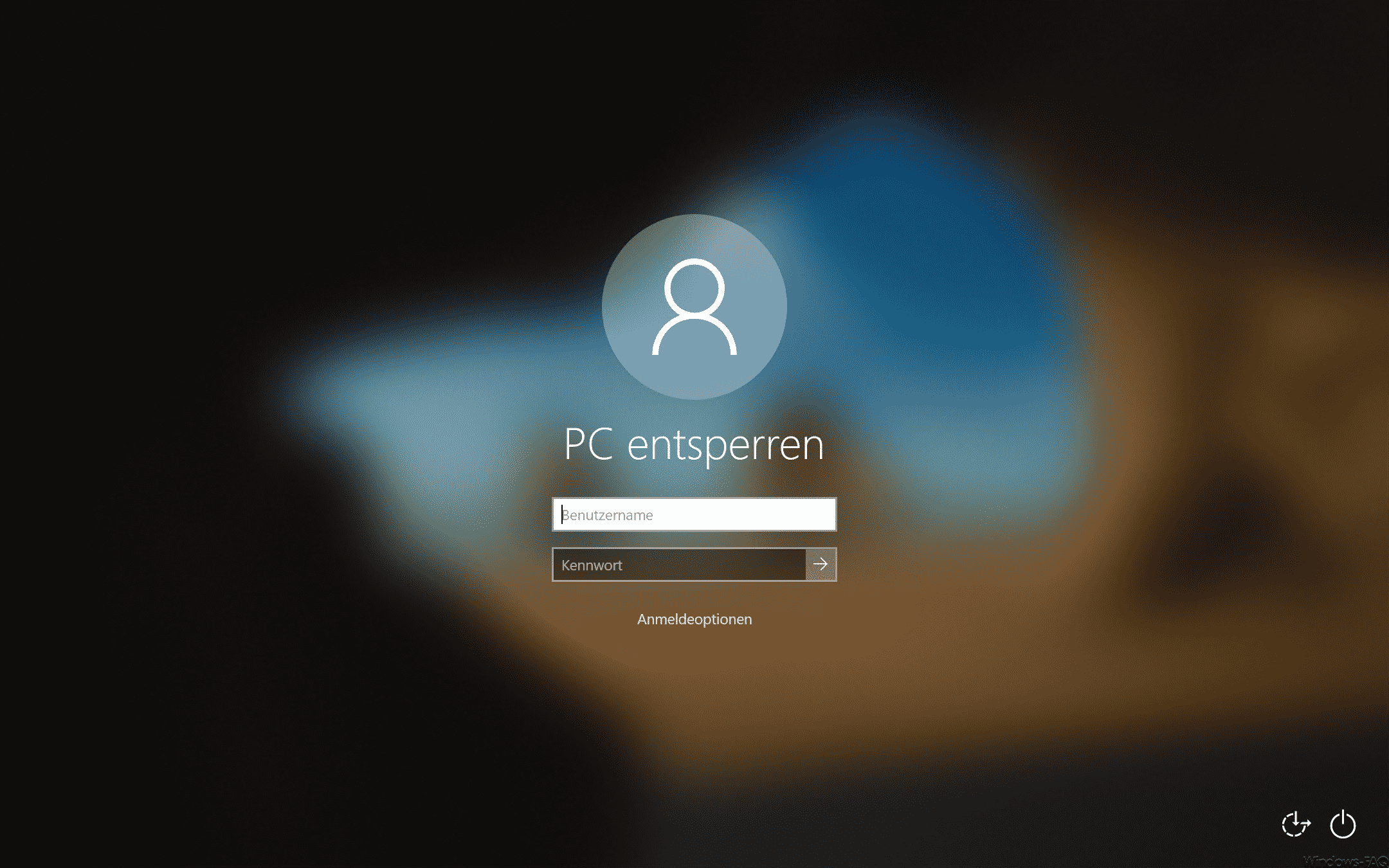





Neueste Kommentare