Java werden die meisten Windows Anwender von Euch installiert haben. Die Java-Technik wurde entwickelt, damit eine programmierte Software hardwareunabhängig auch auf anderen Hardwareplattformen läuft, ohne dass Anpassungen am Quellcode vorgenommen werden müssen. Java wurde Anfang 1990 entwickelt und seither weiterentwickelt. Die Firma Oracle bringt in unterschiedlichen Abständen immer wieder neue Version der Java Windows-Version heraus.
Aus Security-Sicht ist es wichtig, dass Ihr immer die aktuellste Java Version einsetzt. Aus diesem Grund solltet Ihr in regelmäßigen Abständen prüfen, ob es Java-Updates gibt. Welche Version die aktuellste ist, könnt Ihr über die Java-Webseite „https://www.java.com/de/“ prüfen. Wie Ihr Eure installierte Java-Version feststellen könnt, beschreiben wie hier nachfolgend.
Installierte Java-Version prüfen
Um festzustellen, welche Java Version Ihr aktuell installiert habt, ruft Ihr im Windows-Startmenü einfach den Suchbegriff
Java
ein, so wie Ihr es hier nachfolgend sehen könnt.
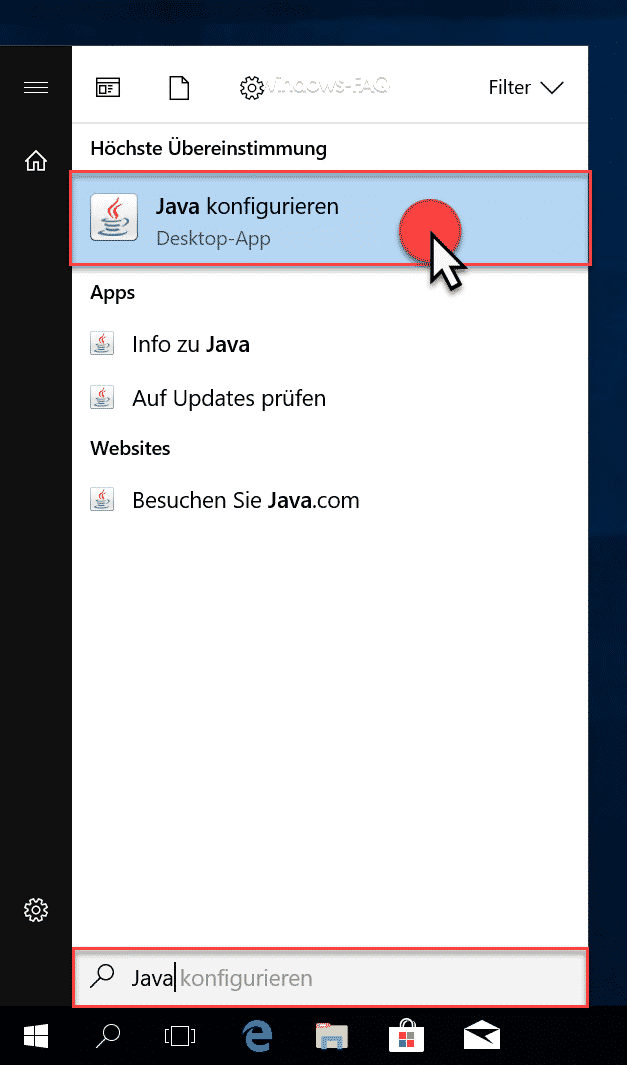
Einfach dann im Suchergebnis des Startmenüs „Java konfigurieren“ anklicken und schon wird das „Java Control Panel“ gestartet. In diesem Control Panel findet Ihr unter dem Reiter „Allgemein“ den Button
Info…
Anschließend erscheint ein kleines Java-Info-Fenster, indem Ihr die genaue Java-Version sehen könnt. Wir haben Euch dies hier nachfolgend ebenfalls abgebildet, in unserem Fall ist es die aktuelle Java Version 8 Update 181 (Build 1.8.0_181-b13).
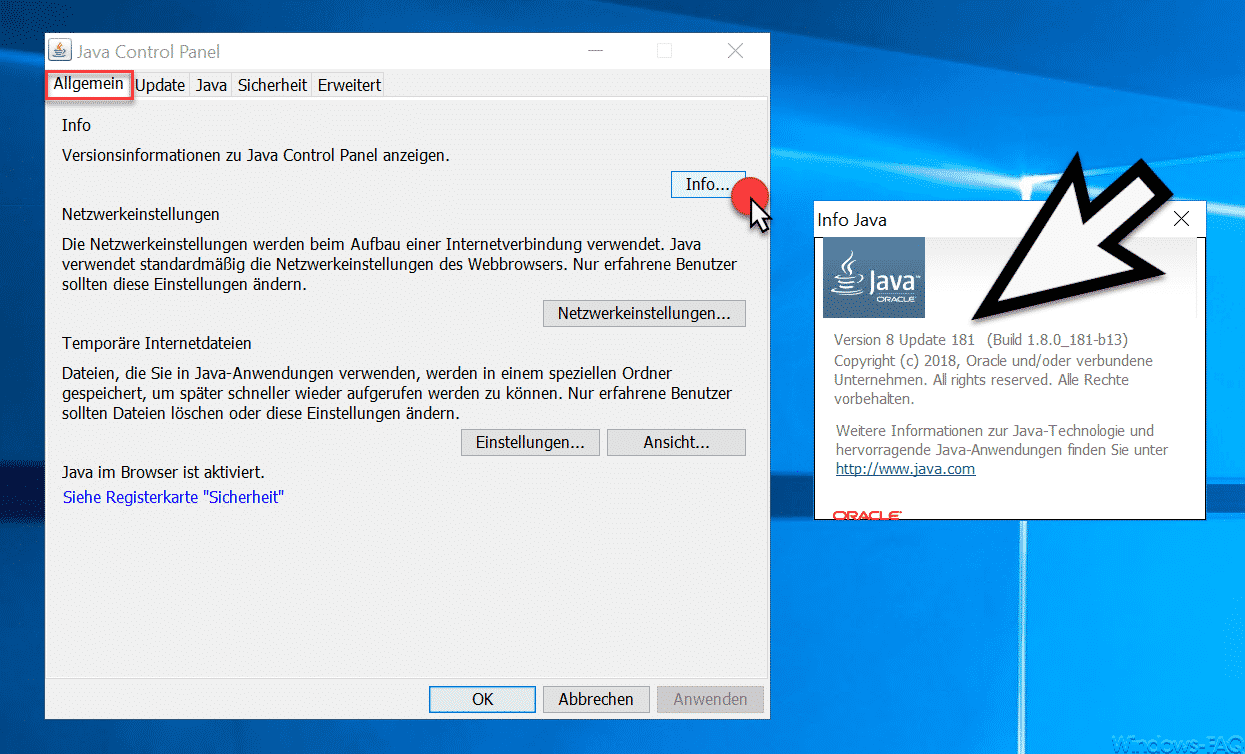
Java Version über Appwiz.cpl
Eine weitere Möglichkeit die Java Versionsnummer abzurufen besteht darin, das Programm „appwiz.cpl“ nach der Tastenkombination Windows-Taste + „R“ aufzurufen. In der Übersicht der installierten Programme taucht auch hier „Java“ auf und Ihr seht dahinter die aktuell installierte Java-Version.
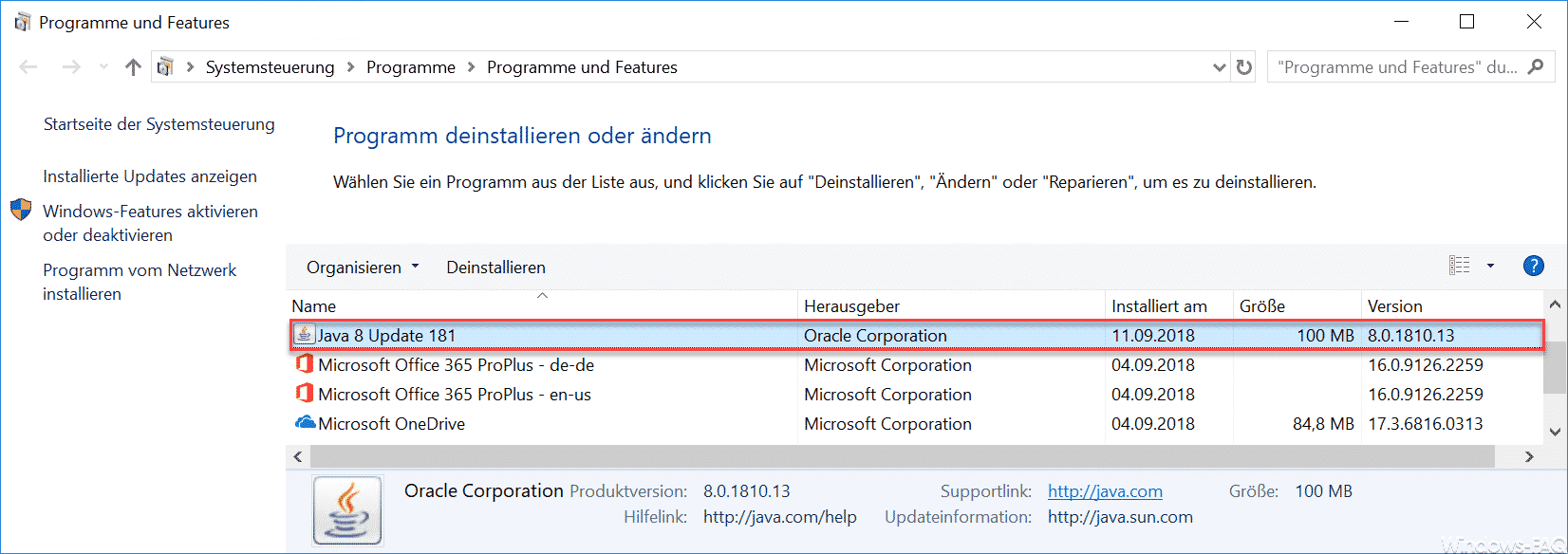
Java-Version über Powershell abfragen
Auch über die Windows PowerShell könnt Ihr die aktuelle Java-Version abfragen. Hier gibt es 2 Möglichkeiten, wie Ihr hier nachfolgend sehen könnt.
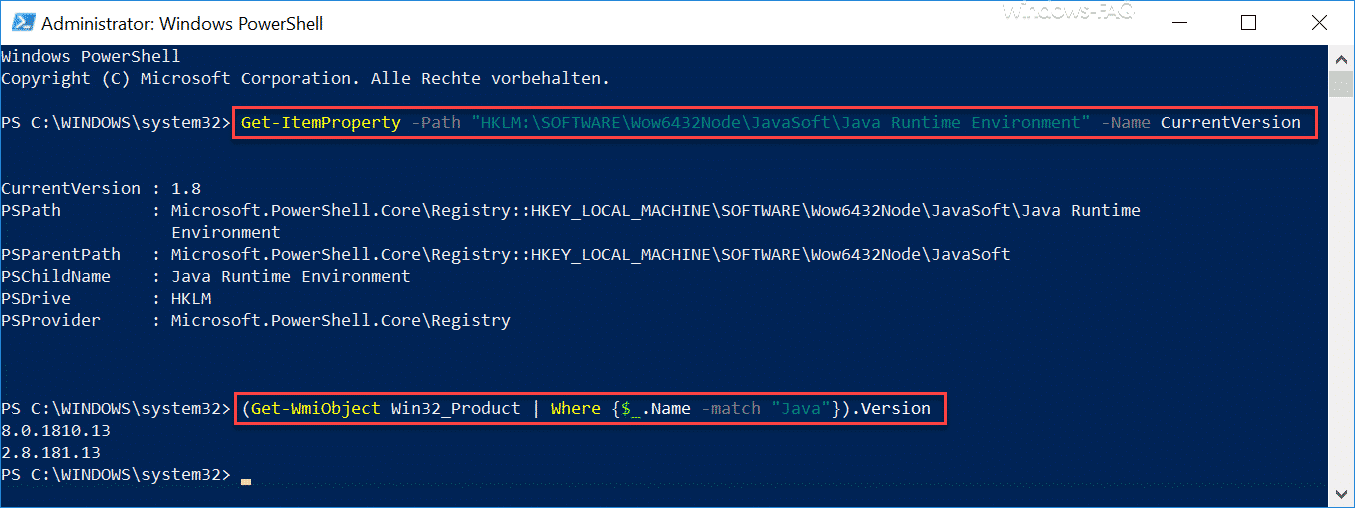
Die beiden möglichen PowerShell Befehl lauten:
Get-ItemProperty -Path „HKLM:\SOFTWARE\Wow6432Node\JavaSoft\Java Runtime Environment“ -Name CurrentVersion
oder
(Get-WmiObject Win32_Product | Where {$_.Name -match „Java“}).Version
Je nach ausgewähltem Befehl sieht die Ausgabe der Java-Version etwas unterschiedlich aus.
Weitere Informationen rund um „Java“ findet Ihr auch in diesen Beiträgen:
– Java Update wurde nicht abgeschlossen – Fehlercode 1603
– Automatische Java Updates deaktivieren
– Java Warnung „Sicherheitsbedrohung in Anwendungskomponenten“ abschalten

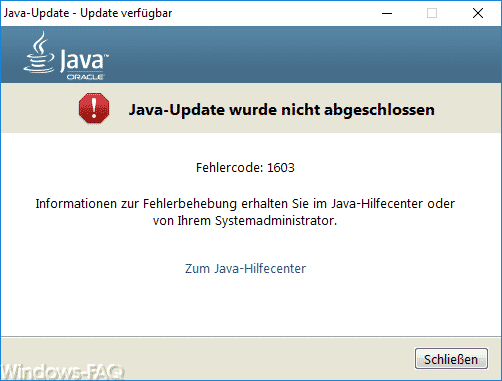
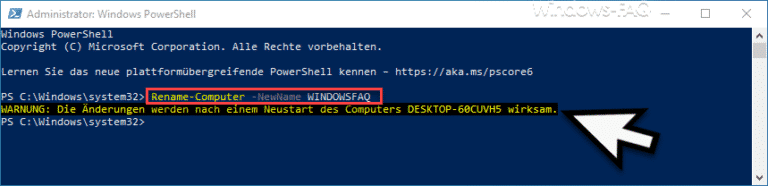


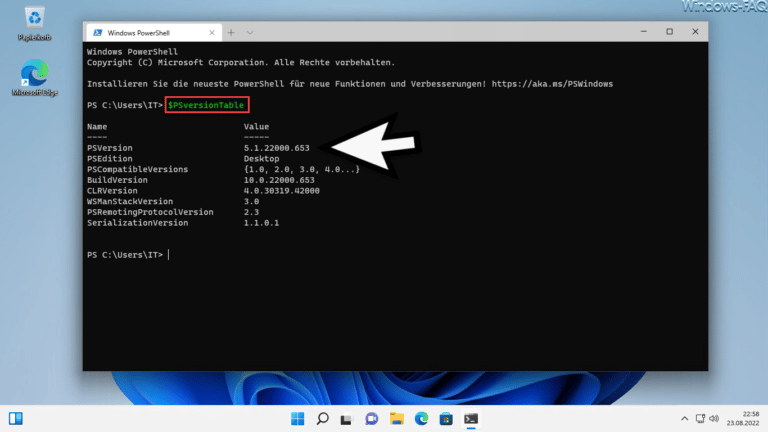
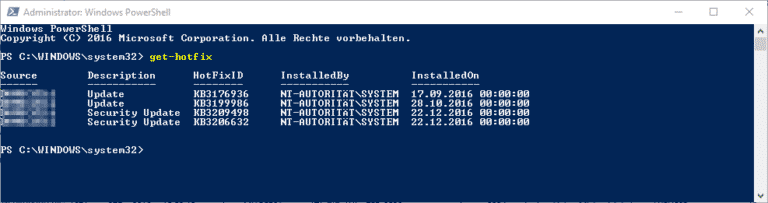
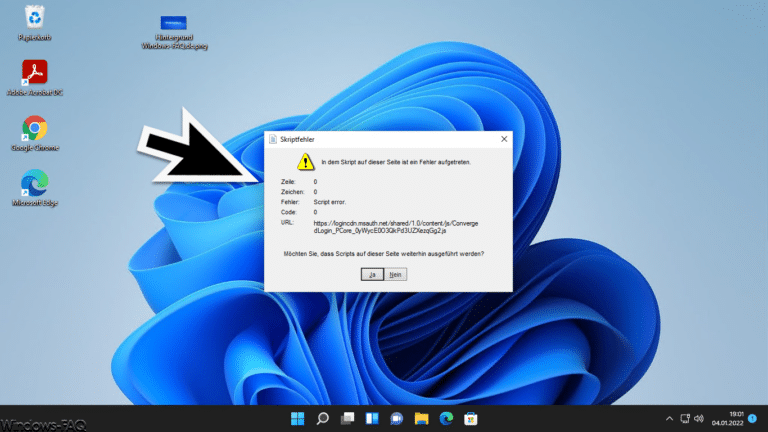
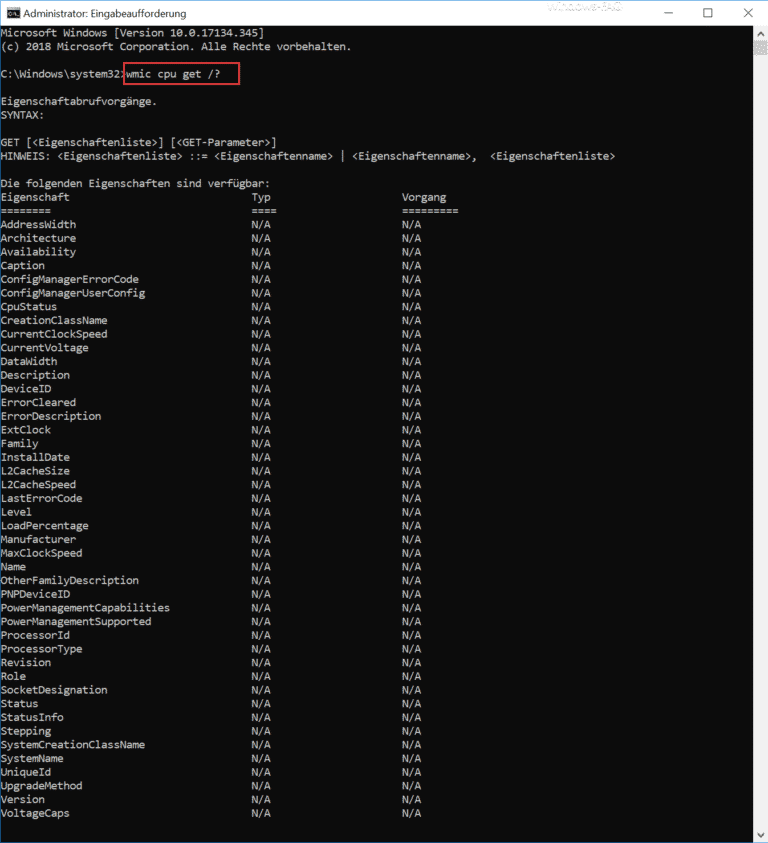
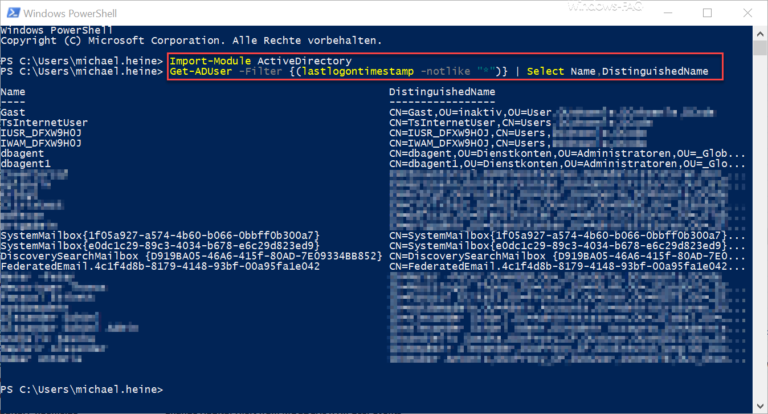
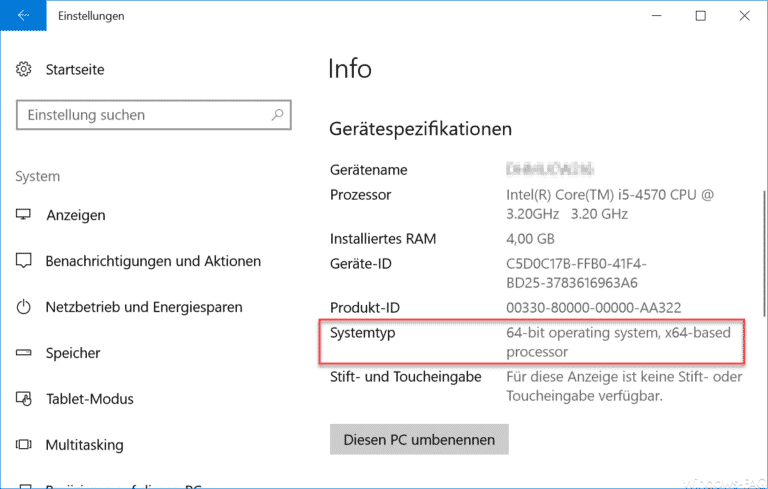
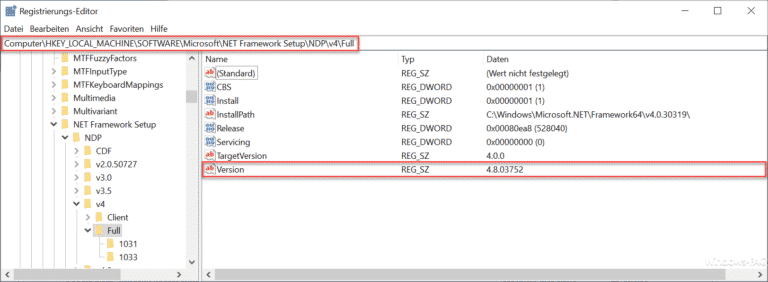
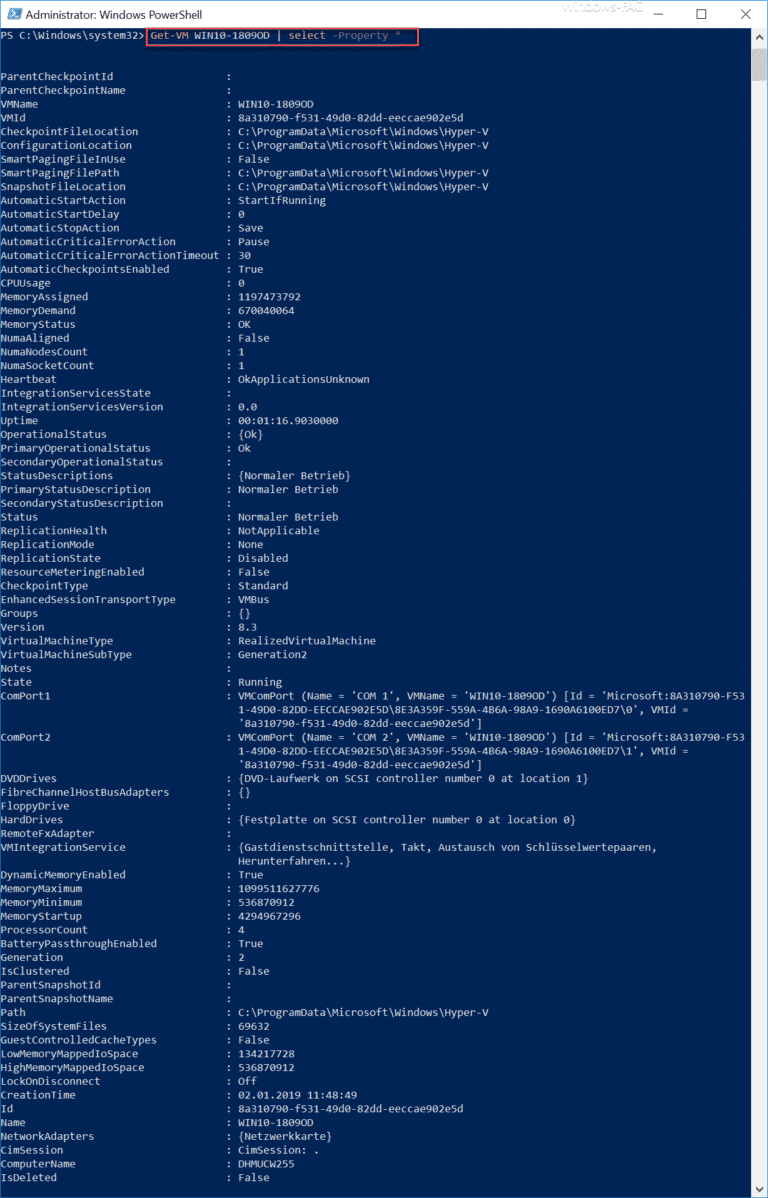
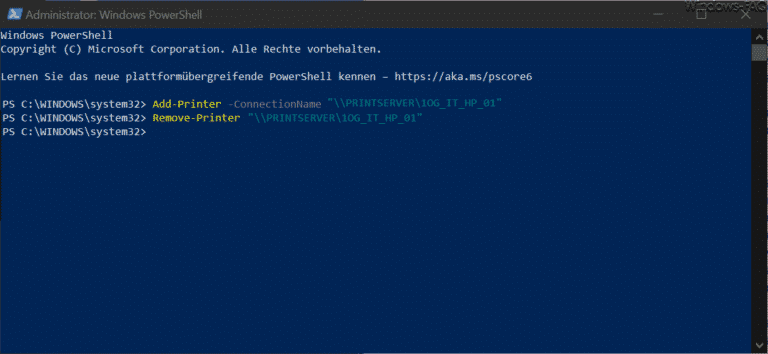
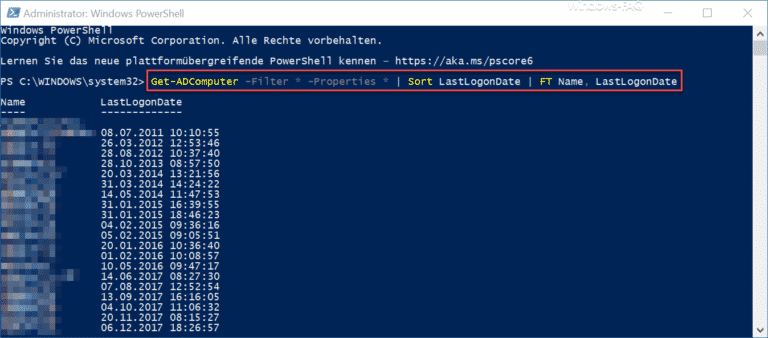
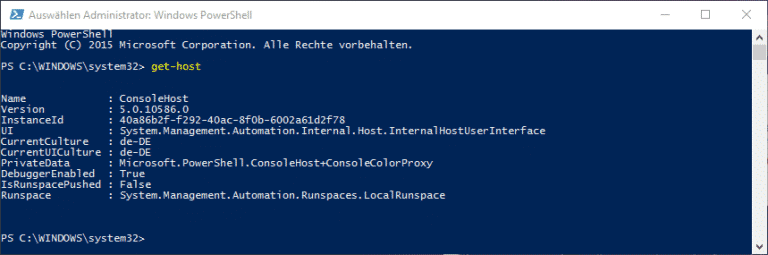

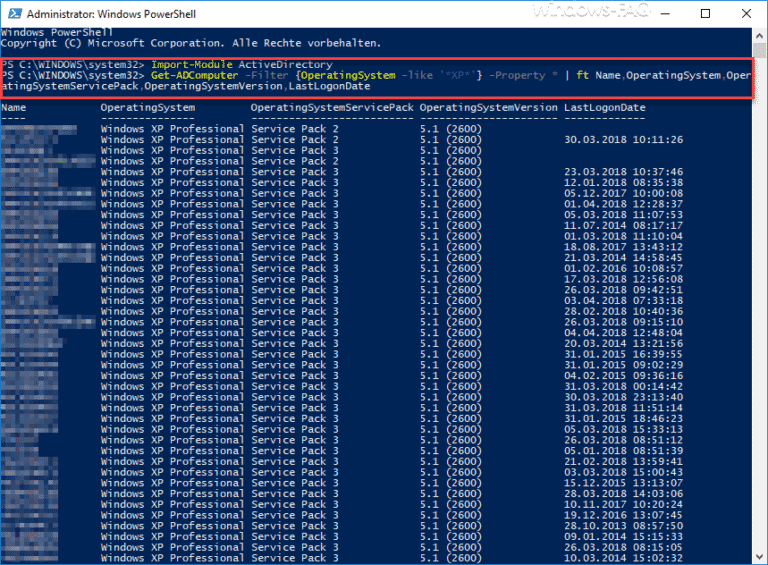
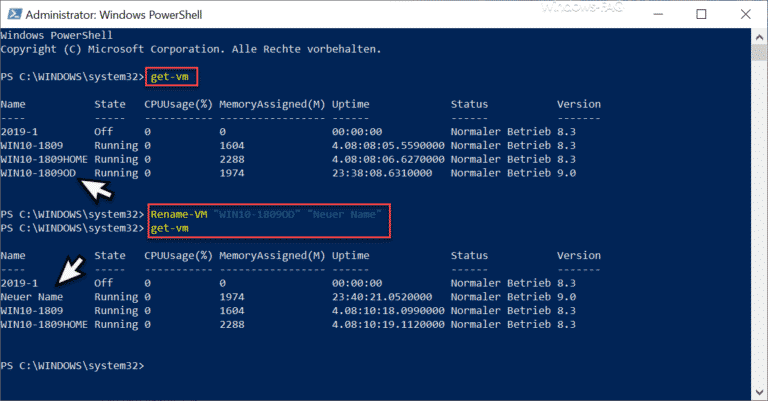
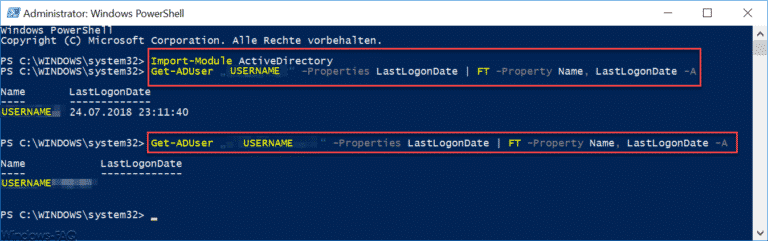
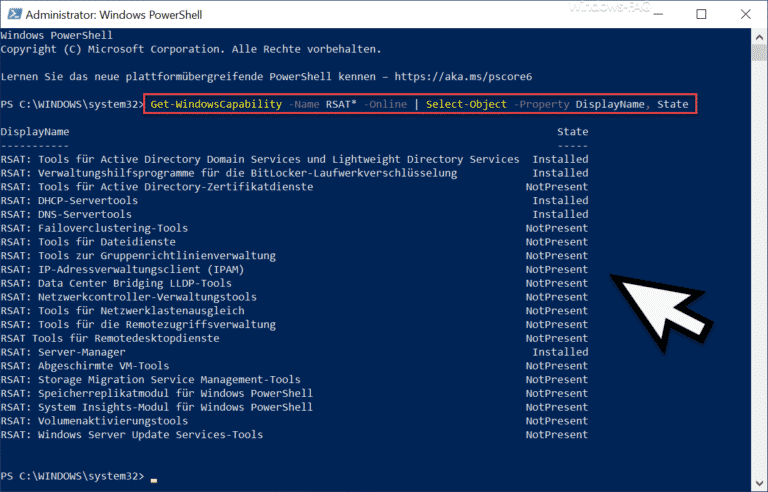

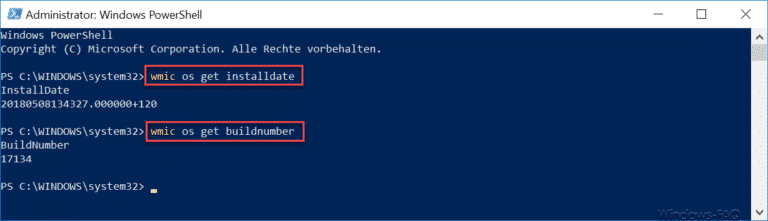
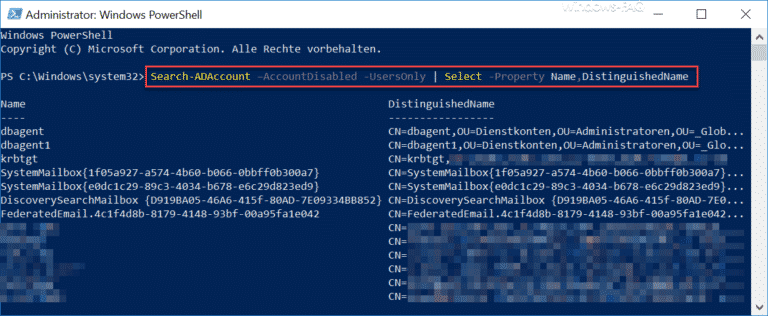
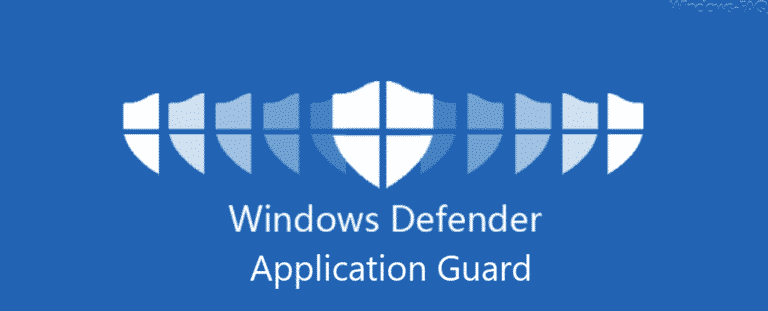
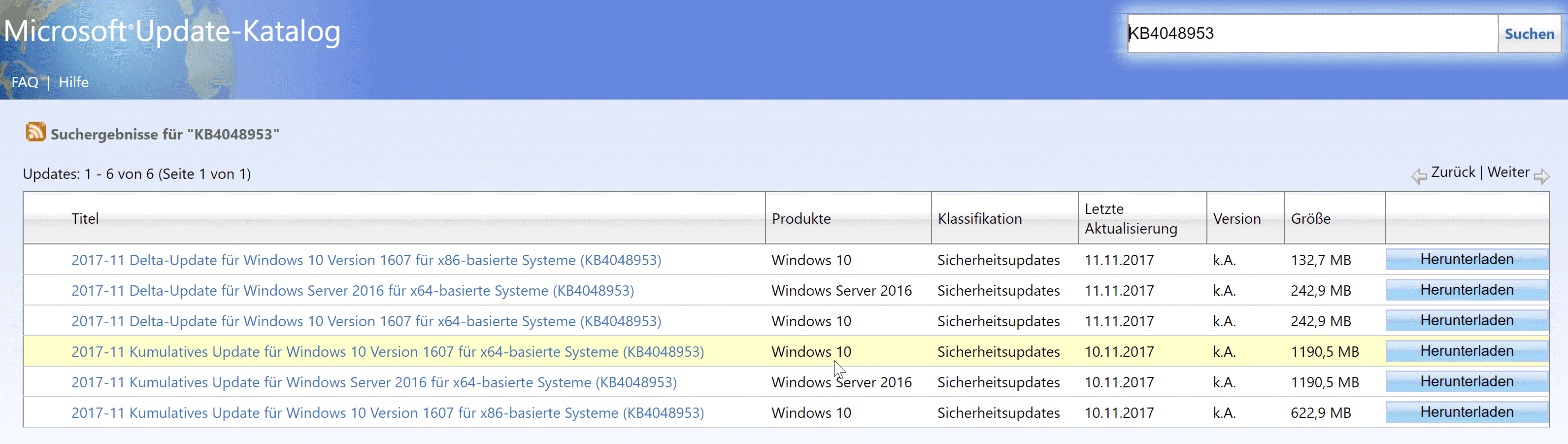
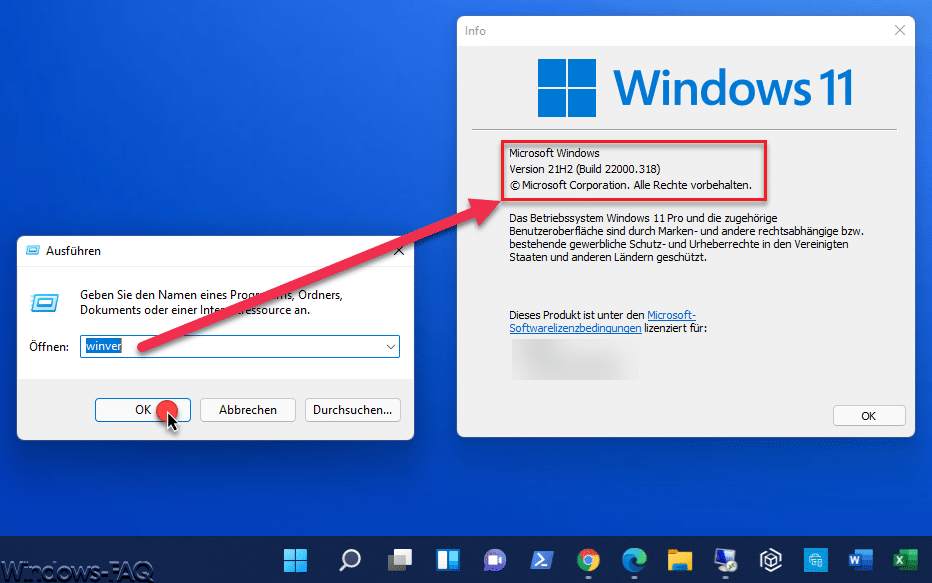
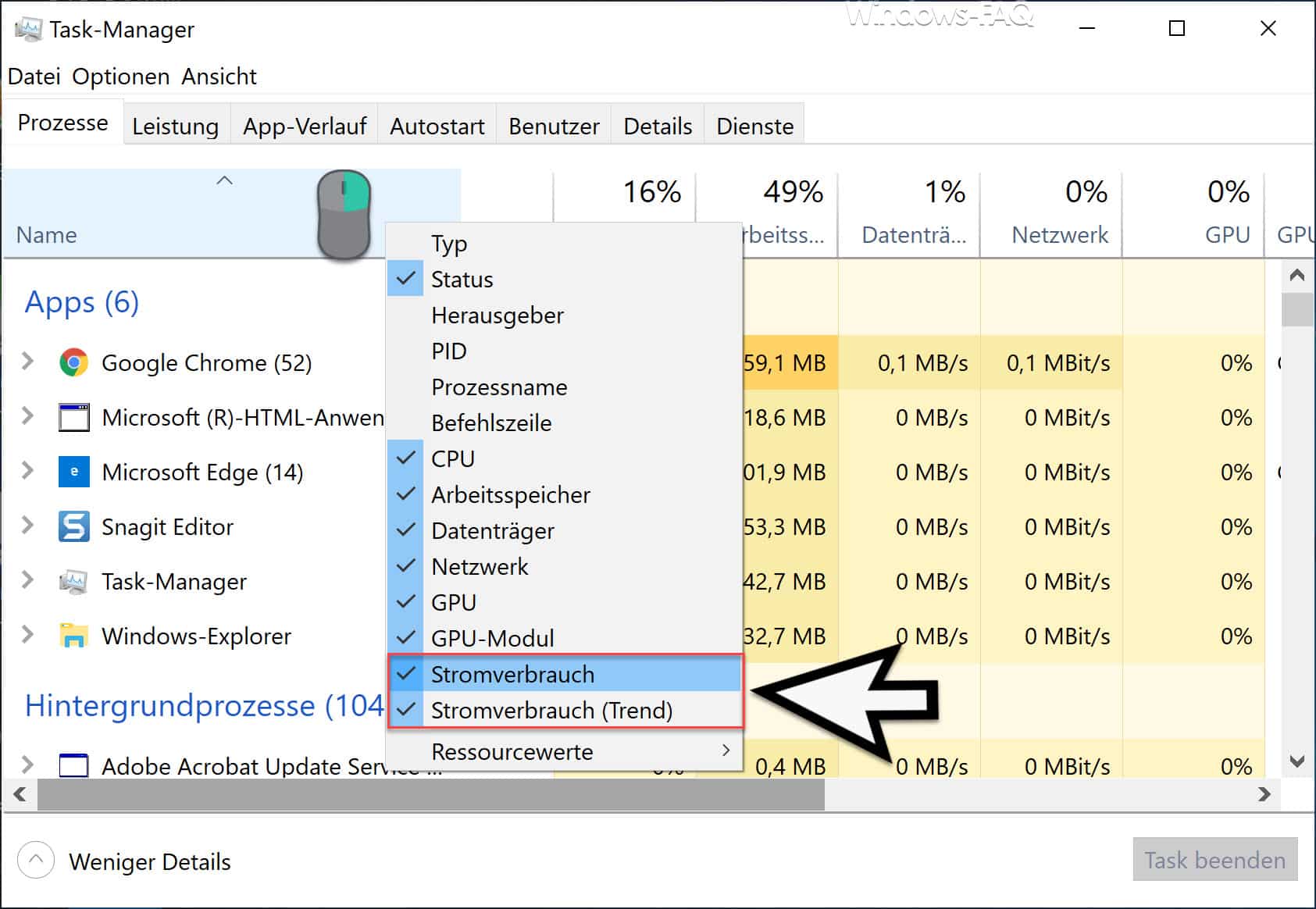
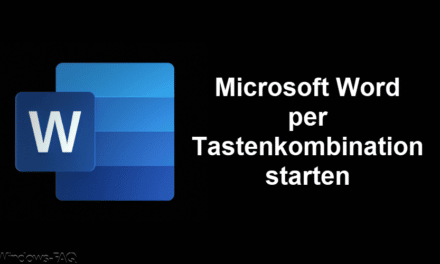




Neueste Kommentare