Standardmäßig wird die Windows Taskleiste am unteren Rand des Windows Desktops angezeigt. Je nach Anwendung oder persönlichem Geschmack kann sich jeder Windows Anwender die Taskleiste aber auch an den rechten, linken oder oberen Bildschirmrand plazieren. Hier nachfolgend haben wir Euch ein Beispiel abgebildet, bei dem die Windows 10 Taskleiste an der linken Desktopseite angedockt ist.
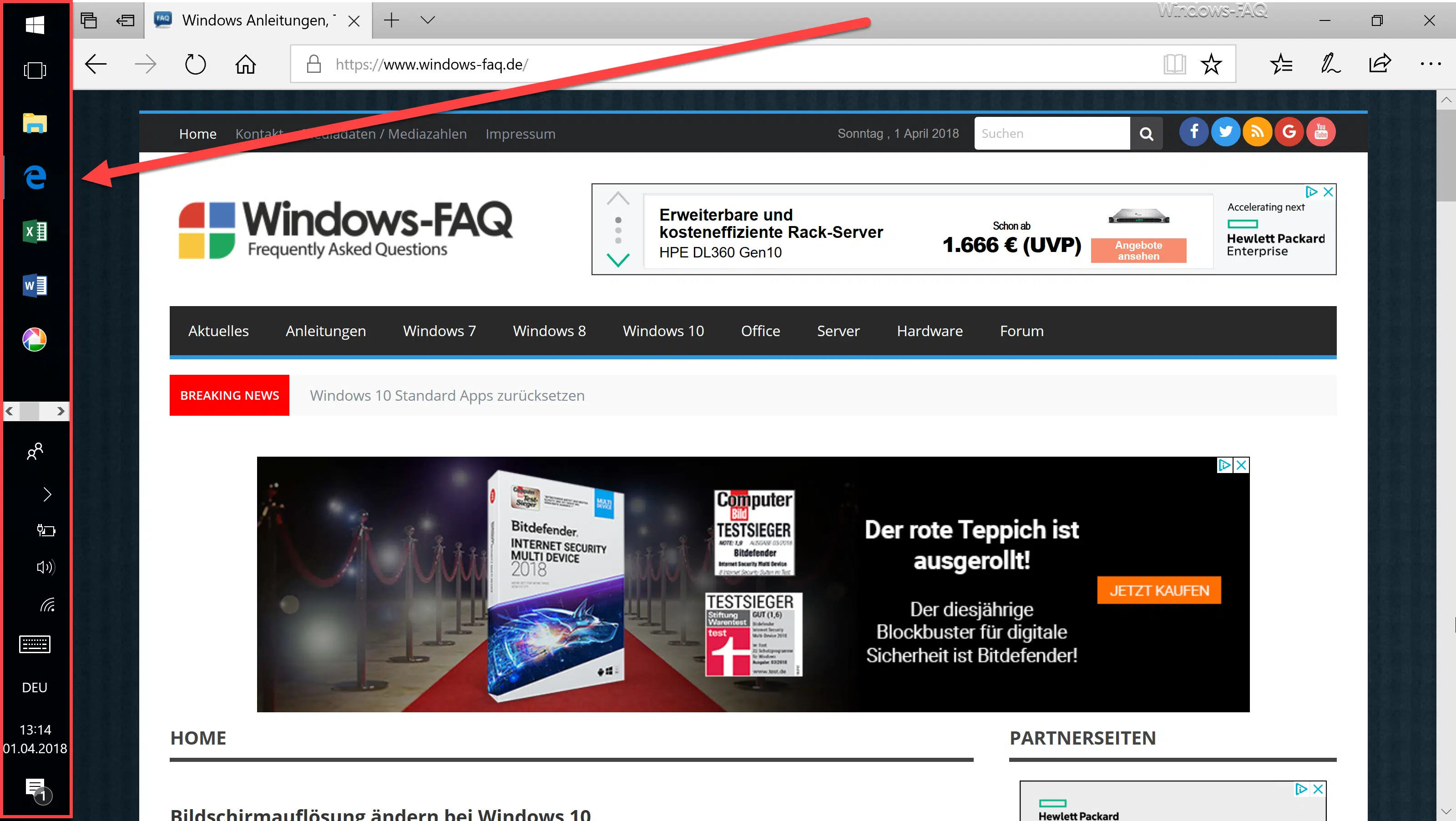
Es gibt aber auch z.B. die Möglichkeit, die Windows Taskbar 2-zeilig oder mehrzeilig darzustellen, um einfach mehr Windows Verknüpfungen aufzunehmen. Hier nachfolgend noch ein Beispiel, bei dem die Windows 10 Taskbar 3-zeilig dargestellt wird. Dies könnt Ihr erreichen, indem Ihr einfach die obere Kante der Taskleiste mit der Maus anklickt, die Maustaste gedrückt haltet und anschließend die Maus nach oben bewegt.
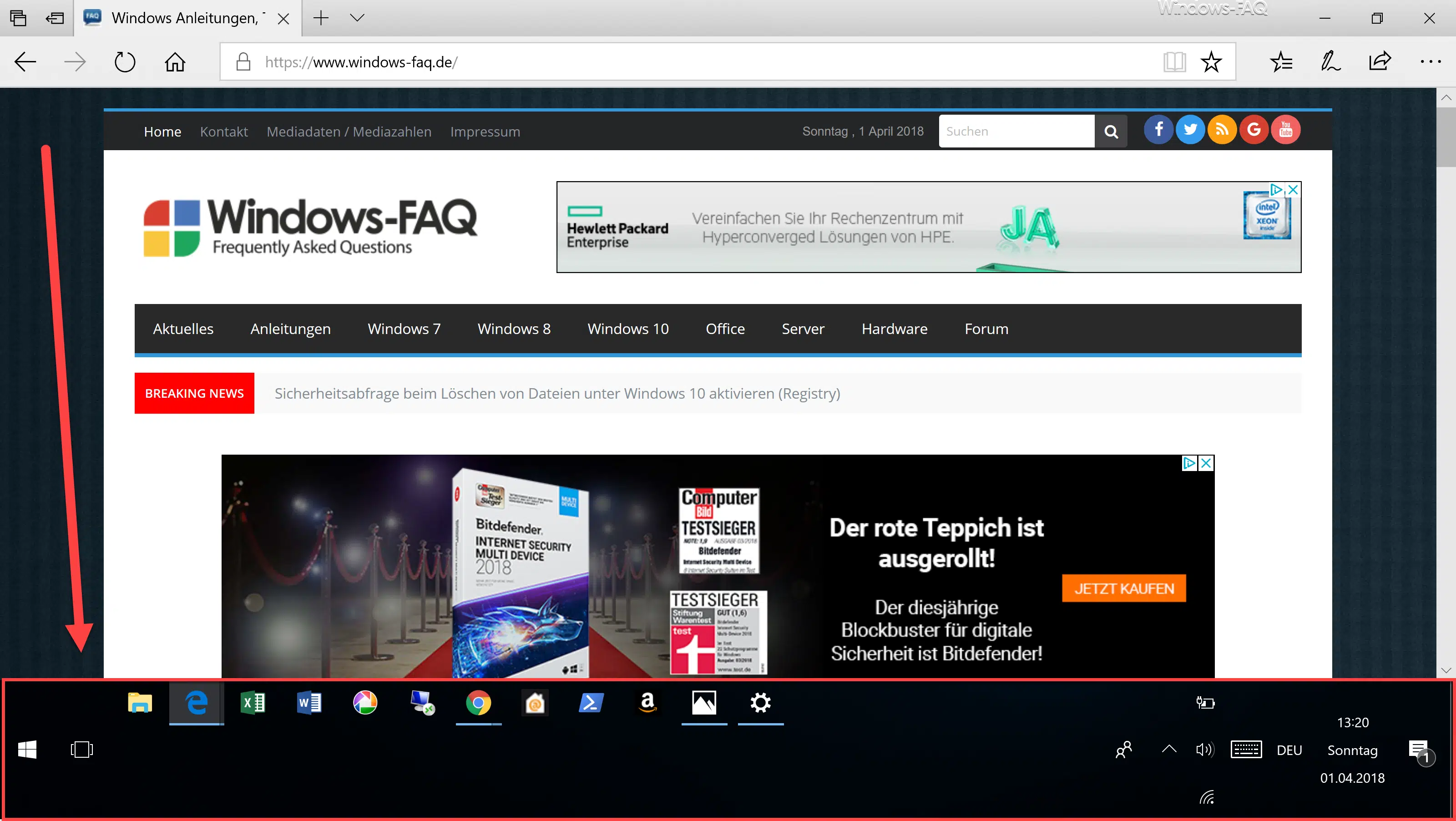
Leider passiert das Verschieben der Taskleiste oder auch das Verstellen der Taskbar aus Versehen. Oder Ihr wollt einfach die Taskleiste fixieren, sodass keine Änderungen mehr an der Position und Form der Taskleiste vorgenommen werden können.
Windows Taskleiste fixieren
Um die Windows Taskleiste zu fixieren, müsst Ihr lediglich mit der rechten Maustaste in einen leeren Bereich der Windows Taskleiste klicken. In dem anschließend erscheinenden Windows Kontextmenü ist dann der Punkt „Taskleiste fixieren“ auszuwählen.
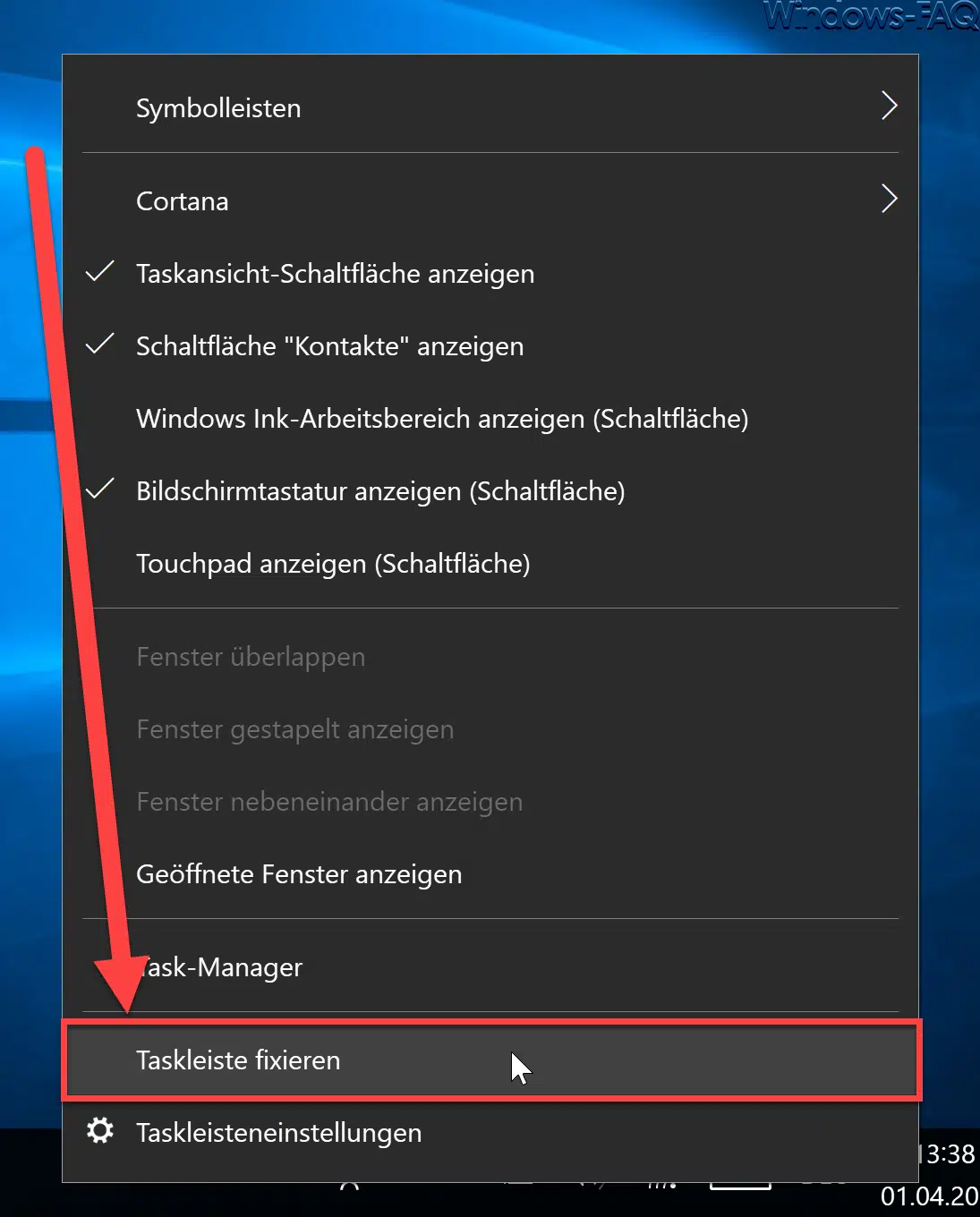
Nachdem Ihr „Taskleiste fixieren“ angeklickt habt, erscheint vor dem Symbol ein „Haken„. Dieser Haken zeigt Euch an, dass die Taskleisten Fixierung aktiviert ist. Bei aktiveren Taskleistenfixierung könnt Ihr nun keine Änderungen an der Windows Taskleiste vornehmen. Auf dem gleichen Weg könnt Ihr natürlich auch die Fixierung der Taskbar wieder aufheben.
Taskleiste fixieren über Einstellungs-App
Ein weitere Möglichkeit besteht daran, die Taskleiste über die Windows 10 Einstellungs-App zu fixieren. Dazu müsst Ihr zunächst die Windows Einstellungsapp über die Tastenkombination

aufrufen und als Suchbegriff „Taskleiste“ eingeben.
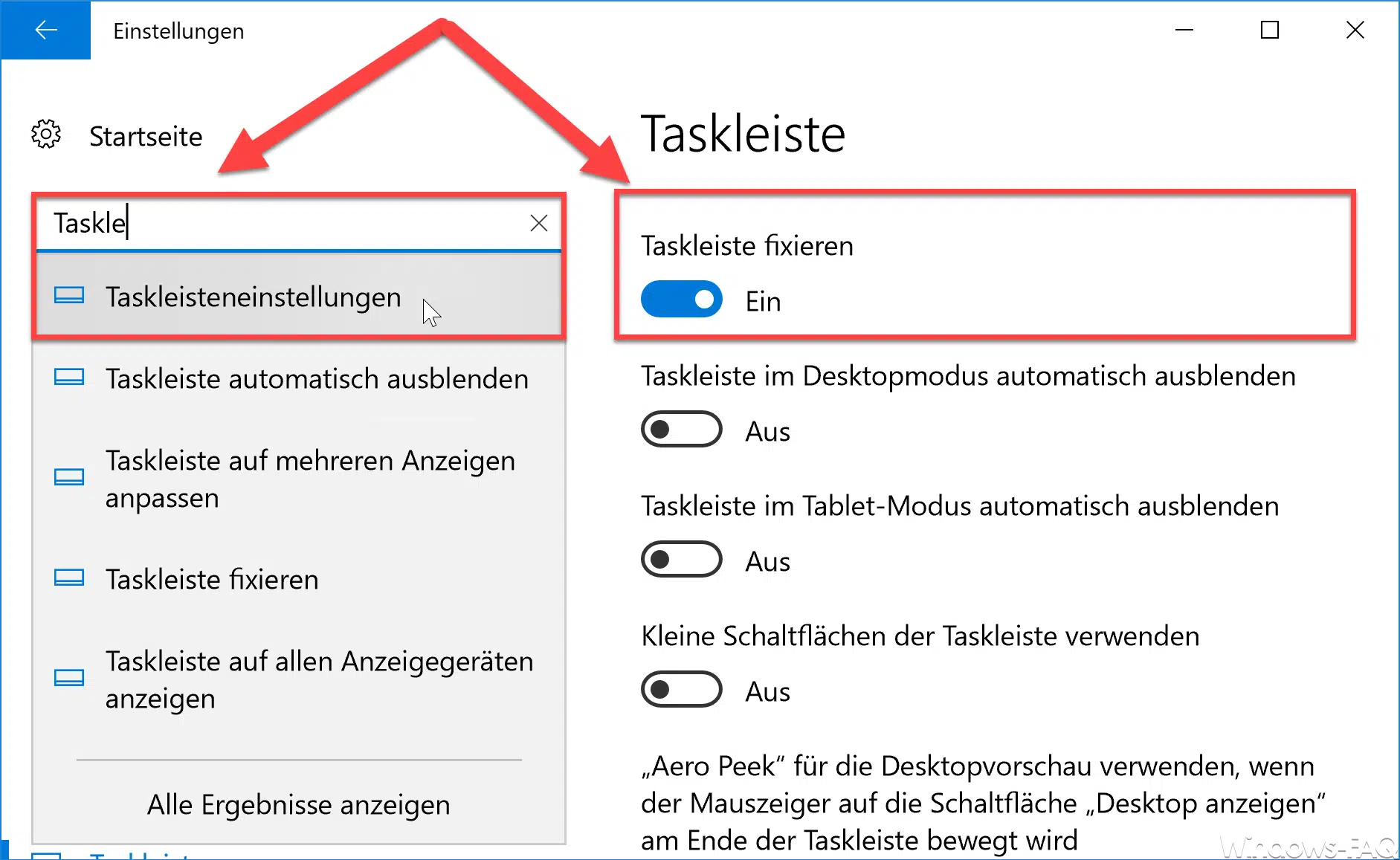
Anschließend taucht auf der rechten Seite die gesuchte Option „Taskleiste fixieren“ auf, die Ihr dann auf „Ein“ stellen könnt. Letztendlich ist es das gleiche wie bei der 1. Varaiante.
Taskbar fixieren per Registry Änderung
Die 3. Möglichkeit besteht darin, die Fixierung der Taskleiste per Registry Änderung zu aktivieren bzw. zu deaktivieren. Dazu müsst Ihr im Windows Registierungseditor zu folgendem Registrierungsschlüssel wechseln.
HKEY_CURRENT_USER\SOFTWARE\Microsoft\Windows\CurrentVersion\Explorer\Advanced
In diesem Reg-Zweig gibt es dann den Wert
TaskbarSizeMove
Hier nachfolgend haben wir Euch den Wert im Registrierungs-Editor abgebildet.
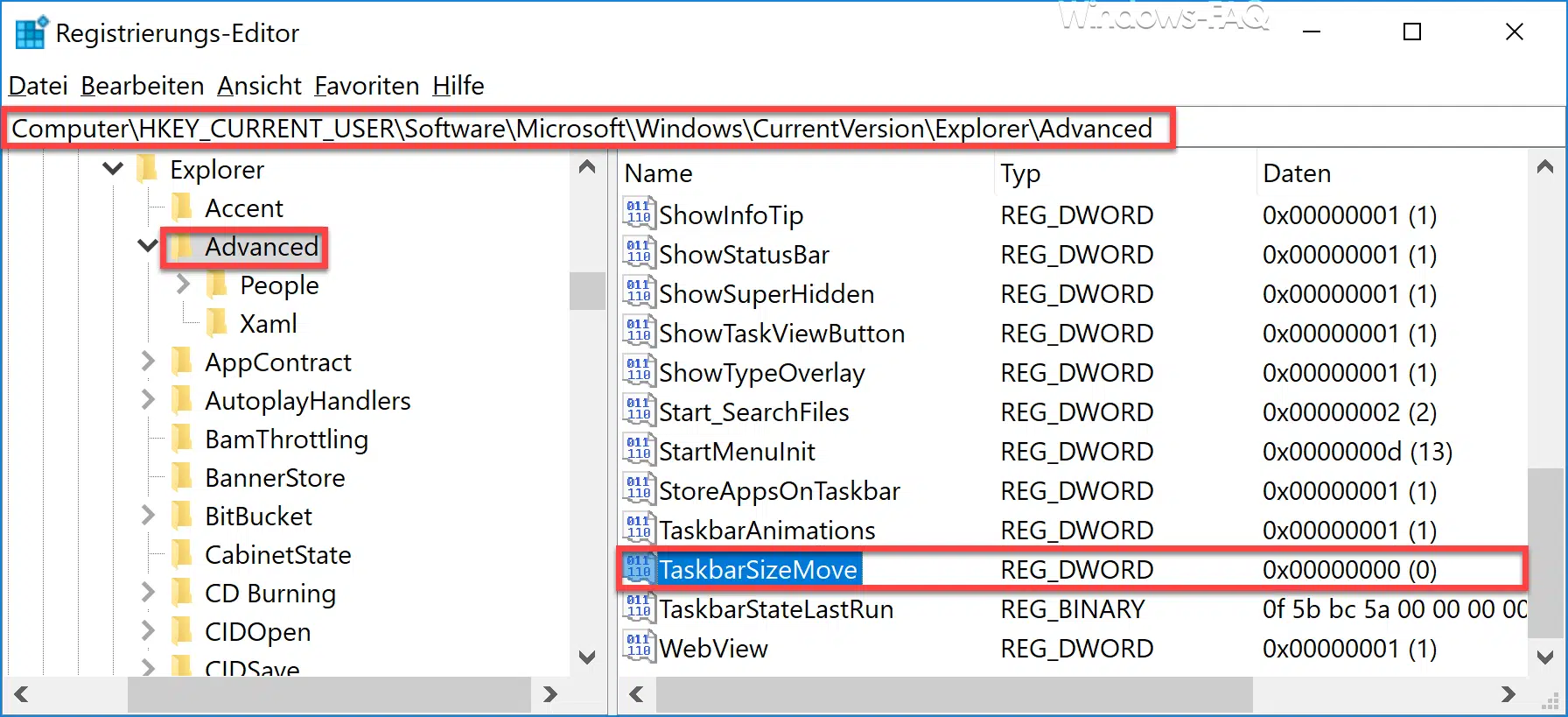
Der Wert „TaskbarSizeMove“ kann zweierlei Werte annehmen. Diese sind wie folgt:
0 = Windows Taskleiste fixiert
1 = Windows Taskleiste nicht fixiert
Die Änderungen in der Registry bzgl. der Taskleiste werden allerdings nicht sofort aktiv. Nachdem Ihr einen Windows Systemneustart durchgeführt habt, ist die Änderung dann aktiv.
Hier nachfolgend findet Ihr weitere Tipps zur Windows Taskleiste.
– Windows Taskleistensymbole komplett einblenden oder ausblenden
– Vergrößern der Vorschaubilder (Miniaturansicht) in der Windows Taskleiste
– Uhrzeit und Datum aus Windows 10 Taskleiste entfernen
– Taskleiste auf dem 2. Monitor abschalten bei Windows 10
– Liste zuletzt verwendeter Dateien in Windows 10 Taskleiste löschen
– Lautsprecher Symbol in Windows 10 Taskleiste anzeigen lassen
– Netzwerk Symbol aus Windows 10 Taskleiste entfernen oder einblenden
– Bildschirmtastatur Symbol aus der Windows 10 Taskleiste entfernen
– Systray Icons aus der Windows Taskleiste komplett ausblenden
– Windows 10 Batterieanzeige (Metro) der Windows Taskleiste in das alte Design umschalten
– LastActiveClick – Immer auf zuletzt geöffneten Tab der Taskleiste zurückwechseln





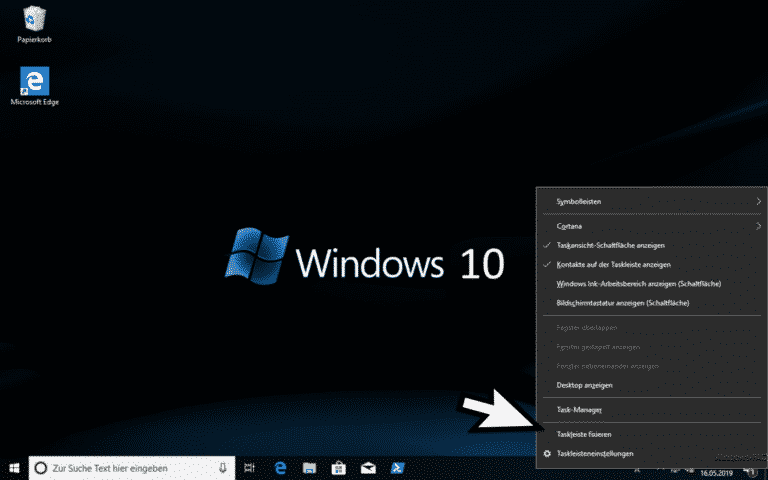
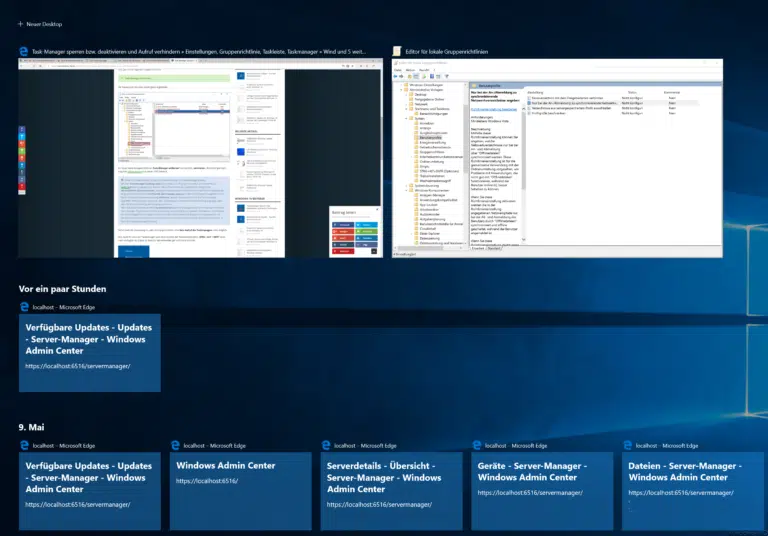
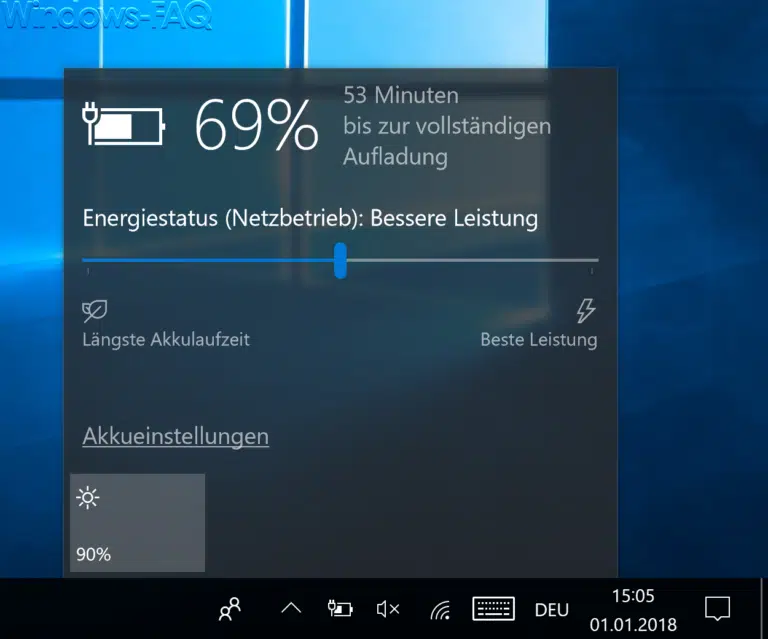

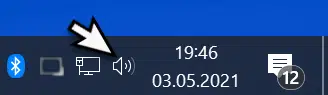


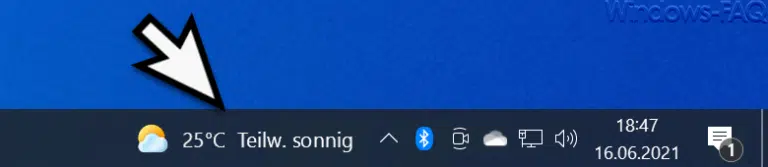

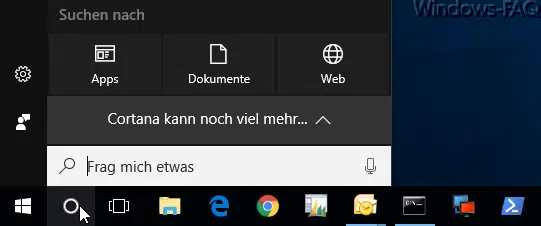
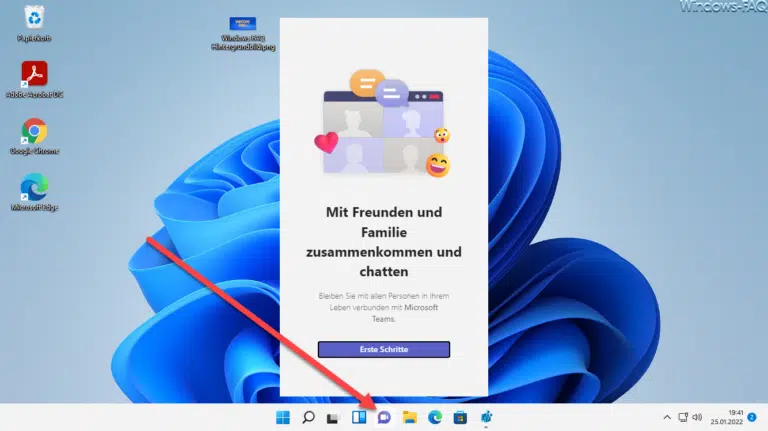
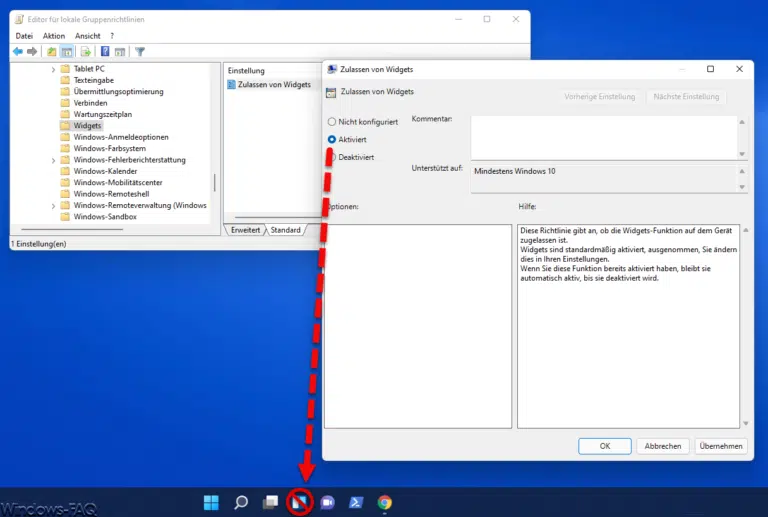

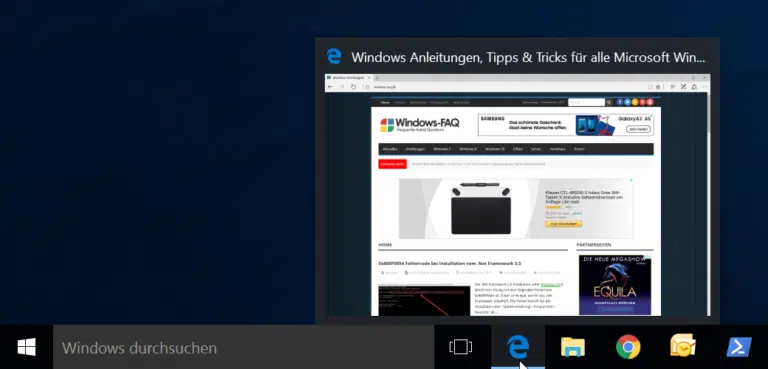
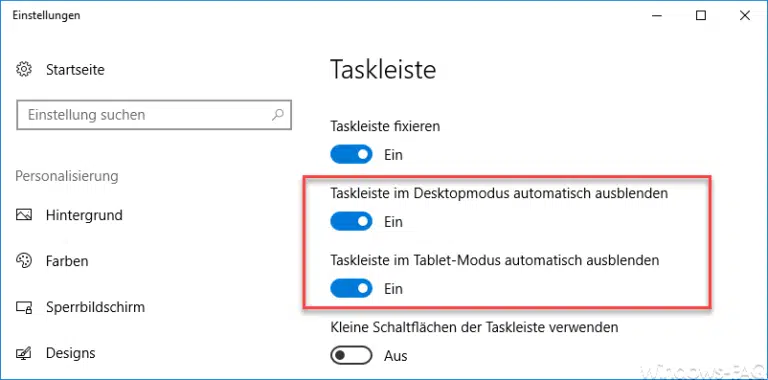




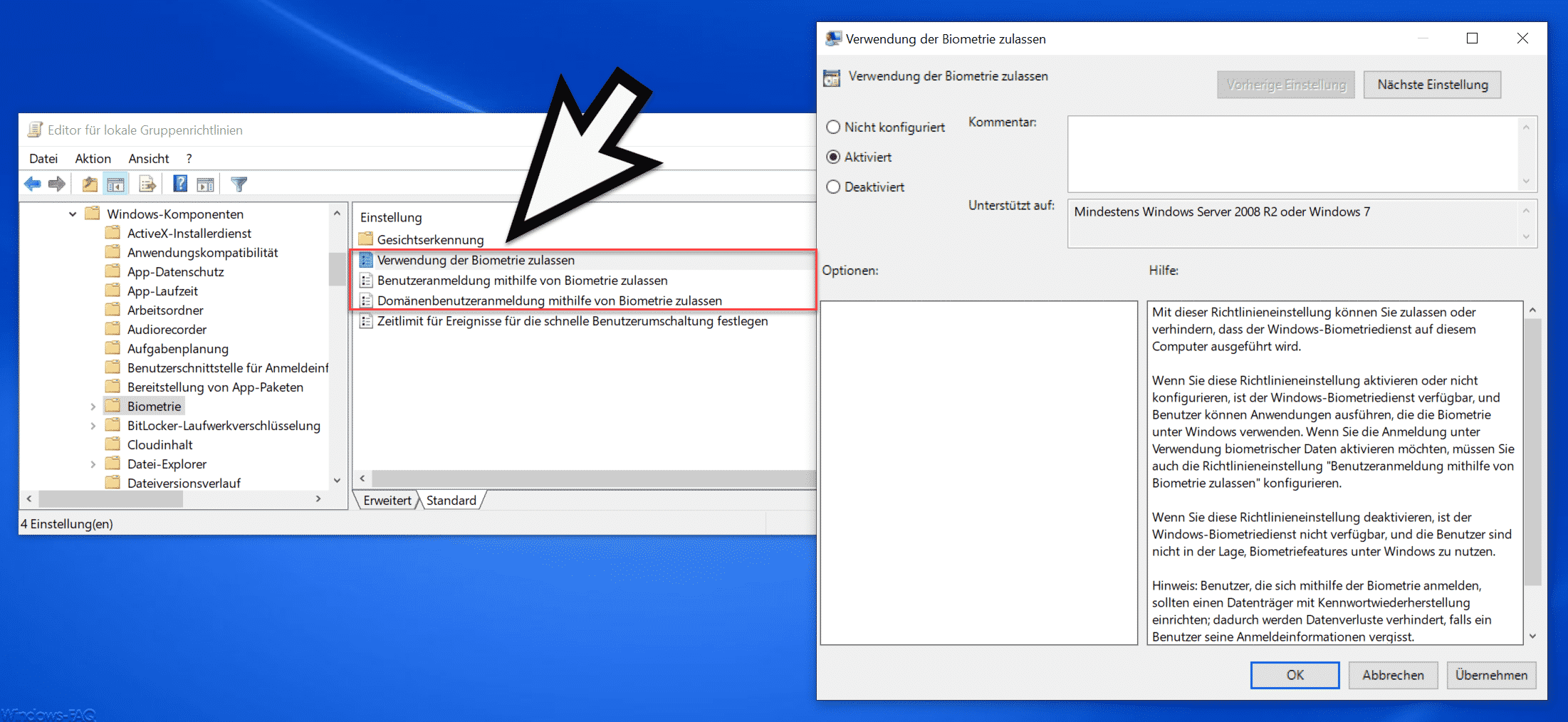
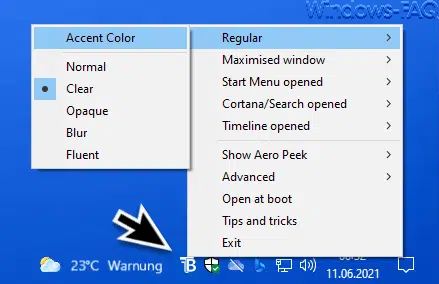




Neueste Kommentare